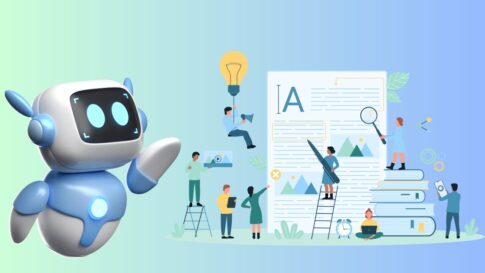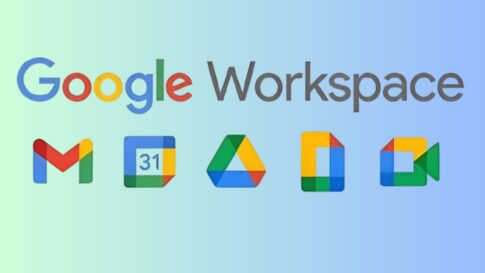Power BIとは?エクセルのデータ分析をより簡単にする
「大量のデータを持っているけど、どう分析すればいいか分からない…」 「エクセルでの集計に限界を感じているけど、他のツールを使うのは難しそう…」
そんな悩みを持っている方におすすめなのが、Microsoftが提供するPower BIです。エクセルの操作が分かる人なら誰でも簡単に使えます。しかも、エクセルのフィルター機能を応用する感覚で、膨大なデータをグラフ化して視覚的に分析できるんです。この記事では、Power BIの概要について、初心者にも分かりやすく解説します。
Power BIとは?簡単にデータをビジュアル化できるツール
Power BIは、Microsoftが提供するビジネスインテリジェンス(BI)ツールです。 ビジネスインテリジェンスというと難しく聞こえるかもしれませんが、実際はエクセルの延長線上で使える、非常にシンプルなツールです。
例えば、エクセルでよく使うフィルター機能をイメージしてください。 Power BIでは、このフィルターをグラフ上で直感的に操作できるようになります。
エクセルとの違いは何?
エクセルでもグラフを作成できますが、Power BIはデータの量が増えても動作が軽快です。また、データを更新したときにグラフやレポートが自動で更新されるため、毎回手動で修正する手間が省けます。
💡 具体例:売上データの分析
エクセルで売上データを集計し、各商品の売上を手動でグラフ化するのは手間がかかります。 Power BIなら、データを取り込むだけで自動的にグラフが生成され、フィルターを使って期間や商品ごとに瞬時に切り替えられます。
なぜPower BIが必要なのか?データ分析の課題を解決するツール
現代のビジネスでは、膨大なデータをいかに効率的に分析するかが重要です。 しかし、エクセルでの分析には限界があり、次のような課題が出てくることが多いです。
エクセルの限界とは?
- データ量が多いと動作が遅くなる
- エクセルで何万行ものデータを扱うと、ファイルが重くなり、操作が遅くなることがあります。
- 視覚的な分析が難しい
- エクセルで複雑なグラフを作るのは手間がかかり、グラフの更新も手動で行う必要があります。
- データの関連性を見つけにくい
- 異なるデータセットを組み合わせて分析する場合、エクセルでは複雑な関数やピボットテーブルを使う必要がありますが、Power BIならドラッグ&ドロップで簡単に関連性を見つけられるのです。
Power BIの特徴とは?直感的な操作で誰でも簡単に分析できる
Power BIの最大の特徴は、直感的な操作で誰でもデータ分析ができることです。 専門的なスキルがなくても、エクセルの基本操作が分かる人ならすぐに使いこなせます。
具体例:フィルターの活用
売上データを日付別、地域別、商品別にフィルターして、特定の条件でデータを瞬時に表示できます。
「この商品はどの地域でよく売れているのか?」といった疑問に対して、数クリックで答えを導き出せます。
これまでエクセルでピボットテーブルを駆使していた作業も、Power BIでは数分で完了します。
Power BIの導入方法【インストールからデータ取り込みまで】
「Power BIを使ってみたいけど、どうやって始めればいいの?」
初めて使うツールは、導入手順が分からないと不安になりますよね。でも心配はいりません。Power BIは、エクセルの延長線上で使えるツールなので、難しい設定は不要です。しかも、Microsoft 365のアカウントがあれば無料で使えるんです。このセクションでは、インストールからデータの取り込み、初期設定の流れを分かりやすく解説します。
1. Power BI Desktopのインストール方法
Power BIを使うためには、まず**「Power BI Desktop」**というアプリケーションをインストールします。これは、データの取り込みやレポートの作成を行う際に使う基本ツールです。
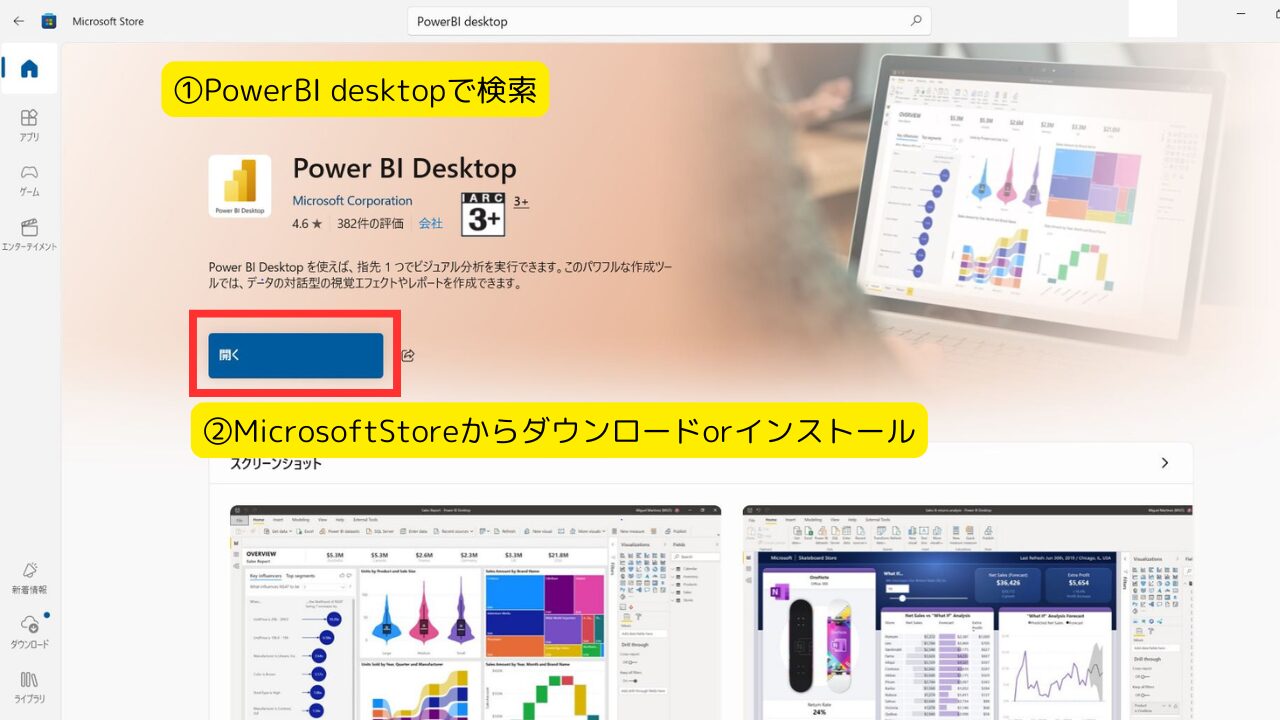
手順:Power BI Desktopをインストールする
- Power BIの公式サイトにアクセス
- 「無料ダウンロード」ボタンをクリック
- ダウンロードしたファイルを開き、画面の指示に従ってインストール
- インストール完了後、デスクトップに表示されるPower BIのアイコンをダブルクリックして起動
使用できるパソコンは?
- Windowsパソコンが必要です。
ただし、MacでもWeb版のPower BIを使用することで一部の機能を利用できます(有料)。デスクトップ版は提供されていないため、完全な操作はできませんが、クラウドを活用した基本的なレポート作成やデータ分析は可能です。
また、Power BI Proなど有料プランを利用する場合、追加の費用が発生します。
- Microsoft 365のアカウントがあれば、すぐに利用開始できます。
Power BI Desktopのインストールが完了すれば、次のステップへ進みましょう。
2. データの取り込み方法【エクセルファイルを活用する】
Power BIを起動したら、最初に行うのはデータの取り込みです。 エクセルで管理している売上データや顧客リストなどを簡単に取り込めます。
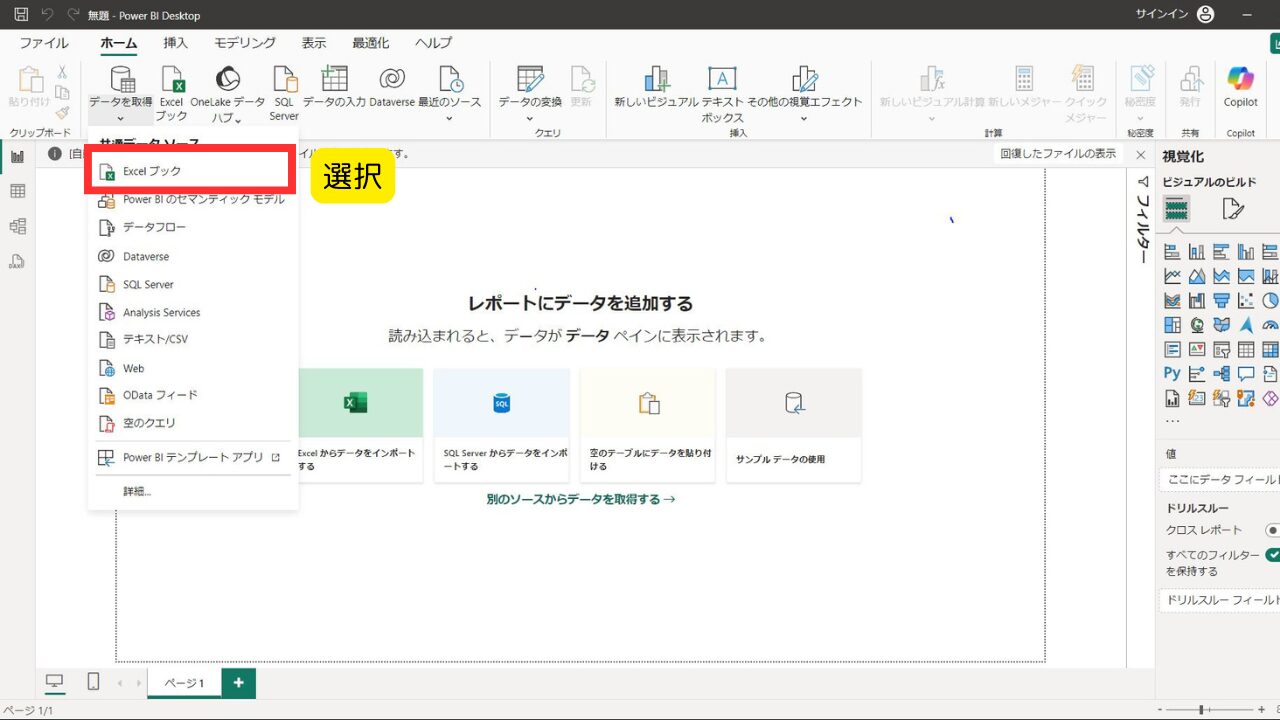
手順:エクセルファイルからデータを取り込む
- Power BI Desktopを開き、「データを取得」ボタンをクリック
- 表示されるリストから、「Excel」を選択
- 取り込みたいファイルを選択して開く
- 必要なシートを選んで、「ロード」ボタンをクリック
具体例:売上データの取り込み
例えば、エクセルに「売上データ」というシートがあるとします。このデータをPower BIに取り込むことで、売上推移のグラフや年齢別の売上比較グラフを自動で作成できるようになります。
3. 基本的なグラフ作成方法【ドラッグ&ドロップで簡単】
データの取り込みが完了したら、次はグラフやチャートを作成してレポートを作ります。 Power BIの魅力は、ドラッグ&ドロップの直感的な操作でグラフが一瞬で作れることです。
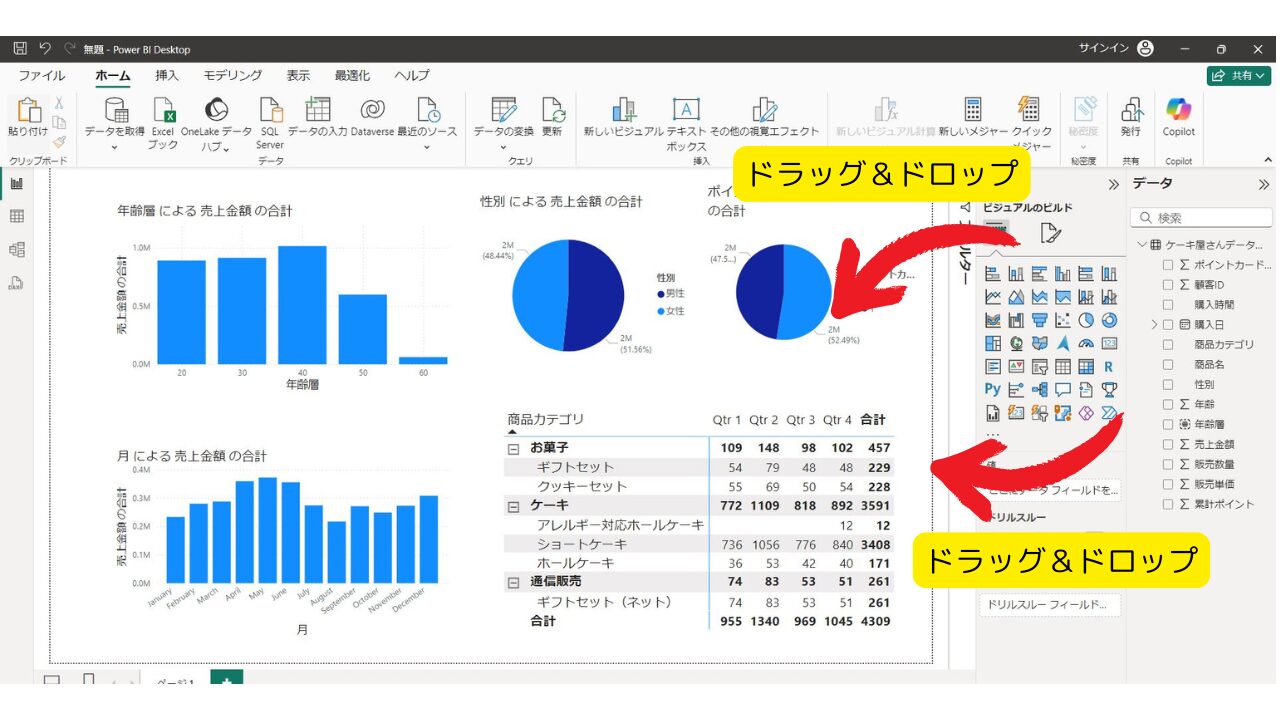
手順:グラフの作成方法
- 画面左側の「レポート」タブを選択
- 画面右側に表示される**「ビジュアル化」オプション**から、作成したいグラフを選択
- グラフをドラッグ&ドロップして画面に配置
- 画面右側の**「データフィールド」**を選んで、グラフに表示する項目を指定
具体例:年齢別売上を棒グラフで作成 /商品カテゴリ・商品別売上をクロス表で作成
商品ごとの売上を年齢層別や月単位でグラフ化することで、どの商品が好調なのかが一目でわかります。
まとめ:Power BIの導入は思ったより簡単!
ここまでで、Power BIのインストールからデータ取り込み、基本的なグラフ作成までの手順が分かったかと思います。 初めての方でも、Power BIは直感的な操作でデータを見える化できるのが魅力です。