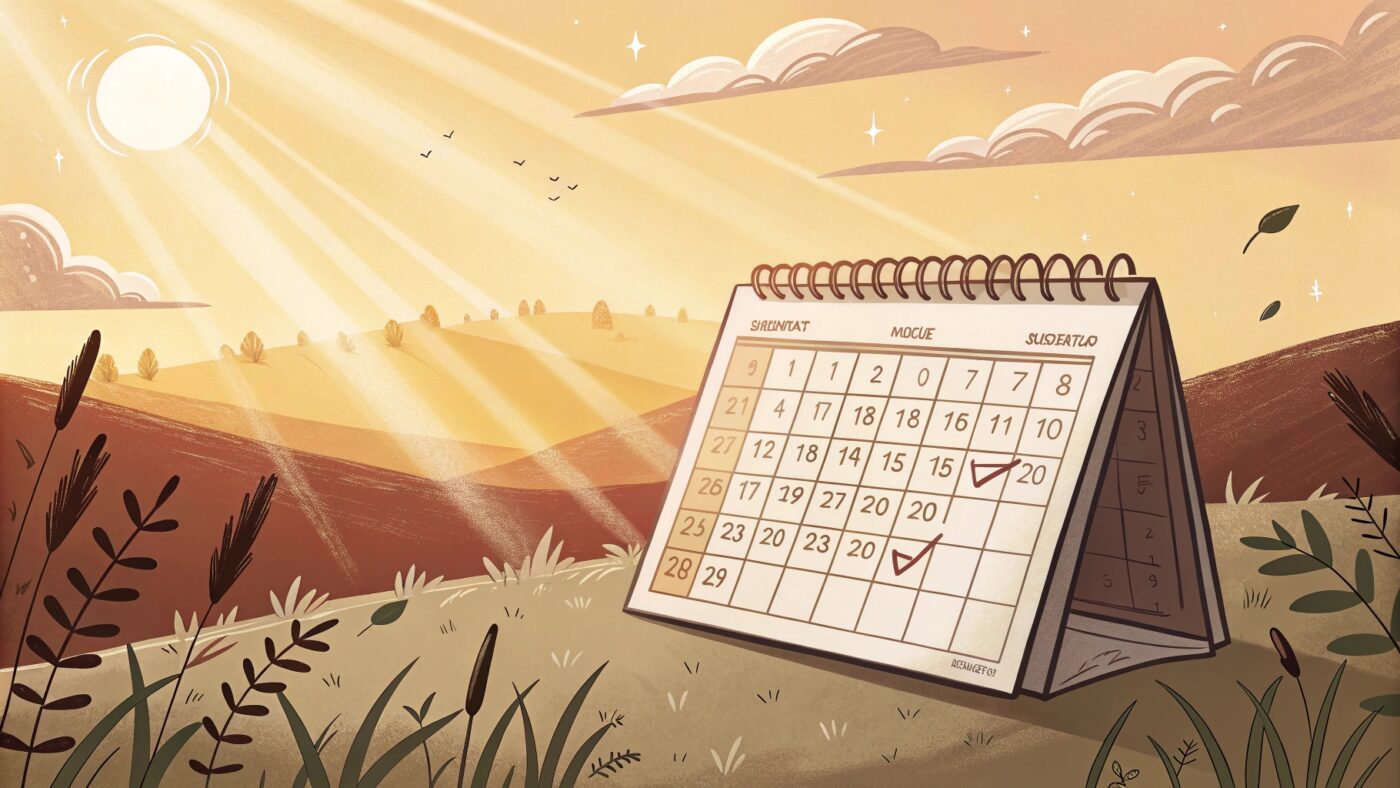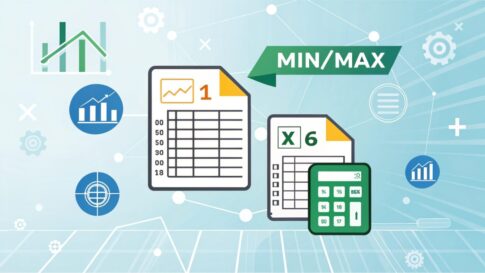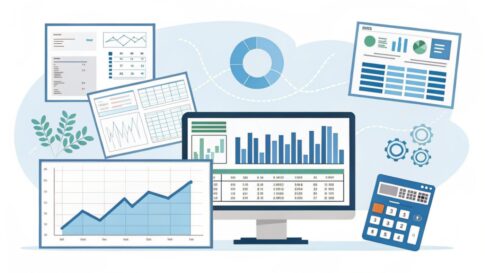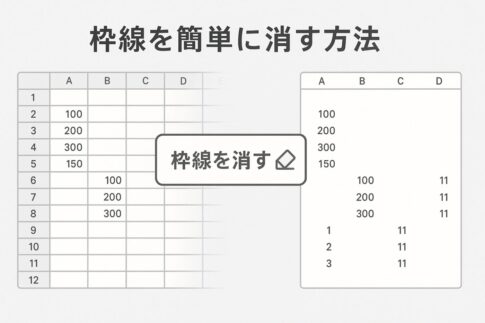効率的な時間管理が求められる現代社会において、カレンダーは欠かせないツールです。
この記事では、手軽に自分だけのカレンダーを作成できる方法として、Googleスプレッドシートを活用したカレンダーの作り方を解説します。
Googleスプレッドシートで簡単カレンダー作成ガイド
カレンダー作成のメリット
カレンダーは、日々のスケジュール管理において欠かせないツールの一つです。
効果的に時間を管理することで、仕事やプライベートの両立がしやすくなり、ストレスを軽減することができます。
また、カレンダーを使用することで、重要な予定やタスクを忘れることなく、計画的に行動することが可能になります。
これにより、効率的な時間配分が実現でき、仕事の生産性も向上します。
さらに、カレンダーを自分の好みに合わせてカスタマイズすることで、見た目や使い勝手が向上し、モチベーションも高まります。
自分だけのオリジナルカレンダーを作成することで、日々のスケジュール管理が楽しくなり、継続的に使用する意欲も湧いてきます。
特に、色分けや装飾を加えることで、視覚的にもわかりやすくなり、重要な予定やタスクを一目で把握できるようになります。
Googleスプレッドシートを使用することで、簡単にカレンダーを作成できる上、インターネットに接続していればどこからでもアクセス可能です。
これにより、外出先や移動中でもスケジュールを確認したり、編集したりすることができます。
また、スマートフォンやタブレットなどのデバイスからも利用できるため、デバイスを選ばずにカレンダー管理ができます。
Googleスプレッドシートでのカレンダーの基本設定
まず最初に、Googleスプレッドシートを開き、新しいスプレッドシートを作成します。
スプレッドシートを開いたら、列に各曜日の名前(日、月、火、水、木、金、土)を入力し、行には各週の日付を入力します。
これにより、基本的なカレンダーの枠組みが出来上がります。各セルには日付や予定を入力するスペースを確保するため、セルのサイズを調整することをお勧めします。
次に、カレンダーの見やすさを向上させるために、セルのフォーマットを変更します。
例えば、土曜日と日曜日のセルを異なる色で塗りつぶすことで、週末を一目で識別できるようにすることができます。
また、フォントのサイズやスタイルを変更することで、重要な予定やタスクが強調され、見落としを防ぐことができます。
さらに、セルの境界線を設定することで、カレンダー全体が整然とした見た目になります。
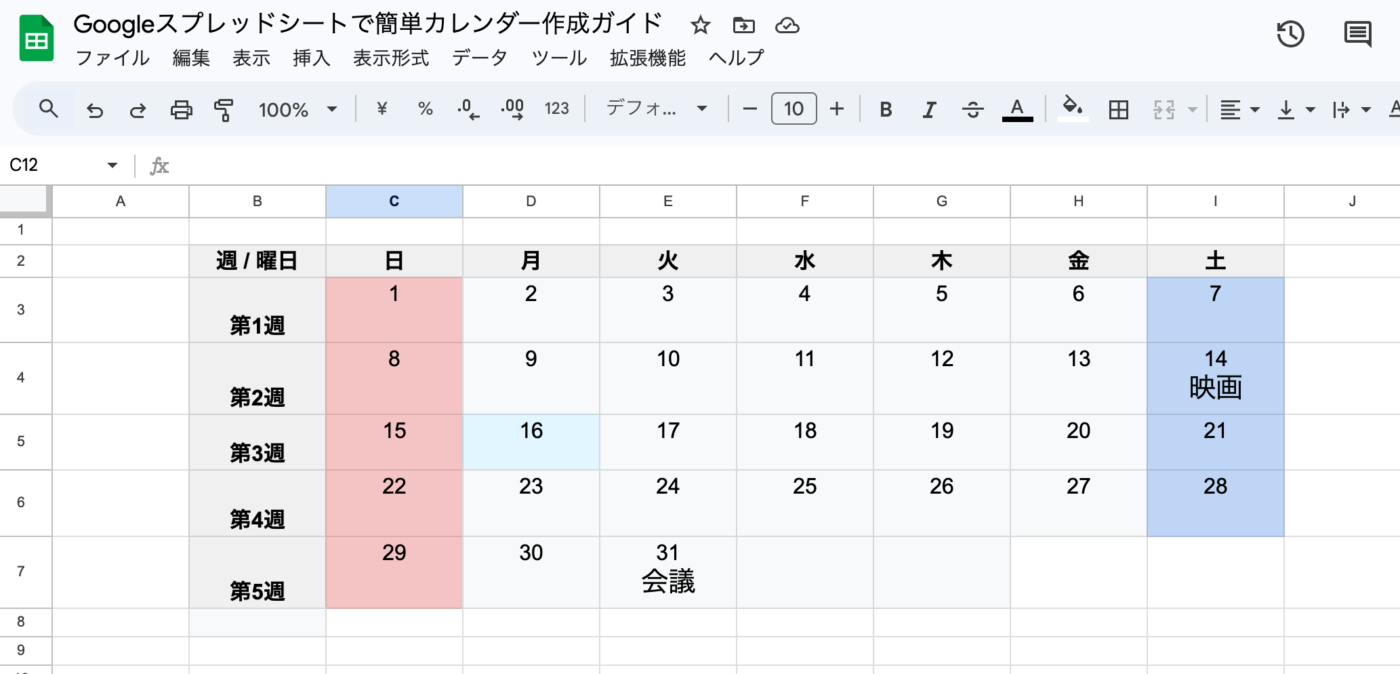
Googleスプレッドシートの便利な機能の一つとして、条件付き書式設定があります。
これを使用することで、特定の条件に基づいてセルの色やフォントを自動的に変更することができます。例えば、特定のキーワードが含まれるセルを自動的に色分けすることで、重要な予定やタスクが一目でわかるように設定することができます。
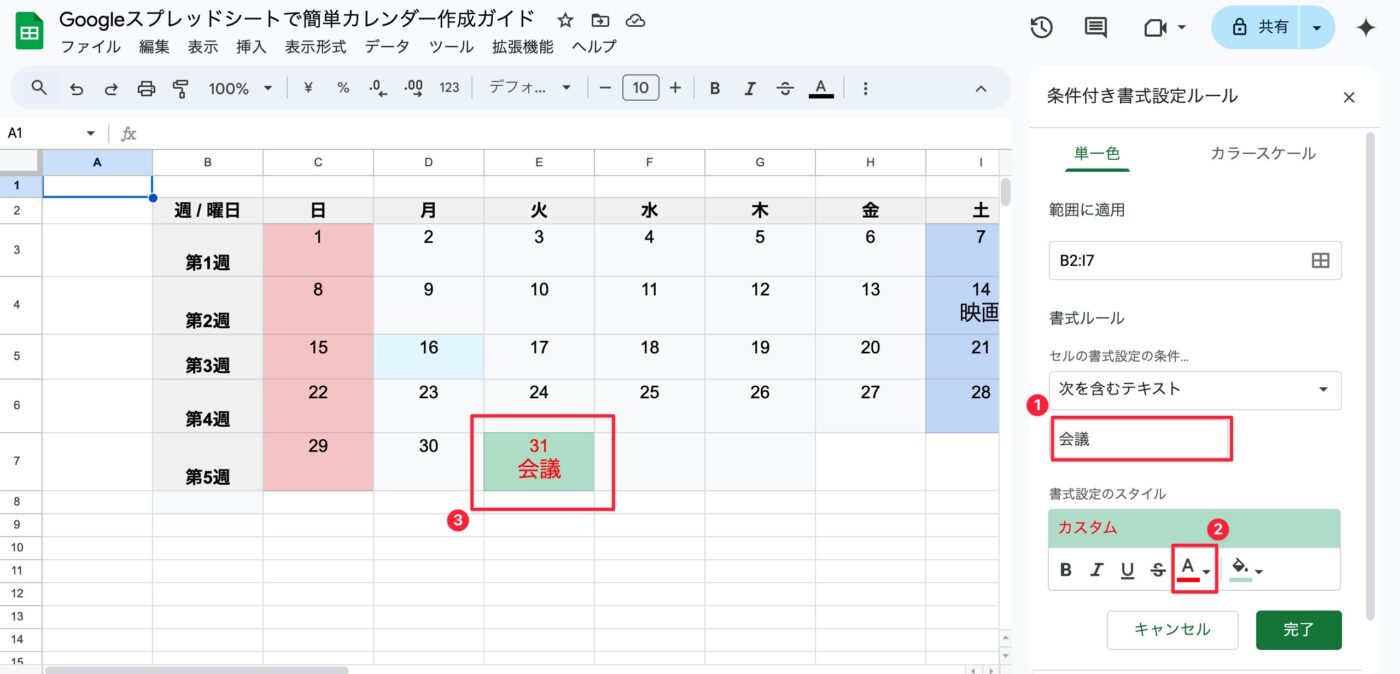
このように、Googleスプレッドシートの基本設定を活用することで、使いやすく視覚的に優れたカレンダーを作成することができます。
カスタマイズ可能なカレンダーのデザイン
カレンダーをより使いやすくするために、デザインをカスタマイズすることが重要です。
たとえば、各月ごとにシートを分けることで、一年を通じて整理された形でスケジュールを管理することができます。
Googleスプレッドシートでは、シートの複製が簡単にできるため、基本のフォーマットを作成した後に各月ごとにコピーして使用することができます。
また、色の使い方を工夫することで、視覚的にわかりやすいカレンダーを作成することができます。
例えば、仕事の予定は青色、プライベートの予定は緑色、重要なタスクは赤色といったように色分けすることで、一目で予定の種類を把握することができます。
さらに、背景色やフォントカラーを変更することで、特定の日付や予定を強調することができます。
アイコンや画像を使用することで、カレンダーに視覚的なアクセントを加えることも可能です。
Googleスプレッドシートでは、簡単に画像を挿入することができるため、特定のイベントやタスクに関連するアイコンを追加することで、カレンダーをより直感的に使いやすくすることができます。
また、特定の予定に関連するリンクをセルに埋め込むことで、詳細な情報に素早くアクセスできるようにすることもできます。
このように、デザインをカスタマイズすることで、自分だけのオリジナルカレンダーを作成し、日々のスケジュール管理を楽しく行うことができます。
日付と曜日の自動入力方法
日付や曜日の入力を手動で行うのは手間がかかりますが、Googleスプレッドシートでは自動入力機能を活用することで、この手間を大幅に省くことができます。
まず、カレンダーの開始日を設定し、そのセルに日付を入力します。
次に、そのセルを基準にして、他のセルにも自動的に日付を入力していくことができます。例えば、「=A1+1」といった数式を使用することで、隣接するセルに前日の日付が自動的に入力されます。
曜日の自動入力も同様に簡単に行うことができます。
Googleスプレッドシートでは、「TEXT」関数を使用することで、日付から曜日を自動的に抽出することができます。
例えば、「=TEXT(A1, “ddd”)」と入力することで、指定した日付に対応する曜日が表示されます。
この方法を使用することで、一度日付を入力するだけで、他のセルにも自動的に日付と曜日が入力されるため、効率的にカレンダーを作成することができます。
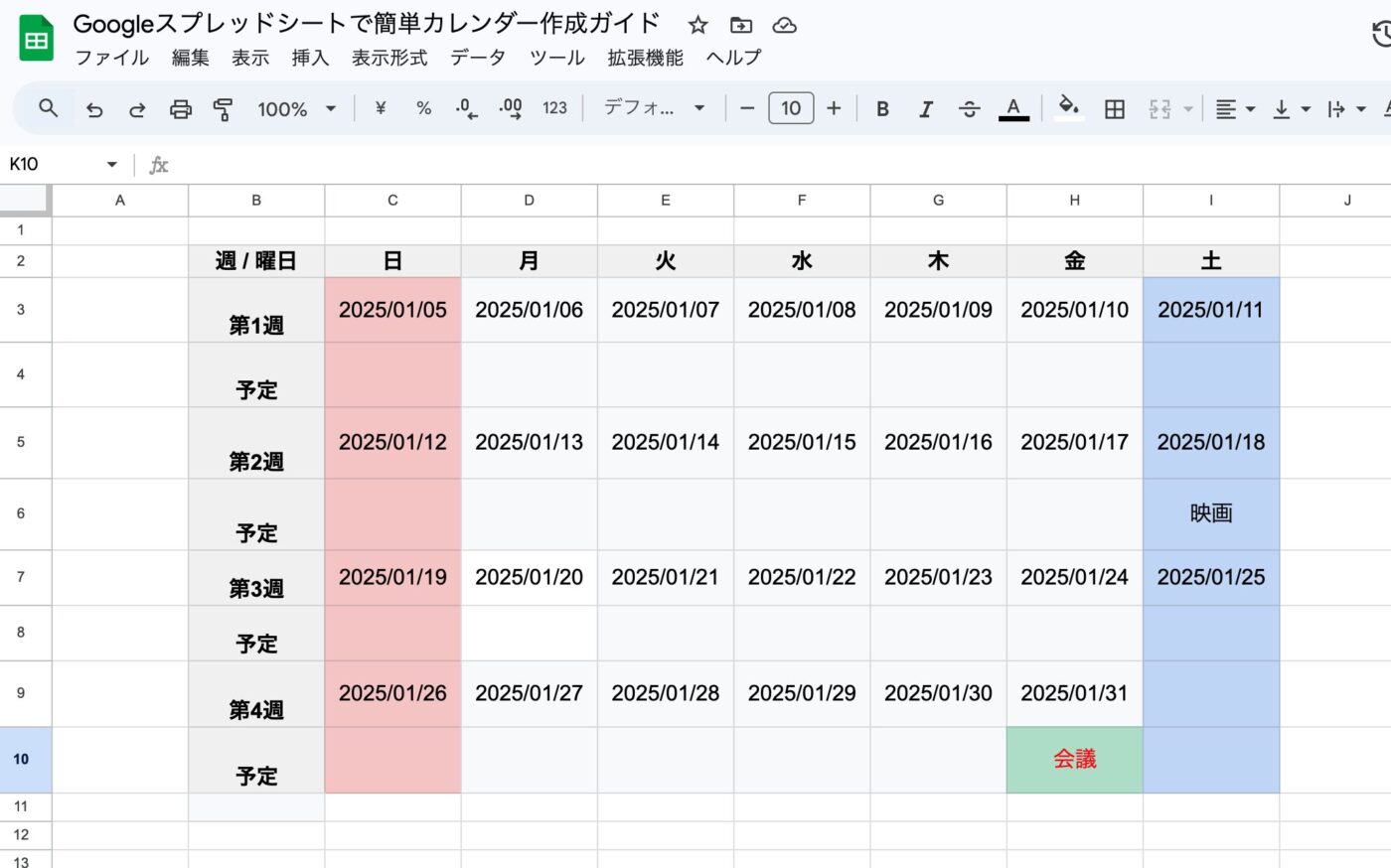
さらに、Googleスプレッドシートの「フィル」機能を活用することで、連続した日付や曜日を簡単に入力することができます。
例えば、開始日を入力したセルを選択し、セルの右下に表示される小さな四角をドラッグすることで、連続した日付や曜日が自動的に入力されます。
このように、自動入力機能を活用することで、手間をかけずに正確なカレンダーを作成することができます。
イベントやタスクの追加方法
カレンダーにイベントやタスクを追加することで、日々のスケジュールをより詳細に管理することができます。
Googleスプレッドシートでは、セルに直接予定やタスクを入力するだけでなく、セルコメントやメモを活用することで、詳細な情報を追加することができます。
例えば、特定のセルに予定を入力し、そのセルにコメントを追加することで、予定の詳細な説明や関連する情報を記録しておくことができます。
イベントやタスクを視覚的に区別するために、セルの色を変更することも効果的です。
Googleスプレッドシートでは、セルの背景色やフォントカラーを簡単に変更することができるため、重要な予定やタスクを強調表示することができます。
例えば、重要な会議や締め切りを赤色で表示し、リマインダーとして役立てることができます。
また、予定の種類ごとに異なる色を使用することで、一目でスケジュールの内容を把握することができます。
Googleスプレッドシートの「条件付き書式設定」機能を使用することで、特定の条件に基づいてセルのフォーマットを自動的に変更することも可能です。
例えば、「会議」というキーワードが含まれるセルを自動的に特定の色でハイライトすることで、重要な予定を見逃すことなく確認することができます。
このように、イベントやタスクを追加し、視覚的に管理することで、スケジュールを効率的に把握することができます。
カレンダーの共有と共同編集機能
Googleスプレッドシートの大きな利点の一つは、カレンダーを簡単に共有し、共同編集ができる点です。
これにより、チームメンバーや家族とスケジュールを共有し、リアルタイムでの更新や変更が可能になります。
カレンダーを共有するには、スプレッドシートの右上にある「共有」ボタンをクリックし、共有したい相手のメールアドレスを入力するだけで簡単に行えます。
共有設定では、相手に付与する権限を設定することができます。
閲覧のみの権限を付与することで、相手はカレンダーを確認することはできても、編集することはできません。
一方、編集権限を付与することで、相手もカレンダーに予定やタスクを追加・変更することができます。
これにより、チーム全体でのスケジュール管理がスムーズに行えるようになります。
さらに、Googleスプレッドシートのコメント機能を活用することで、共同編集時のコミュニケーションを円滑に行うことができます。
例えば、特定の予定に対してコメントを追加し、他のメンバーと意見を交換することができます。ま
た、コメントに対して返信することで、リアルタイムでのディスカッションが可能になります。
このように、カレンダーの共有と共同編集機能を活用することで、効率的なスケジュール管理が実現できます。
より便利に使うためのアドオン紹介
Googleスプレッドシートには、カレンダーをより便利に使うためのアドオンが多数存在します。これらのアドオンを活用することで、カレンダーの機能を拡張し、さらに効率的なスケジュール管理が可能になります。
例えば、「Calendar Event Automator」などのアドオンを使用することで、Googleカレンダーとスプレッドシートを連携させ、スプレッドシート上で入力した予定を自動的にGoogleカレンダーに反映させることができます。
また、「FormMule」などのアドオンを活用することで、スプレッドシート上のデータを基に定期的なリマインダーを自動的に送信することができます。
これにより、重要なタスクやイベントを忘れることなく、時間通りに行動することができます。
さらに、「Yet Another Mail Merge」などのアドオンを使用することで、カレンダーの情報を基にカスタマイズされたメールを簡単に送信することも可能です。
アドオンの導入は簡単で、Googleスプレッドシートのメニューから「アドオン」タブを選択し、「アドオンを取得」をクリックすることで、必要なアドオンを検索してインストールすることができます。
これらのアドオンを活用することで、カレンダーの機能を大幅に拡張し、より便利で効率的なスケジュール管理が実現できます。
まとめと今後の活用方法
Googleスプレッドシートを使用してカレンダーを作成することで、簡単かつ効率的にスケジュール管理を行うことができます。
基本設定からカスタマイズ、イベントやタスクの追加、共有と共同編集機能、さらには便利なアドオンの活用まで、多彩な機能を駆使して自分だけのオリジナルカレンダーを作成しましょう。
カレンダーを日々更新し、継続的に使用することで、時間管理の精度が向上し、仕事やプライベートのバランスをうまく取ることができます。
また、Googleスプレッドシートの柔軟性を活かして、必要に応じてカレンダーのデザインや機能を変更することで、常に自分に最適なカレンダーを維持することができます。
今後もGoogleスプレッドシートの新機能やアドオンを活用し、さらに便利で効率的なカレンダー管理を目指しましょう。
これにより、日々のスケジュール管理が楽しくなり、モチベーションも向上します。
ぜひ、今回のガイドを参考に、自分だけのオリジナルカレンダーを作成してください。