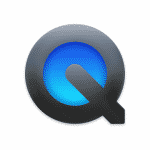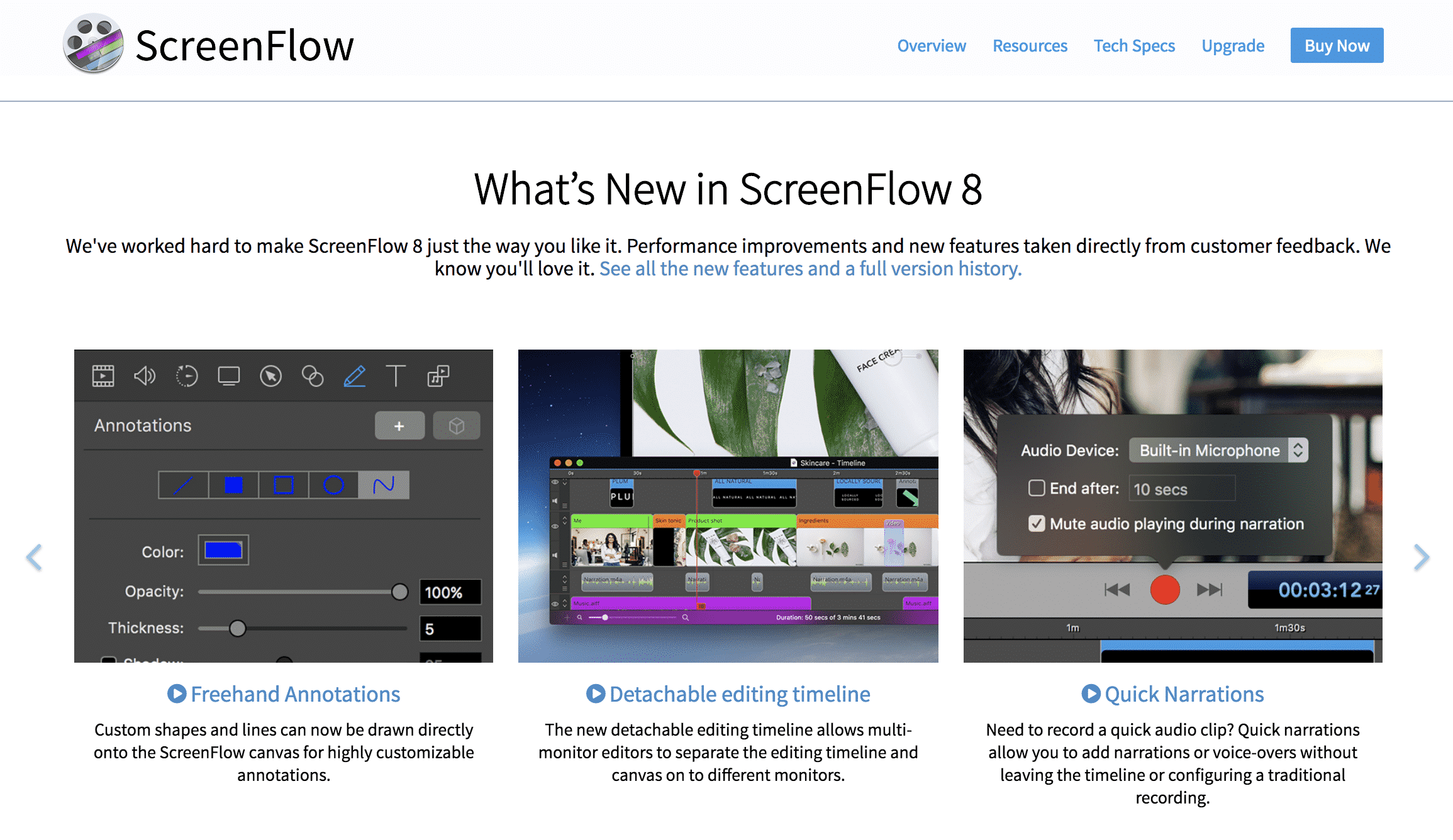山田どうそんです。
この記事では、Windows版Camtasia9でテロップを挿入する使い方について解説します。大きく2種類の方法がありますので、使いやすい方を選んでお使いください。
注釈からテロップを入れる方法
どうそんです。それではですね。
Windows版のcamtasia 9のテロップの入れ方について解説します。Windows版のcamtasia9 はですね大きく2種類のテロップの入れ方があります。
一つ目なんですけれども一つ目はこの注釈からですね。
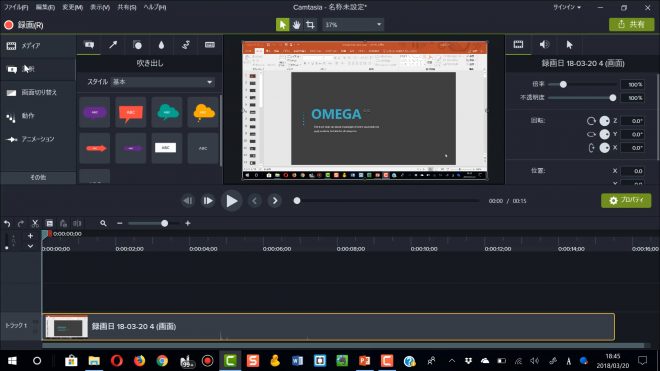
この吹き出しを選択していただいてここからドラッグアンドドロップして頂いて、このように挿入されます。
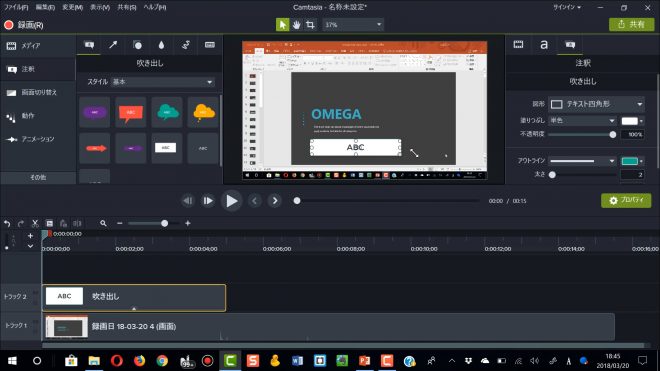
タイムライン見ていただくと、ここに吹き出しというのが入ってると思います。そしてここに直接文字を打ち込みます。
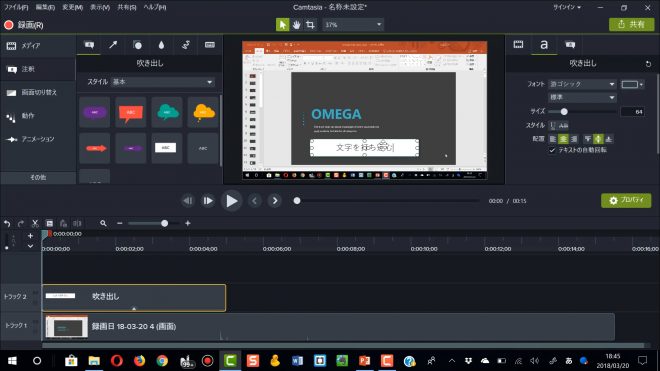
はいこのようにしてですねテロップを入れることが可能です。
そして、ここの右側プロパティの方でフォントを変えたりとか文字のサイズを変えたりとかですね。あとスタイルを変えたり文字の配置位置を変えたりなんていうことも可能です。そしてこの右側の吹き出しの部分を選択すると、例えばこの背景の塗りつぶしの色をですね。
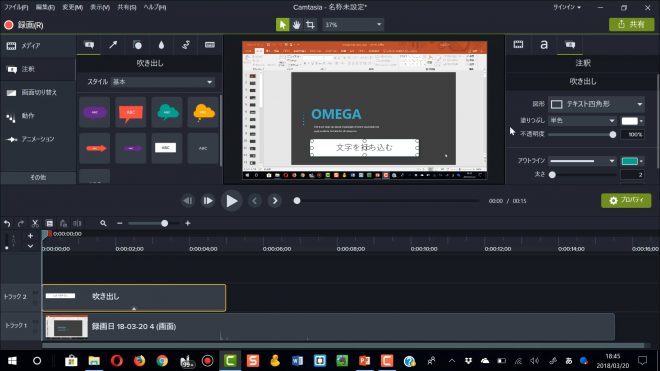
自分の好みのものに変えたりとか、テキストや四角形などの形を変えたり自由に色々変えることが可能です。そしてアウトラインですね。これは枠線ですけれども枠線を変えたり太さを調整したいできます。あと不透明度を調整したりなどが可能になっています。
キャプションからテロップを入れる方法
そしてもう一つなんですけれどももう一つが、その他のキャプションというところです。こちらをクリックしてください。
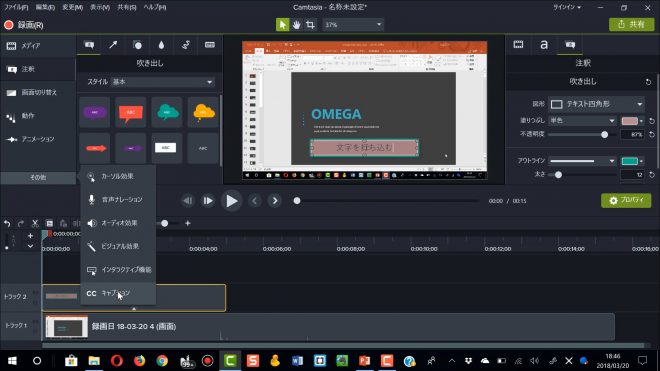
すると、キャプションというものを入れるところが出てきます。
キャプションというのはです、どちらかと言うと字幕的な意味になってまして、補足情報ですなどを伝えるときに使います。キャプションをクリックしていただくと、このように「+キャプションを追加」というボタンが出てきます。
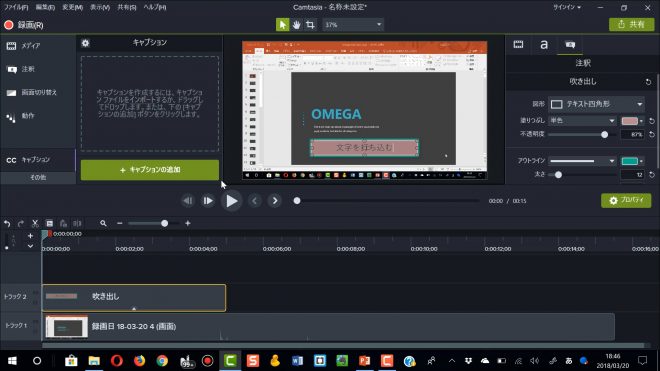
「+キャプションの追加」をクリックすると、画面に覆いかぶさるようにウィンドウが出てきます。
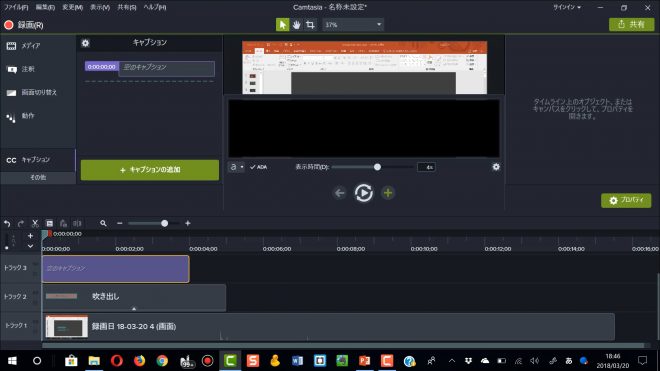
ここに例えばPowerPointの使い方と書いたとします。すると、下の方にPowerPointの使い方というのが黒背景で白文字で出るのがわかると思います。
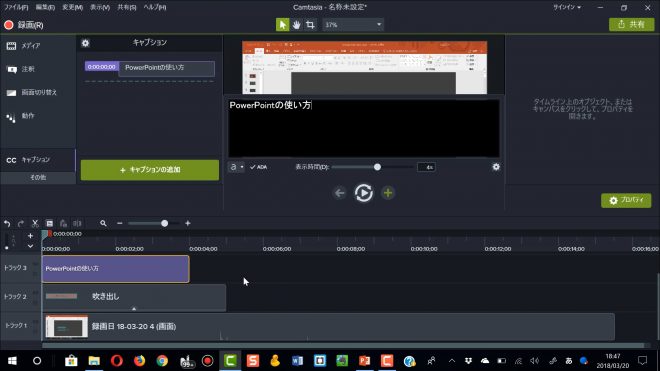
このようにキャプションを挿入することが可能です。
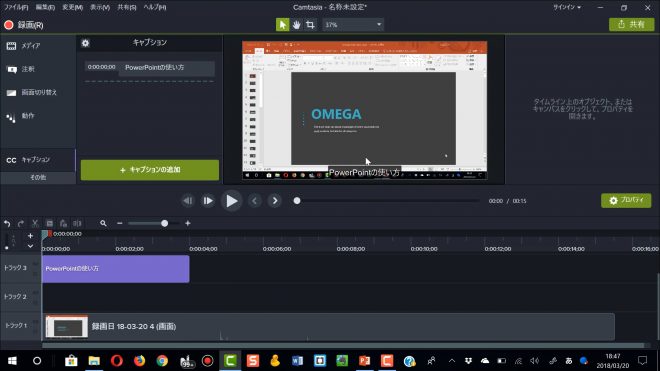
あと、トラックでクリップの長さを調整することができます。そうすると表示時間を調整することができます。
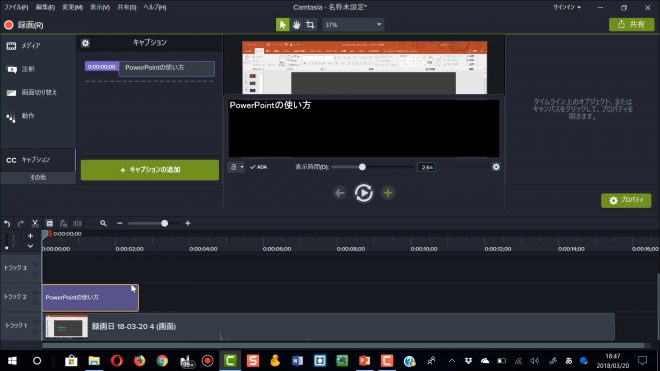
そして+ボタン押していただくとまた続きですね。続きを記入とこういう風にですねどんどんどんどん文章を入れてことができるんです。
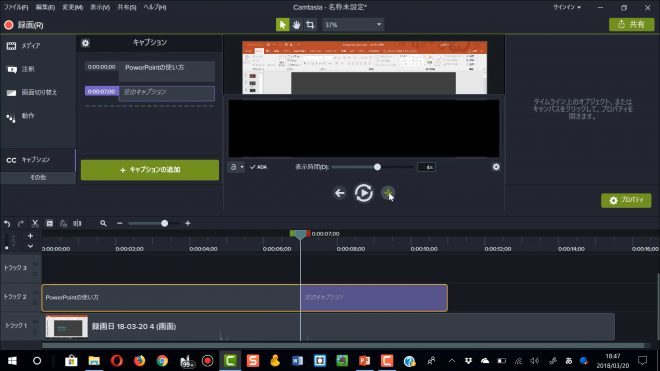
このようなテロップの入れ方がありますのでご自身で動画の内容に合わせて調整して使っていただけたらと思います。
まとめ
以上がWindows版カムタジア9で動画にテロップを入れる手順でした。
とても簡単にテロップを入れられるので試してみてください。