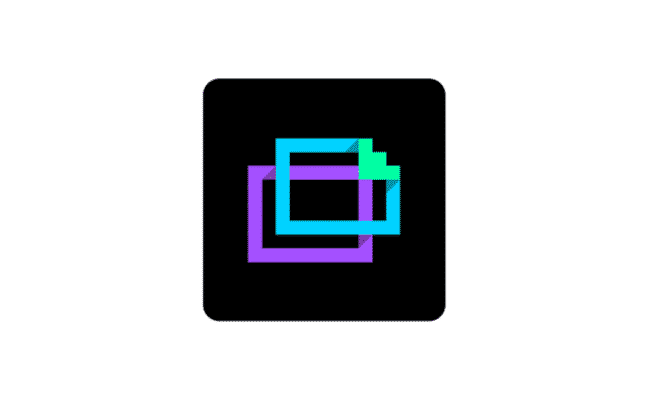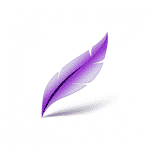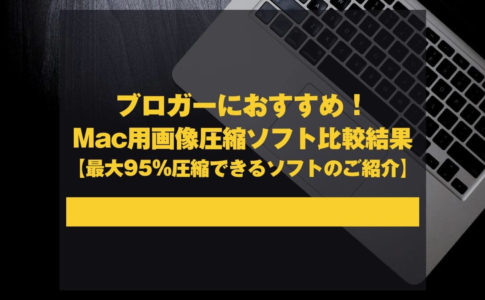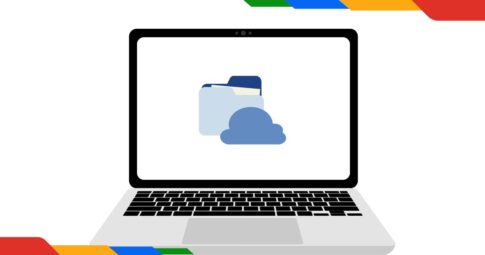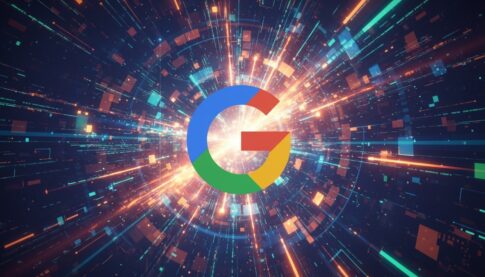山田どうそんです。
シネマグラフというのは知っていますか?
画像なのに一部がずっと動いているGIFアニメーションを活用した技術です。
これはPhotoshopやGIMP、After Effectsなど、それなりに高機能ツールを使いこなせなければ作ることができません。
しかし、そのような動きのあるGIF画像をものすごく簡単に作れるアプリがあります。
それが、今回紹介する「GIPHY CAPTURE. The GIF Maker」です。
このアプリは、「Giphy」という時価総額3億ドルもある会社が制作したmacアプリです。
シネマグラフとGIPHY CAPTURの画像の違い
シネマグラフというのは、下図のように一部を動かす画像です。
これは、Photoshopなどでマスク処理をして、GIF画像として書き出して制作します。

そして、次のGIF画像は「GIPHY CAPTURE. The GIF Maker」を使って、YouTubeのCM広告のページを撮影したものです。
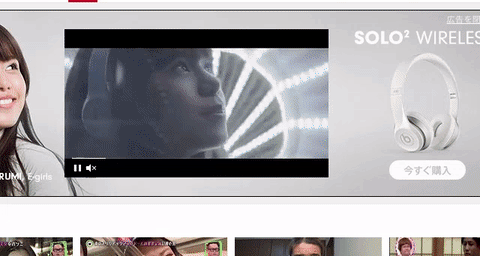
これは、画像です。5秒ほど撮影した映像をGIF画像として書き出しループさせています。
このような動きのある画像をとんでもなく簡単に作ることができるのが、このアプリの特徴です。
ただ、シネマグラフのように一部にマスクをかけて・・・、という処理はできませんが、このように動きのある画像は作れます。
こんな風に動きのある画像を書き出せれば、サイト制作をしている人の表現力は格段にアップしますよね。
「GIPHY CAPTURE. The GIF Maker」の特徴
- シネマグラフのようなGIFアニメーションが簡単に作れる
- ループも簡単設定で3種類から選択できる
「GIPHY CAPTURE. The GIF Maker」のダウンロード
「GIPHY CAPTURE. The GIF Maker」のダウンロードは下記リンクから可能です。App Storeから無料でダウンロードできます。
ダウンロードするとメニューバーに次のようなアイコンが表示されます。

それと同時に次のような半透明のグリーンのウインドウが画面に表示されます。
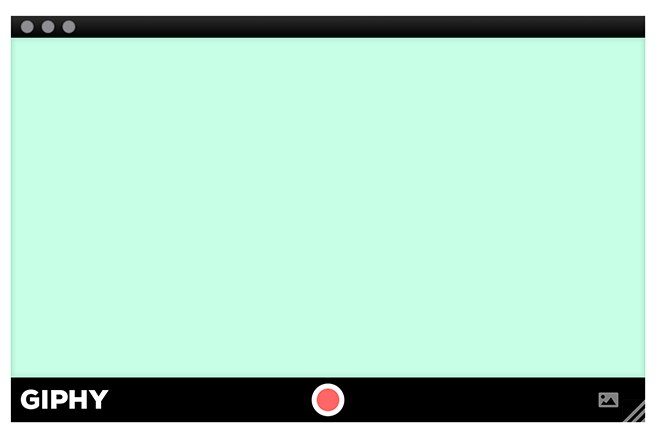
ウインドウの大きさを変更したい場合は右下で拡大縮小ができます。
「GIPHY CAPTURE. The GIF Maker」の使い方
シネマグラフのようなGIFアニメーションが簡単に作れる
使い方は非常に簡単です。赤い録画ボタンをクリックすると録画が始まります。
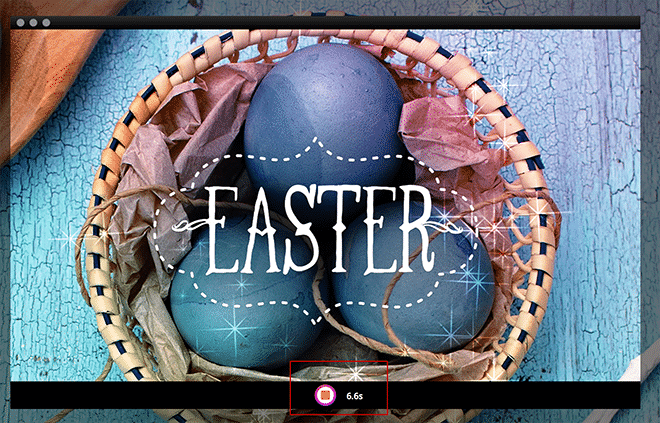
ストップするときも同じボタンを押せば録画が終了します。
録画が終わると画面下に下図のような撮影履歴が表示されます。
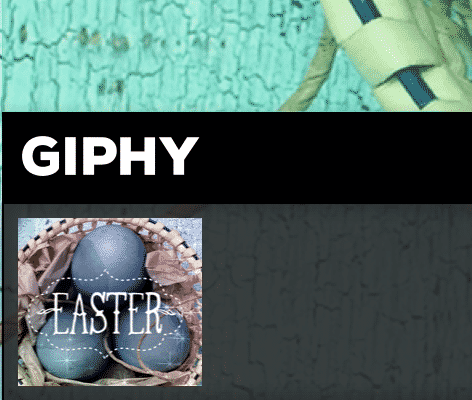
こちらをクリックすると、下図のような編集や保存ができる画面が出てきます。
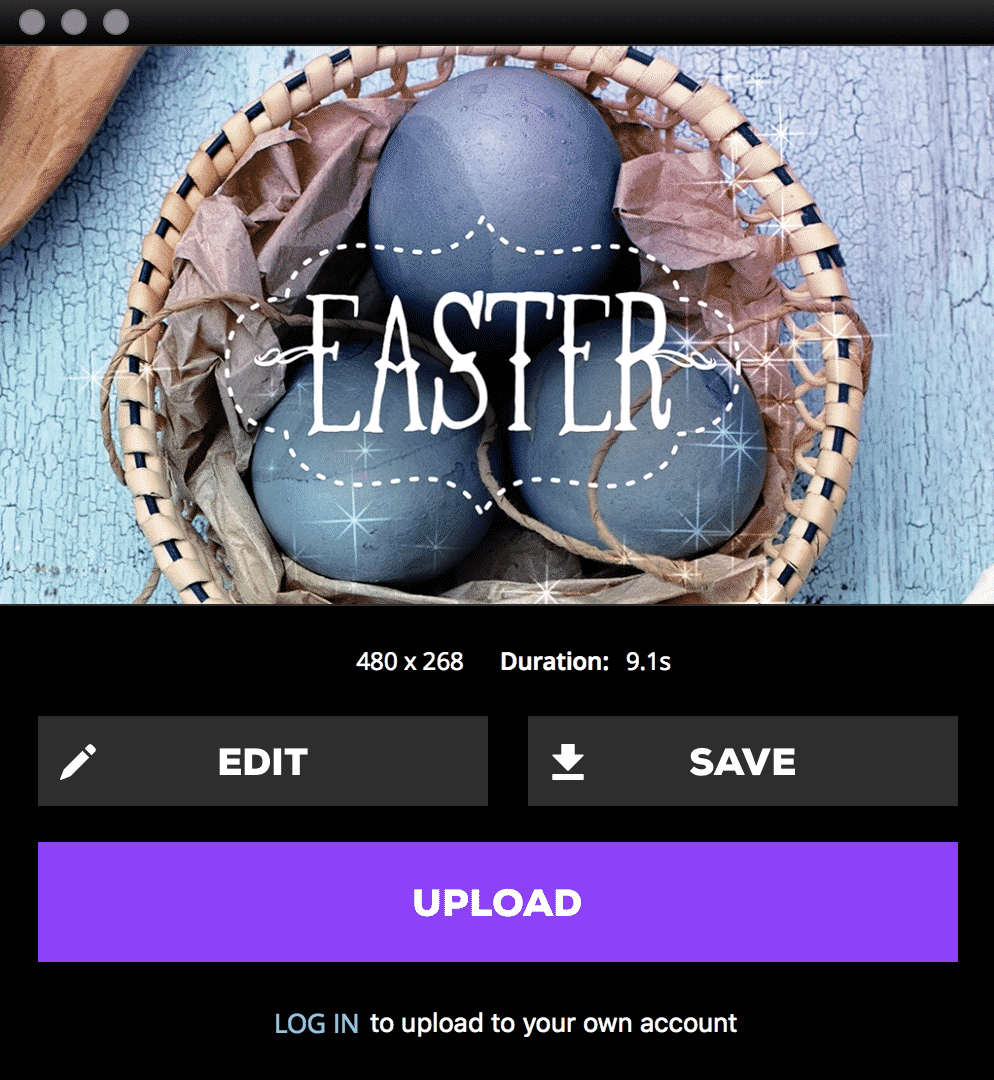
「SAVE」で画像を保存できます。
「UPLOAD」は画像をアップロードでき、URLを生成してくれます。

ループも簡単設定で3種類から選択できる
「EDIT」をクリックするとプレビューと簡単な編集ができます。
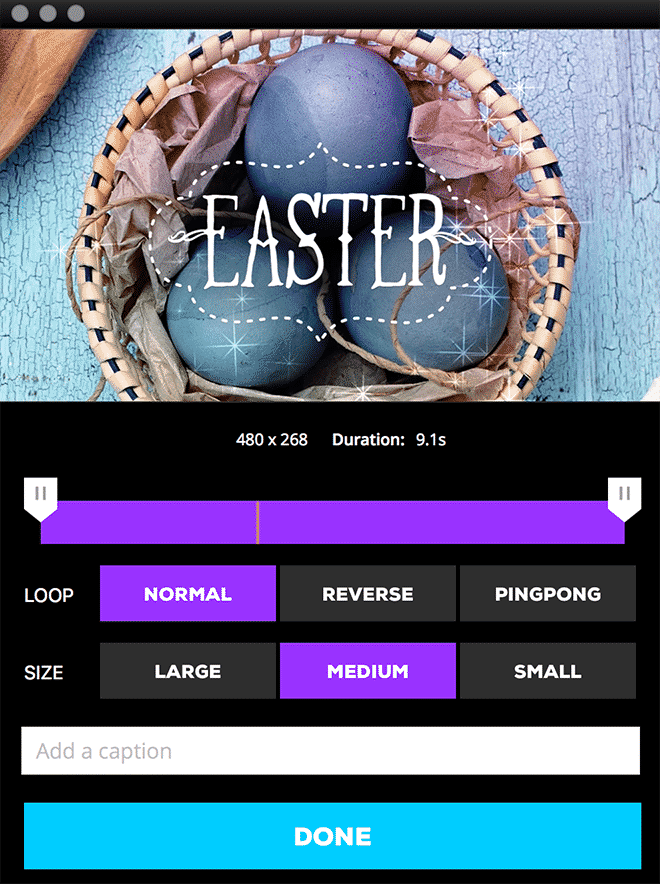
上の画面でプレビューができます。
「LOOP」はループ設定ができ、次のようになっています。
- NORMAL(普通のループ)
- REVERSE(逆再生のループ)
- PINGPONG(普通に再生した後逆再生となり行ったり来たりでループする)
「SIZE」は、画像サイズを調整でき、次のようになっています。
- LARGE(最大)
- MEDIUM(普通)
- SMALL(最小)
「Add a caption」は画像にキャプションを差し込むことができます。
「DONE」を押すと確定です。
ちなみにメニューバーをクリックすると次のようなログイン画面が出てきます。
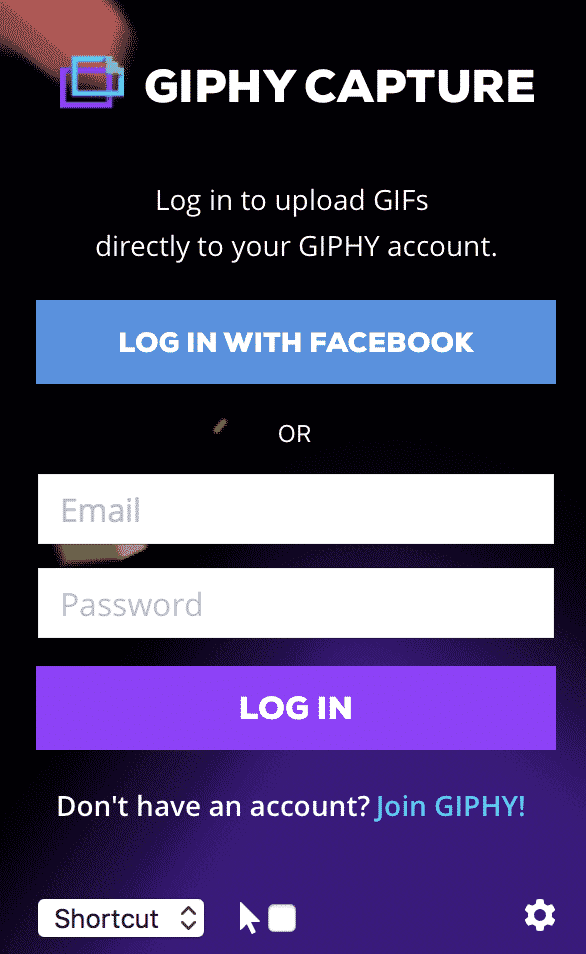
ここからアカウントを作成してログインすると次のような画面になります。
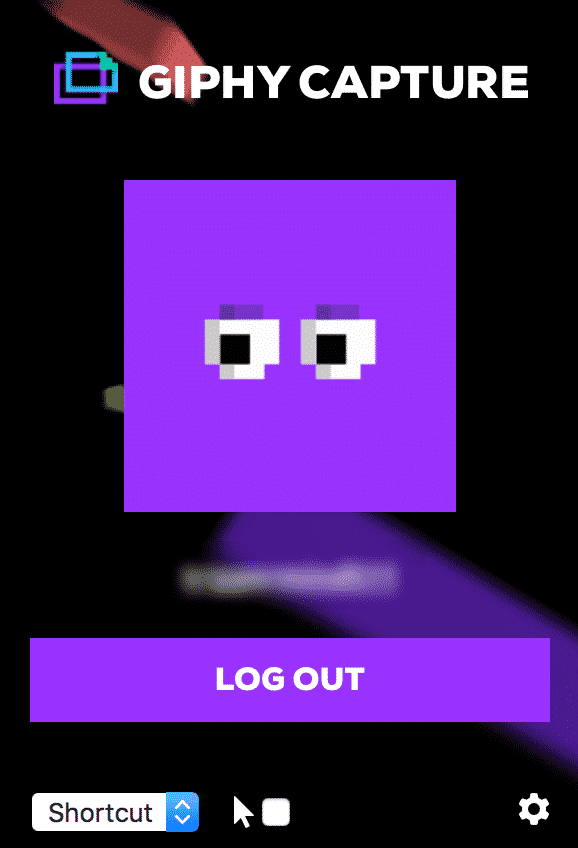
この状態で「UPLOAD」をクリックすると、「GIPHY」のサーバーのアカウントに、撮影したGIF画像を保存しておくことができるようになります。
使ってみた感想のまとめ
このアプリはともかく絶対に持っておいたほうがいいです。
久しぶりに感動したレベルのアプリでした。
ともかくめちゃくちゃ簡単にGIFアニメーションが作れるんです。
macの人はぜひ入れておきましょう。