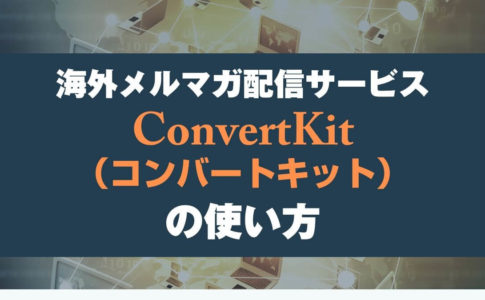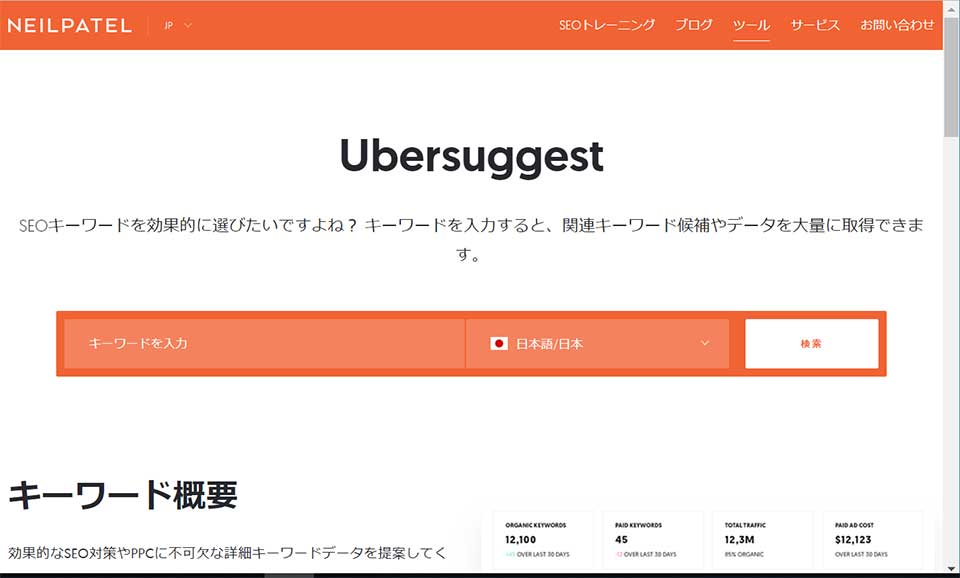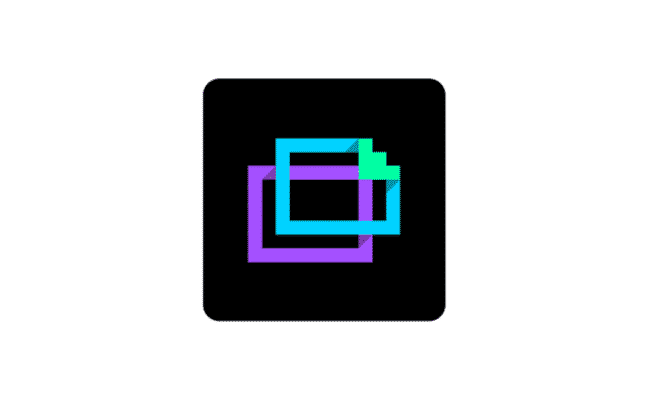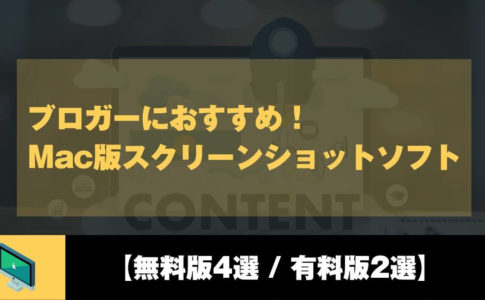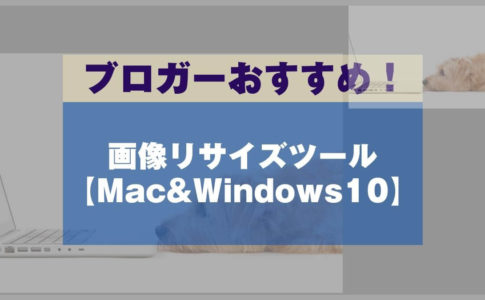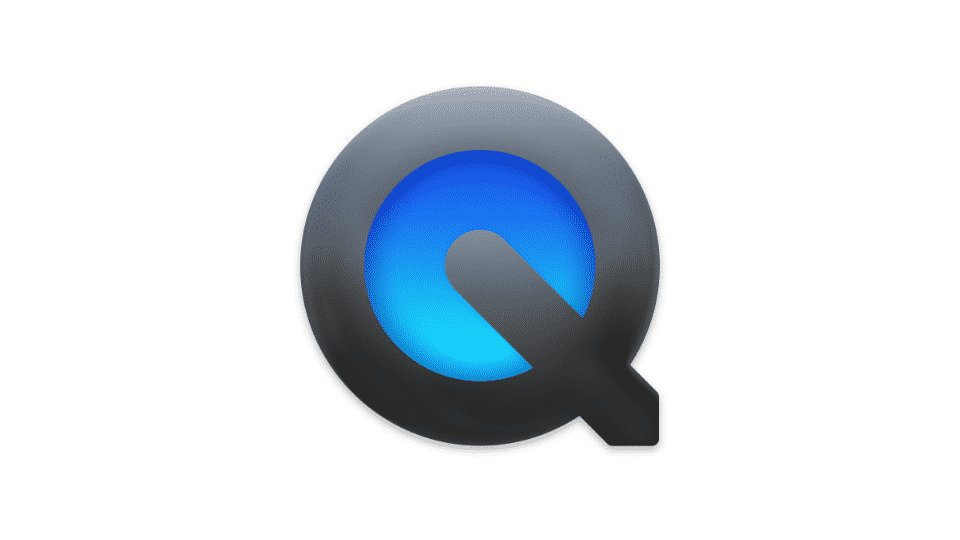こんにちは。山田どうそんです。
この記事では、時間短縮におすすめのパソコン画面を録画するソフト、Mac版とWindows版の有料ソフトについて解説していきます。
パソコン画面を録画することを、スクリーンキャプチャツールとも言われます。
ここでおすすめするソフトはパソコン画面の録画・編集・書き出しまでスムーズに行うことができる大変便利なソフトです。
無料版のソフトですと、パソコン画面の録画まではできてもテロップや音声等の編集する機能がついていないため、結局、別の動画ソフトで編集する必要があり手間も時間もかかります。
これから、コンテンツを動画で作っていくという方は、時間は特に重要な要素です。
なるべく短時間で録画〜書き出しができるソフトを解説していきますので、参考にして下さい。
YouTube
Mac版パソコン画面録画ソフト
Mac版のパソコン画面録画ソフトについて解説していきます。
Mac版でおすすめの画面録画ソフトは次の通りです。
- ScreenFlow(スクリーンフロー)
特徴と基本画面、編集機能の一部について解説していきます。
特徴
非常に多くの海外の動画マーケッターやコンテツ製作の方が利用している人気の高いソフトです。
パソコン画面の撮影〜書き出しまでの一連の操作がスムーズにできるため非常に便利です。また、撮影したあとすぐに、雑音(ノイズ除去等)の音質の調整やカットやテロップ入れ等の編集もできます。
そして、ScreenFlow(スクリーンフロー)内でデータを保存しておくことができるため、後から編集することもできます。
料金:買い切りで約15,000円
期間無制限フリートライアルあり(料金を支払うまでScreenFlowの広告表示が入る)
ソフトの基本的な画面表示と使い方について
録画方法〜録画画面の表示
①右上カメラマークをクリック
②録画をクリック
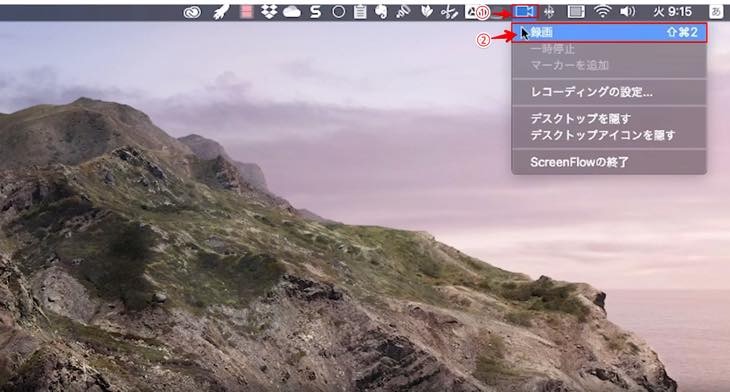
録音・録画の準備中画面が表示されます。
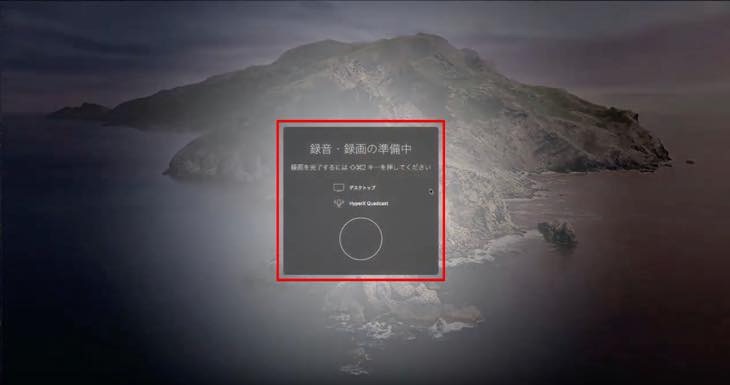
録画中の画面です。

録画停止方法
①右上のカメラマークをクリック
②録画を停止をクリック
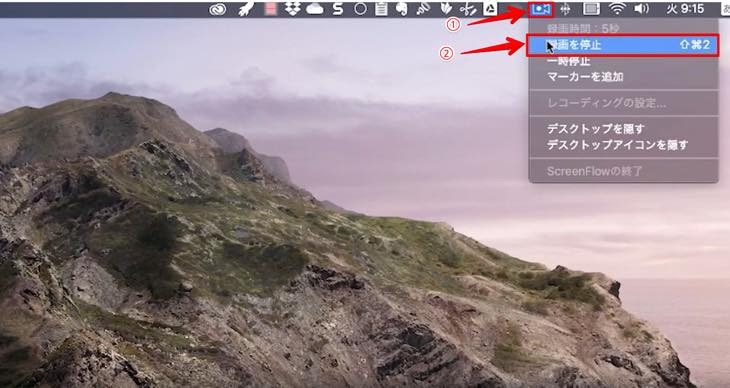
録画が停止するとすぐに、編集画面が起動されます。
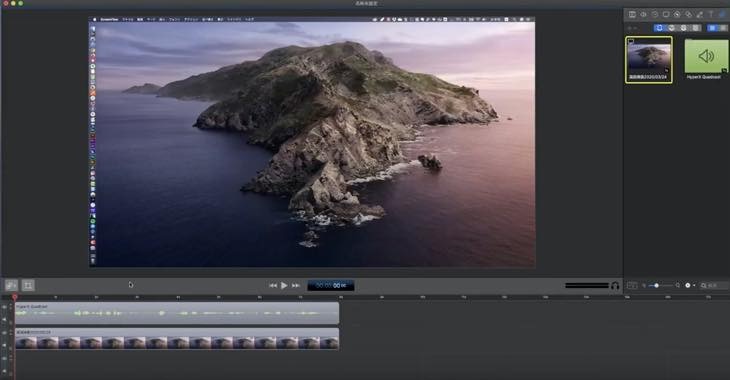
音質調整の方法
①スピーカーのマークをクリック
②バッググランドノイズを除去:背景ノイズをきれいに除去してくれる機能です。数値が高過ぎると元の声質まで変わってしまう場合があるため、40〜60%の間で調整するのがおすすめです。
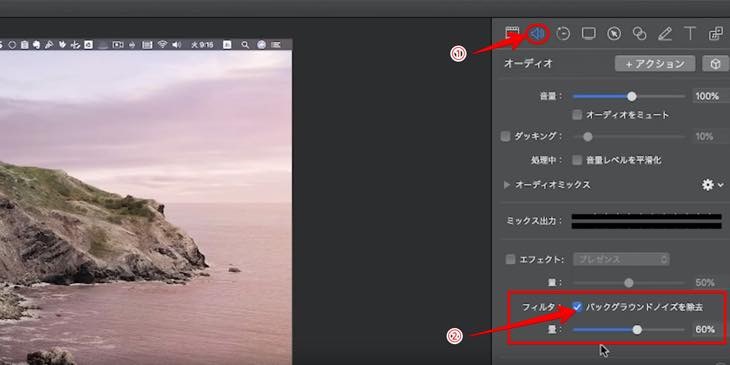
テロップの入力方法
①右上のTボタンをクリック
②文字を入力できる画面が表示。画面上でそのまま文字を入力することができます。
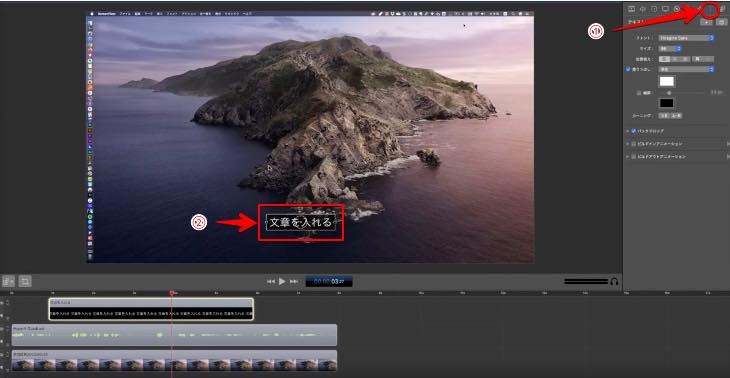
ScreenFlow(スクリーンフロー)の画面〜一部編集方法について解説しました。ご覧頂いたように、録画〜編集までスムーズに行えることができますので、非常に使いやすいソフトです。
まずは、フリートライアルからダウンロードして使ってみて下さい。
詳しい使い方の詳細については、こちらのサイトでも解説しています。参考にして下さい。
Macのパソコン画面録画ができるScreenFlow(スクリーンフロー)7の使い方をステップ・バイ・ステップで解説はこちら
Mac版&Windows版対応パソコン画面録画ソフト
Mac版とWindows版対応のソフトを解説していきます。
Mac版とWindows版、両方対応のソフトは次の通りです。
- Camtasia(カムタジア)
特徴と基本画面、編集機能の一部について解説していきます。
特徴
Camtasia(カムタジア)はテックスミス(TechSmith)で作られているソフトで、画面録画ソフトでは国内外共に一番有名なソフトです。ご存知の方も多いのではないでしょうか。
Camtasia(カムタジア)もScreenflow(スクリーンフロー)同様、撮影〜書き出しまでの操作がスムーズで、直感的に操作ができるので、初めての方でも利用しやすいツールです。
Camtasia(カムタジア)内でデータを保存しておくことができるため、後から編集することもできます。
Mac版とWindows版の使い方は同じですが、インターフェイスに違いがあります。Widows版はインターフェイスが日本語ですが、Mac版は英語表記のみです。
料金:29,601円(税込)
30日間のフリートライアルあり
前のバージョンからのアップデートの場合は、アップデート価格で安価に購入できますので、前のバージョンを持っている方はアップデート版をご購入ください。
ここからは、Mac版とWindows版のソフトの画面表示と一部編集方法について解説していきます。
Mac版Camtasia(カムタジア)の基本的な画面表示と使い方について
録画方法〜録画画面の表示
①右上のビデオマークをクリック
②Start Recording(スタートレコーディング)をクリック
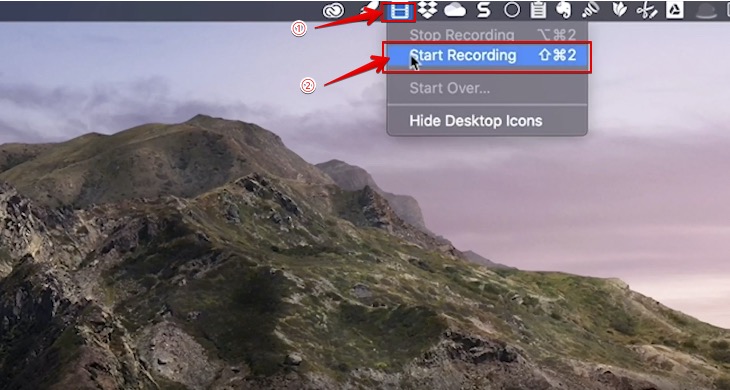
画面が起動すると長方形の画面が表示されます。撮影画面の表示・マイクの調整等はこの画面から調整できます。右下のStart Recording(スタートレコーディング)ボタンをクリックすると録画がスタートします。
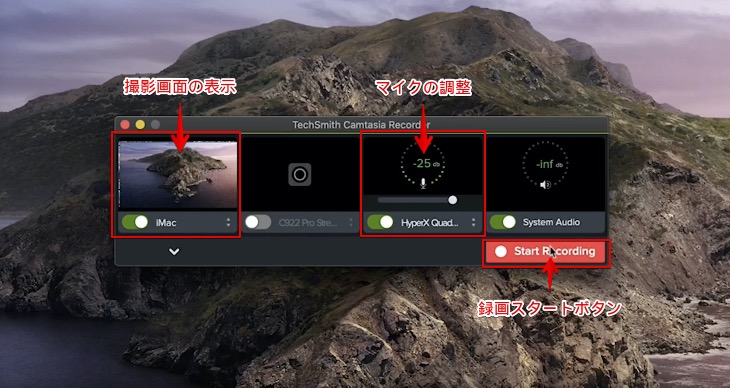
Start Recording(スタートレコーディング)ボタンをクリックすると、録画スタートまでのカウントダウンが表示されます。
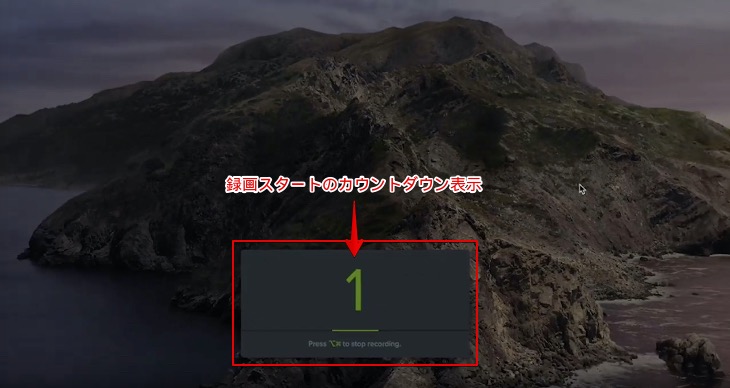
パソコン画面が録画中の状態です。

録画停止方法
①右上ビデオマークをクリック
②Stop Recording(ストップレコーディング)をクリック
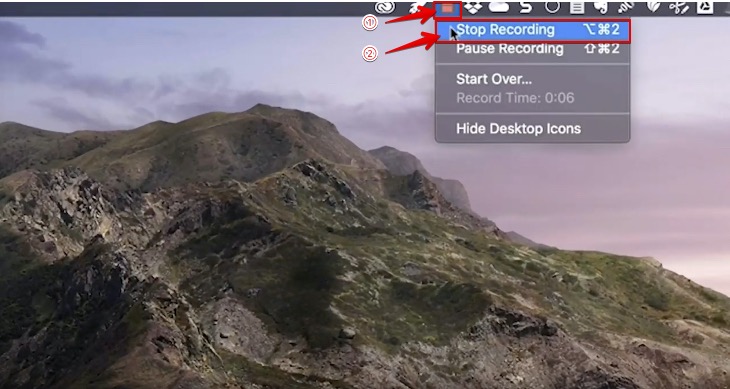
録画停止するとすぐに、編集画面が表示されます。
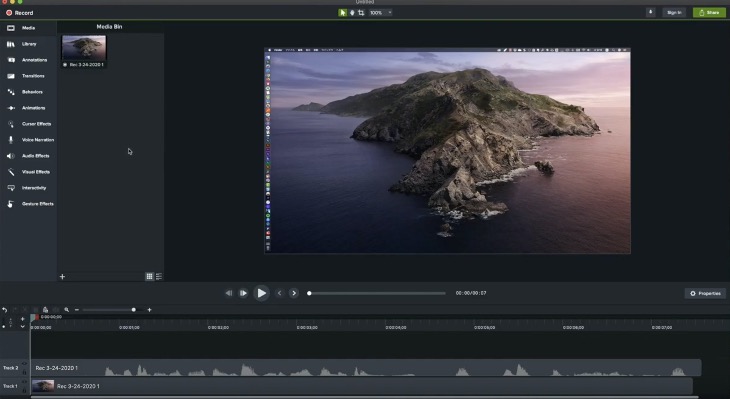
インターフェースは全て英語表記ですが、直感的な操作ができますので使いやすいです。
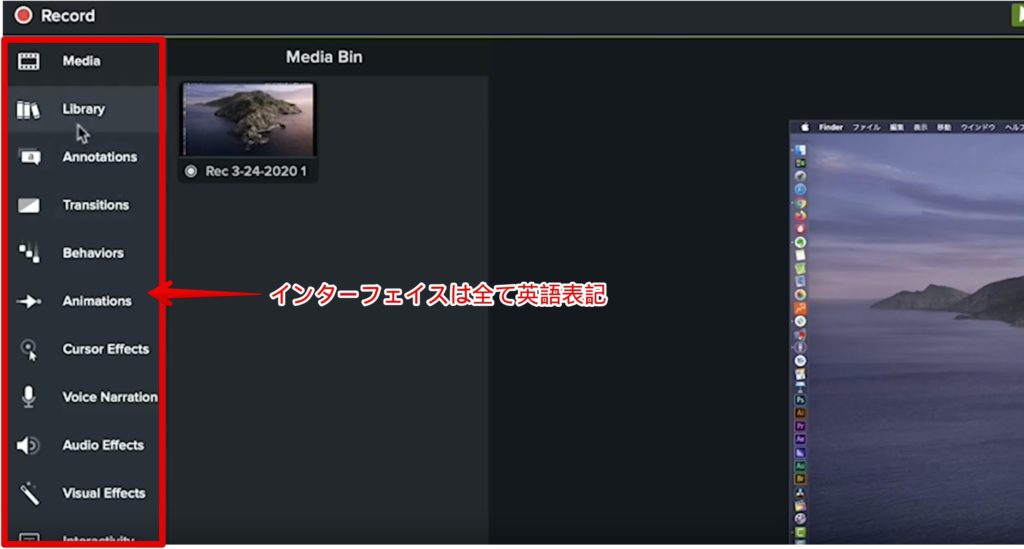
テロップの入力方法
①左側にあるAnnotation(アノテーション)をクリック
②ABCのアイコンを画面上にドラッグ&ドロップすると文字入力ができます。
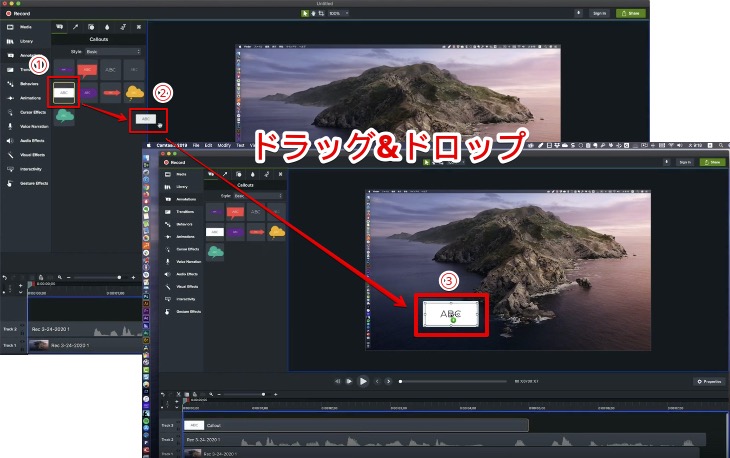
音質調整方法
①右下のProperties(プロパティ)ボタンをクリック
②音量調整やノイズ除去の調整画面が表示
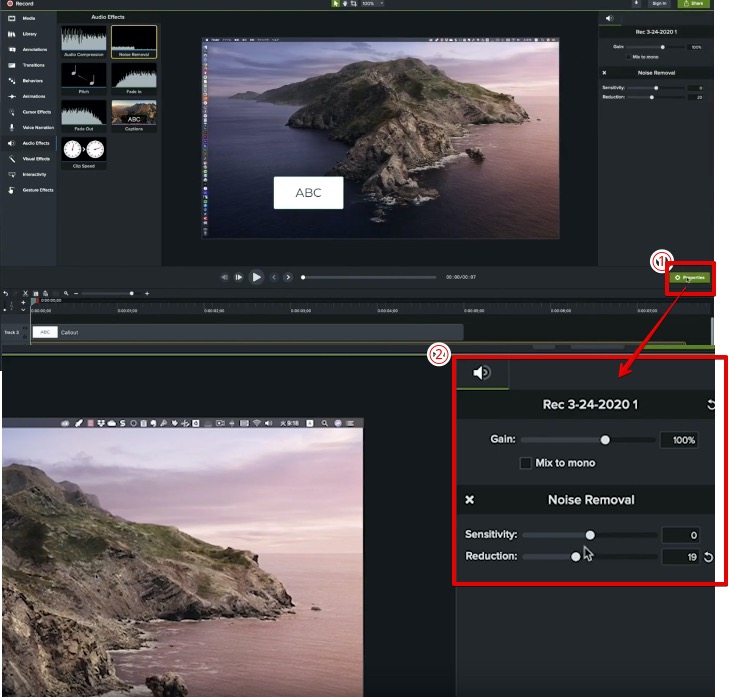
カット編集方法
①カットしたい範囲を選択
②デリートキーをクリック
③クリップを選択しマウスで移動
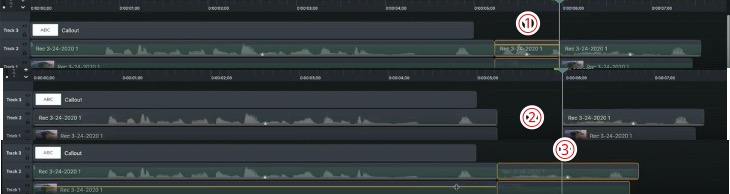
詳しい使い方の詳細については、こちらのサイトでも解説しています。参考にして下さい。
はじめての人のためのMac版Camtasia3(カムタジア)の使い方【基本設定】
Windows版Camtasia(カムタジア)の基本的な画面表示と使い方について
Mac版Camtasia(カムタジア)と操作方法は同じですが、インターフェースの表記が日本語となっております。画面表示について解説していきます。
録画方法〜録画画面の表示
Camtasia(カムタジア)を起動すると、下記の画面が表示されます。
①左上の録音ボタンをクリック
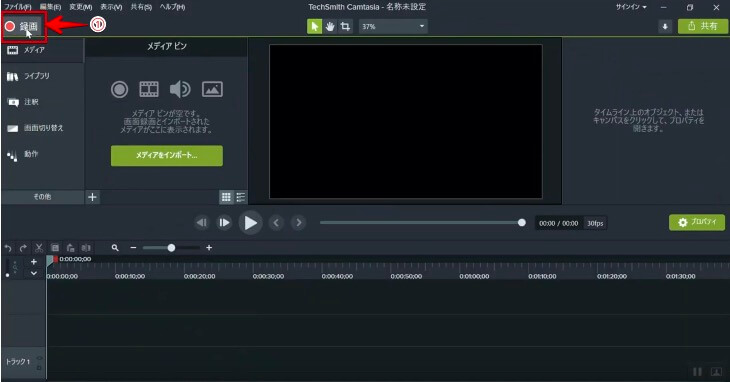
画面が起動すると長方形の画面が表示されます。撮影画面の表示・マイクの調整等はこの画面から調整できます。右下のrec(レック)ボタンをクリックすると録画がスタートします。
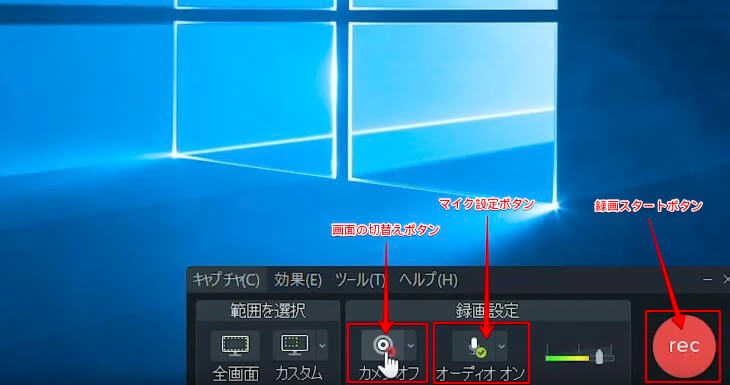
rec(レック)ボタンを押すと、録画スタートまでのカウントダウンが表示されます。

録画停止方法
右下の停止ボタンをクリックすると録画が停止されます。
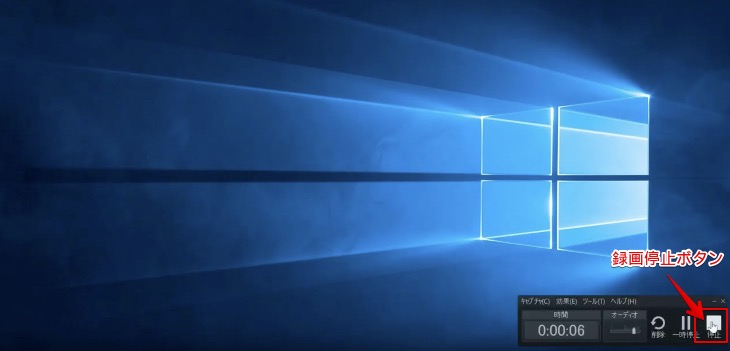
録画停止ボタンをクリックするとすぐに、編集画面が表示されます。
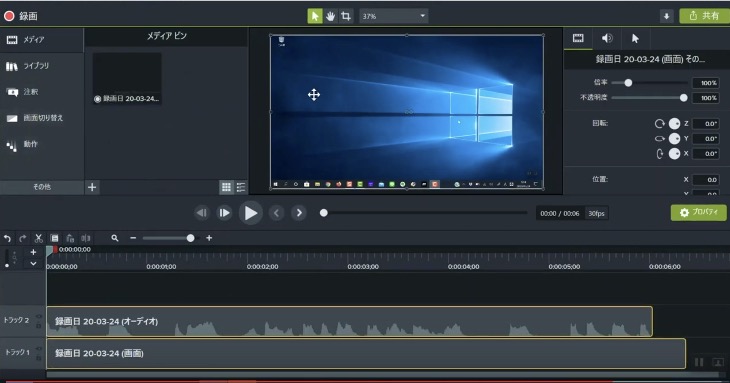
インターフェースは全て日本語表記ですので、直感的な操作で簡単に使うことができます。
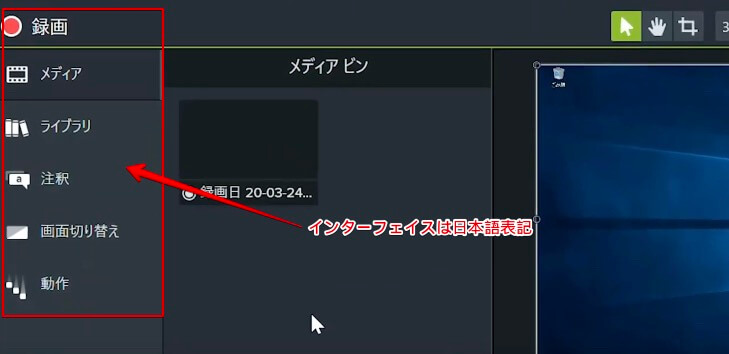
テロップの入力方法
①注釈をクリック
②ABCのマークを画面上へドラッグ&ドロップすると画面上で文字の入力ができます。
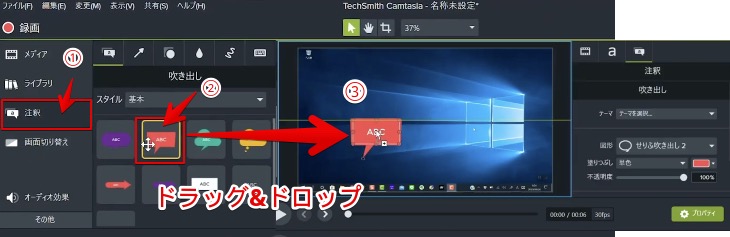
テロップ入れの方法について、こちらのサイトでも詳しく解説しておりますので、参考にして下さい。
Windowsカムタジア9(Camtasia)でテロップを入れる方法はこちら
まとめ
パソコン画面録画のおすすめソフトを解説しました。
僕がおすすめできるソフトは、Mac版はScreenFlow(スクリーンフロー)とCamtasia(カムタジア)、Windows版はCamtasia(カムタジア)のみです。
この2つのソフトは使い方も簡単で非常に便利ですので、時間短縮にも繋がります。
フリートライアルで利用できますので、是非、ソフトをダウンロードして使ってみて下さい。