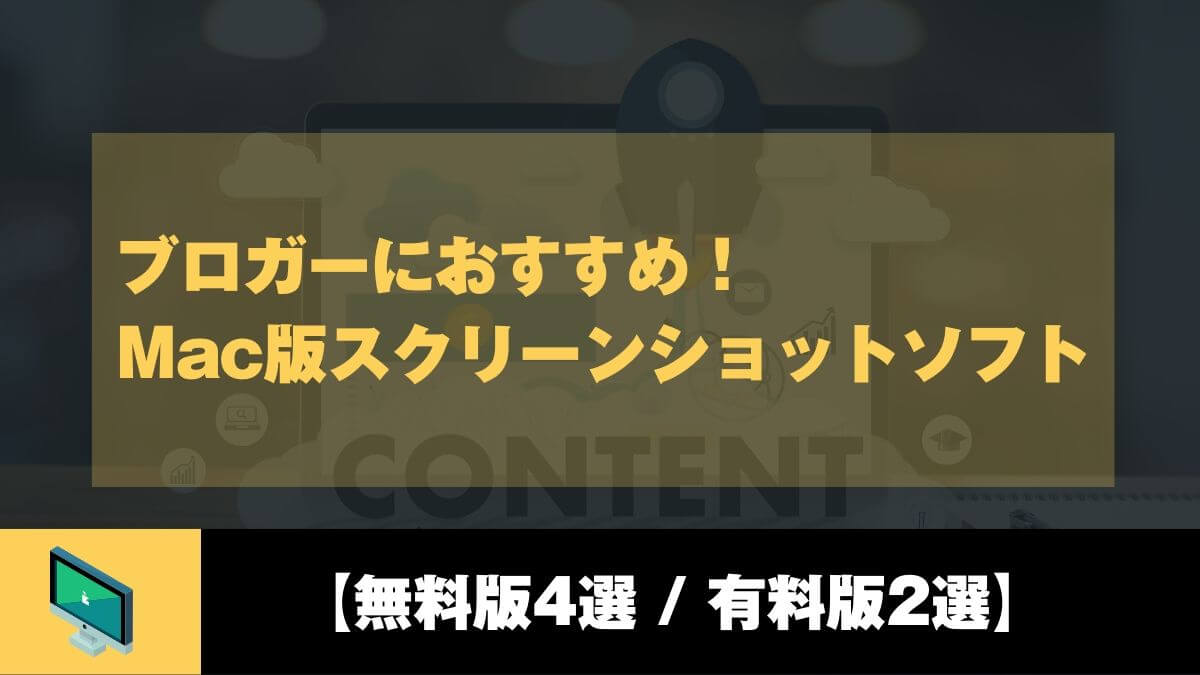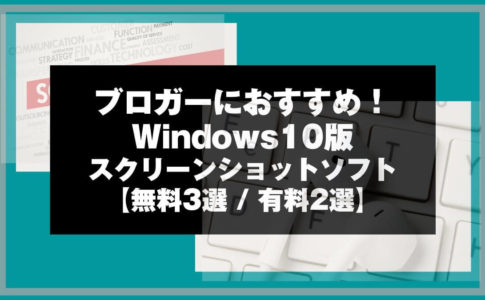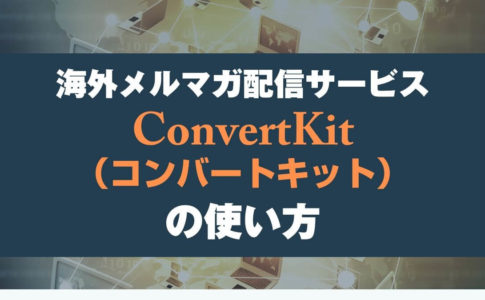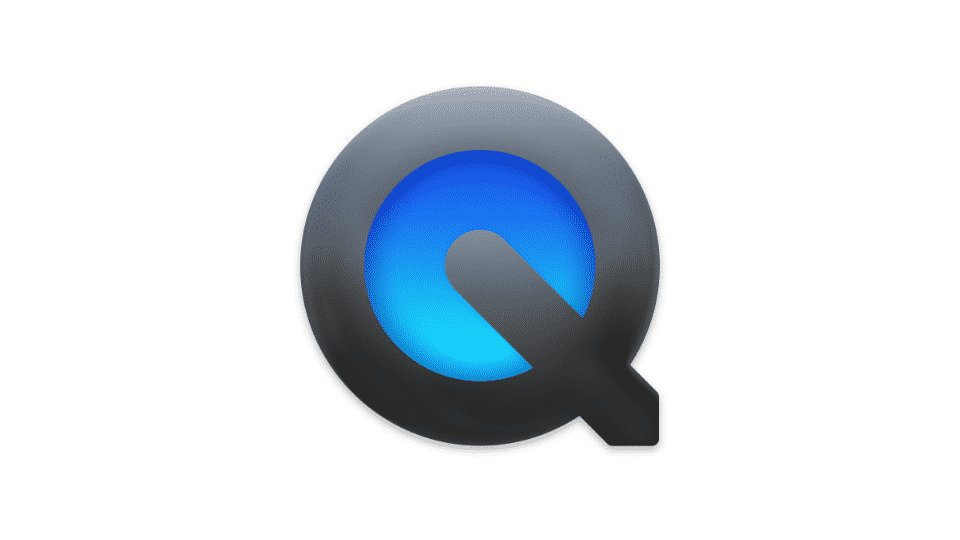こんにちは。山田どうそんです。
この記事ではMacのおすすめスクリーンショットソフトについて解説していきます。
スクリーンショットソフトを使うメリットは、素早く文章を画像に入れたり矢印や装飾を入れることができます。
特に、ブログや動画を撮影した部分を詳しく解説したいという時には、スクリーンショットソフトを使うのは非常におすすめです。
無料版4選と有料版2選のスクリーンショットソフトを解説していきます。
無料版スクリーンショットソフト4選
無料のおすすめスクリーンショットソフト4種類を解説します。
- Monosnap(モノスナップ)
- LightShot(ライトショット)
- Skitch(スキッチ)
- Apowersoft(エーパワーソフト)
以上の4種類です。
Monosnap(モノスナップ)
特徴
スクリーンショットを撮ったあと、素早く装飾(テキストや矢印等)から書き出しができます。
ツールの利用方法
画面右上のメニューバーのアイコンをクリックします。
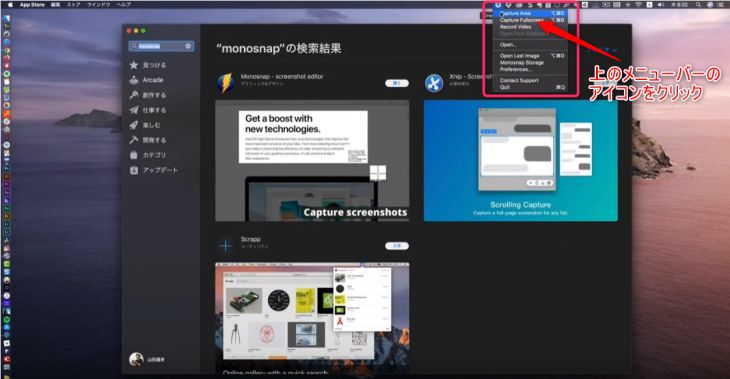
アイコンをクリックすると画面が表示されます。
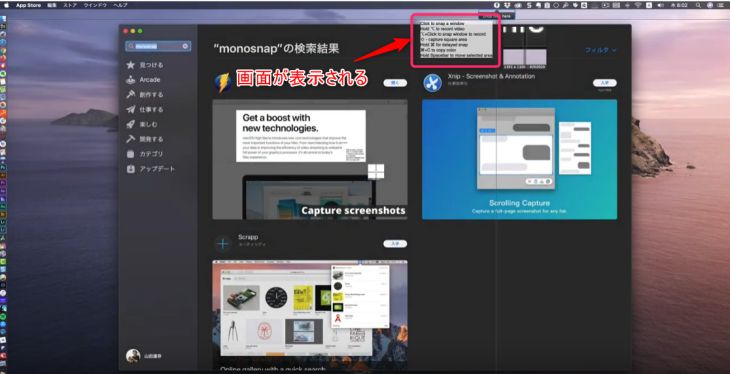
すぐに画面が起動されますので、スクリーンショットしたい画面を選択すると、スクリーンショットが撮れます。
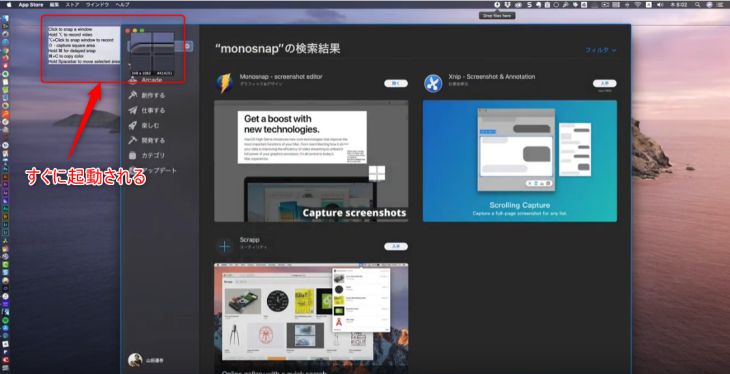
画面の選択はウィンドウ単位で撮る方法もあります。
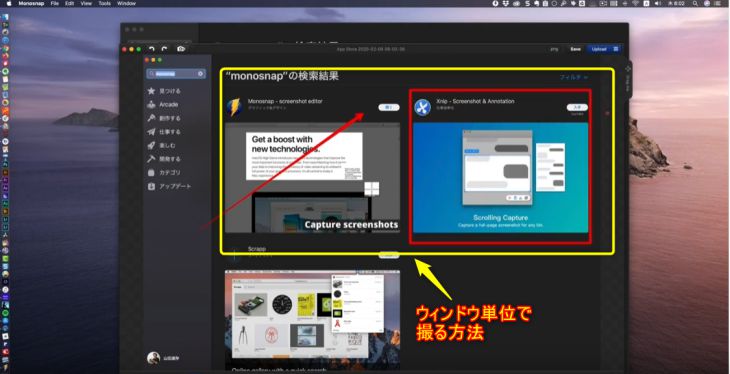
スクリーンショットを撮ったあと、素早く装飾ができます。
Lightshot(ライトショット)
特徴
Macの画面がグレースケールになり選択する範囲を決めたら、選択範囲の部分へすぐに装飾(テキストや矢印等)ができます。
また、Google Chromeの拡張機能があるので、Google Chrome内に拡張機能として入れて、Google Chromeの表示がされている部分をスクリーンショットで撮り、装飾を加えたい時に便利になっています。
ツールの利用方法
画面右上のメニューバーのアイコンをクリックします。
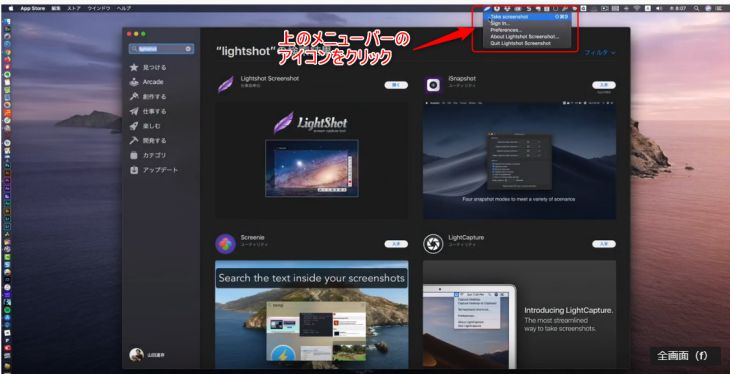
アイコンを押すと画面がグレースケールになります。
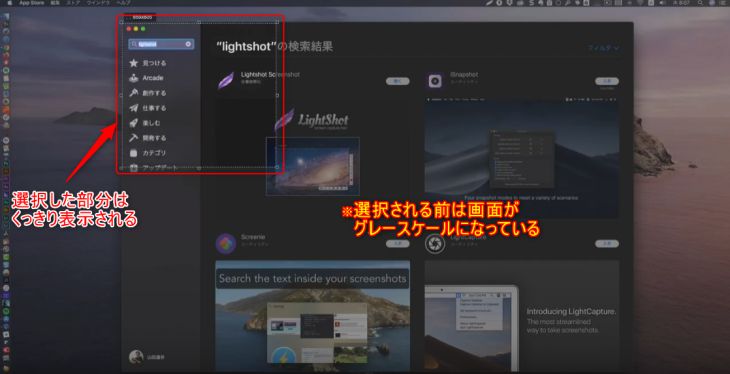
画面全体を選択すると右下に選択バーが表示されます。選択ボタンを押すと、スクリーンショットしたい部分を選択できます。
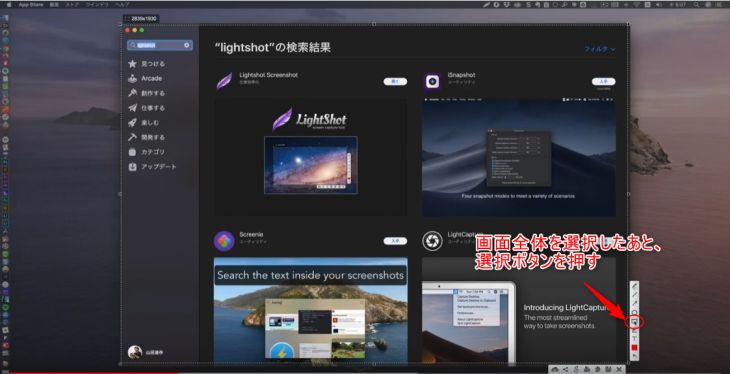
スクリーンショットしたい範囲を選択すると赤い枠で表示されます。この状態ですぐに装飾(テキストや矢印等)ができます。
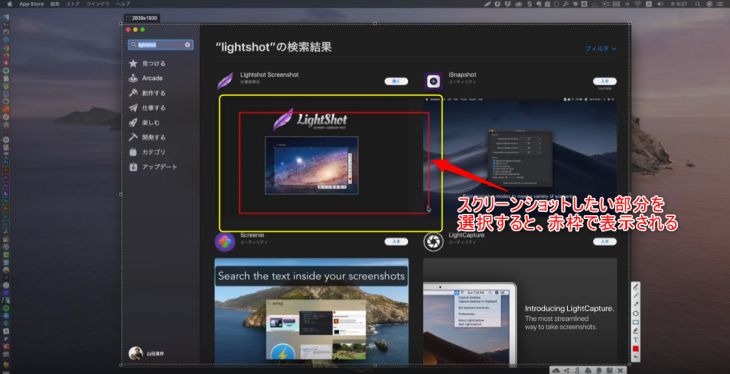
Google Chrome拡張機能画面です。
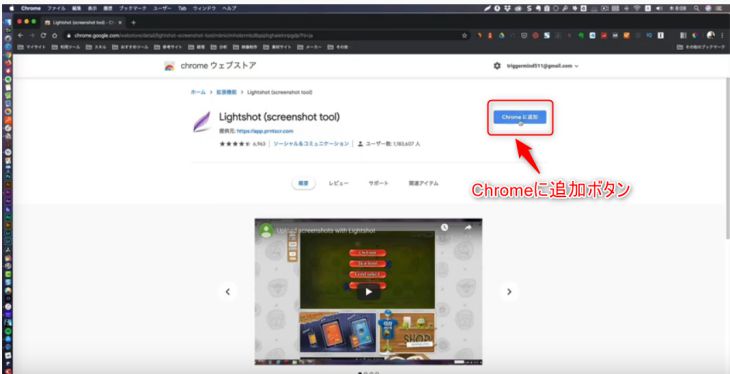
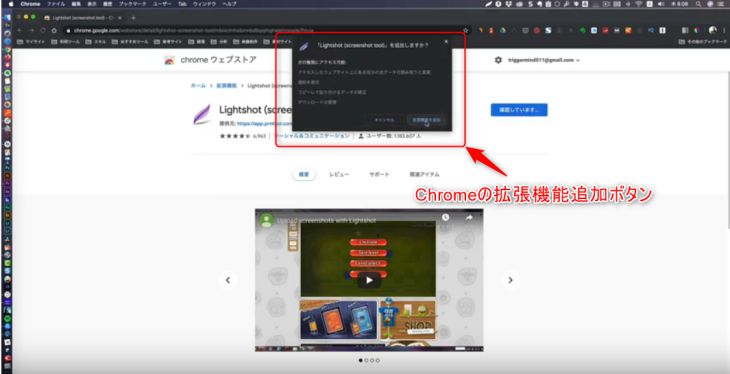
Skitch(スキッチ)
特徴
スクリーンショットを撮ったあと、素早く装飾(テキストや矢印等)から書き出しができます。
利用方法が直感的で使いやすく、おしゃれな感じで装飾を加えることができるので、利用している方も多 いです。
他のスクリーンショットソフトと大きく違うのは、Evernoteと連携していることが特徴です。
スクリーンショットしたあとに装飾を加えたあと、自動でEvernoteへ保存してくれる機能があります。パソコンの中に保存するのではなく、Evernoteのクラウド上で保存されます。
そのため、過去のデータや履歴も全て引き継がれているため、データ探しが不要です。
注意点としては、クラウド上のデータが大きくなる可能性があり、無料でEvernoteを使っている方は気をつけてご利用ください。
ツールの利用方法
スクリーンショットした箇所を選択し、すぐに装飾(テキストや矢印等)することができます。
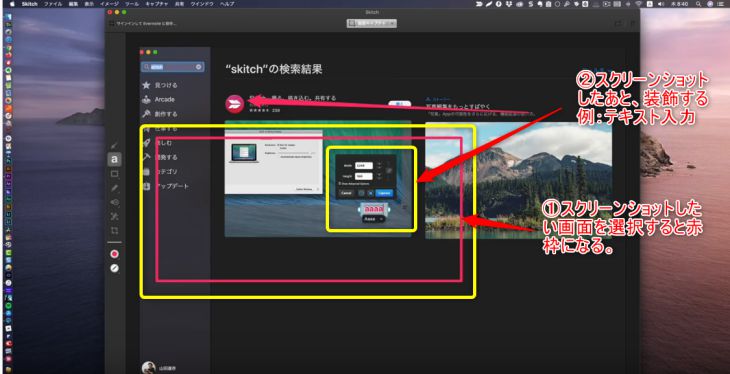
スクリーンショットへ装飾したあと、Evernoteのクラウド画面へ直接保存できます。
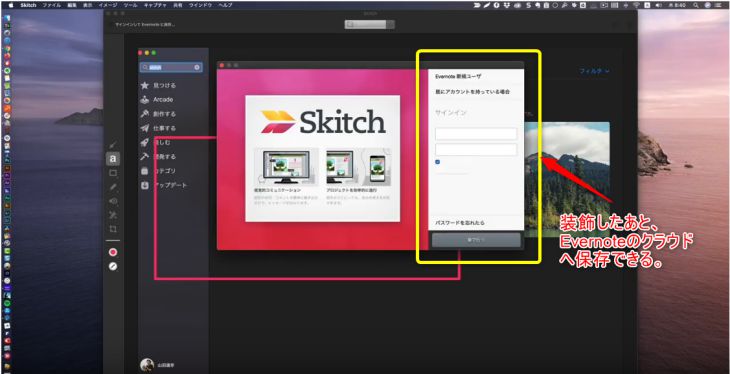
Apowersoft(エーパワーソフト)
特徴
基本的には他のソフトと一緒ですが、大きな特徴がカラーピッカーを使えます。
画面でこの部分の色が知りたいなと思ったとき、このカラーピッカーのツールが入っていると非常に便利です。
スクリーンショットでもできますが、カラーピッカーはすぐにカラーを調べることができます。カラーを調べる頻度が高い場合、非常におすすめのツールです。
カラーピッカーの使い方
画面右上のメニューバーのアイコンをクリックします。すると、カラーピッカーが表示されます。
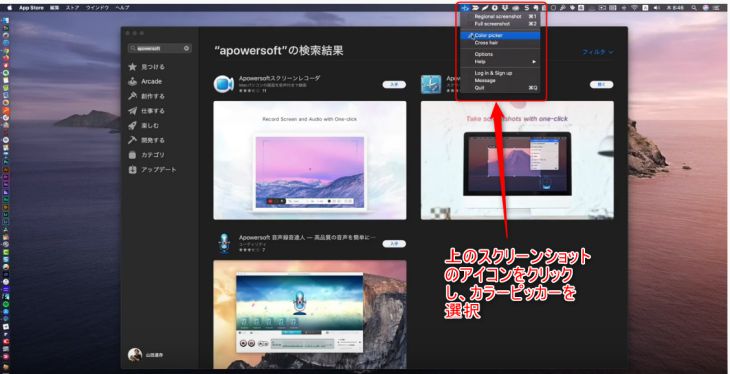
画像などの調べたいカラーを調べることができます。
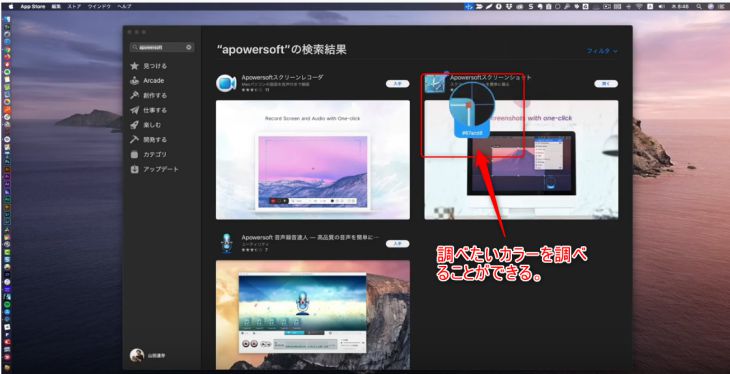
有料版スクリーンショットソフト2選
有料のスクリーンショットソフト2選を解説します。
- Snagit(スナギット)
- Pixave(ピクセイブ)
以上の2種類です。
Snagit(スナギット)
特徴
動画編集ソフトのCamtasia(カムタジア)はご存知でしょうか?このソフトを作っている会社、テックスミス(TechSmith)で作られているソフトです。
特徴は、他のスクリーンショットソフトとほぼ同じですが、作ったデータをソフト内で自動で全部保存されることが大きな特徴です。スクリーンショットして編集したものを取り出したいときに、素早くデータを取り出せる機能があります。
Skitch(スキッチ)は、Evenoteと連携しないとできませんが、Snagit(スナギット)はソフト内で全て保存されるという特徴があります。
料金は約5700円です。
ツールの画面表示
Snagit(スナギット)の申込みサイトです。
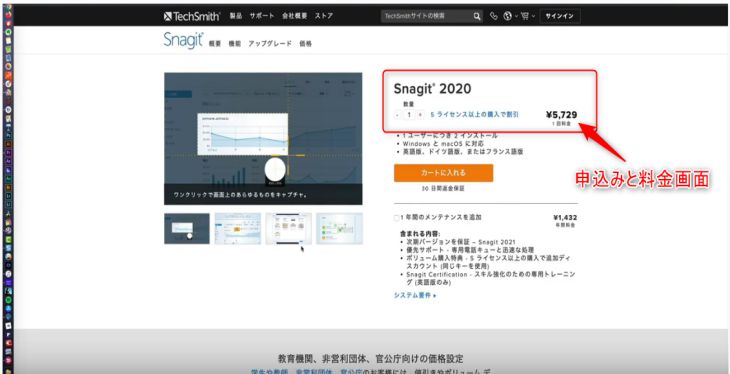
編集画面ですが、他のソフトと使い方はほぼ同じです。
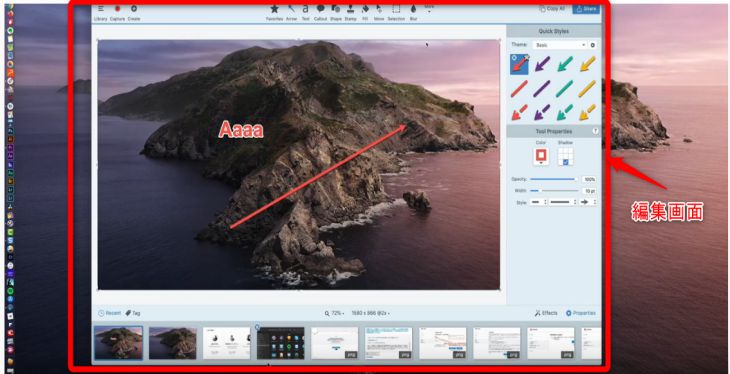
スクリーンショットを装飾したあと、こちらの画面で保存することができます。過去のデータも全てソフト内に保存されています。
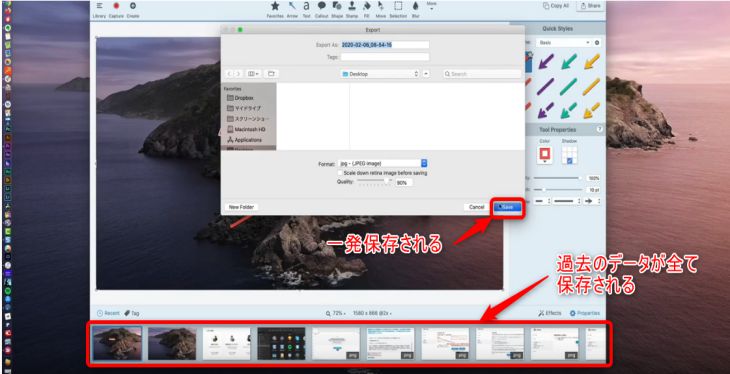
Pixave(ピクセイブ)
特徴
Macのデフォルトで入っているスクリーンショットのショートカットキーを押すと、すぐにスクリーンショットの画面が立ち上がり、すぐに装飾できるという特徴があります。
このツールが入っていると、毎回スクリーンショットのツールを立ち上げる手間を省くことができます。
日常Macを使っている場合は、装飾できるというメリットもあるため、大変便利です。
料金は1840円です。
ツールの画面表示
デフォルトのスクリーンショットキーを押すと装飾できる画面がすぐに立ち上がります。
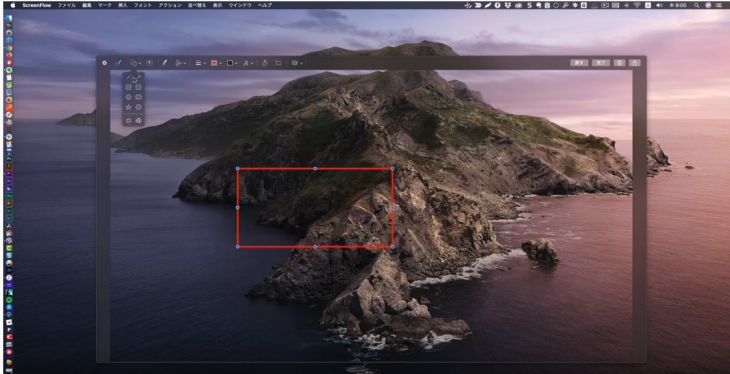
僕がメインで使っているスクリーンショットのソフト
Snagit(スナギット)
使っている理由
僕が主に使っているスクリーンショットのツールはSnagit(スナギット)です。
なぜなら、有料で買ってしまい5700円以上もしたからというのが一番の理由です。
どんなツールなのか?と思い購入して使ってみたのですが、他のツールとほとんど変わらないので、別に必要なかったというのが率直な感想です。便利なところは、FTPや他データをサーバーにあげることができたり、豊富な機能はありますが、正直、あまり使わない機能もあります。
メリットは、たまに間違ってデータを削除してしまう場合があるのですが、その時は過去のデータをすぐに呼び出せるので、リスクヘッジという意味で利用しています。
最後に
この記事では、ブロガーにおすすめのMac版スクリーンショットのソフト、無料版4選と有料版2選を解説しました。
僕が個人的におすすめするソフトは、スクリーンショットの立ち上がりから装飾(テキストや矢印等)や書き出しが素早くできるMonosnap(モノスナップ)です。
特に有料版で購入しなくても、無料版でも高機能で大変便利に使えます。あとは用途や好みということになりますが、是非、無料で使ってみて下さい。