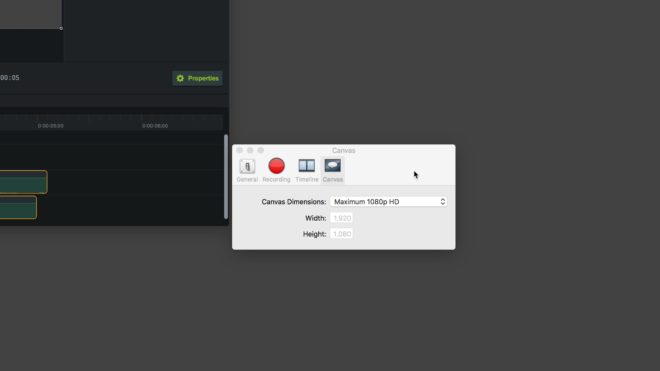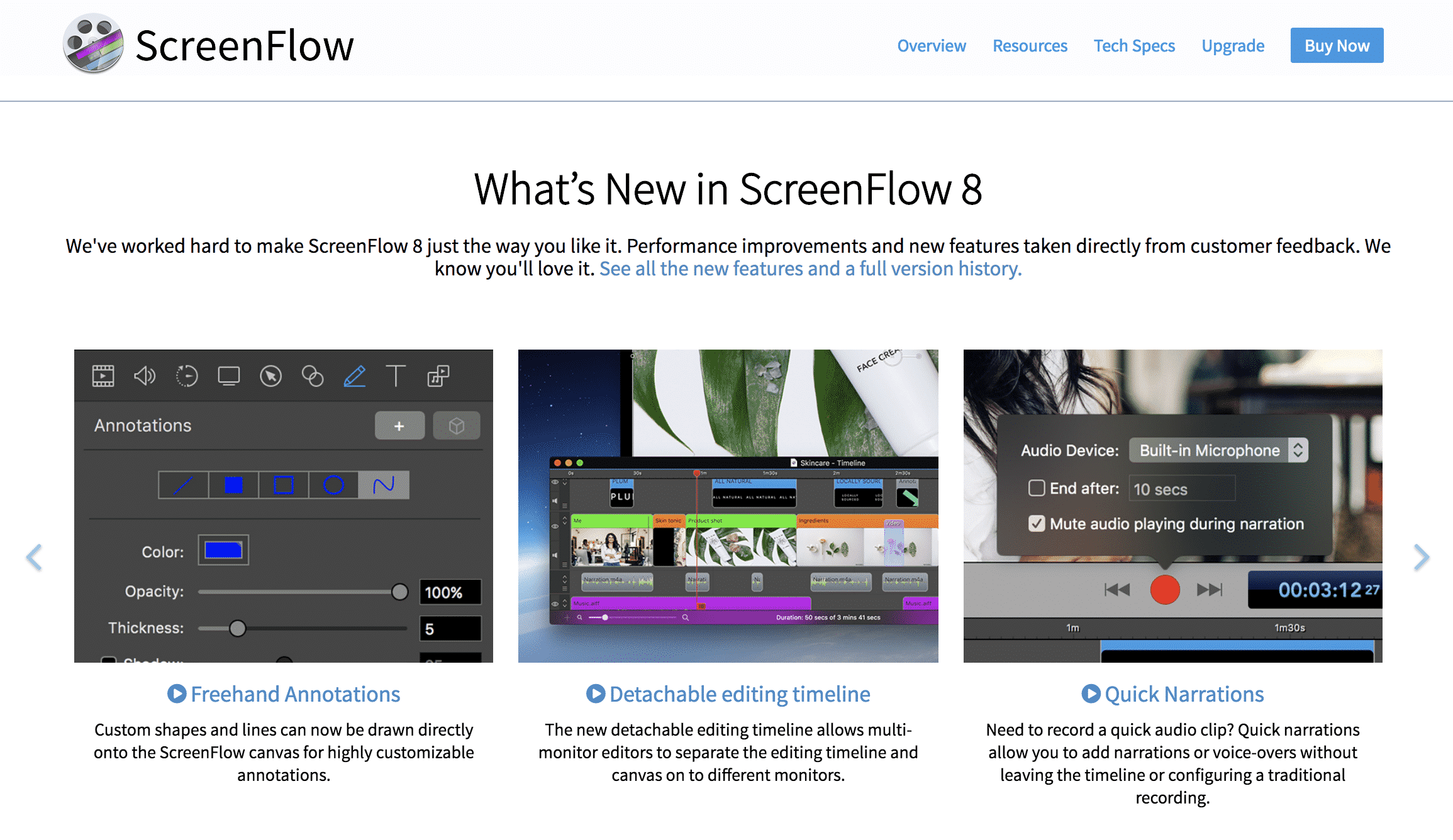山田どうそんです。
この記事では初めてMac版のCamtasia3を使う人のために基本設定の使い方をすべて解説しています。
Camtasia3はスクリーンキャスト用のツールで、直感的な操作でテロップを入れたりモザイクを入れたりすることができます。これから購入を考えている人はこの記事で基本設定を覚えて使ってみてください。
Camtasiaを無料でダウンロードする
CamtasiaはMac版もWindows版も試用版があるので、無料でダウンロードしてまずは使ってみてください。
ただ、試用版だと書き出すときにロゴが挿入されるので、実際に使うのであれば、有料にする必要があります。
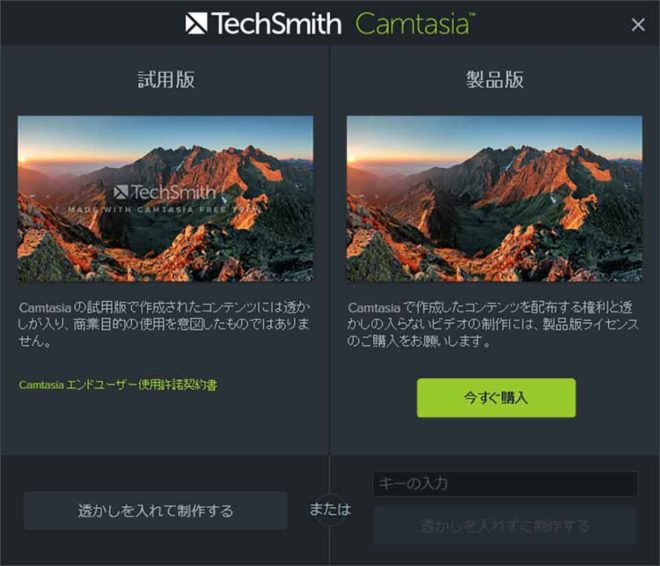
Camtasiaの価格
Camtasiaを初めて購入する場合は、29,601円です。
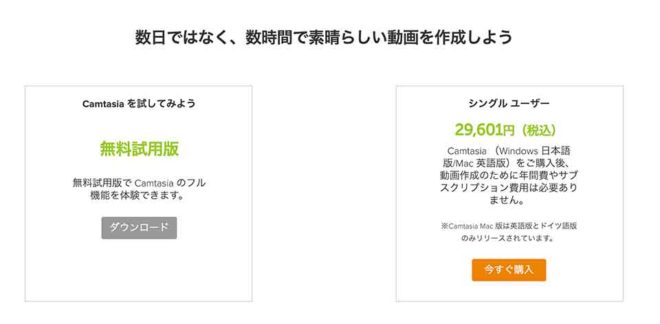
ただし、アップグレード版の場合は、11,808円ですので、すでにCamtasiaを持っている人はアップグレード版を購入するといいでしょう。
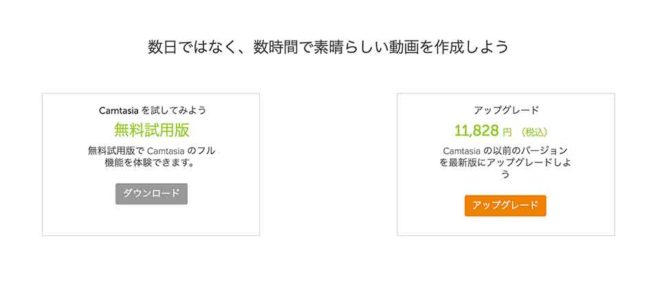
なぜCamtasia3がおすすめなのか?

まずは、なぜ、Camtasia3がおすすめなのか?について解説します。

Camtasia3がおすすめな理由は4つあります。
理由1
WindowsのCamtasiaが有名で操作性がほとんど同じなので、日本語ドキュメントを見ればそれなりに操作ができる。
理由2
撮影から編集までを一手に行えるのでスピーディな撮影や編集が可能である。
理由3
テロップ入れなどの編集操作が簡単でわかりやすいのでパソコン操作があまり得意ではない人でも操作できるようになる。
理由4
WindowsとMacでファイルを変換して両方で編集が可能なので両方のOSを使っている人でも動画編集ができる。
Camtasia3の基本操作
Camtasia3を起動する
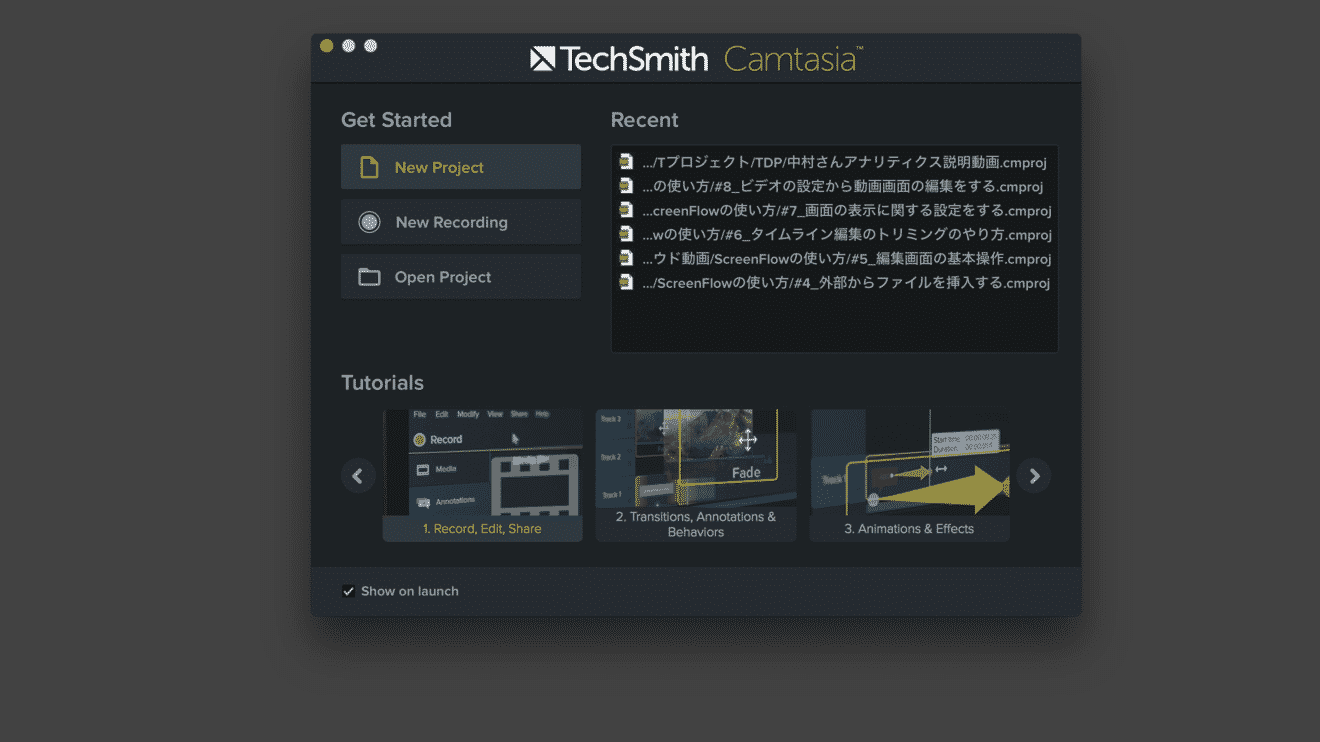
Camtasia3を開くとこのような画面が出てきます。
「Get Started」の左側にある3種類から選択してツールを起動することができます。
「New Project」はいきなり編集画面が立ち上がって、そこから録画などの選択をしていく設定です。
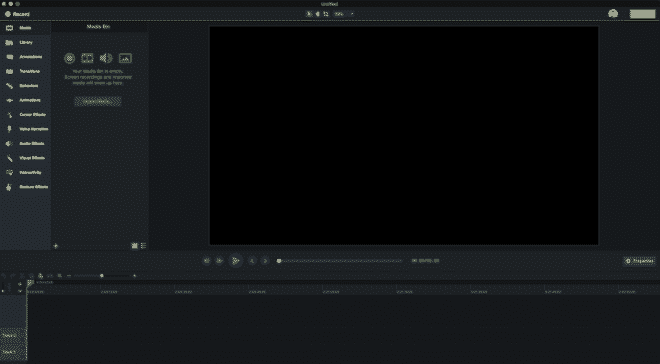
「New Recording」はいきなり録画レコーディングが立ち上がるのですぐに録画を開始したい場合に選択します。
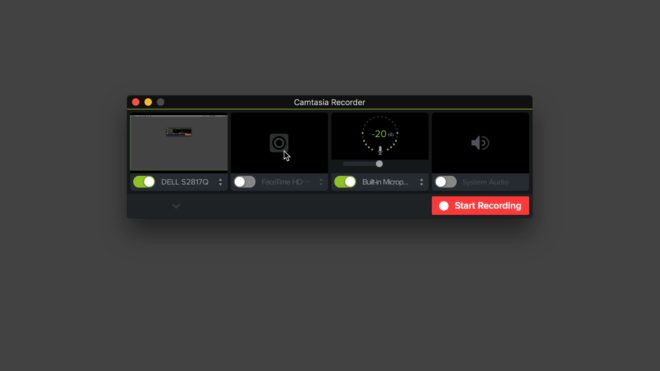
「Open Project」は過去に作ったファイルから編集したい場合に選択します。
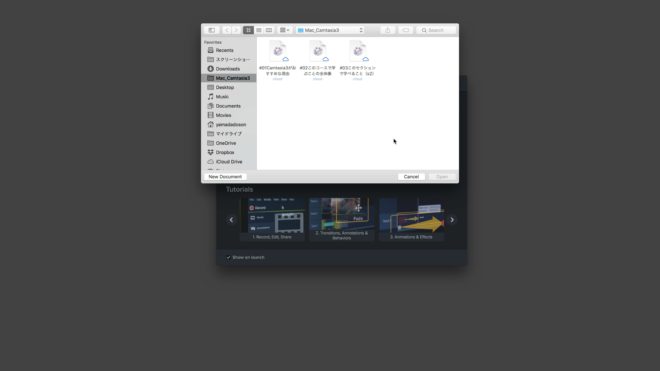
画面右側の「Recent」は過去に編集したファイルの履歴を一覧で見ることができます。
画面下にある「Tutorials」は、公式サイトでCamtasia3の使い方を解説している動画を見ることができます。こちらでも、ある程度の操作方法は見ることができますが、Mac版Camtasia3は英語なので英語ができないと説明がわからないと思います。
画面一番下に「Show on launch」という項目にチェックマークがついています。これを外すと、Camtasia3を起動したときに、この画面が開かずに、いきなり編集画面が開く設定にできます。
新規で画面を録画する手順
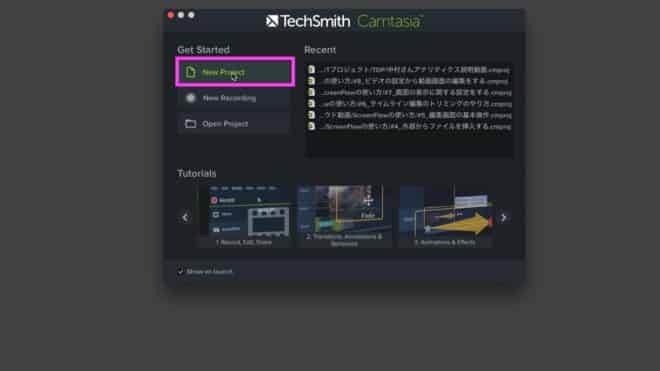
それでは、「New Project」から新規で画面録画する手順について見ていきたいと思います。
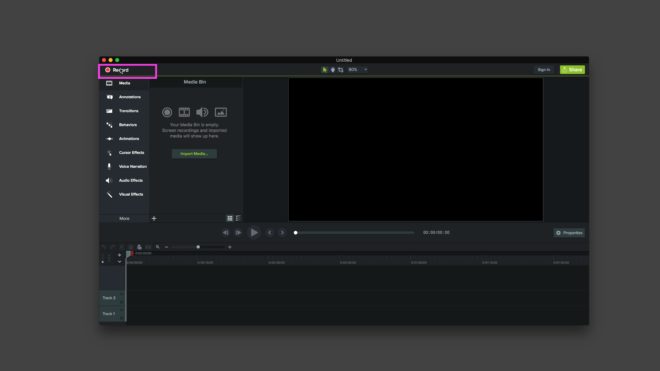
編集画面の画面左上の「Record」をクリックします。
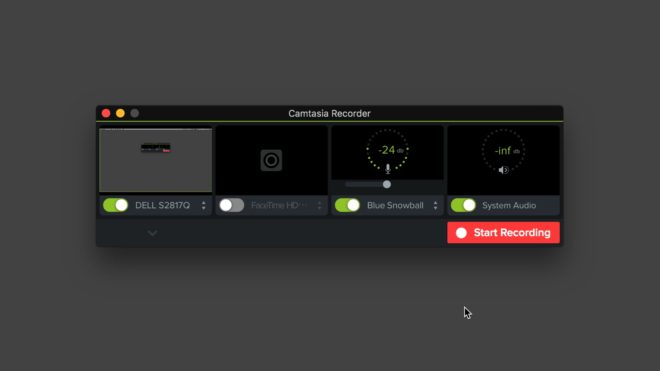
すると、このように「Camtasia Recorder」という録画できる設定画面が表示されます。
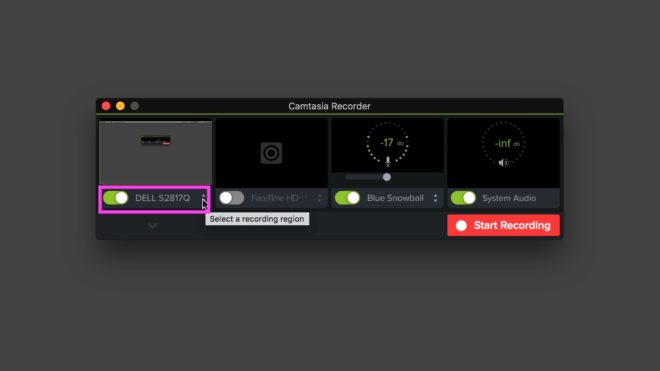
「Camtasia Recorder」の一番左側のプルダウンメニューをクリックすると、撮影したいモニターを選択することができます。モニターが1つの場合は特に必要ありませんが、僕はモニターを3つ使っているので、どのモニターを撮影するか選択する必要があります。
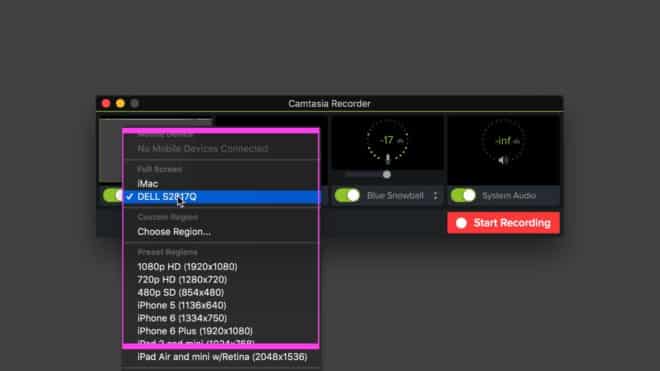
「Full Screen」で撮影したい場合は、撮影するモニターを選択します。
「Choose Region」を選択すると、撮影範囲をカスタマイズして撮影できます。撮影したいブラウザ範囲だけを指定して、撮影することもできますし、ドラックして、任意の範囲を選択して撮影することもできます。
「Preset Regions」では、さまざまなプリセットがあるので、そちらを選択範囲として撮影することもできます。撮影範囲は緑色の枠が出ていきますので、その範囲を撮影するものだと思ってください。
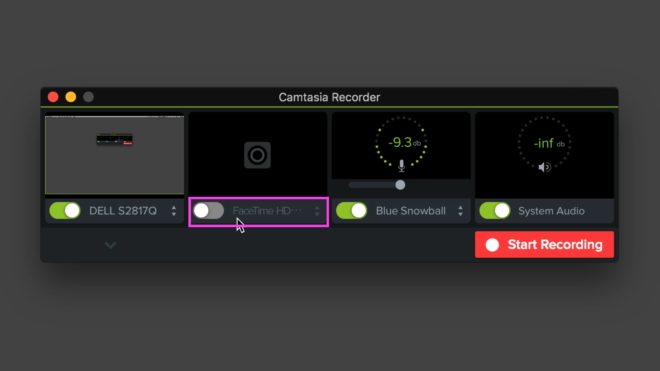
次は、左から2番目にある設定です。こちらは、内蔵カメラや外付けカメラを使って撮影する場合に選択します。FaceTime HDを選択すると、Macの内蔵カメラが起動して、自分を撮影することができます。
スクリーンキャストをしながら、自分も同時に撮影することで、両方の画面の動画を撮影することが可能になります。
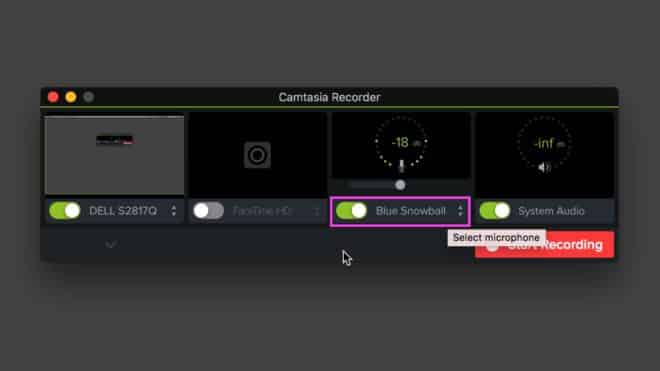
次は、右から2番目です。ここでマイクを設定できます。
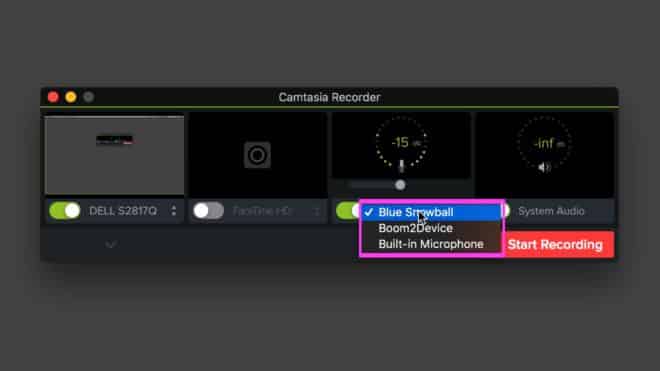
内蔵マイクや外付けマイクを選択することができます。Camtasiaで撮影するときは、なるべく外付けのマイクを利用することをおすすめします。内蔵マイクでいい音は取れません。おすすめは、Blue Snowballというマイクです。1万円ほどで購入でき、非常に高品質の音声を取ることができます。
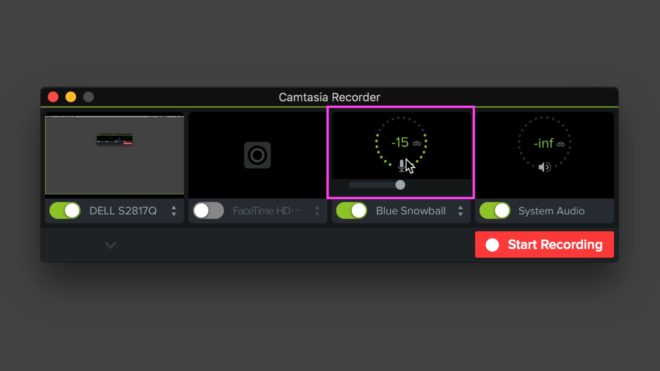
ここに、音の波形が出ています。おすすめな音の音量は、6dbから12dbの間です。この間で音声が録音できるようにスライドで音量調整をしてください。
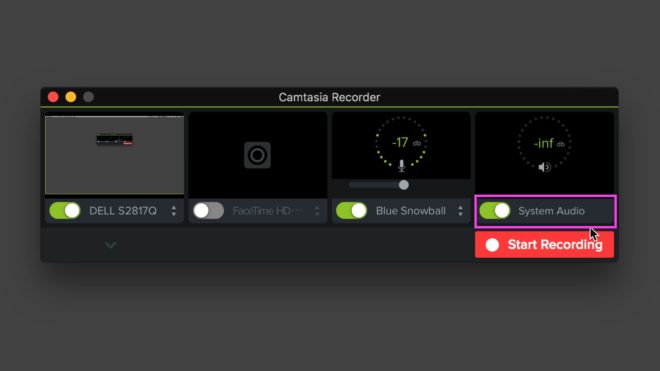
そして、一番右側にあるのが、「System Audio」です。これは、パソコンの操作音を録音するかどうかの設定です。パソコンの中でなっている音声も録音したい場合は、オンにしておきます。
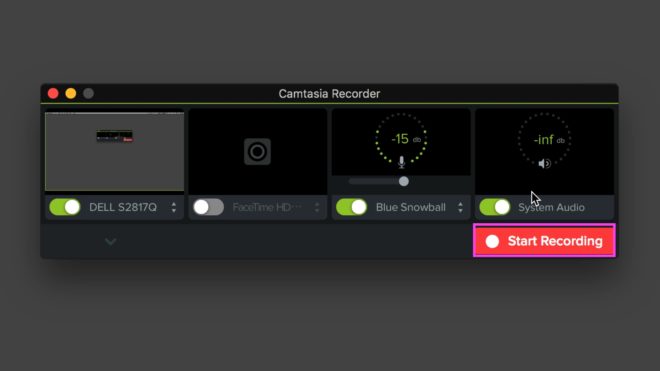
最後に設定が完了したら「Start Recording」をクリックすると、カウントダウンがはじまり、レコーディングがスタートします。
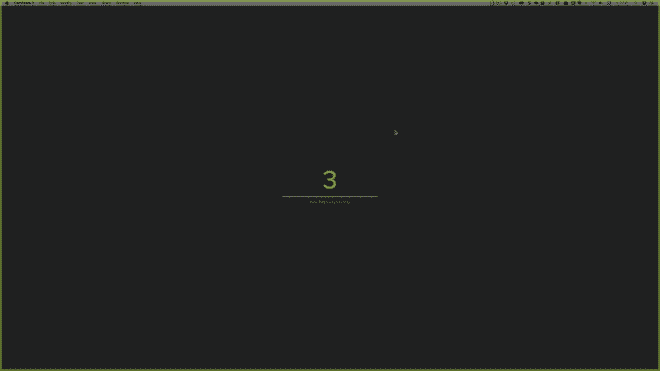
録画を止めたい場合は、Macのメニューバーの右上からCamtasia3のアイコンを選択して、「Stop Recording」をクリックするか、ショートカットキーの「⌥⌘2」をクリックします。
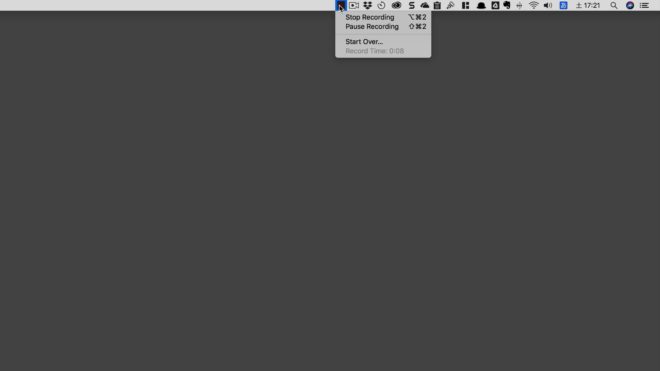
一時停止の場合は「Pause Recrding]を押します。
ca
ストップすると、このように編集画面が開いて、すぐに動画を編集することができます。
外部からファイルを挿入する
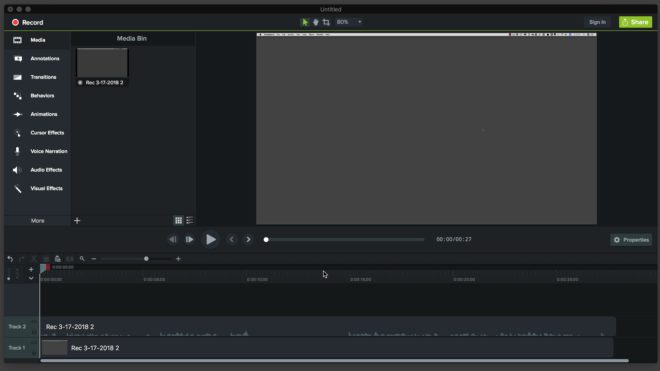
Camtasia3は、外部ファイルを挿入して編集することも可能です。その手順について開設します。
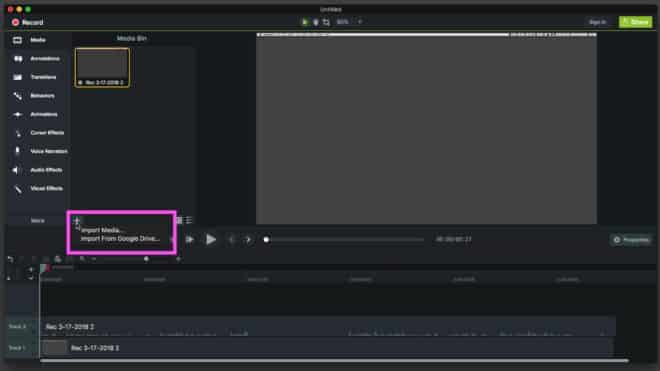
「Media」>「Media Bin」から「+」をクリックすると、「Import Media」と「Import From Google Drive」という選択項目が開きます。「Import Media」をクリックすると次のようにパソコンからデータを選択してインポートすることができます。
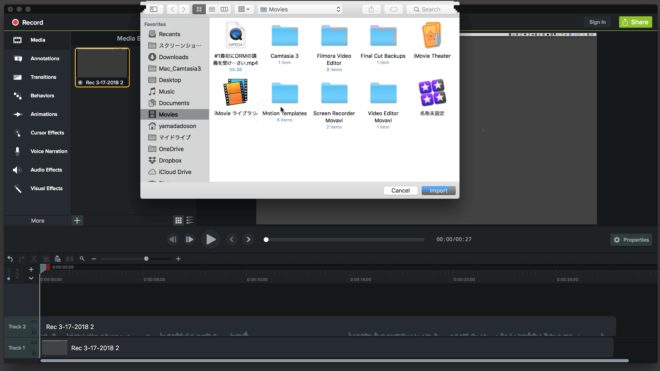
「Import From Google Drive」を選択すると、次のようにGoogleドライブにサインインしてデータを取り込むことができます。
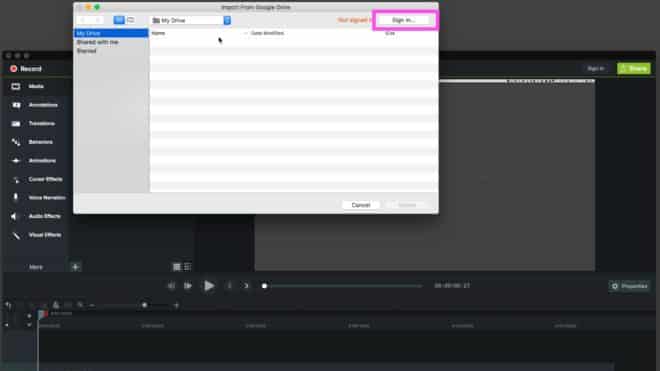
「Media Bin」のサムネイル画像の表示を切り替えたい場合は、右下にあるアイコンからメディアの表示を切り替えることができます。
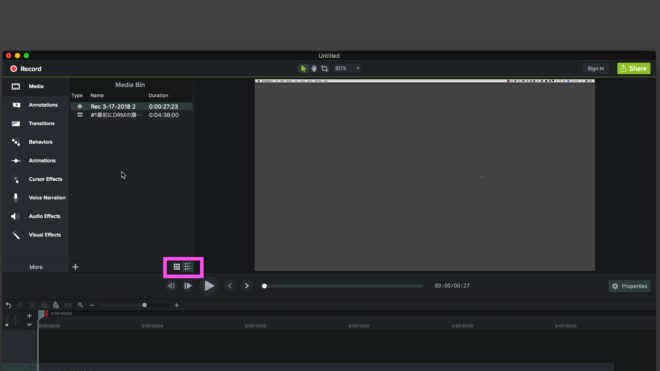
このようにリスト形式で表示させることが可能です。
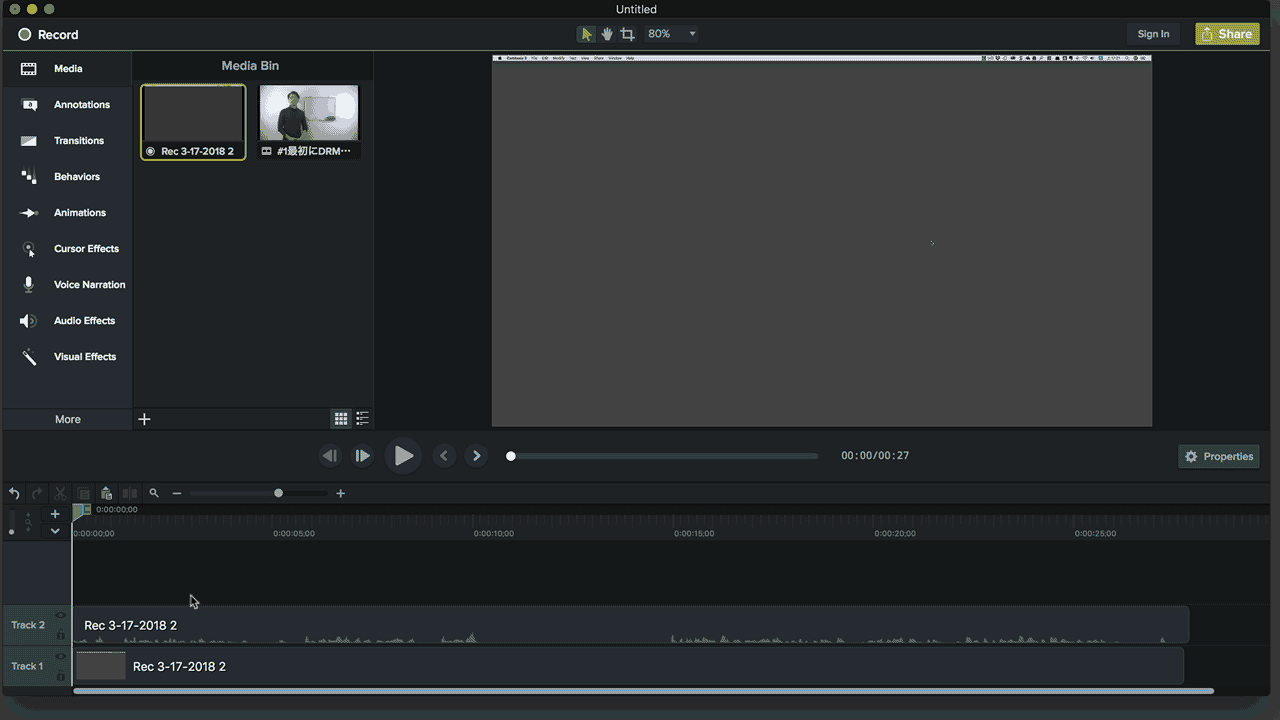
そして、このようにCamtasiaで撮影したデータを削除して外部から挿入したデータをタイムラインにドラッグアンドドロップすれば、外部ファイルを編集することができます。
ドラッグしたファイルが、一つのタイムラインにしか表示されていませんが、これは、映像と音声が一つになっているだけなので、問題なく編集が可能です。
「Media Bin」はファイルを入れておくダンボールのようなものなので、まずは、ファイルをMedia Binに入れてからタイムラインにドラッグして操作するということを覚えておいてください。
画面全体の構成
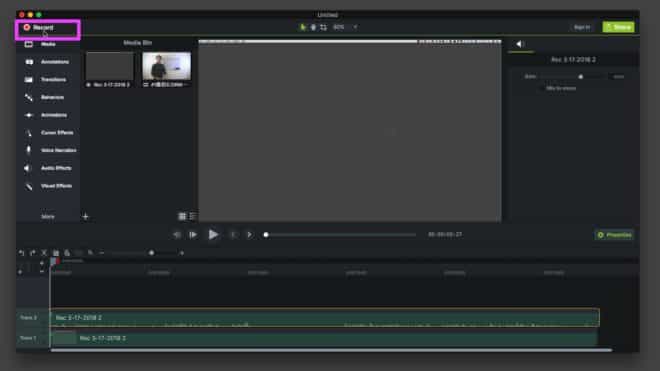
それでは、Camtasiaの主な画面全体の構成を解説します。まずは左上「Record」は、画像キャプチャを開始するアイコンです。
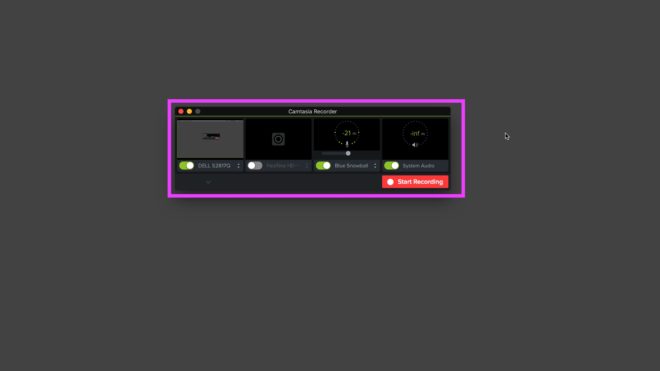
クリックするとこのように「Camtasia Recorder」が開きます。
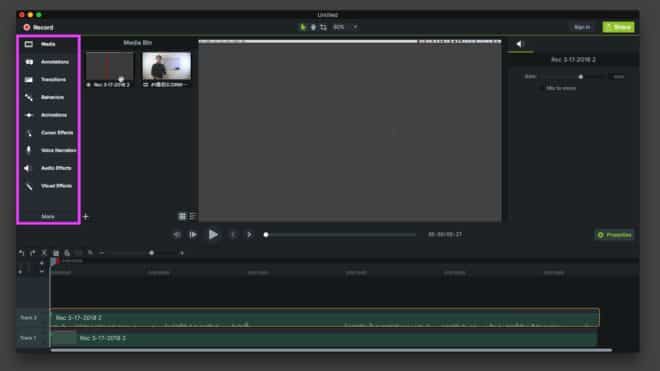
画面左側のこの部分は、主に編集で利用する部分です。後で詳しく一つずつ解説していきます。
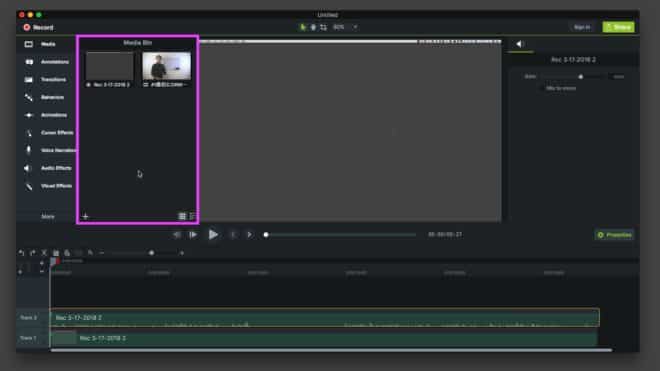
「Media Bin」はファイルデータを格納しておく部分です。
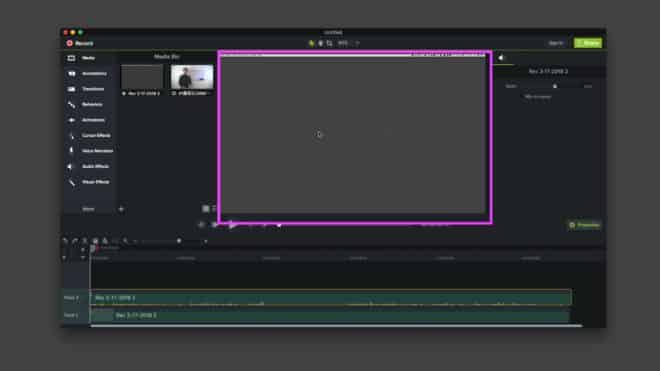
この部分は、編集の映像が表示される部分です。ここを見ながら動画を編集していきます。
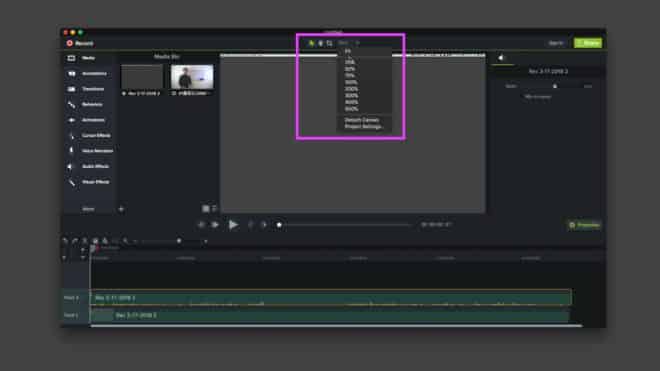
画面の上の部分で編集画面の大きさを変えることができます。
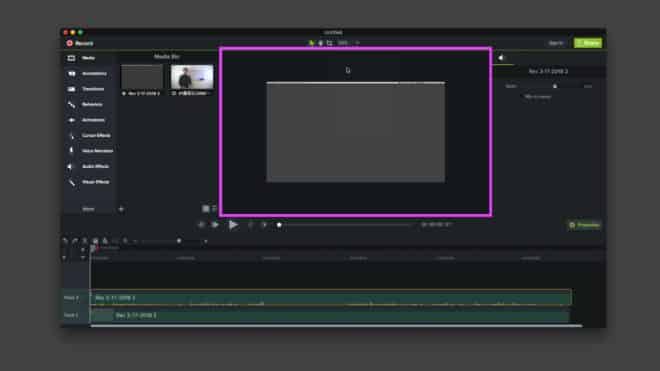
試しに80%から50%に変更してみました。すると、このように画面が小さくなっているのがわかると思います。
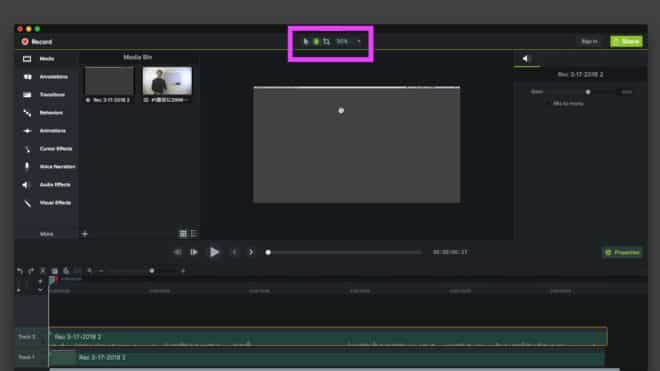
画面上にある「手のひら」をクリックすると、編集画面を移動させることができます。
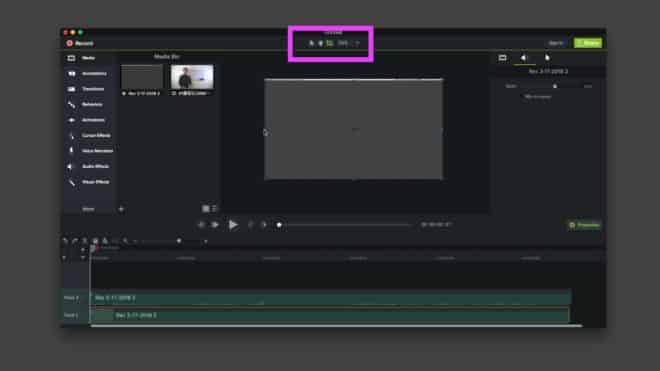
画面上の「トリミング」マークをクリックすると画面を切り取ることができます。
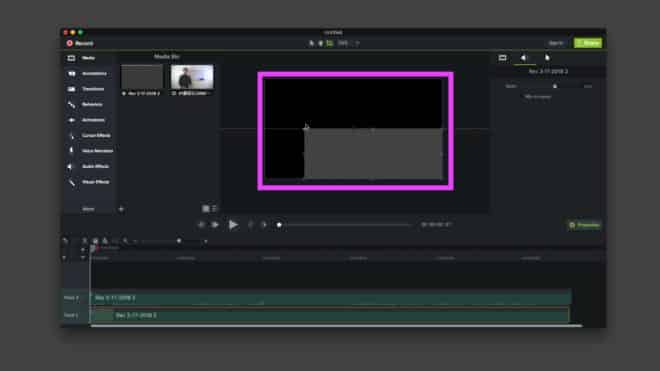
トリミングマークを選択している状態で、編集画面をクリックすると、画面のはじ8箇所に青い四角いマークが表示されます。四角いマークを選択している状態で、切り取ってもらうと、画像のように画面を切り取ることができます。
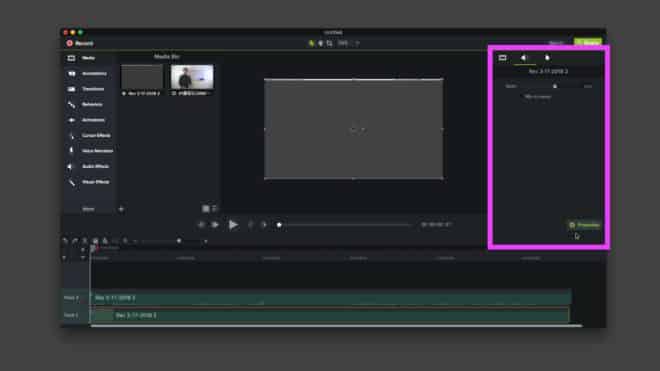
画面右側は、「Properties」で、タイムラインで音声ファイルや映像ファイルを選択している状態で、音量を調整したり、映像の調整ができます。
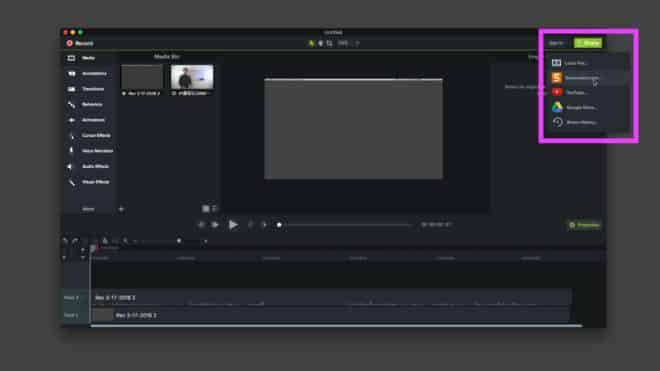
「Share」からは編集した動画を書き出すことができます。パソコンに書き出したり、YouTubeに直接アップロードしたり、Googleドライブに書き出すこともできます。「Sign in」からCamtasiaのアカウントでログインすると、Screencats.comというTech Smith(Camtasiaを提供している会社)のサーバーにデータをアップロードすることもできます。
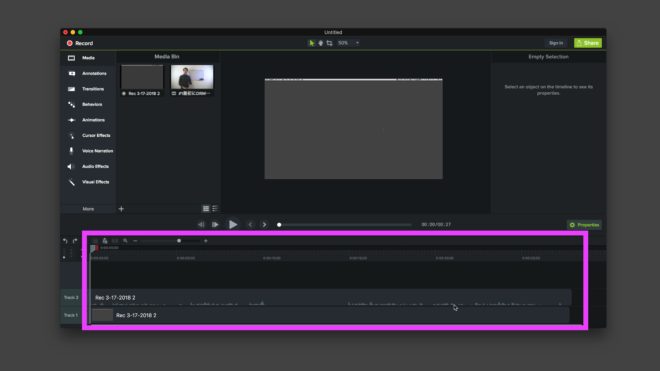
画面下の「タイムライン」で動画の編集をしていきます。
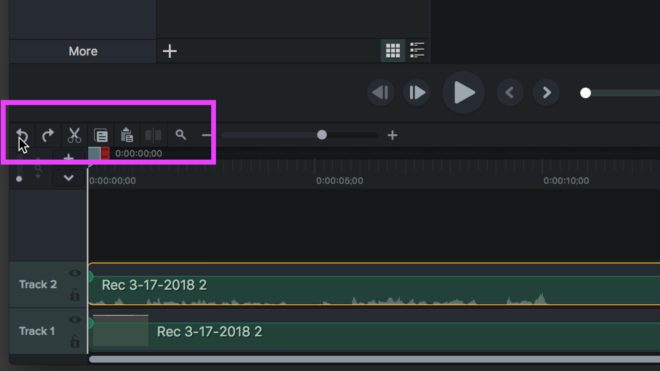
左から、操作を一つ前に戻す。左から2番目は戻したものをまた戻す。ハサミマークはクリップをカット。次は、コピー、ペースト。そして、クリップのトリミング、そして、タイムラインのズームという操作ができます。クリップの削除は、Deleteキーで削除できます。
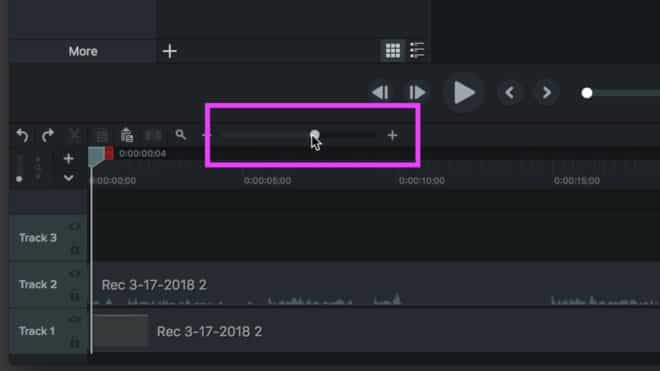
こちらは、クリップのズームインズームアウトの操作ができます。
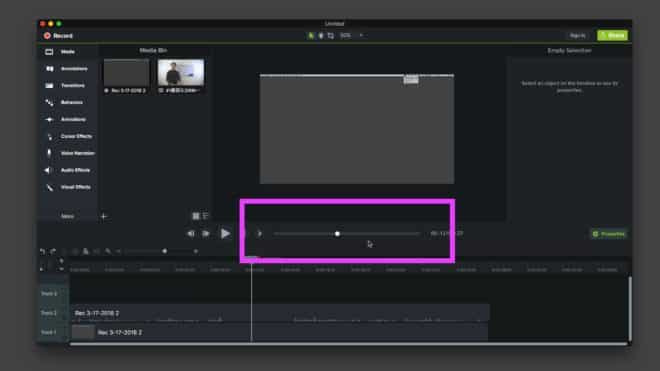
ここで、タイムラインの時間の流れを調整できます。
メニューバーの使い方
続いては、Camtasia3のメニューバーについて解説します。全部は解説せずに、主に使うところだけに絞って解説します。
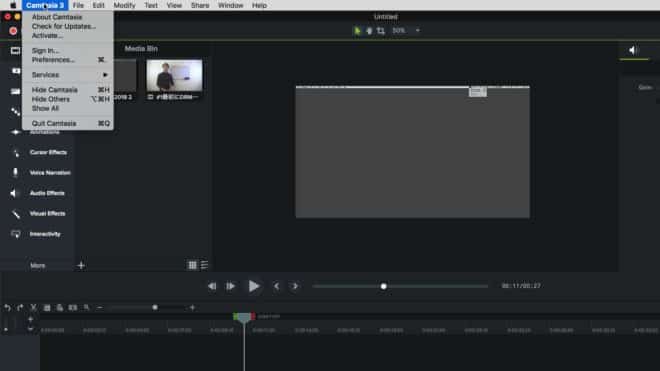
「Camtasia3」>「About Camtasia」を選択する次のようにCamtasiaの現在のバージョンを調べることができます。
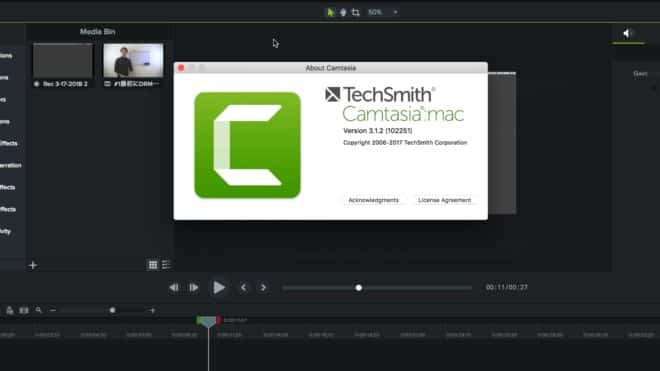
「Preferences」というのは、環境設定に当たる部分です。
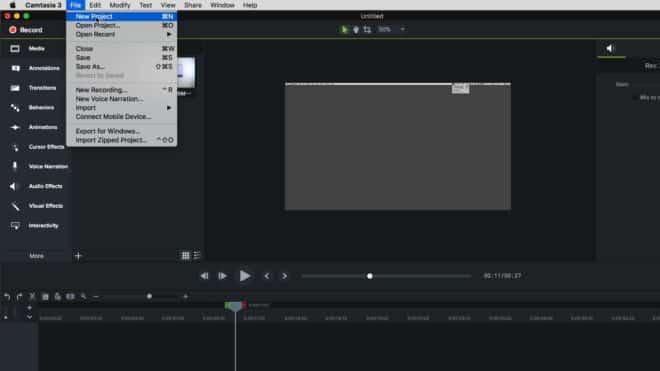
「File」はファイル関連に関する操作です。
「File」>「Export for Windows」を選択すると、Windows用のCamtasiaにファイル変換してWindowsでも編集できるようになります。
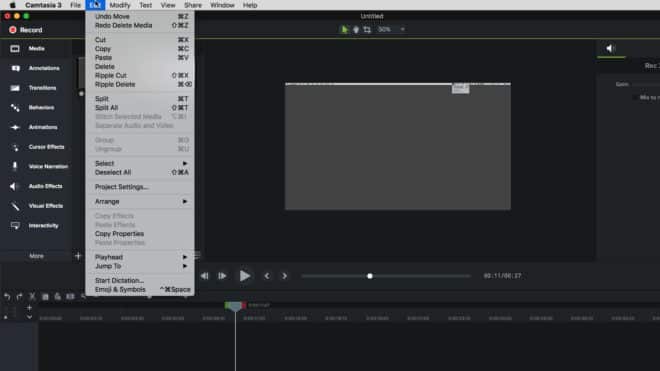
「Edit」は編集に関するメニューになります。
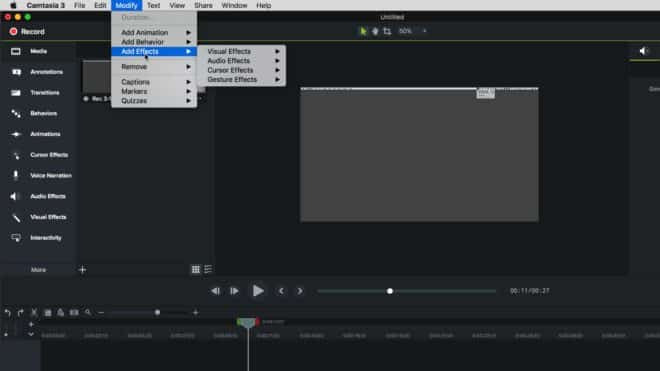
「Modify」では動画に効果をつけることができるメニューです。こちらは、以下の画面左側と操作が全く同じなので、こちらの操作の説明で解説していきます。
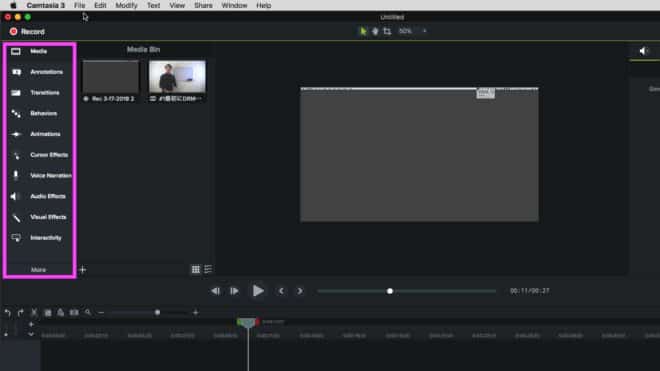
「Text」は文章に関する設定ができる部分です。
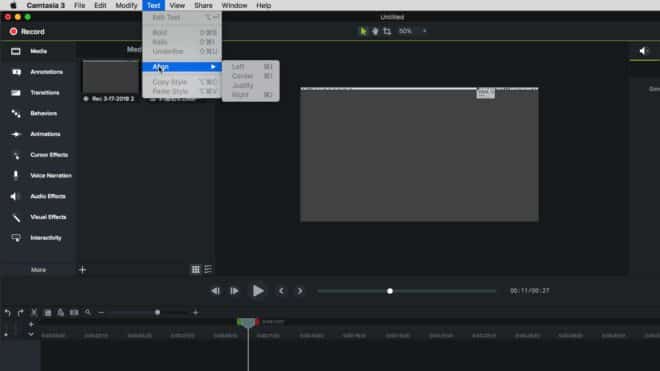
ただ、こちらも、画面メニューで操作したほうがやりやすいので、あまり使うことはないです。
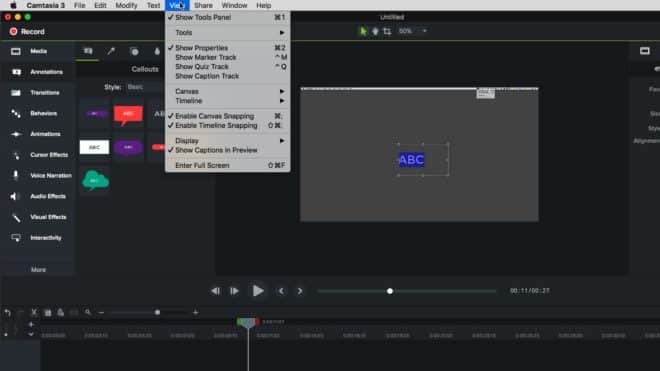
「View」は、画面全体の表示に関わるメニューです。
「Window」はCamtasiaそのものの画面の大きさを変更するときに利用でいます。
「Help」はなにかわからないことをリサーチしたり、QAサイトに行って確認することができますが、英語です。
環境設定の使い方
「File」>「Preferences」から環境設定に関して見ていきたいと思います。
一般の設定
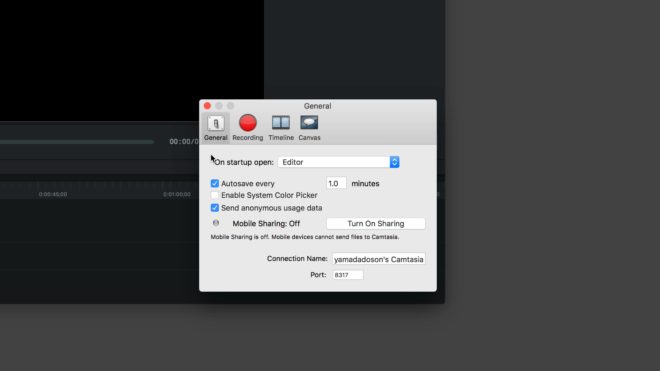
「General」というのは一般という意味です。それぞれ日本語訳しながら、設定方法を見ていきたいと思います。
On startup open:(起動時に開く)
デフォルトでは、「Editor」になっています。「Recorder」とそれぞれ選択することができます。
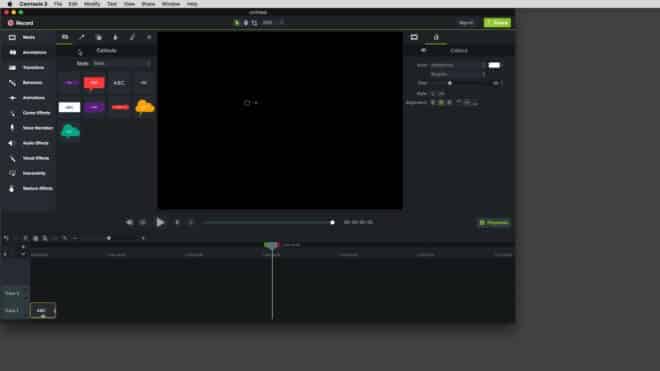
この編集できる画面が「Editor」になります。
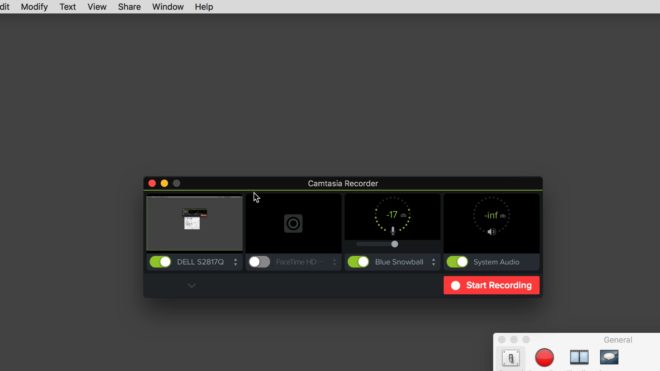
これが「Recorder」になります。
ファイルを開いたときにどちらを最初に開くかを設定することができます。
「Autosave every」は、何分ごとにファイルを自動で保存するかを選択できる設定になります。
「Enable System Color Picker」は、チェックが外れていると、次のようなカラーピッカーができます。
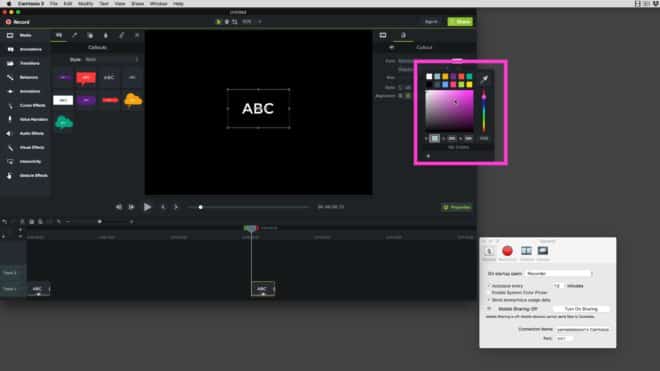
チェックを入れると、次のカラーピッカーが出てきます。
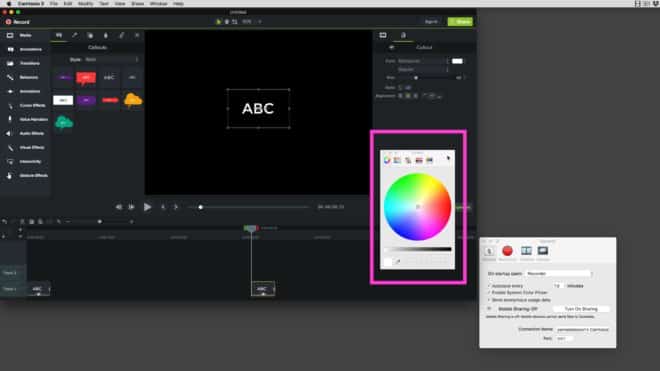
次は、「Send anonymous usage data」です。
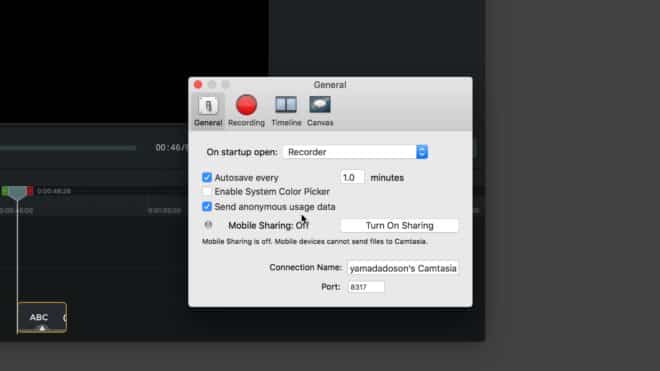
ここにチャックが入っているとデータをCamtasiaに送るという設定になります。もし、送りたくなければ、チェックを外してください。
「Turn On Sharing」は、モバイルとシェアできる設定です。Onにするとシェアができます。
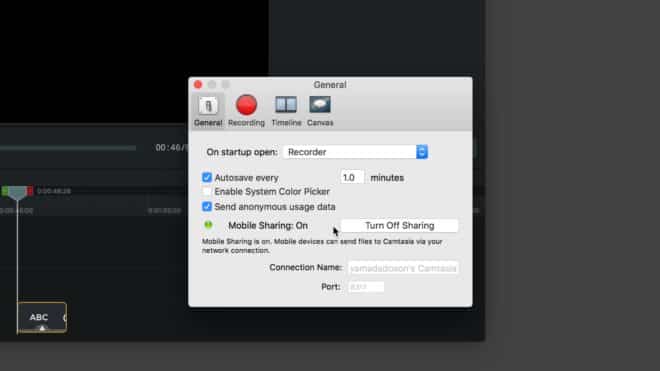
レコーディングの設定
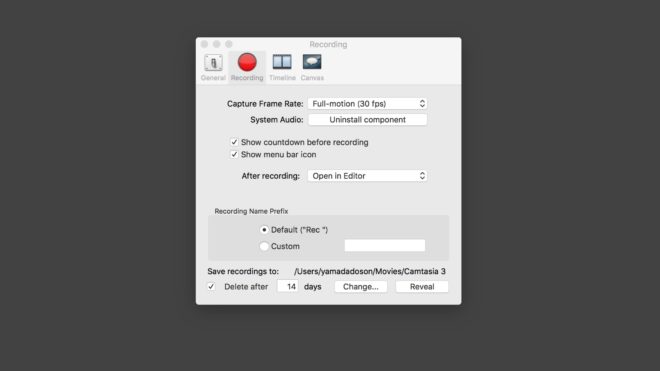
続いては、「Recording」を見ていきたいと思います。
「Capture Frame Rate」はフレームレートの設定ができます。フレームレートというのは、1秒間に何枚の画像を表示させるかの設定になります。フレームレートが大きくなればより鮮明な画像で撮影ができますが、その分容量が大きくなってしまいます。
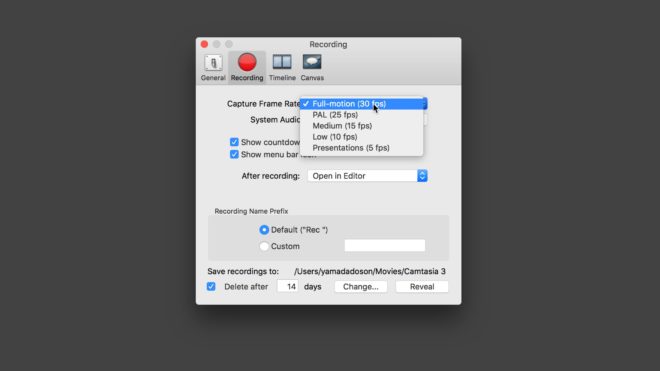
「Full-motion(30fps)」「PAL(25fps)」「Medium(15fps)」「Low(10fps)」「Presentations(5fps)」のどれかから選択ができます。
次の、「System Audio」は、パソコンからの音声を録音するかどうかです。そのままにしておいてください。
「Show countdown before recording」はカウントダウンするかしないか。
「Show menu bar icon」は、MacのメニューバーにCamtasiaのメニューを表示させるかさせないかになります。
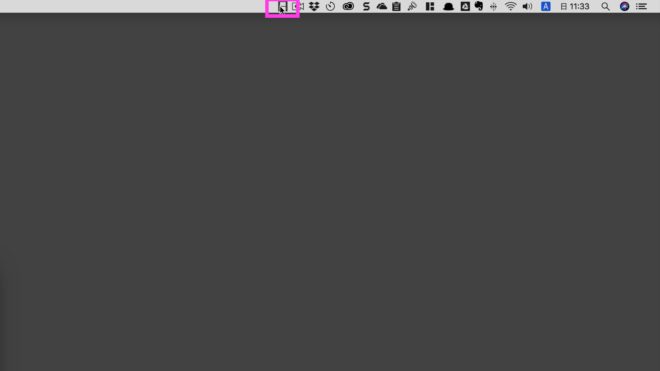
「After recording」は、撮影後の挙動についての設定です。デフォルトでは、「Open in Editor」となっていて、撮影後に自動でエディターが開くようになっています。
「Prompt to Save」を選択すると、そのまま保存が促されます。
「Recordin Name Prefix」は、ファイルの名前の設定です。Defaultだと、レコードネームが入ります。Customから任意の名前を常時入れておくことができます。
「Delete after」はデフォルトでは、14日間で自動保存が削除されますが、この日数を変更することができます。
タイムラインの設定
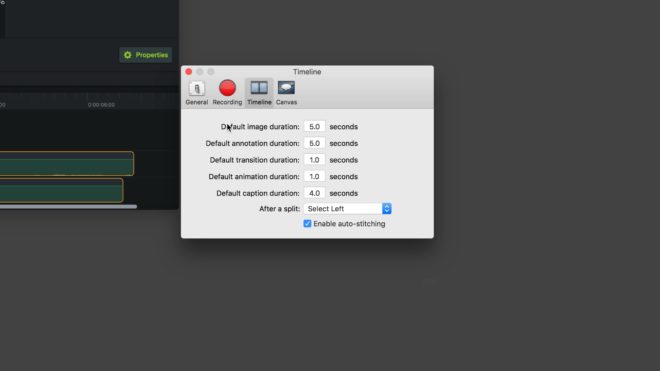
ここの設定では、タイムラインに関する設定をしていきます。
Default image duration:デフォルトのイメージ期間
Default annotation duration:デフォルト注釈時間
Default transition duration:デフォルトの遷移時間
Default animation duration:デフォルトのアニメーションの長さ
Default caption duration:デフォルトのキャプションの長さ
After a split:分割後
このようにタイムラインの時間に関する設定をすることができます。
キャンバスの設定
次は、一番右側にある「Canvas」についての設定を見ていきます。
「Canvas」は、編集画面の解像度を設定する項目です。
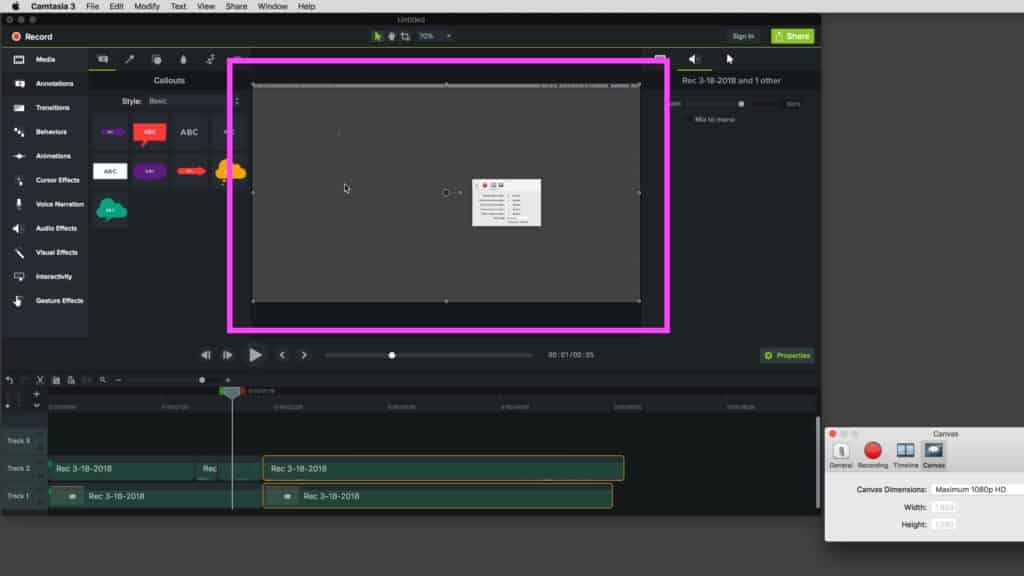
この部分ですね。
Canvas Dimensions:編集画面の解像度を変更できます。
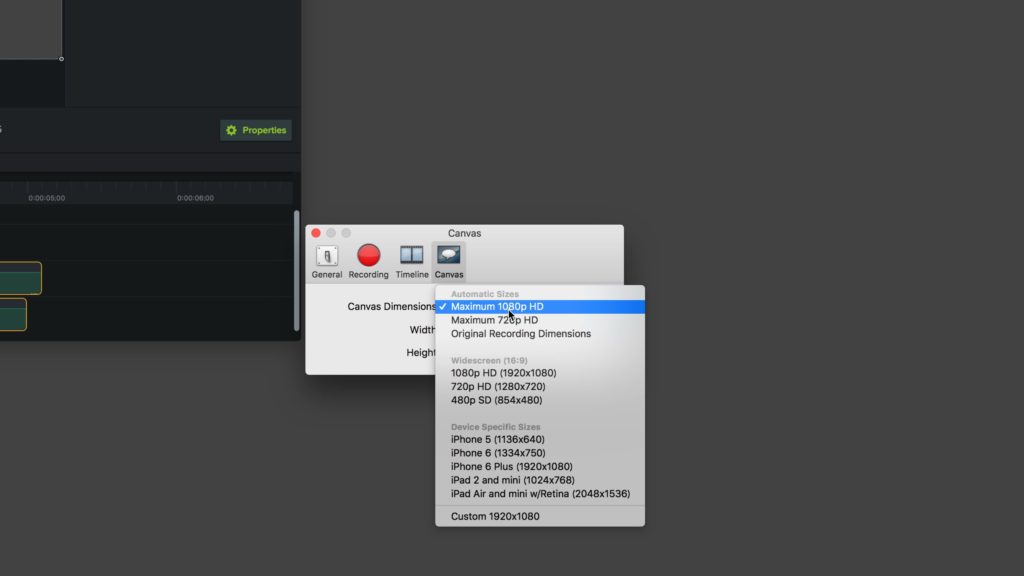
デフォルトでは、「Macimum 1080p HD」になっています。その他にもiPhone用の画面サイズや16:9の場面サイズのプリセットがあるので適宜設定してください。
- Width:1920
- Height:1080
この2つは幅と高さを変更できる設定です。こちらも適宜設定してください。
まとめ
Mac版Camtasia3の基本設定のやり方は以上になります。まずは、編集操作をする前に基本的な設定を覚えておく必要があると思うので、この記事を参考に自分の使いやすい設定をしてください。