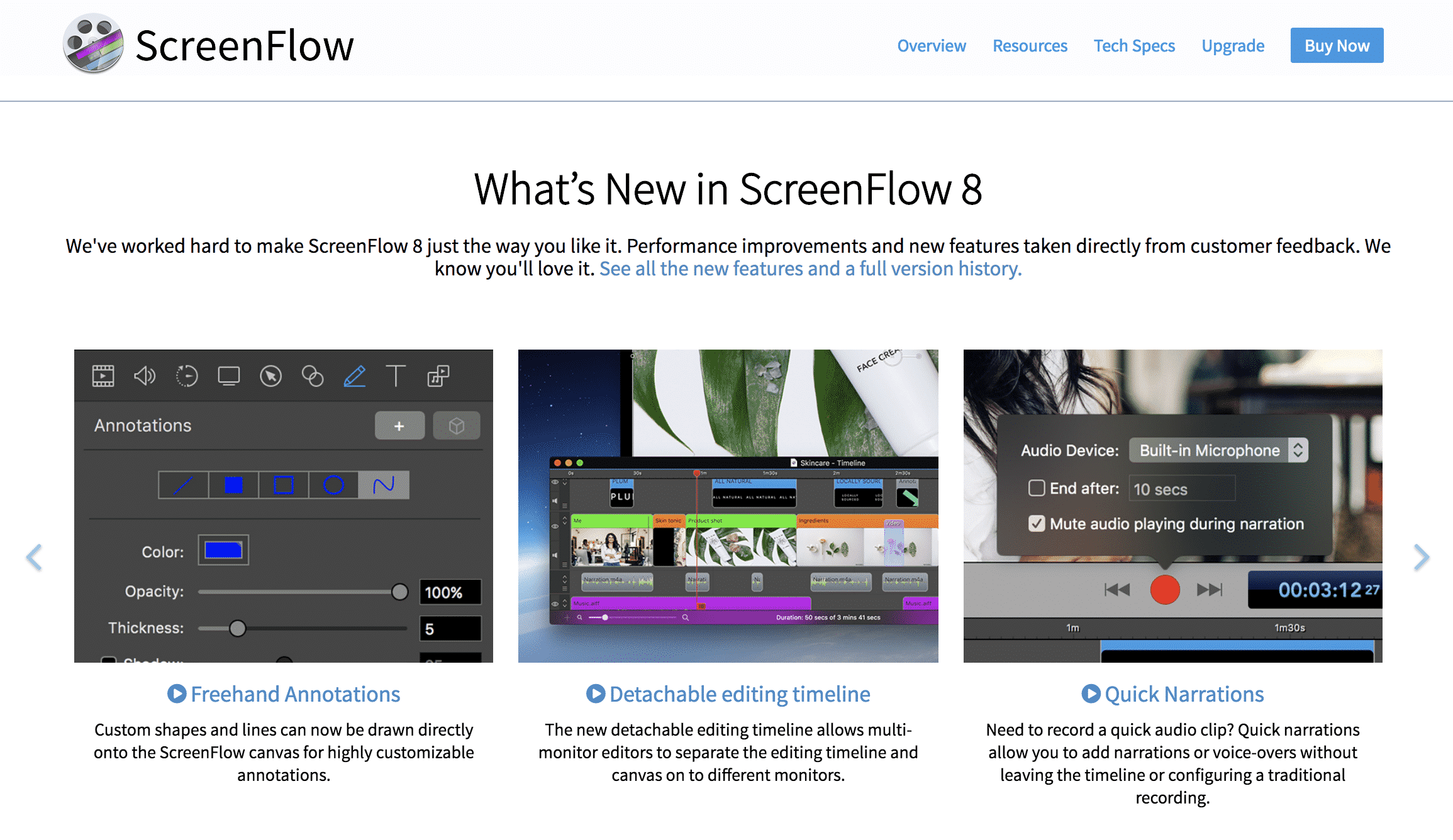山田どうそんです。
この記事では、ScreenFlow(スクリーンフロー)の使い方をステップ・バイ・ステップでわかりやすく解説しています。Macユーザー専用で非常に高機能で使いやすい動画キャプチャツールです。日本では、Camtasia(カムタジアスタジオ)が有名ですが、アメリカのUdemyトップクリエイターの多くがこのScreenFlow(スクリーンフロー)を活用しています。
実際に使ってみたら、Camtasia(カムタジアスタジオ)にはない機能が満載で、簡単に高品質な動画を作成することができました。はじめて使う人でも、わかりやすいように丁寧に解説しています。このツールは海外のツールなのでヘルプやドキュメントが英語です。そういった理由で利用を躊躇してしまう人もいると思いますが、この記事をすべて見ていただくと、主な機能はすべて使いこなせるようになります。
これから動画コンテンツの作成にチャレンジしたい人は、ぜひこのツールを使ってみてください。あなたの表現したい言葉や映像をより的確に作ることができるはずですから。
- 1 #1 ScreenFlow(スクリーンフロー)をダウンロードする
- 2 #2 ScreenFlow(スクリーンフロー)を起動して録画画面を初期設定する
- 3 #3 新規で画面を録画する
- 4 #4 外部からファイルを挿入する
- 5 #5 編集画面の基本操作
- 6 #6 タイムラインの編集とトリミングのやり方
- 7 #7 画面の表示に関する設定をする
- 8 #8 ビデオの設定から動画画面の編集をする
- 9 #9 オーディオインスペクタの設定から音の調整をする
- 10 #10 ビデオモーションの設定から動画にアクションを追加する
- 11 #11 画面録画インスペクタの設定からマウスの調整やキーストロークを表示させる
- 12 #12 コールアウトの設定から目立たせたい部分をハイライトする
- 13 #13 タッチコールアウトの設定からスマホ操作のデモ動画を作成する
- 14 #14 注釈インスペクタの設定から図形や矢印を作成する
- 15 #15 テキストインスペクタの設定から動画にテキストを表示する
- 16 #16 タイムラインで早送りやスローモーションにしたいときのやり方
- 17 #17 ScreenFlowで動画を書き出す
- 18 #18 環境設定で初期設定を変える手順
- 19 まとめ
#1 ScreenFlow(スクリーンフロー)をダウンロードする
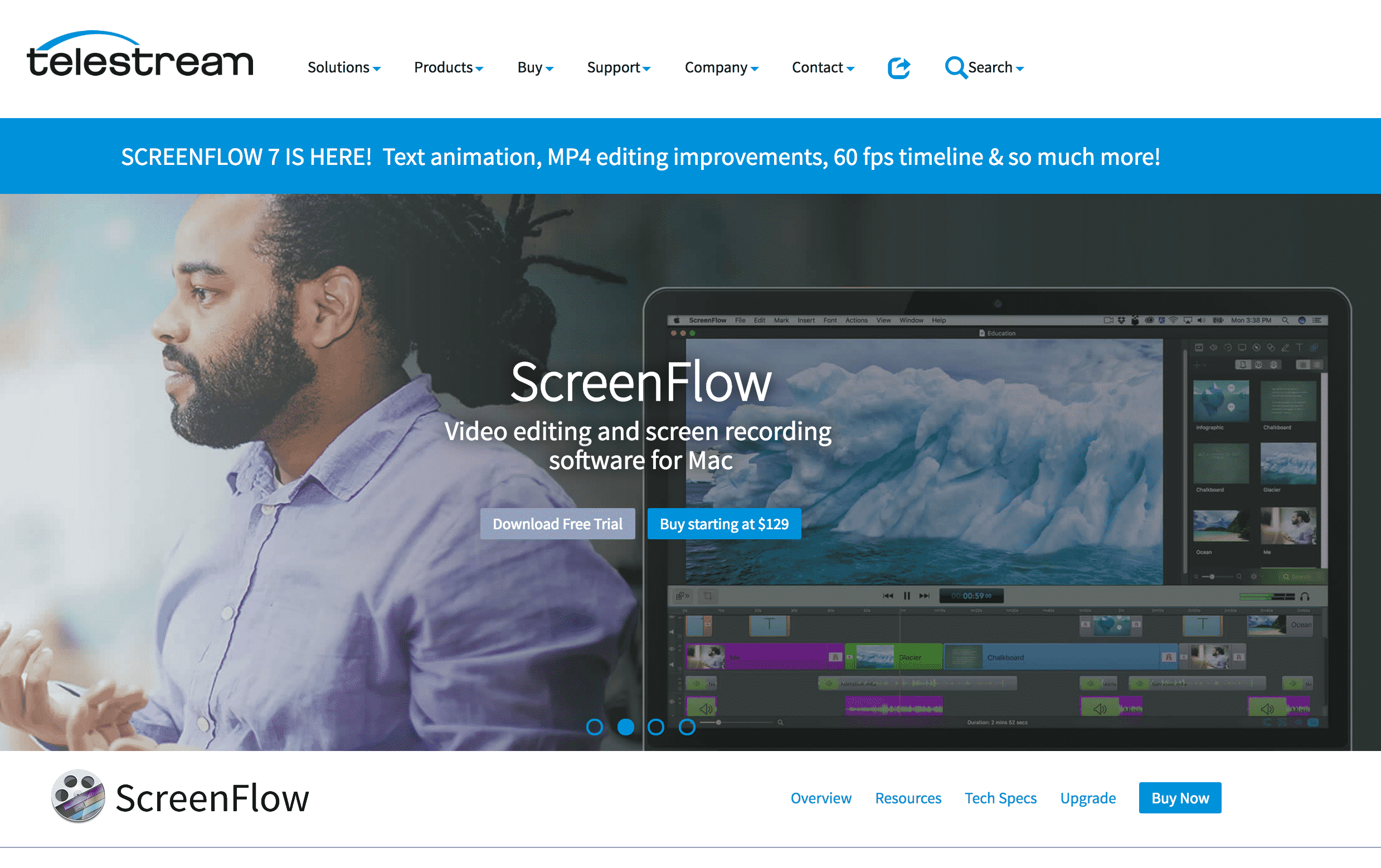
ScreenFlow(スクリーンフロー)は「telestream」社のツールで以下のサイトから購入することができます。価格は129ドルです。フリートライアルができますので、購入前に試したい方はフリートライアルからダウンロードしてください。
#2 ScreenFlow(スクリーンフロー)を起動して録画画面を初期設定する
ScreenFlowを起動すると次のような新規の録画設定の画面になります。
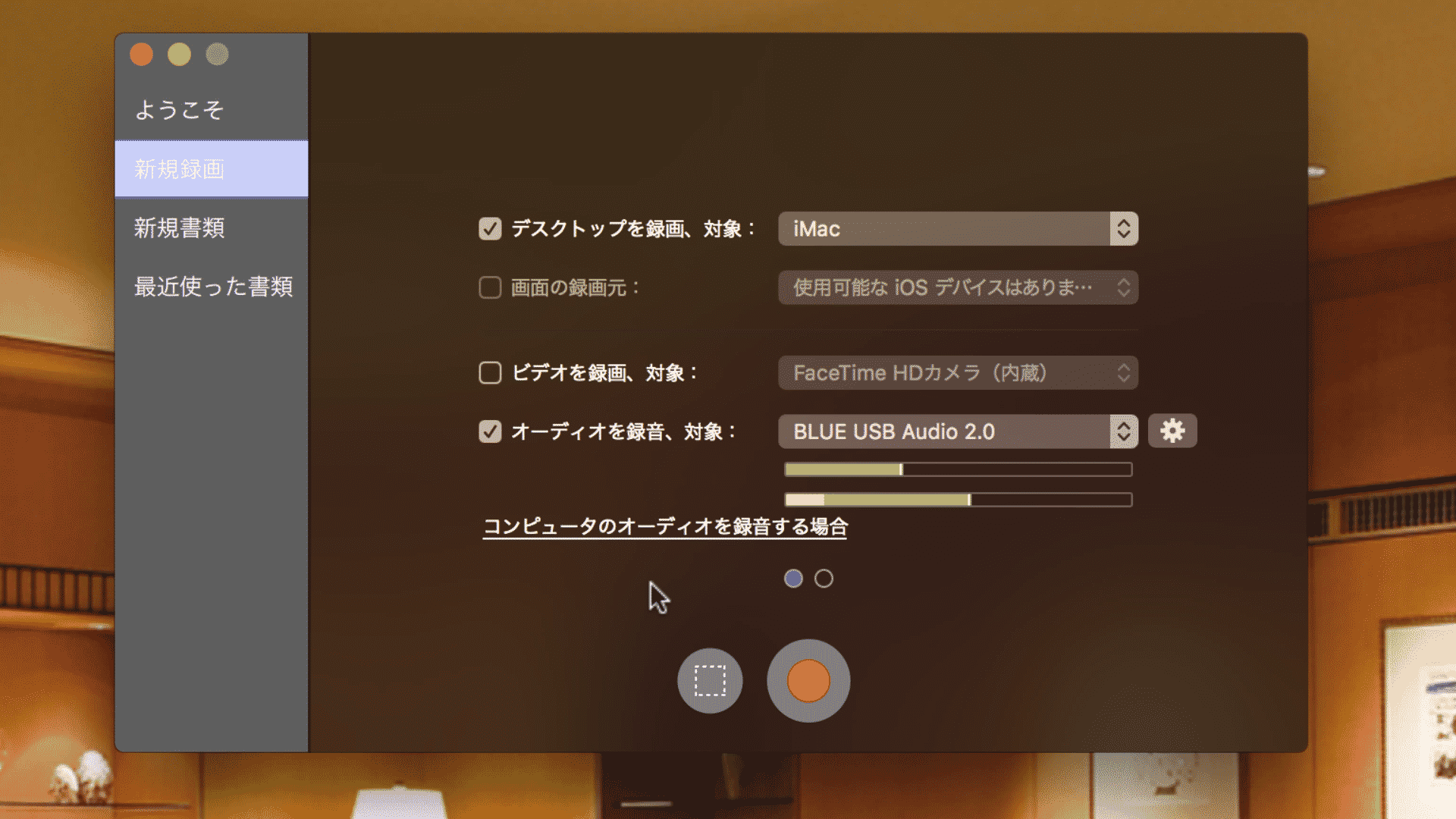
#2-1 新記録画
デスクトップを録画、対象:
ここでどのモニターを録画するかの設定をすることができます。
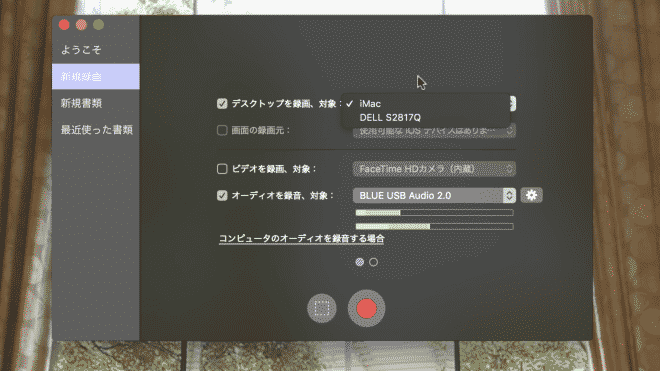
このように僕はiMacとDELL S2817Qという2つのモニターを利用しているので、デュアルモニターの方は撮影したいモニターを選択してください。
画面の録画元:
iPhoneなどを繋いでiPhone画面を録画してスマホの操作解説などをすることが可能です。
ビデオを録画、対象:
Macの内蔵カメラや外付けのウェブカメラを起動して自分を撮影したりすることが可能です。
オーディオを録音、対象:
ここは、音声を録音するマイクの設定です。デフォルトだと内蔵マイクになっていますが、できれば外付けのマイクを購入して利用することをおすすめします。僕は、Blue Yeti Proという3万円ほどの外付けマイクを購入しています。非常に音声がいいので、おすすめです。ただ、値段が高いので、「3万円はちょっと・・・」という人は、同じBlueのマイクでSnowballというのもあります。これは1万円ちょっとで買えるのでそちらを検討するのもいいと思います。Amazonでも購入できますが、サウンドハウスというサイトで購入すると安く購入できますので、そちらがおすすめです。リンクを張っておきますので検討してみてください。
BLUE ( ブルー ) / Yeti Pro Studio
BLUE ( ブルー ) / Snowball Studio
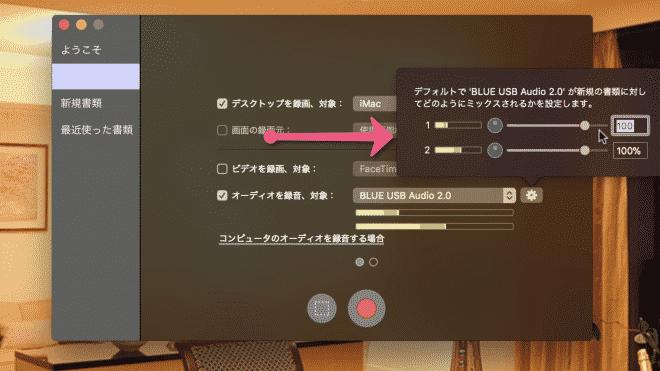
「歯車」のマークをクリックすると次のように音声のミックスの設定ができます。パーセンテージで設定が可能です。
コンピュータのオーディオを録音する場合:
これは、iTunesなどを使ってパソコンから直接流している音声を録音する場合にこちらをクリックします。クリックすると外付けのScreenFlow Audio Driverをダウンロードするサイトに移動します。
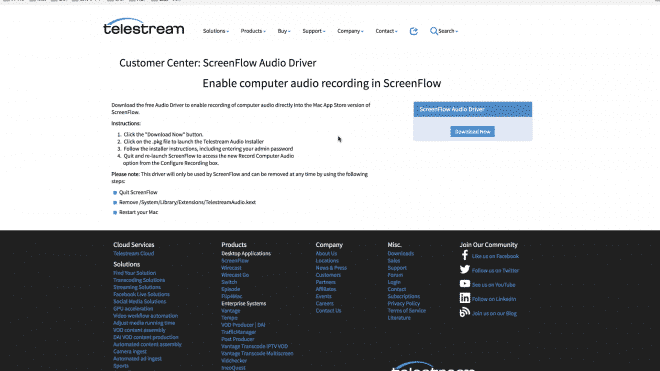
ここからダウンロードしてインストールすれば利用することができます。
下の赤枠の部分の右側をクリックすると、
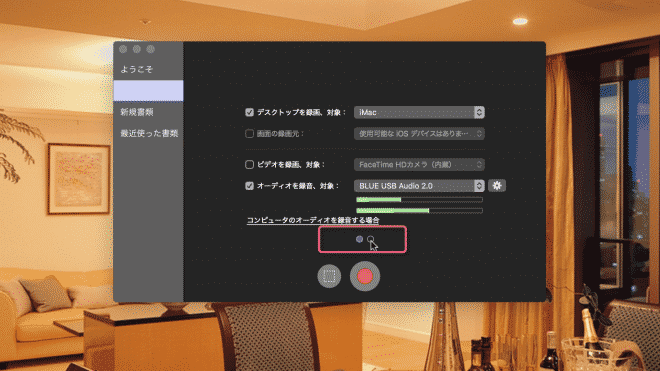
次のような画面になります。
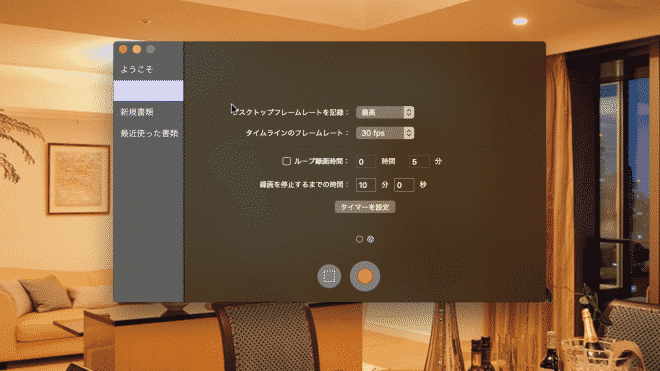
デスクトップフレームレート記録:
ここは、「最高」にしておくことをおすすめします。
タイムラインのフレームレート:
30fpsと60fpsの2種類から選択できますが、30fpsで問題ありません。
ループ録画の時間:
これは、設定した時間をループ録画する設定です。例えばループ時間を「5分」に設定して、10分間撮影したとします。この場合、最初の5分はなくなり、残りの5分だけを録画して動画として書き出すという設定です。このように常に5分間だけループして録画できる設定になります。
録画を停止するまでの時間:
ここで設定した時間で録画が自動的に停止します。「タイマーを設定」をクリックすると指定した時間で自動的に録画が終了させることができるように動画撮影をスタートできます。
#2-2 新規書類
撮影画面の大きさやフレームレートを設定できる部分です。
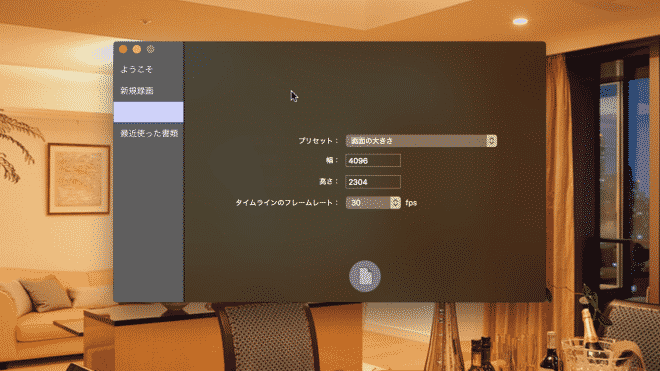
プリセット:
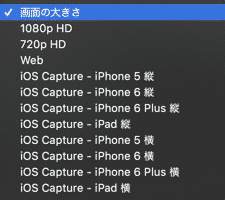
こんな風に、画面のプリセットを選ぶことが可能です。
タイムラインのフレームレート:
30か60の2種類から選択することができます。
#2-3 最近使った書類
最近利用したScreenFlowのファイルを一覧で表示してくれます。
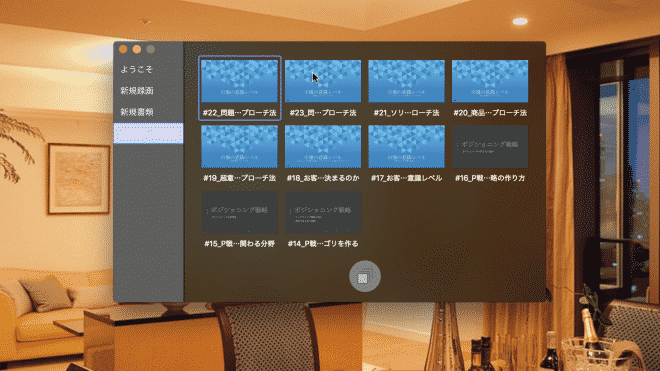
#3 新規で画面を録画する
新規で画面を録画する手順を見ていきましょう。録画の開始は2箇所から行えます。
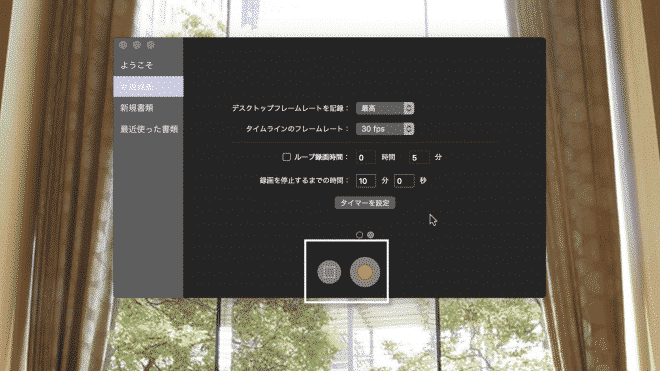
この赤いボタンと、
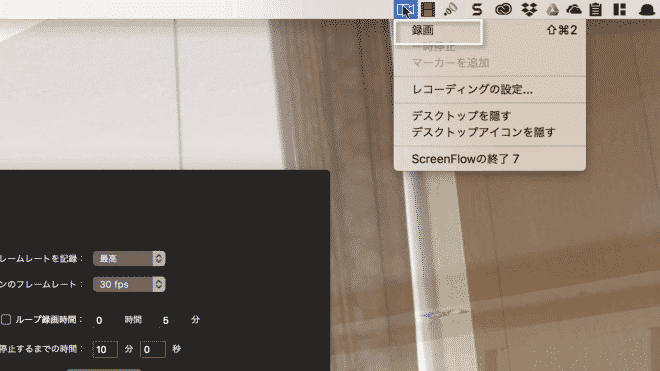
MacのメニューバーのScreenFlowのアイコンの「録画」をクリックして画面を撮影することができます。ショートカットキーは【「Shift」+「⌘」+2】ですので、こちらでも録画をスタートできます。
録画をクリックすると「録画準備中」という画面が表示されます。
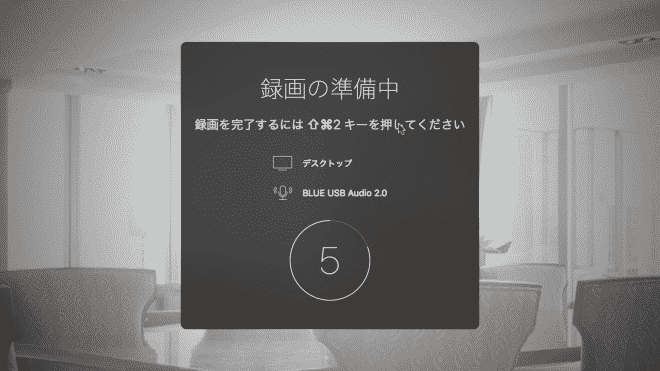
「5」と表示されていますが、これは録画開始のカウントダウンの表示です。このカウントダウンの設定を変えたい場合は、「環境設定」から「一般」で設定変更することが可能です。
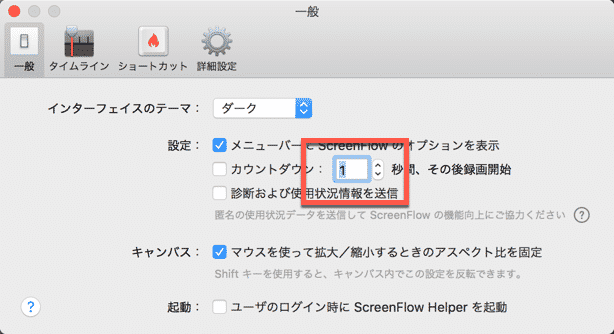
録画を停止したい場合は、同じようにMacのメニューバーから録画停止を押すか、ショートカットキーで停止してください。
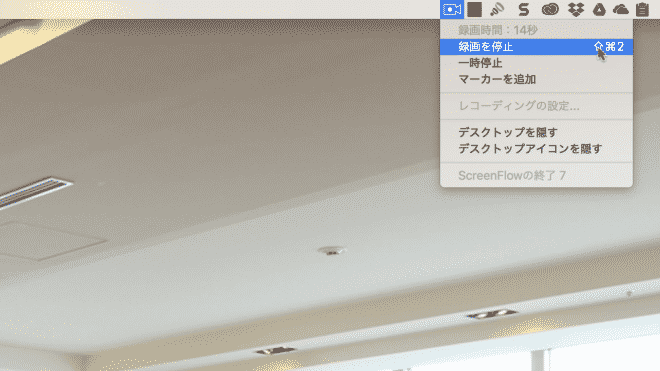
録画を停止すると次のように、ScreenFlowが立ち上がり編集画面が開きます。
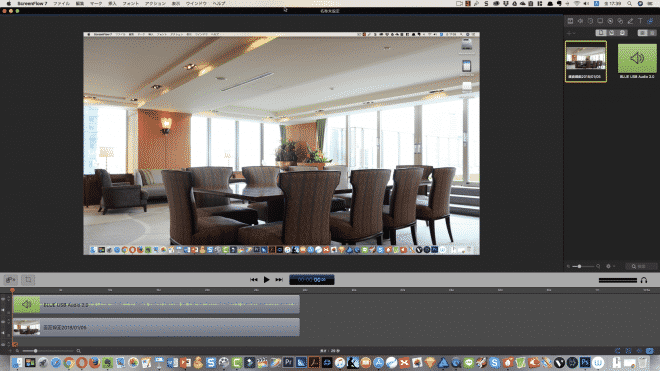
下のほうにタイムラインがありますが、上が音声のファイル。下が撮影した映像のファイルです。この2つが同時に作られて、すぐに編集をスタートすることができます。
#4 外部からファイルを挿入する
録画したファイル以外に外部からファイルを追加することができます。
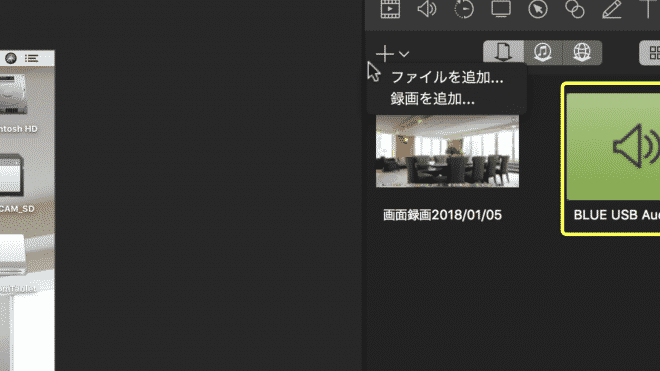
音声ファイルや他の動画ファイルを追加して編集に活用することができます。
ファイルを削除したい場合は、右クリックで「メディアを削除」で削除することができます。
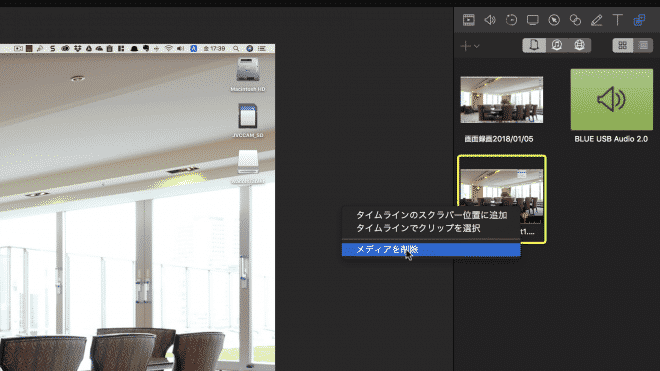
「タイムラインのスクラブバー位置に追加」をクリックすると以下のスクラブバーの位置にクリップを挿入することができます。
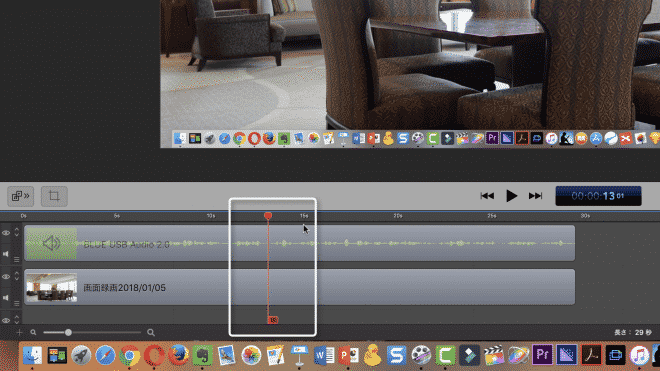
その他、「録画を追加」から改めて動画キャプチャを撮影することができます。
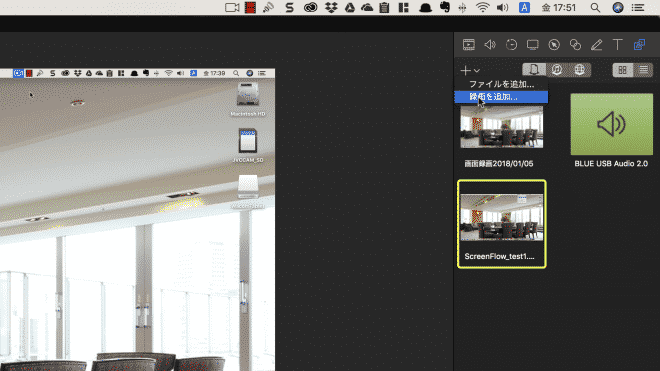
例えば、ScreenFlowで編集しているところを「録画を追加」で撮影することも可能になります。
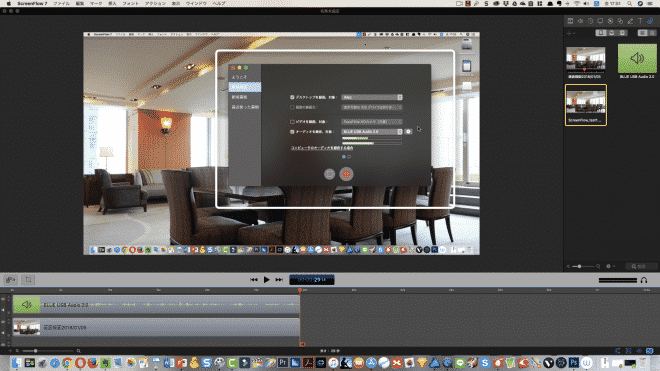
他にも、iTunesから音楽を挿入したり、GarageBandから音楽を追加したりすることもできます。「写真」から画像を挿入したり動画を挿入したりも可能です。
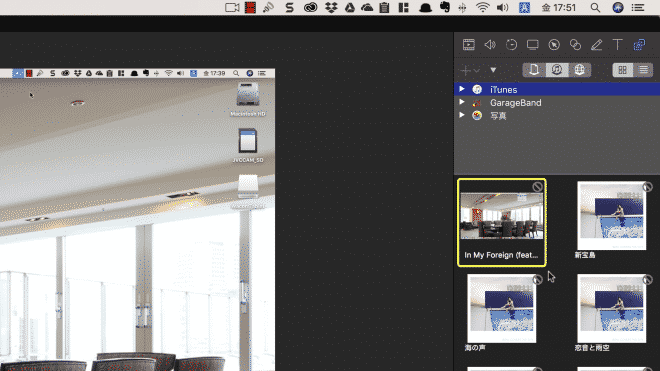
メディアを格納しているウインドウは、下の枠線で囲んだ部分をクリックしても表示することができます。
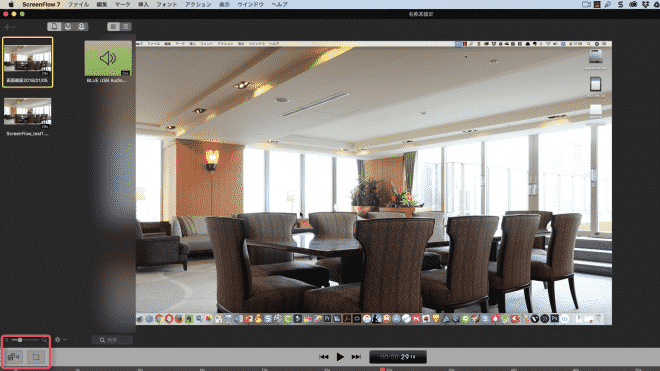
ここをクリックすると、左側からメディアウインドウが開きます。
以下の「歯車」マークをクリックすると、
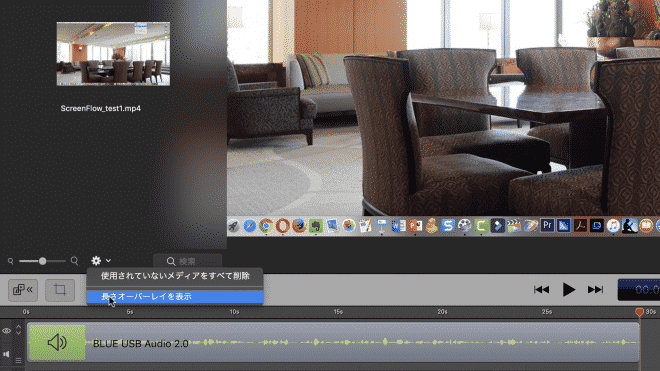
「長さオーバーレイを表示」という項目が出ます。ここにチェックを入れることで、メディアクリップの長さを表示されることができます。
#5 編集画面の基本操作
編集は主にこのタイムライン上で行っていきます。
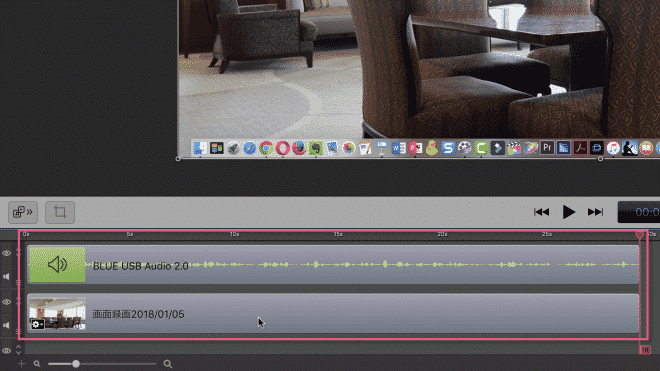
上が音声のファイルで、下が映像のファイルです。それぞれ独立していて、編集をすることができます。
音声だけを選択してDeleteすると、音が消えて映像だけのファイルになります。
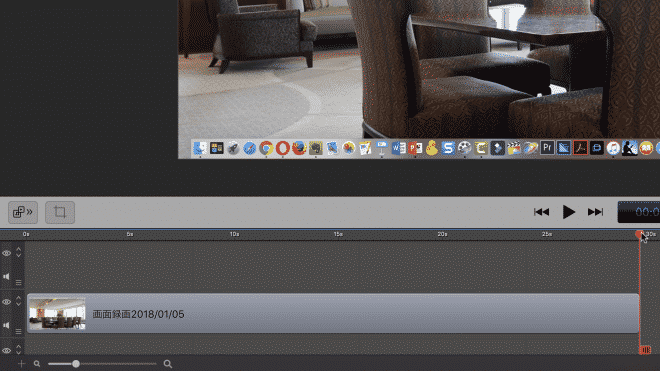
逆に、映像を消すと音声だけのファイルになります。
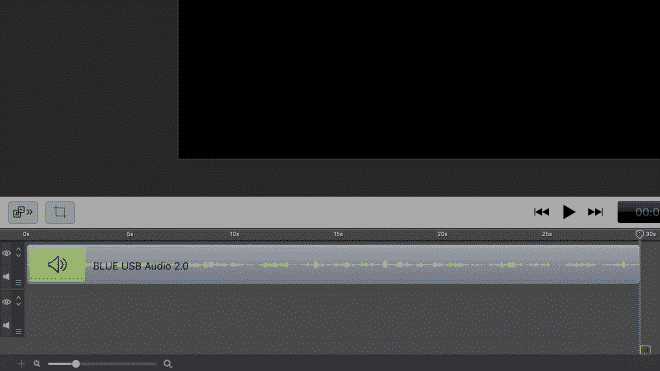
タイムラインの一番左の部分、「目のマーク」をクリックすると映像が非表示なります。
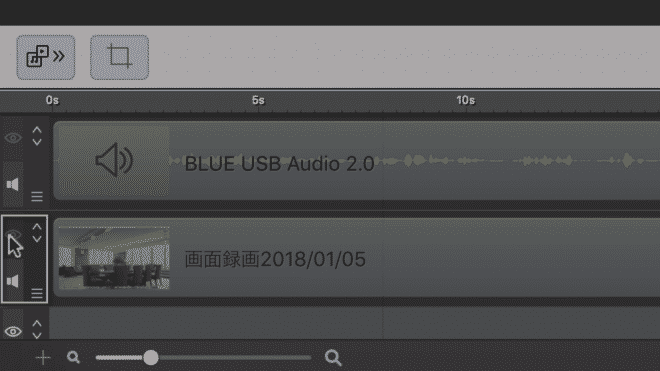
音を鳴らさないようにしたい場合は、音声の部分をクリックすると映像だけの表示にさせることができます。
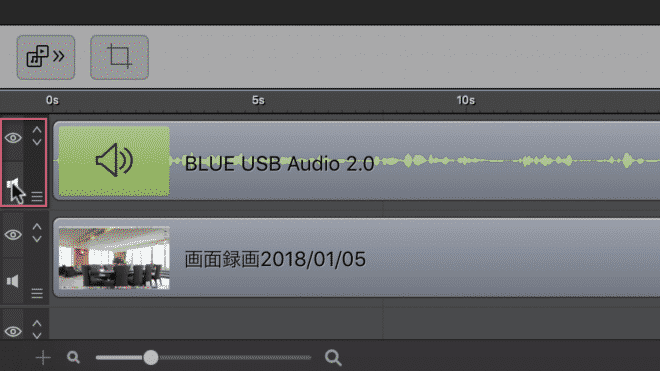
音声と、映像の位置を上下反対にしたい場合は「ハンバーガーボタン」をクリックしてドラックすると上下で移動させることができます。
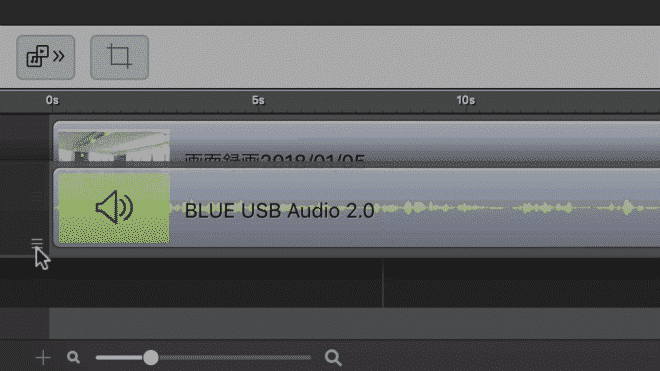
タイムラインの上下の幅を狭めたい場合は、上矢印を押してください。
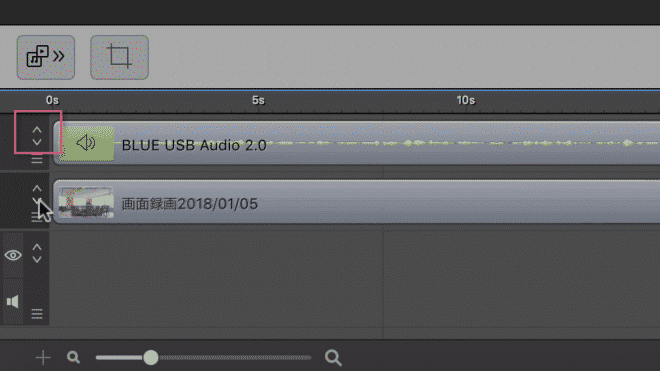
幅を狭めたり広げたり調整することができます。
タイムラインの幅を調整して、クリップを拡大したり縮小したりするときは、したのスライダーで調整することができます。
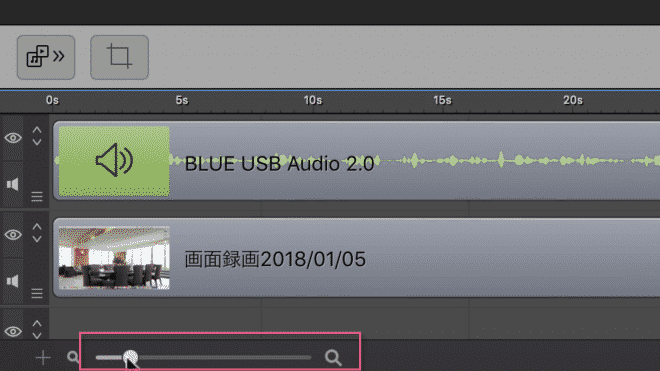
編集画面の一番右下に4つのボタンがあります。
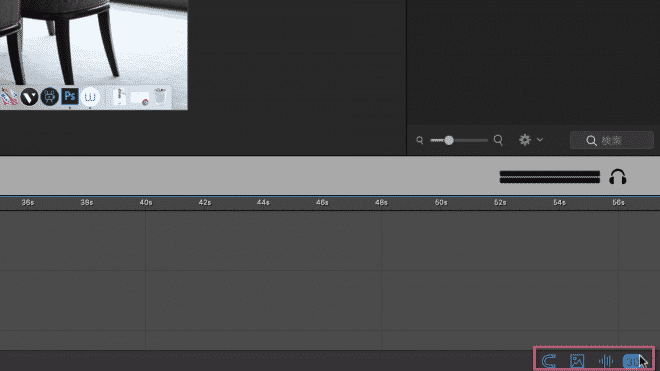
「30」と表示されているのはフレームレートになります。同時に画面の大きさも変更することができます。
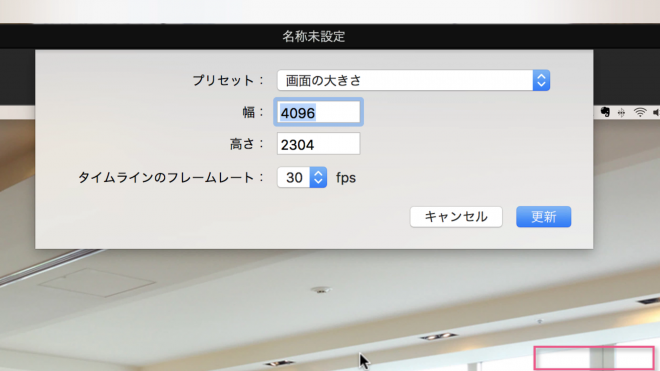
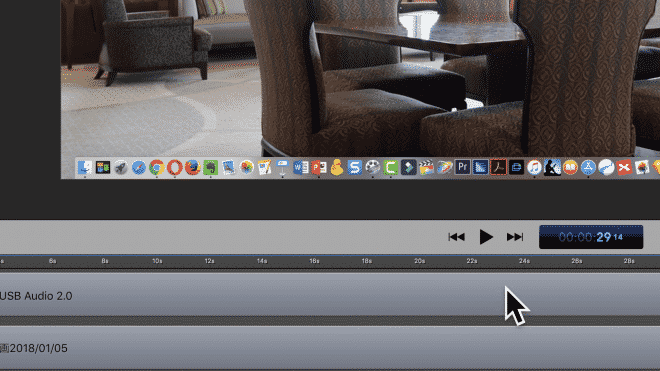
右から2番めの波形のマークは、音声の波形の表示非表示を選択できるボタンです。
こんな風に音の波形が消えてるのがわかると思います。
右から3番目のボタンは、タイムラインの一番左側に表示されている音声と映像のマークを非表示にすることができるボタンです。
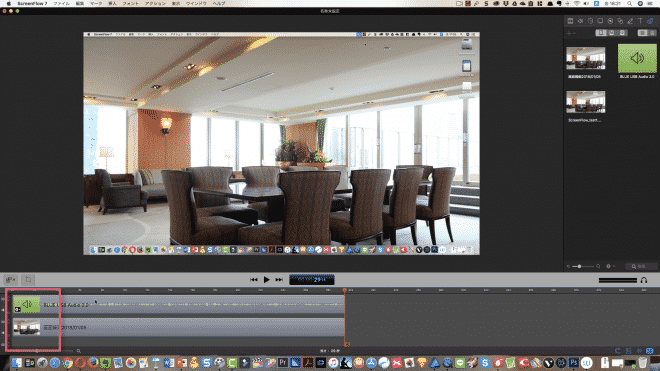
枠で囲った部分のアイコンを消すことができるので編集しやすくなります。
右から4番目の磁石のアイコンは、スクラブバーに磁石のように吸い付く設定になります。このチェックを外すと、スクラブバーに吸い付かなくなるので、ここは基本的に外さないようにしておくことをおすすめします。
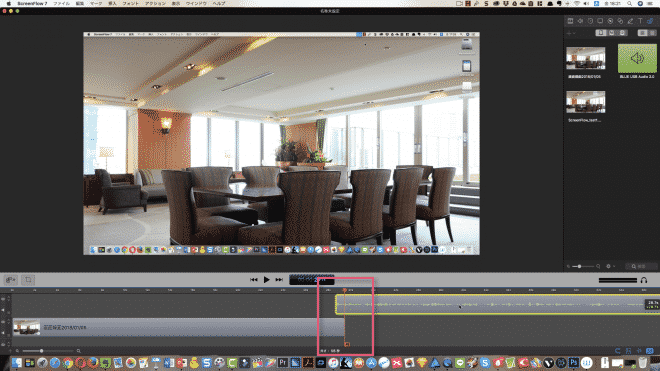
音のボリュームは次の枠の部分で表示されるのでここでチェックすることができます。
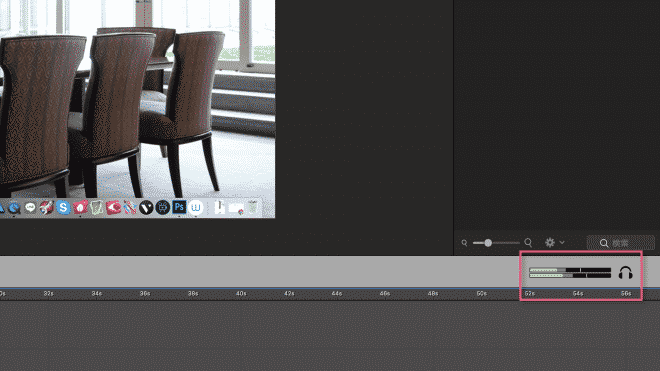
次の表示部分には、動画の秒数とフレーム数が表示されます。
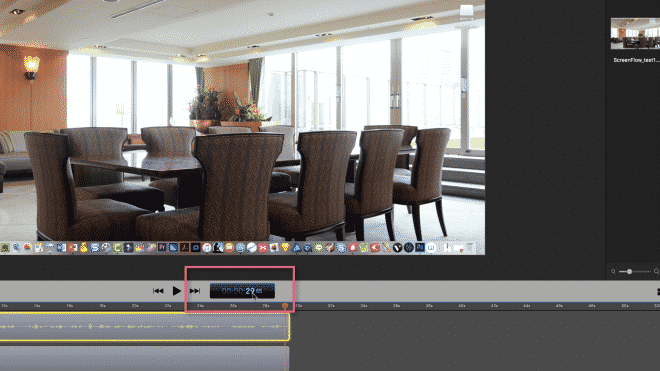
動画の再生や戻す、進むには次のボタンで操作します。
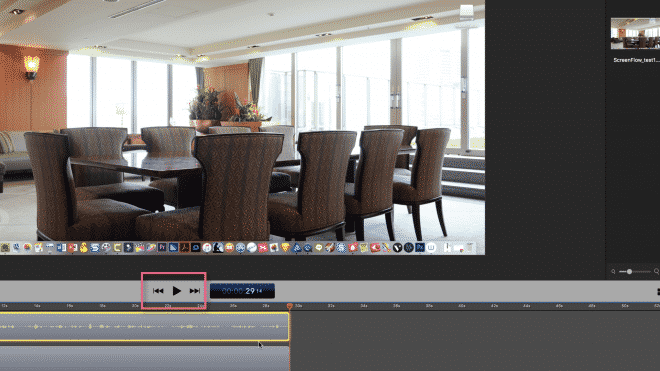
スクラブバーを再生するには、「スペースキー」でも可能です。
#6 タイムラインの編集とトリミングのやり方
動画が開始する先頭部分をトリミングしたいと思います。やり方はいくつかありますが、まずは部分を選択してトリミングする方法です。
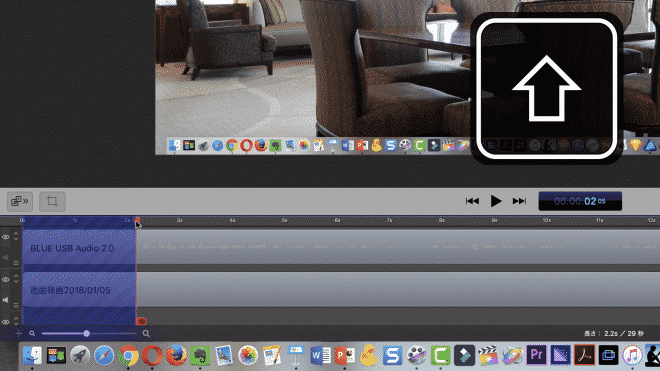
このように、赤い棒(スクラバーといいます)をShiftキーを押しながらドラッグして選択します。
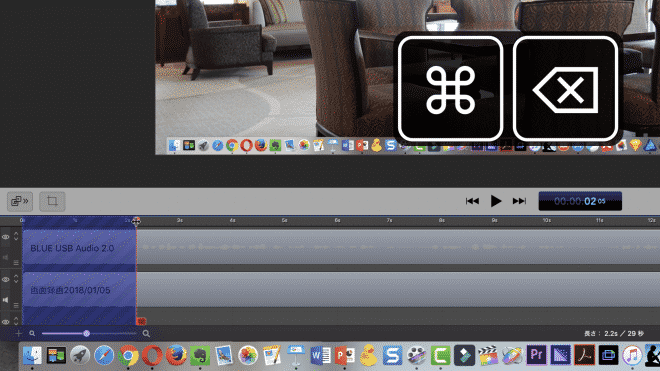
この状態で「⌘+Deleteキー」を押すと、選択した部分を削除することができます。これを行うと、「リップル削除」することができます。リップル削除というのは、消した部分をタイムライン上で詰めてくれるトリミング方法です。
次は、インポイントとアウトポイントを使って特定の部分をトリミングする方法です。
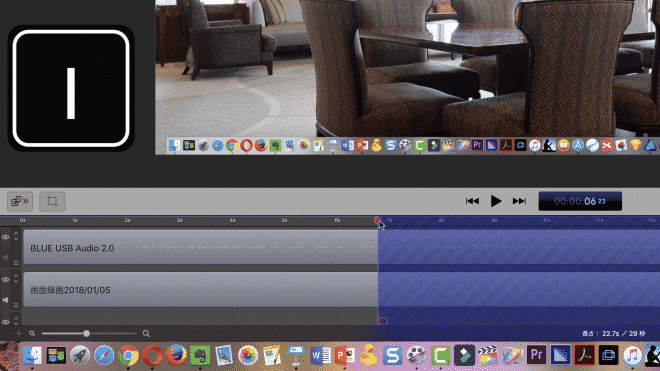
スクラバーをトリミングしたい最初の位置に持っていき、キーボードの「I」をクリックします。
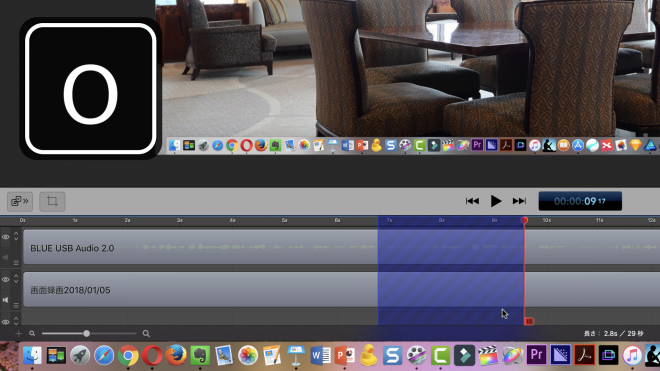
次に、トリミングしたい終わりの部分にスクラバーを持っていき、キーボードの「O」をクリックします。すると、インポイントとアウトポイントを選択した部分が選択されます。
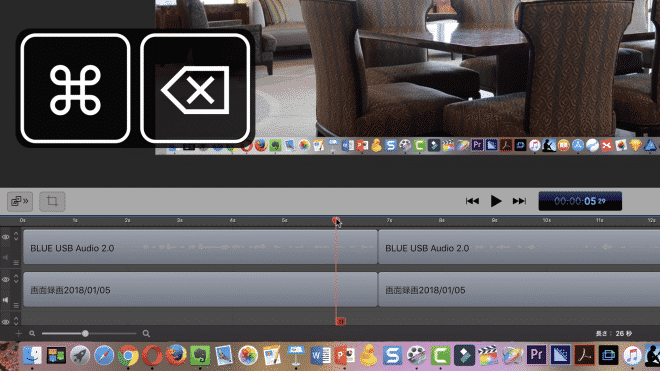
この状態で「⌘+Deleteキー」を押すと、同じように特定の部分がリップル削除されます。
クリップを切りたい場合は、キーボードの「T」をクリックします。
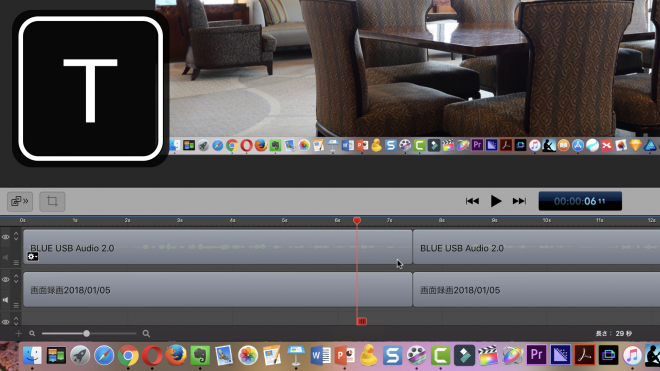
するとこのように、スクラバーの位置でクリップが分割されます。
#7 画面の表示に関する設定をする
メニューバーの「表示」をクリックするとこのように表示に関するメニューが表示されます。
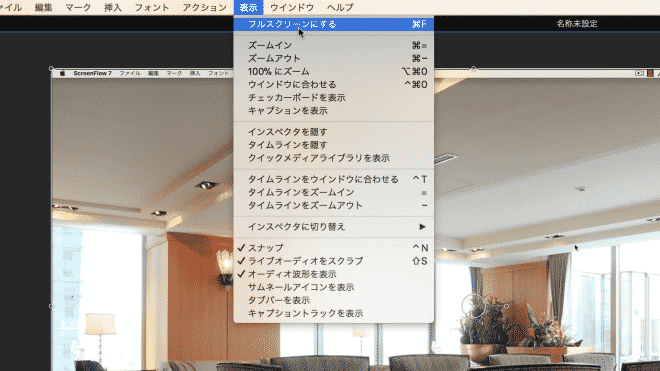
ScreenFlowをデスクトップ画面全体に表示させたい場合は、「フルスクリーンにする」もしくは、「⌘+F」をクリックします。すると、次のように、全画面表示されます。
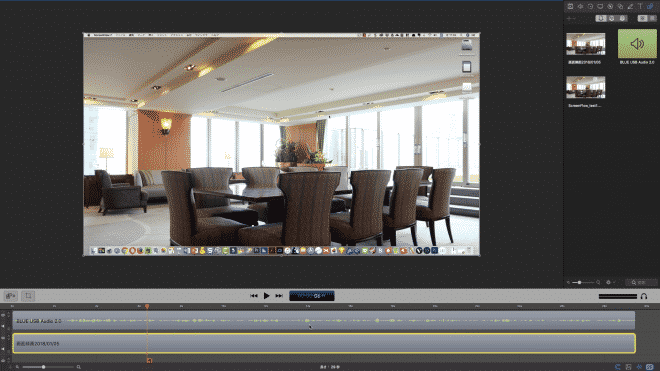
戻したいときは、マウスを画面の上に持っていって少し時間が立つと画面の上にメニューが表示されます。
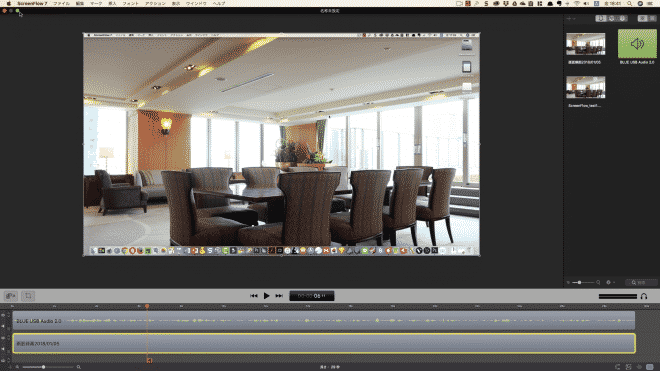
左上にある緑のボタンを押すことでフルスクリーン表示を解除することができます。
次は、ズームイン、ズームアウトです。
ズームインをクリックすると画面が次のように拡大します。ショートカットキーは「⌘+=」です。
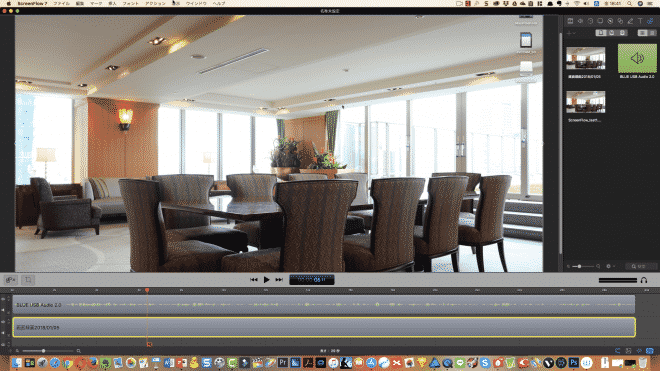
ズームアウトはクリックすると画面が次のように縮小します。ショートカットキーは「⌘+-」です。
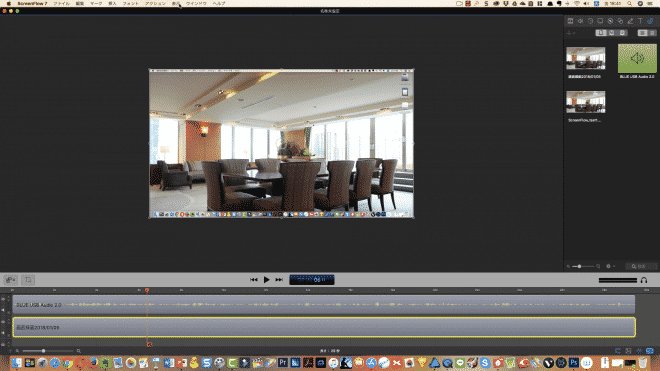
次は画面を100%表示にする方法です。ショートカットキーは「オプションキー(⌥)+⌘+0(ゼロ)」です。
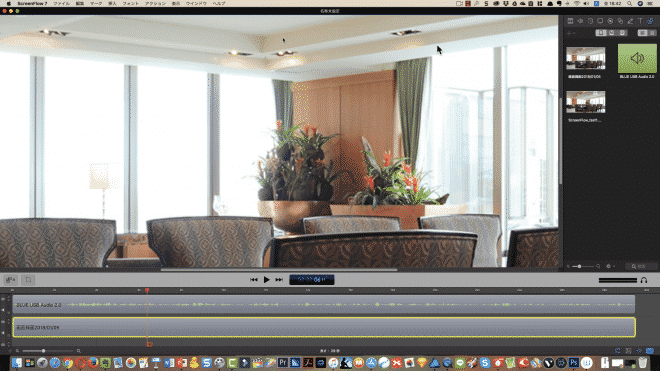
次は、ウインドウに合わせるです。「コントロール+⌘+0(ゼロ)」です。
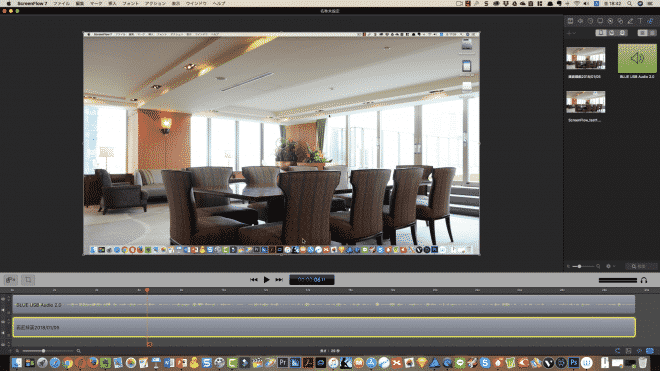
このように画面に合わせて調整してくれます。
次はタイムラインのズームイン、ズームアウトです。
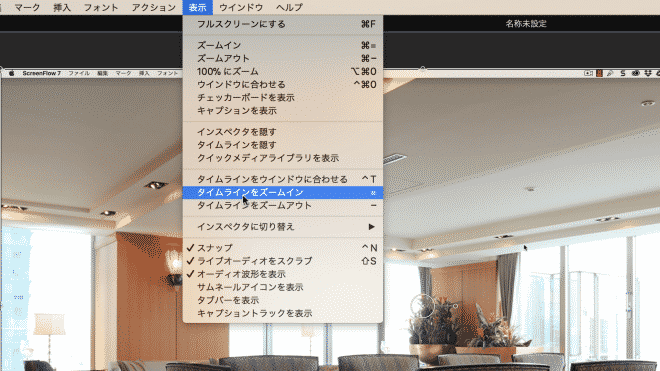
ショートカットキーは「=」はズームイン、「-」はズームアウトです。
次は、タイムラインをウインドウに合わせるです。ショートカットキーは「コントロール+T」です。

すると、このように全部のタイムラインを収めて表示させることができます。
#8 ビデオの設定から動画画面の編集をする
音声と映像の2つのクリップがありますが、映像クリップを選択した状態で、「ビデオ」を選択すると操作ができるようになります。
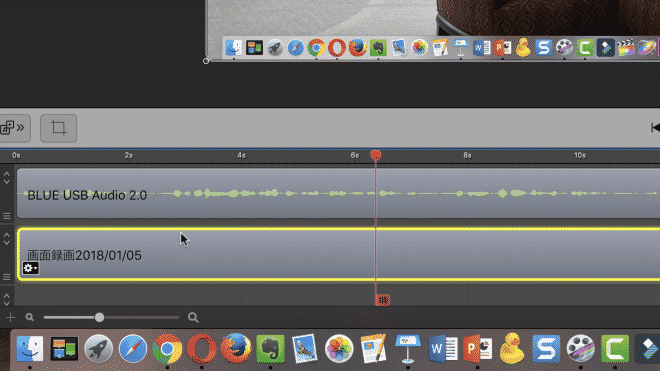
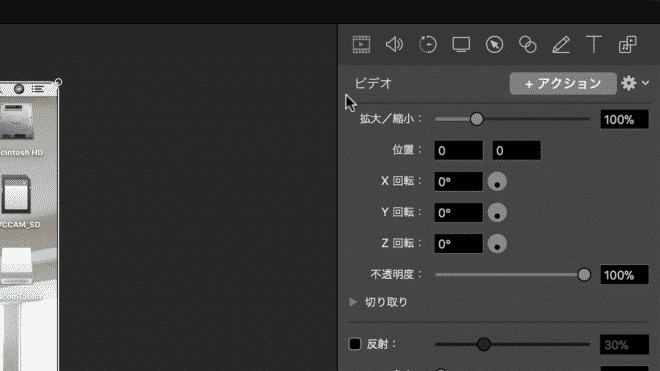
「拡大/縮小」で画面を大きくしたり小さくしたりすることができます。「100%」の状態は画面をすべて表示している状態です。ここの数値を操作することで画面の拡大縮小を行うことも可能です。
「位置」は画面の位置を操作することができます。横と縦の距離を数値を入れて操作することもできますし、画面をマウスで移動させて位置を動かすことも可能です。
「X回転」は上下に前と後ろに画面を動かすことができ、「Y回転」は左右に前と後ろに画面を動かすことができます。「Z回転」は左右に画面を回転させることができます。
「不透明度」は画面の透明度を調整することができます。
「切り取り」は上下左右に画面を切り取ることが可能です。
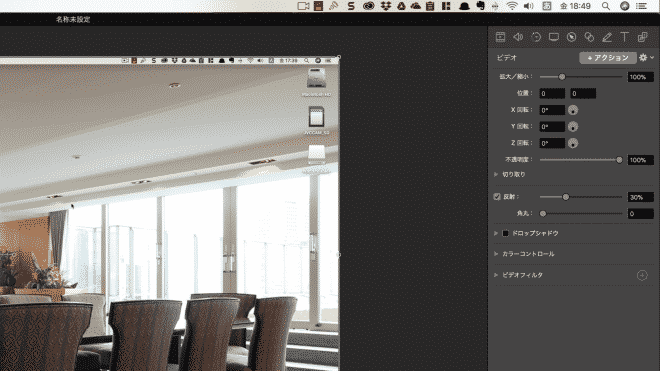
「反射」は画面の後ろに鏡のように画面を反射させることができます。これは、画面をずらしたときや、大きさを小さくしたときなどに反射効果として利用できますが、画面を100%の状態にしていると特に変化はありません。
「角丸」は画面の角を丸くすることができます。
「ドロップシャドウ」は画面の背景に影をつけることができます。これも反射と同様に、画面が100%の状態だと変化はありませんが、画面をずらしたり縮小したりすることで効果を利用することができます。
「カラーコントロール」は画面の「彩度」「明度」「コントラスト」を調整することができます。
「ビデオフィルタ」は画面にさまざまなエフェクトをかけることができます。たくさんあるのでここでは割愛しますが、ご自身で実際に設定して試してみてください。
#9 オーディオインスペクタの設定から音の調整をする
音声のクリップを選択した状態で、オーディオインスペクタを選択します。
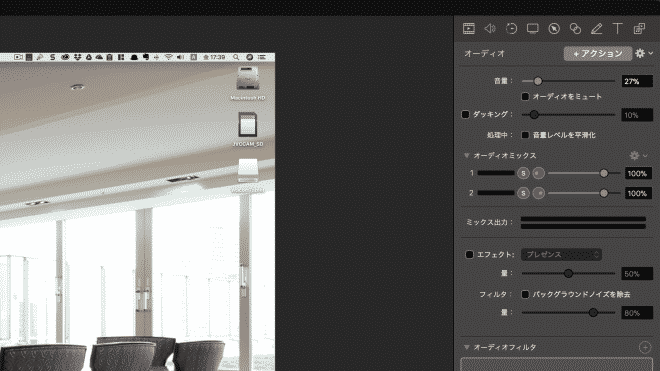
「音量」のスライダーを左右に動かすことで音量調整ができます。
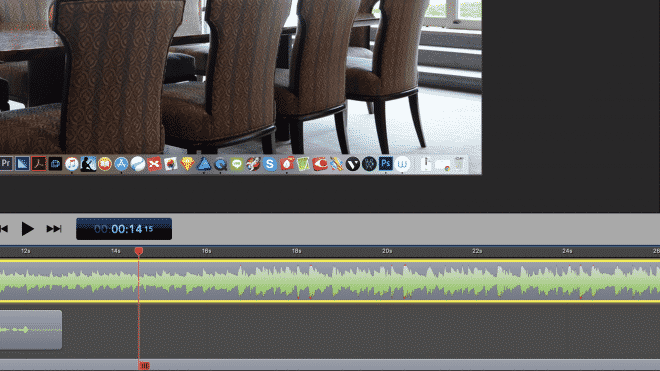
音量を大きくすると音声のクリップ内にある音の波形が大きくなっていきます。ここで1点注意が必要なのですが、あまりに音を大きくしすぎると音が割れて波形が赤くなります。この状態だと、非常に聞き取りづらい音声になってしまうので、波形が赤くなるまで音量を上げないように注意してください。
「オーディオミュート」にチェックをすると音を聞こえないようにできます。
「ダッキング」とは、自分の声と背景に音楽を鳴らしたときに、自分が話している間は音楽の音声を下げる効果です。話しているとき以外は、音楽を鳴らして、話しているときは音を小さくして声を聞こえるようにする時に使います。
「オーディオミックス」はデフォルトだとステレオで左右の音量を調整できますし、モノラルにするとモノラルで音の状態を調整できます。
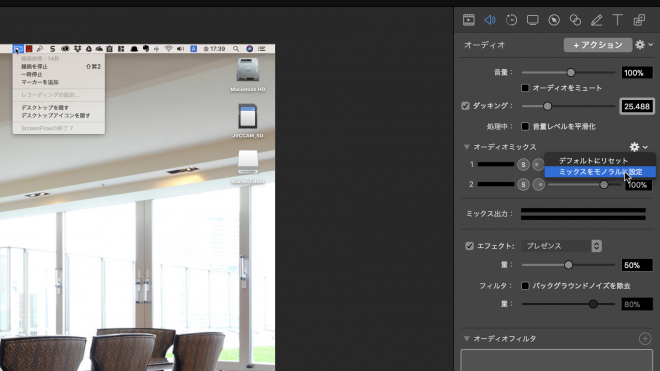
「エフェクト」は音に効果をつけて音の状態を変更することができます。
「フィルタ」は背後のノイズを自動で除去してくれます。ただ、注意が必要なのが、ノイズ除去はノイズを自動で除去してくれますが同時に自分の声も少し機械のような声になってしまうというデメリットがあります。どうしてもノイズを除去しなくてはならない場合はしょうがないですが、なるべく撮影時点でノイズが入らないようにして、ノイズ除去は利用しないようにするのがおすすめです。
「オーディオフィルタ」は音声にフィルタをかけて効果を適用できる機能です。さまざまなプリセットがあるので、実際にフィルタをかけて試してみてください。
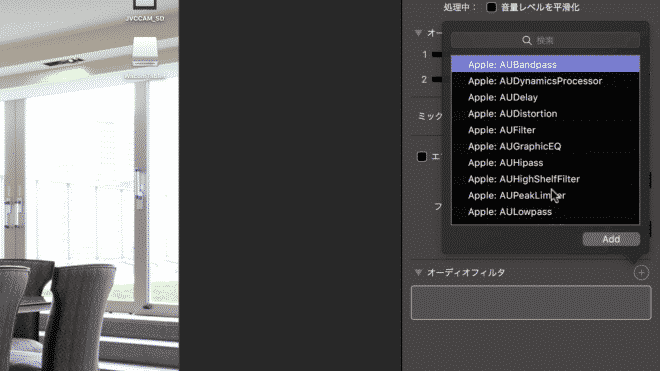
#10 ビデオモーションの設定から動画にアクションを追加する
「ビデオモーション」はクリップに動きをつけることができます。
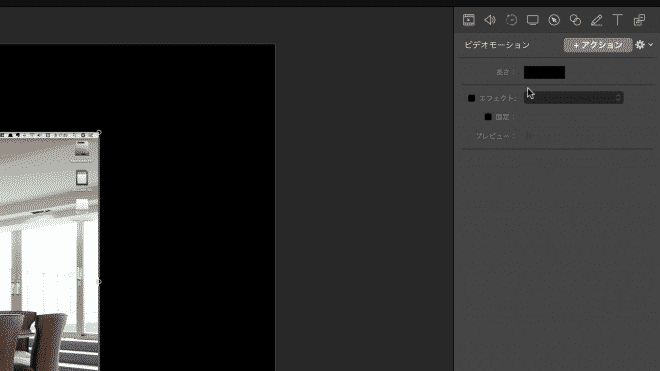
「+アクション」をクリックして、「重力」などを選択すると上から下に落ちるようなアクションをつけることができます。
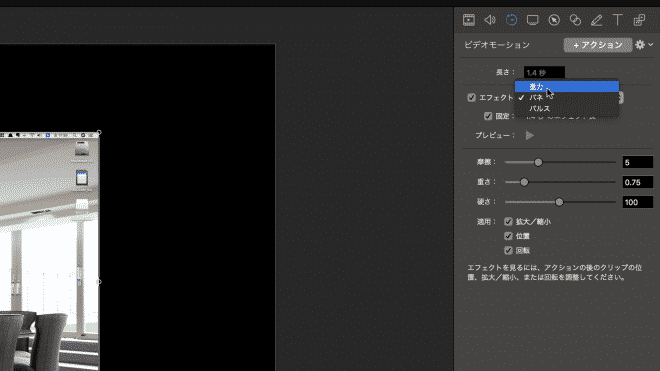
あまり使う機会は少ないと思いますが、「バネ」や「パルス」なども違った動きをしますので、試してみてください。
#11 画面録画インスペクタの設定からマウスの調整やキーストロークを表示させる
「画面録画」はマウスポインタやキーボードに関する設定ができます。
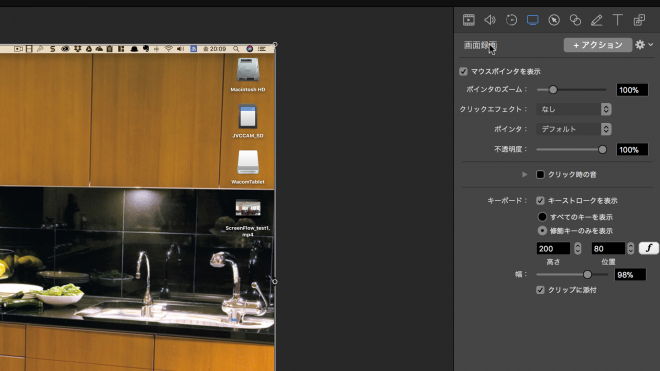
「ポインタのズーム」でマウスポインタを大きくしたり小さくしたりすることができます。
「クリックエフェクト」はマウスでクリックしたときにエフェクトをかけることができます。
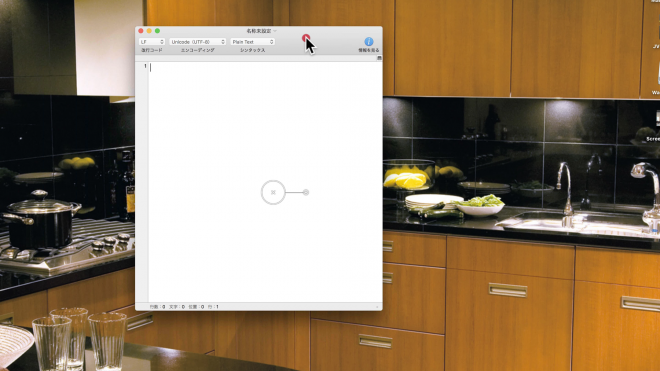
「ポインタ」はマウスの形状を変えることができます。
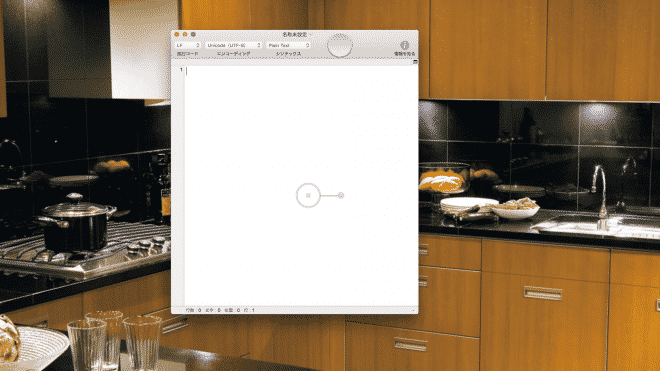
「不透明度」はマウスの不透明度の調整ができます。
「クリック時の音」にチェックを入れるとマウスでクリックしたときに音を出すことができます。「▽」を開いてもらうと、音量調整ができます。その他にも、任意で好きな音をファイルから読み込んで設定することができます。
「キーボード」の「キーストローク」にチェックが入っていると、自分がキーボードに打ったキーを画面の下に表示することができます。
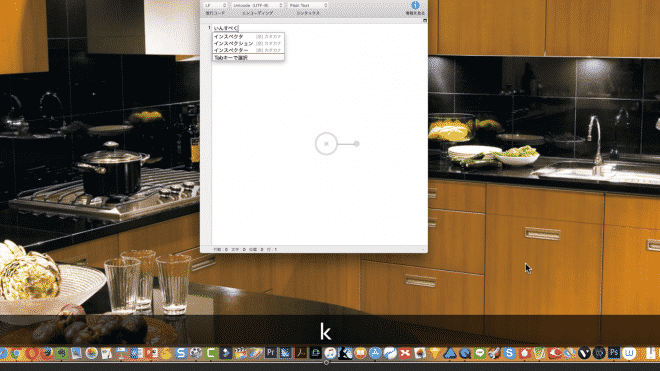
表示の大きさなどを調整することができます。

「f」のマークをクリックすると、表示させる文字のフォントや色を、背景色などを変更することができます。
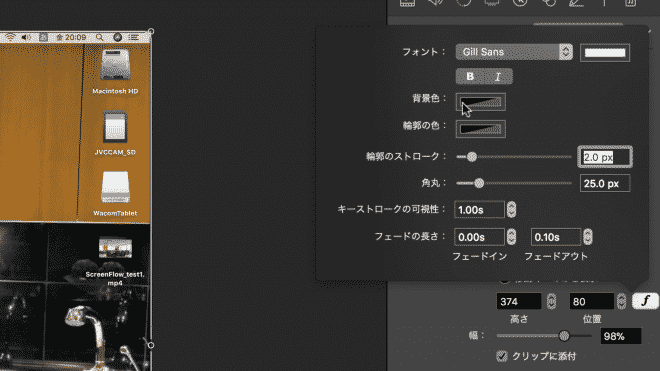
#12 コールアウトの設定から目立たせたい部分をハイライトする
「コールアウト」は目立たせたい部分を強調したいときに使うインスペクタです。
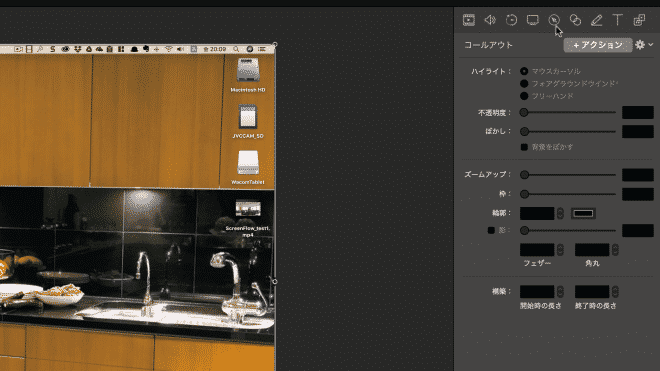
「アクション」をクリックするとクリップにアクションが追加されます。
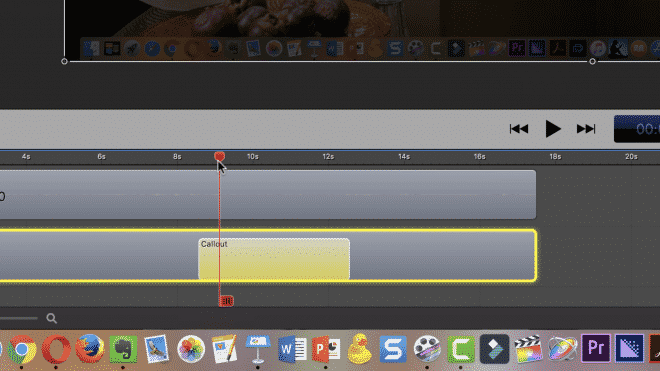
「ハイライト」の「マウスカーソル」はマウスの周辺だけをハイライトする設定です。
「フォアグラウンドウインドウ」は表示されているウインドウをハイライトさせる設定です。背景が薄暗くなってウインドウだけがハイライトされているのがわかると思います。
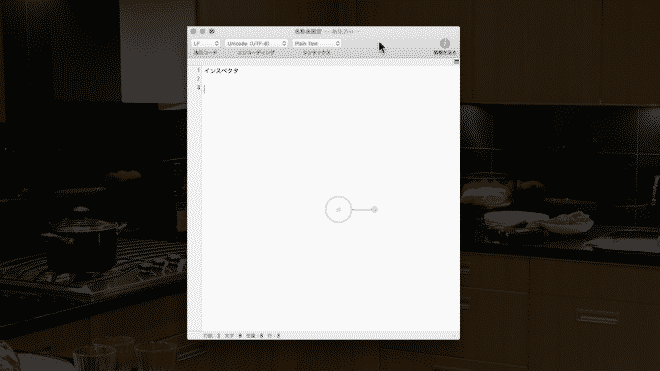
「不透明度」を変更すると背景の不透明度を調整することができます。
「ぼかし」は現在ハイライトされている部分をぼかすことができます。
「背景をぼかす」にチェックを入れると背景をぼかすことができます。
「ズームアップ」はハイライトしている部分をズームアップして目立たせることができる機能です。

ハイライトされているテキストエディタが大きくなって画面いっぱいになっているのがわかると思います。
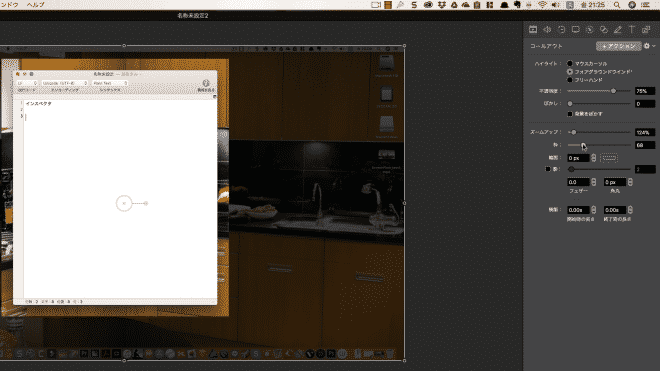
「枠」はハイライトされている周りを広げたいときに調整します。
テキストエディタの周りにハイライトが広がってるのがわかると思います。
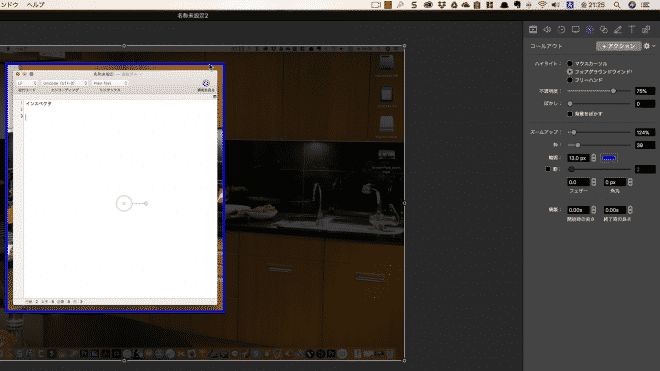
「輪郭」はハイライトの周りに枠線をつけることができる機能です。太さを調整することができます。
ハイライトの周りが青くなっているのがわかると思います。
「影」はハイライトしているウインドウにドロップシャドウをつけることができる機能です。
「フェザー」というのは、羽という意味でハイライトしている境界線をぼかすときに利用します。
「角丸」はハイライトの角を丸くする機能です。
「構築」の「開始時の長さ」というのは、ハイライトが適用されるときに、どのぐらいのスピードで切り替わるかを設定することができる機能です。この値を入れないと、いきなりパッと普通の画像からハイライトに切り替わります。
「ハイライト」の「フリーハンド」は手書きでハイライト部分を設定できる機能です。
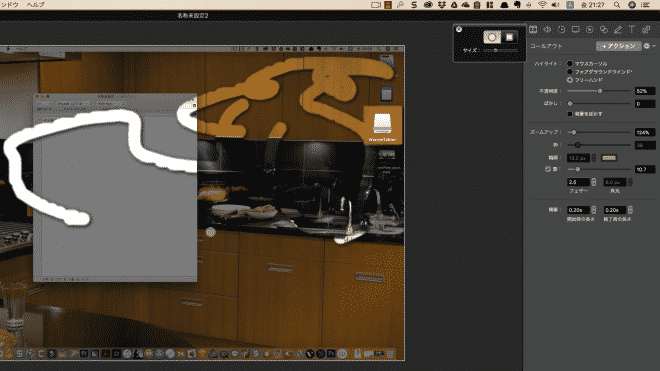
#13 タッチコールアウトの設定からスマホ操作のデモ動画を作成する
この機能を使うとスマホ操作などのデモ動画を作るときに操作を解説するときに利用できます。
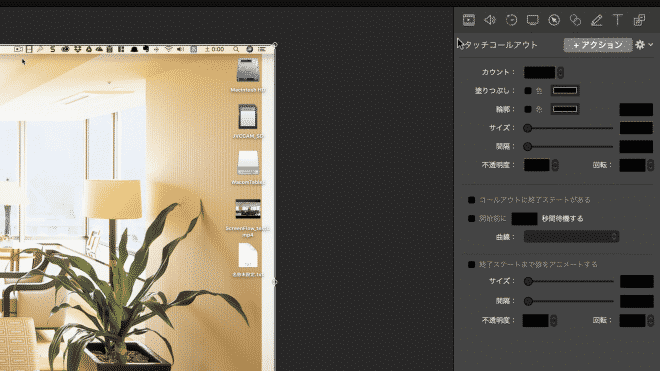
「⚙」をクリックしてもらうとスマホでよく使う操作のプリセットが9つ入っています。
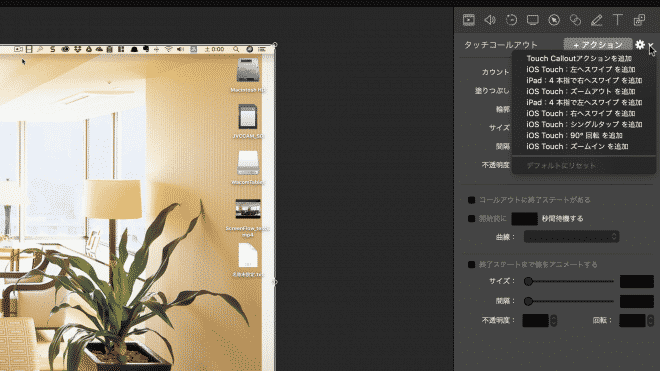
「iOS Touch:左へスワイプを追加」を選択するとスマホ画面に○いものが表示されているのがわかると思います。これは現在赤くなっていますが、この色は「塗りつぶし」から自由な色に変更することができます。
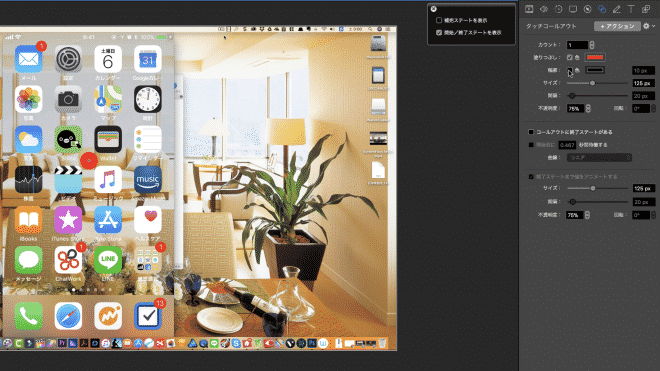
「輪郭」で枠線をつけることもできます。
赤い○を見ていただくとわかると思いますが、真ん中に+のマークがあります。これが開始のマークになります。
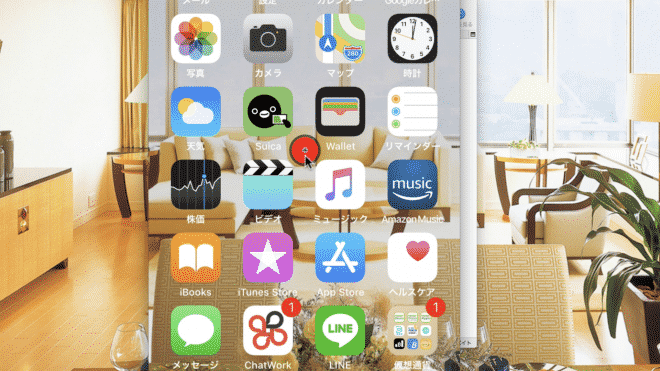
「サイズ」でボタンの大きさを変えることができます。
「不透明度」でボタンを薄くすることができます。
「コールアウトに終了ステートがある」にチェックを入れると終了のボタンが新たに表示されます。
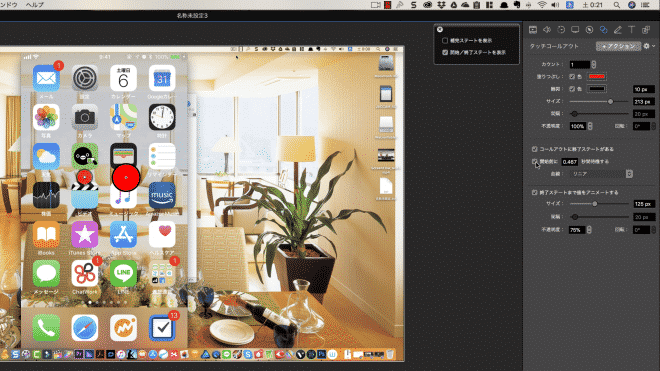
「開始時に○○秒間待機する」にチェックを入れると動きに変化をつけることができます。時間を入力すると待機時間を指定できます。
「曲線」というのは動きに曲線をつけるという意味で、リニアなどはすべて同じスピードで動きます。イーズイン、イーズアウトなどは最初と最後の動きに変化をつける設定です。
「終了ステートまで値をアニメートする」は、終了ボタンの大きさを変えたり、不透明度を変えたりすることができます。
これで準備ができましたので、アクションがオレンジになっていることを確認してスクラバーを再生してみてください。
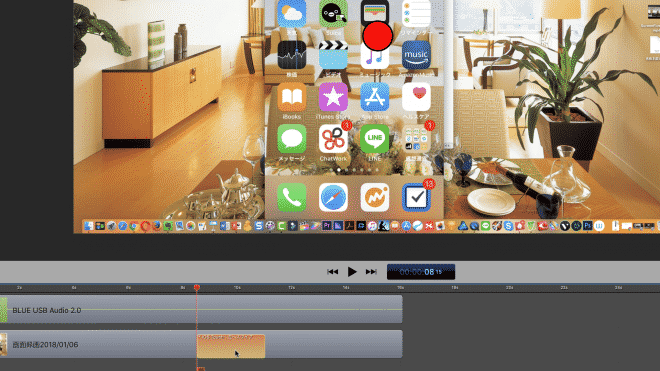
ボタンに動きがついているのがわかると思います。
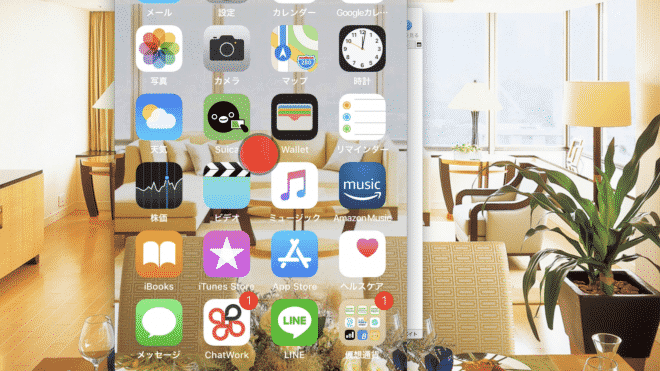
右から左にボタンが動いています。
#14 注釈インスペクタの設定から図形や矢印を作成する
注釈インスペクタは図形や矢印を挿入できます。
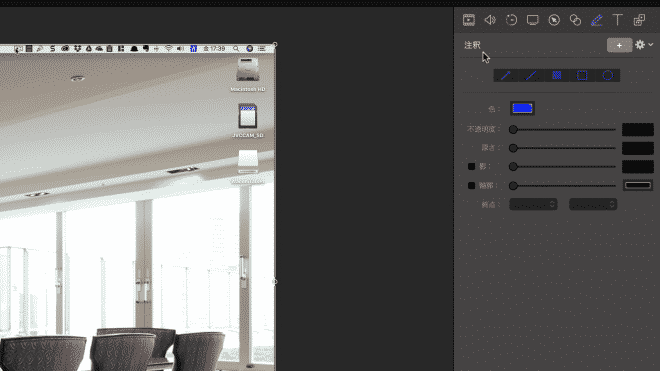
「不透明度」は図形の不透明度を調整できます。
「厚さ」は中抜きの四角い図形のときに枠線の厚さを調整できます。
「影」でドロップシャドウをつけたり、「輪郭」で枠線をつけることができます。
「終点」は矢印の終点や始点をを変更することができます。
#15 テキストインスペクタの設定から動画にテキストを表示する
テキストインスペクタは動画内にテキストを表示するときに利用します。
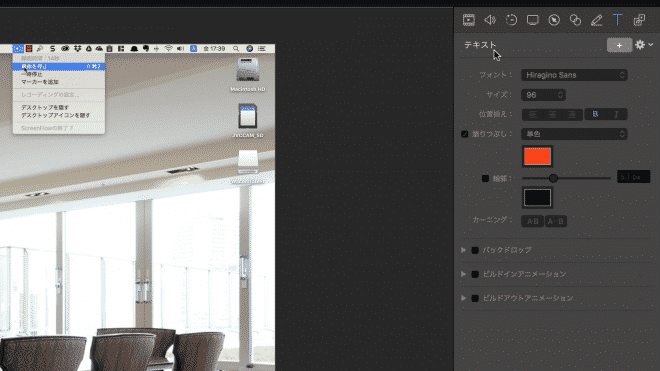
「+」ボタンを押すとタイムラインにテキストのクリップが挿入されます。
「フォント」は文字のフォントです。
「サイズ」は文字サイズです。
「位置替え」はテキストの位置を変更したり、太字にしたりアンダーバーを挿入したりできます。
「塗りつぶし」はテキストの色を変更できます。グラデーションにしたり好きな画像をテキストの中に入れることもできます。
「輪郭」は枠線をつけたり枠線の色を変えたりできます。また、カーニングで字幅を調整することもできます。
「バックドロップ」は文字の背景色の操作です。
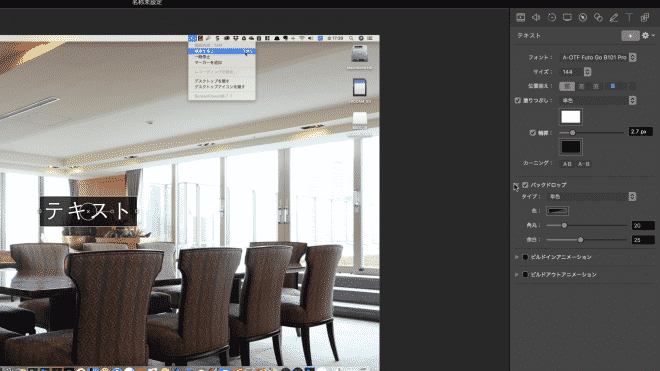
「ビルドインアニメーション」はテキストにアニメーションで動きをつけることができます。ビルドインは動きの開始を意味しています。
「ビルドインアウトアニメーション」はテキストのアニメーションの動きの終了に関する動きを調整できる機能です。
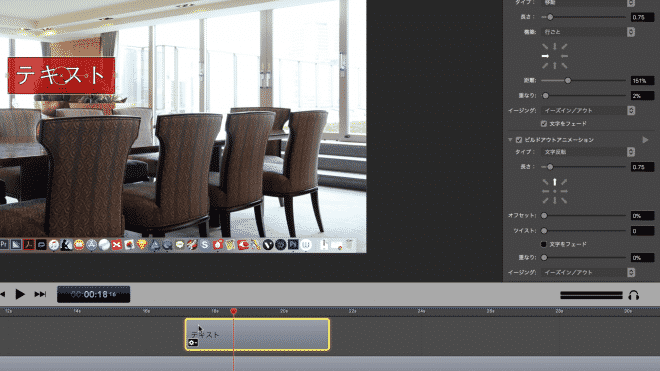
#16 タイムラインで早送りやスローモーションにしたいときのやり方
クリップを早送りにしたりスローモーションにしたりできます。
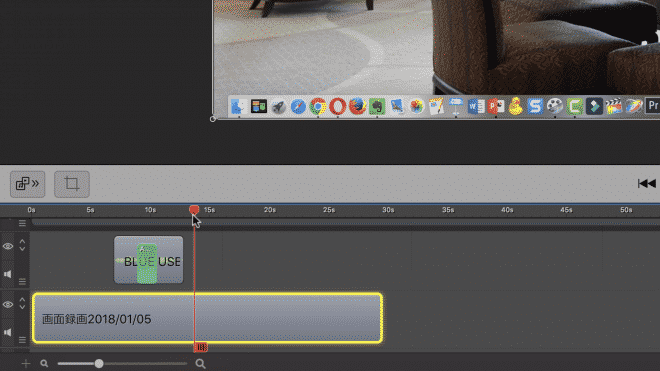
クリップの端にマウスを持っていくとマウスの形状が変わります。そのときに「オプションキー」を押すと時計マークが表示されます。
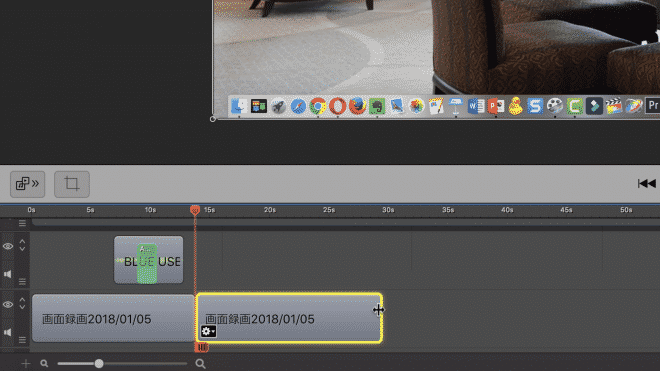
その状態でクリップを左に動かすと「速度」というメニューが出てきます。
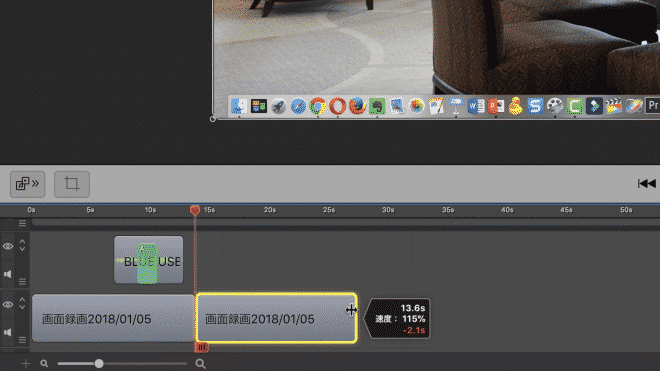
クリップを縮めていくと、速度が115%とどんどん早くなっていっているのがわかると思います。
こうすることで、倍速、3倍速などとどんどんスピードを早くすることができます。
逆に、反対に右に広げていくとどんどん速度の表示が、小さくなっていきます。
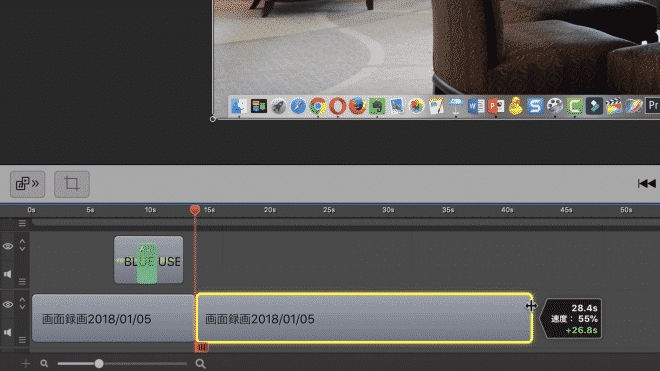
速度が55%と出ていると思いますが、このようにすることでスローモーションにすることができます。
#17 ScreenFlowで動画を書き出す
編集し終わったファイルを書き出す手順を見ていきます。
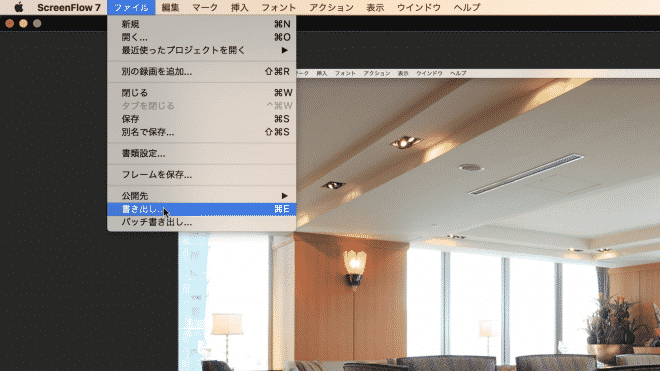
「ファイル」から「書き出し」、もしくはショートカットキーの「⌘」+「E」で書き出しメニューが表示されます。
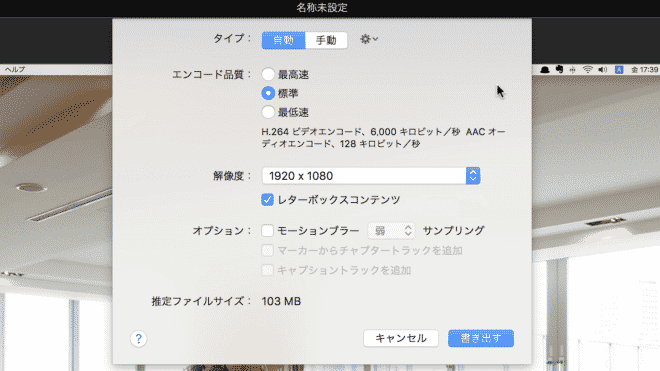
「自動」で最適な状態で書き出してくれるので、特に特別な書き出し方法をしないのであれば、デフォルトのままでOKです。
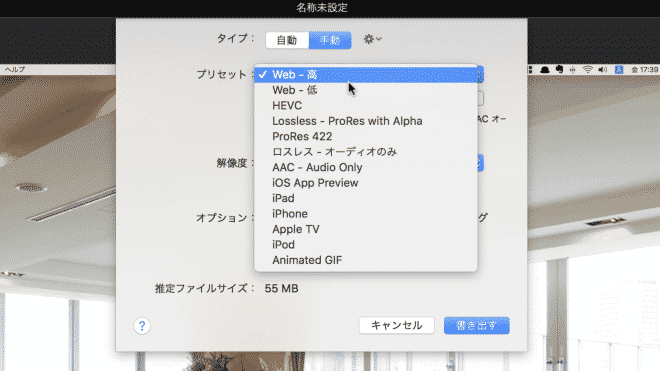
「手動」にすると、エンコードするプリセットを選ぶことができます。
いろいろありますが、知識がない方は、「Web−高」にしてください。ほかの形式で書き出してしまうとYouTubeにアップロードできなかったりや、他のPCで再生できないなどの不具合が起きてしまいます。
#18 環境設定で初期設定を変える手順
「ScreenFlow7」の「環境設定」から初期設定を変更できます。
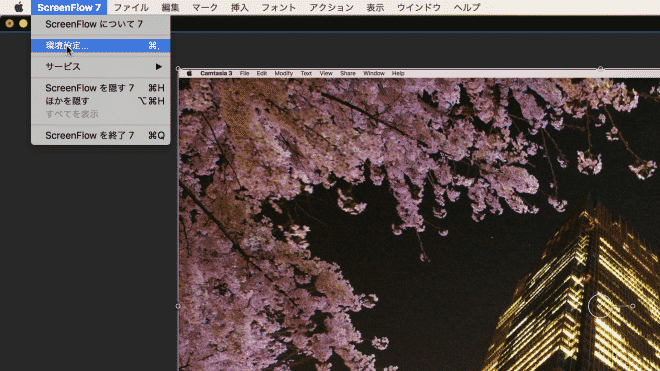
「一般」はすべての基本設定になります。
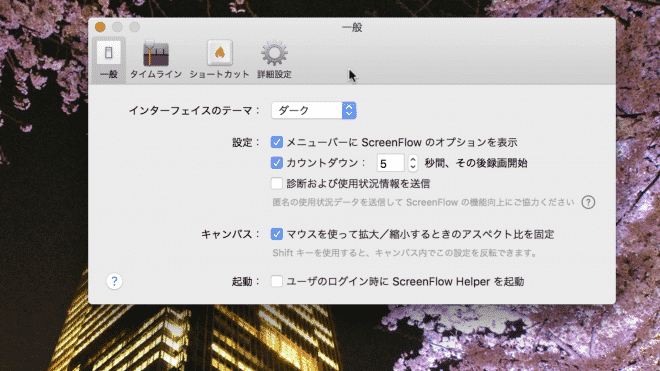
「インターフェイスのテーマ」でScreenFlow7の編集画面を「ダーク」か「ライト」か2種類から選択ができます。
「設定」の「メニューバーにScreenFlowのオプション表示」というのは、MacのメニューバーにScreenFlowのメニューを表示するかしないかの設定です。これは基本的にチェックを入れておきましょう。
「カウントダウン」は撮影前のカウントダウンの秒数を設定できます。
「診断および使用状況情報の送信」はScreenFlowの情報を送って、機能の向上に役立てるかどうかのチェックです。
「キャンバス」にチェックを入れると画面全体や図形などの操作をするときに、アスペクト比(縦横比)を保ったまま拡大縮小ができるので形が崩れなくなります。ここは、チェックを入れておきましょう。
「起動」は起動時にScreenFlow Helperを起動するかどうかの設定です。特にヘルプが必要なければチェックは外しておいても問題ありません。
「タイムライン」の設定ができます。
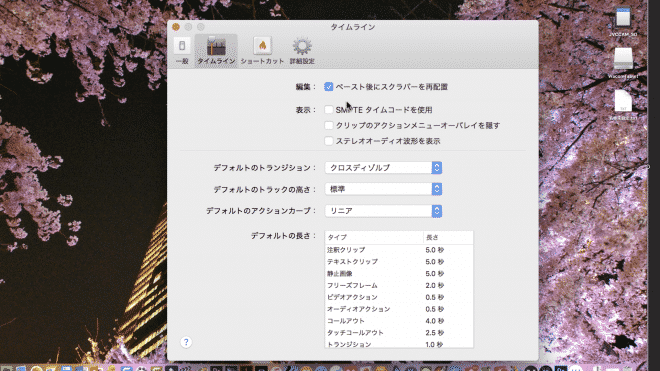
ここは、基本的にデフォルトにしておくことをおすすめします。
「デフォルトのトランジション」は変更したい場合は、こちらから任意で変更してください。
「ショートカット」で、ショートカットキーの設定ができます。
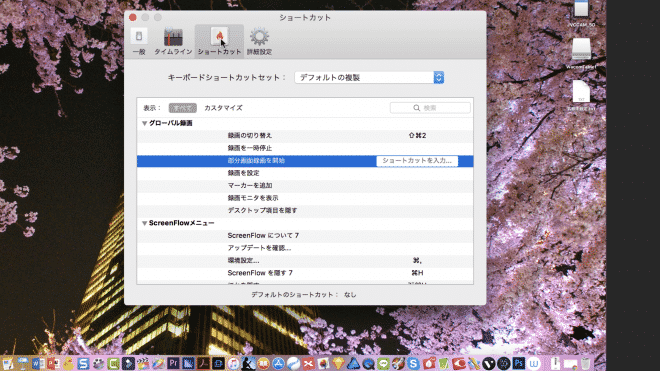
ここでは割り当てたい操作に自分で任意のショートカットキーを割り当てることができます。デフォルトにはショートカットキーを設定できないので、コピーの複製をして、新しいショートカットキーを設定してください。
「詳細設定」は基本的にそのままでOKです。
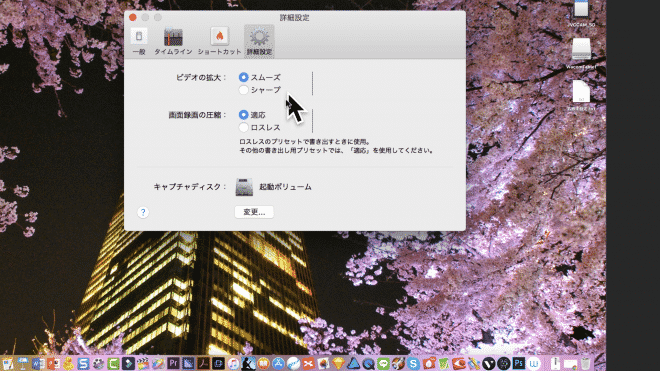
まとめ
以上がScreenFlow7の基本的な使い方になります。
ScreenFlow7は、日本語なので非常に使いやすいですし、操作性も簡単なので非常におすすめです。
無料お試しで利用できますので、これから利用する方はぜひお試しで使ってみてください。それでは。