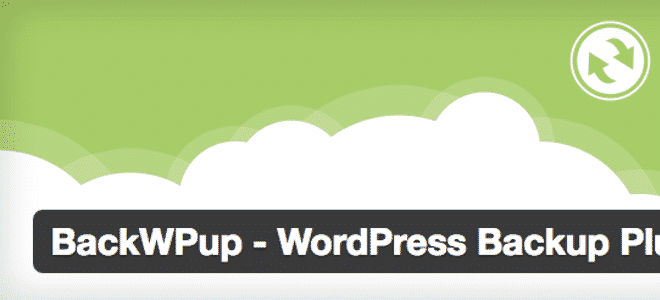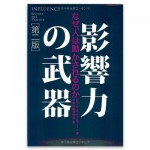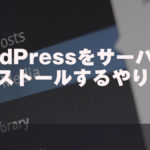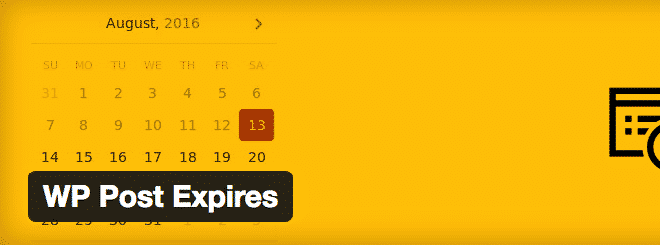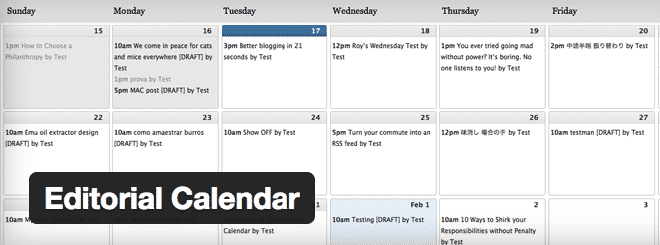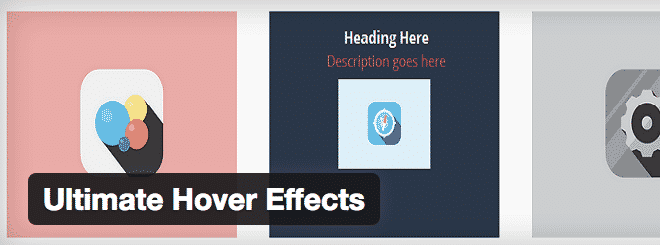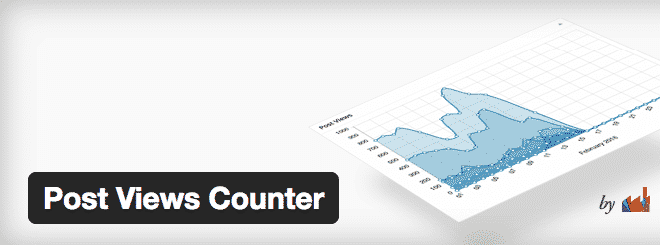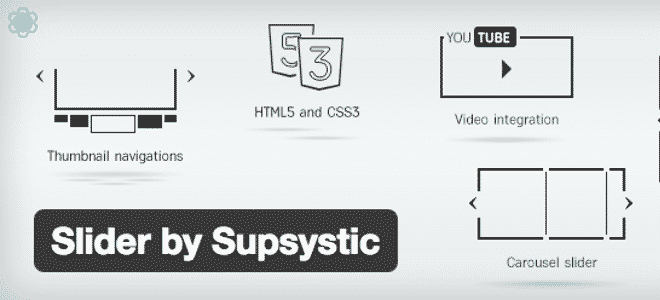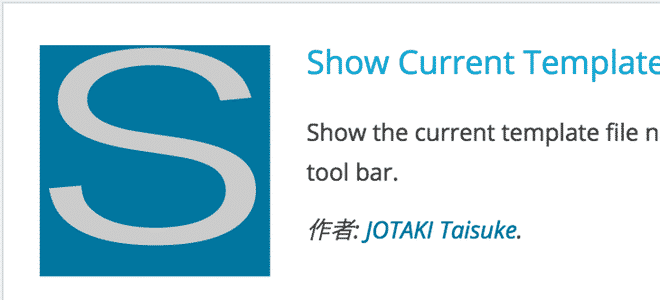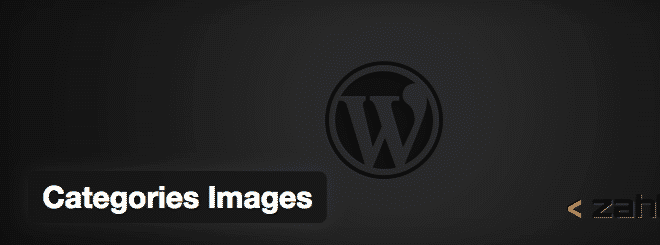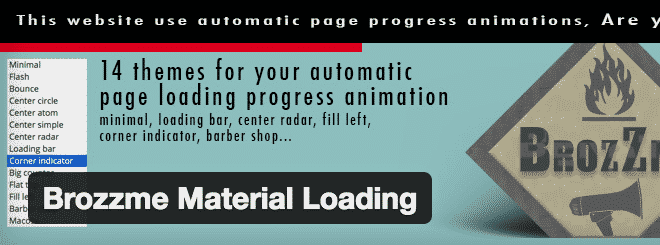山田どうそんです。
今回紹介する「BackWPUp」というプラグインは、WordPressのデータを定期的にバックアップしてくれます。自動でバックアップしてくれるので一度設定してしまえば、あとは何もする必要はありません。
WordPressのサイトがアップデートの際に不具合で壊れたり、データが失われたりした場合、専門的な知識があれば対応できる場合もりますが、プログラミングの知識がないとその修復に手間取ることになります。
それに、めったにないかもしれませんが、もしアカウントを乗っ取られた場合、そのデータは、もう二度と取り戻すことができなくなります。そうならないようにWordPressの大事なデータを定期的にバックアップしておくことが重要です。
プラグインの特徴
- 自動で定期的にバックアップが取れる
- 自動バックアップスケジュールを設定できる
- データベース上のデータのバックアップが取れる
プラグインのダウンロード
プラグインのダウンロードは下記のリンク先からもできるしWordPress内で「BackWPUp」と検索してもダウンロードが可能です。現在のバージョンは「3.3.3」。
[appbox wordpress backwpup]WordPressのバックアップを取る際の注意点
WordPressのバックアップを取る際にWordPressの基本的な仕組みについて理解をしておかないと、間違ってバックアップ設定をしてしまいかねないので先にそちらについて説明します。
インターネット上でサイトを作る場合、大きく2種類のサイトの作り方があります。
- 静的ページのサイト
- 動的ページのサイト
この2つです。
静的ページというのは、Webサーバー上にHTMLやCSSを書き込んで文字や画像を表示させてつくるサイトです。
つまり、サーバーという1箇所にデータを保存している状態です。
しかし、動的ページというのは、Webサーバーとデータベースという2つの場所にデータを保存しているサイトです。
世界一利用者の多い、WordPressは動的ページにあたります。
つまり、Webサーバー上のデータと、データベースの2種類の場所にデータが保存されているため、両方のデータのバックアップを取る必要があるのです。
WordPressの各データは次の場所に保存されています。
- サーバー上のデータ:画像やプラグインやテーマなどが保存されている
- データベース上のデータ:記事、カテゴリ、コメント、管理画面の設定情報などが保存されている
記事などの重要なコンテンツは、データベース上に存在しています。
WordPressというのは、データベースから記事を呼び出してブラウザに表示しています。
だから、データベースのバックアップは忘れずに設定する必要があることを覚えておいてください。
BackWPUpでWordPressをバックアップする方法
BackWPUpは英語のプラグインですが、画像で英語の内容を確認しながら設定していけるように解説しますので安心してください。
今回の記事では、自動バックアップの設定と手動バックアップの設定の方法を解説します。
バックアップの頻度は任意で設定できますが、記事更新の頻度などによっても自動がいいのか手動がいいのか別れるところです。
ご自身のサイト更新頻度に合わせて設定してください。
動画解説
[su_youtube url=”https://youtu.be/UmGFLXhImvs”]BackWPupのメニュー画面
インストールすると「管理画面」>「BackWPup」が表示されるのでそちらをクリックします。
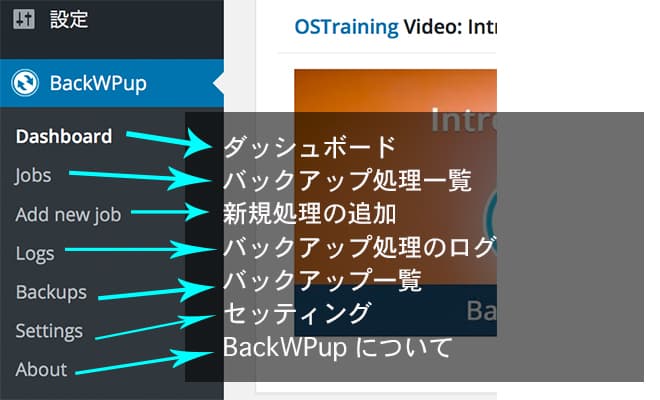
- Dashboard→ダッシュボード
- jobs→バックアップ処理一覧
- Add new job→新規処理の追加
- Logs→バックアップ処理のログ
- Backups→バックアップ一覧
- Settings→セッティング
- About→BackWPupについて
自動バックアップの一般設定
それでは、自動バックアップの手順から解説していきます。
まず最初に「Add new job」をクリックします。
「Add new job」は新規でバックアップ処理を設定する場所です。
「Add new job」をクリックすると下図のような画面になります。
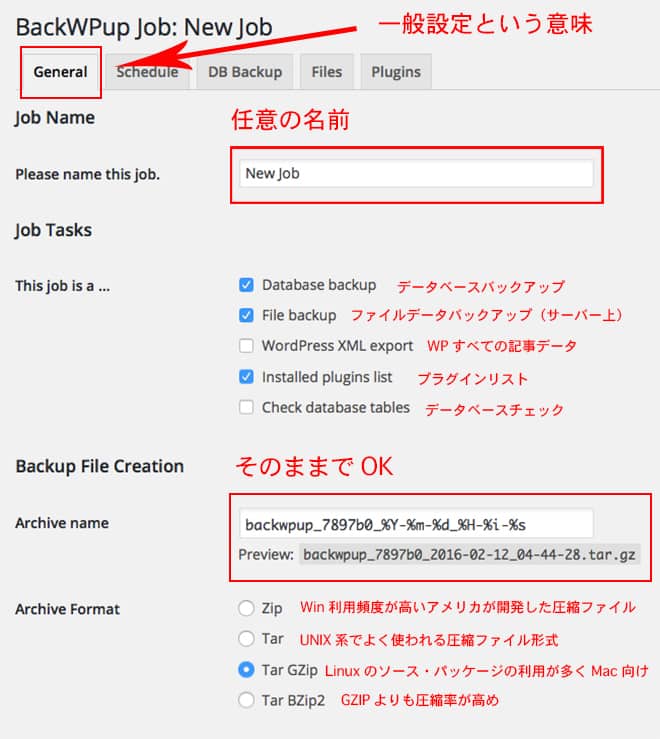
一番最初のタブの「General」というのは一般設定の意味です。
「job name」の「Please name this job.」はjobの名前を決めてくださいという意味なので、自分の好きなわかりやすい名前をつけてください。
「job Tasks」はどのデータを保存するかを決める場所です。
- Database backup→データベースのバックアップ(mySQLのデータ)
- File backup→ウェブサーバー上のデータ
- WordPress XML export→WordPressのすべての記事データ
- Installed plugins list→インストールしているプラグインのリスト
- Check database tables→データベースのチェック
上記の中から任意で保存しておきたいデータにチェックを入れておきます。
個人的には、上の図と同じように、「WordPress XML export」と「Check database tables」のチェックを外して、3つのデータをバックアップしておけば問題ないと思っています。
次は、保存するファイル形式です。
「Backup File Creation」の「Archive name」は初期のままでそのままにしておきましょう。
「Archive Format」は保存形式を4種類の中から決める設定です。
- ZIP→Windowsなどで使われることが多い圧縮ファイル形式で利用頻度が高い
- Tar→UNIX系でよく利用される圧縮ファイル形式
- Tar GZIP→Linuxのソースパッケージ向けの圧縮ファイル形式。Mac向けの圧縮方法
- Tar BZIP2→GZIPよりも圧縮に時間がかかるが圧縮率が高い
自分のパソコン環境によって変えてほしいですが、Windowsの人はZIP、Macの人はTar GZIPで保存するとよいでしょう。
次は、どこにデータを保存するか決める設定をします。
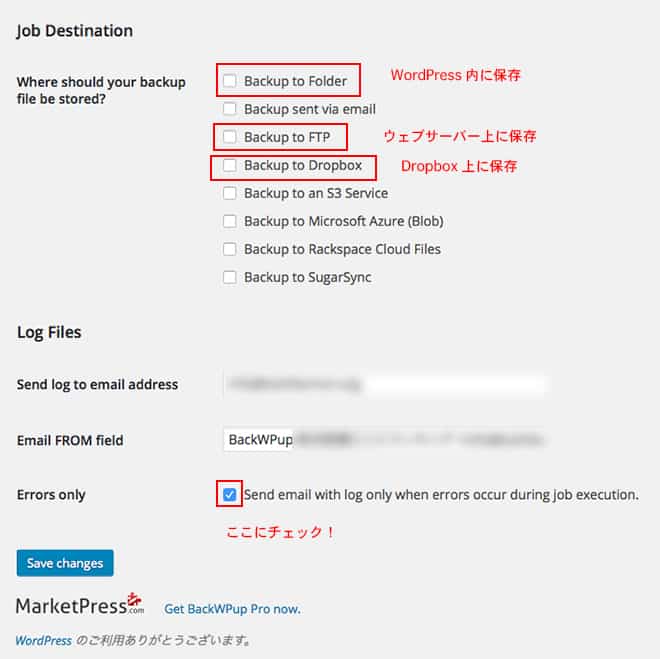
「Job Destination」とは保存先のことです。
「Where should your backup file be stored?」とは直訳すると、「どこにバックアップファイルが保存されるべきですか?」となります。
おすすめなのは、上の図の赤枠で囲った3種類です。
この3つのどれかがいいでしょう。
「Log Files」は初期のままで大丈夫です。
「ここにチェック!」はチェックしておくといいでしょう。
「Send email with log only when errors occur during job execution.」の意味は、「エラーがジョブの実行中に発生した場合にのみログを電子メールで送信します。」です。
これらの設定が完了したら、「Save changes」をクリックして内容を保存しましょう。
バックアップスケージュール設定
では、次に自動でバックアップを取るためのスケージュール設定します。
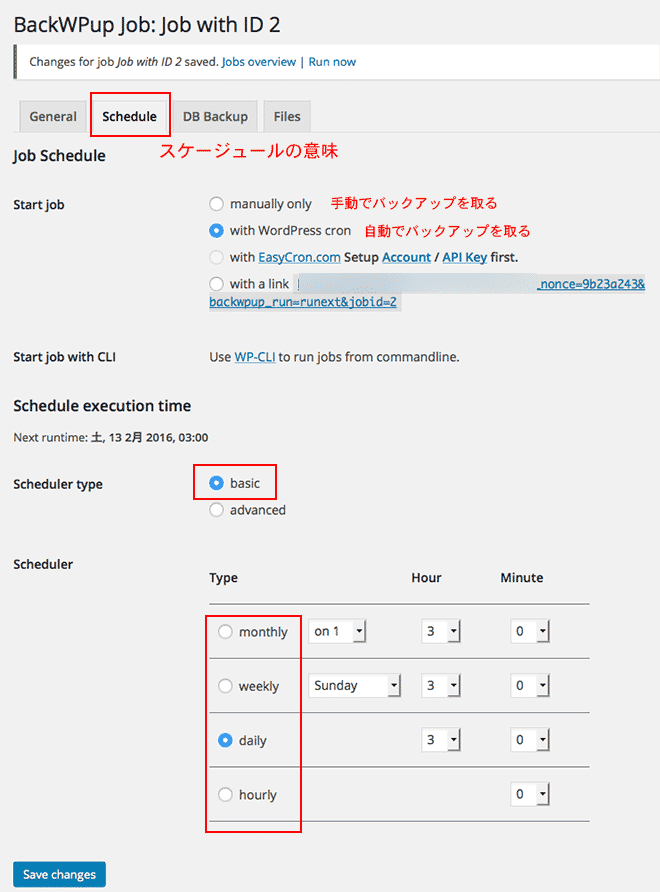
スケージュールタブをクリックするとこのようなページが表示されます。
「Start job」でどのようなスケージュールでバックアップを取るかを設定します。
- manually only→手動でバックアップ
- with WordPress cron→自動でバックアップ
- with EasyCron.com Setup Account / API Key first.→EasyCron.comのサービスを利用してバックアップをとる
- with a link http://~→外部からアドレスにアクセスするとバックアップをとる
自動バックアップの場合は、「with WordPress cron」です。
手動の場合は、「manually only」となります。
「Start job with CLI」の「Use WP-CLI to run jobs from commandline.」は、直訳すると「コマンドラインからジョブを実行するには、WP-CLIを使用してください。」となります。
特に設定は不要です。
「Scheduler type」は「basic」でいいですね。
細かい時間帯などを設定したい場合は、「advanced」にチェックを入れます。
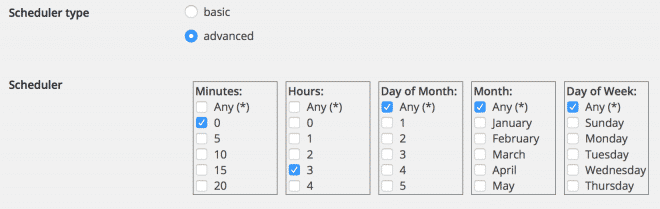
このように詳細に日付を設定したい場合はこちらから設定するといいでしょう。
しかし、ここまで細かい設定は必要ないというかたは、初期の「basic」でOKです。
「Scheduler」でバックアップを取得する頻度を設定します。
- monthly→毎月
- weekly→毎週
- daily→毎日
- hourly→毎時間
このようになっていいます。
毎週1回程度がおすすめなので、weeklyにチェックを入れましょう。
おすすめな時間帯は、深夜の2時から4時の間ぐらいがいいですね。その時間帯が一番アクセスがないので、サーバー負担が少ないためです。
データベースバックアップ設定
では次にデータベースのバックアップ設定をしていきます。
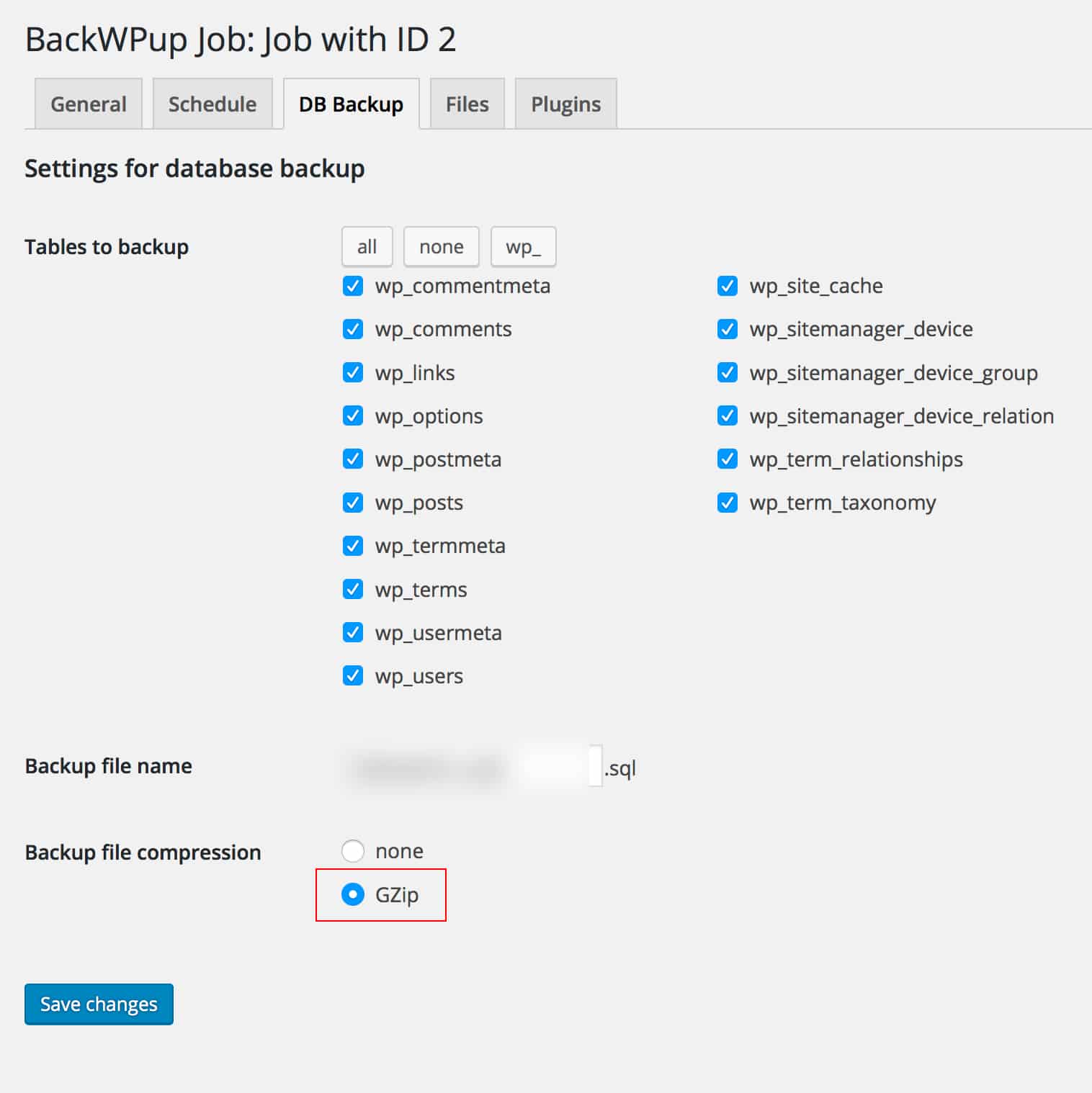
こちらは特にいじるところはなです。
初期設定のままで大丈夫です。
ただ、赤枠の部分は、「none」ではないほうにチェックが入っているかだけ確認してください。
サーバー上ファイルのバックアップ設定
次は、サーバー上のデータをバックアップする設定です。
「Files」を開くと下の図のような画面になります。
ここは、初期設定のままで大丈夫なのでそのままにしておきましょう。
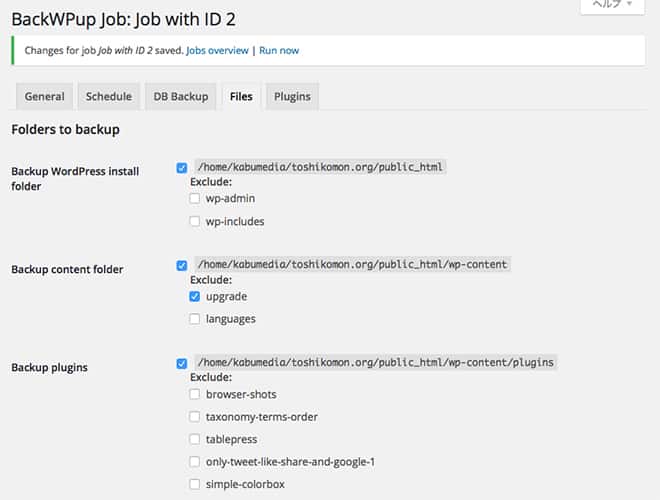
プラグインリストのバックアップ設定
次はプラグインリストのバックアップの設定をします。
「Plugin list file name」は任意のテキストファイル名をつけて、「File compression」で圧縮の保存形式を選択します。
下の図ではGZIPになっているが、テキストファイルはそんなに重くないので、noneでも問題無いでしょう。
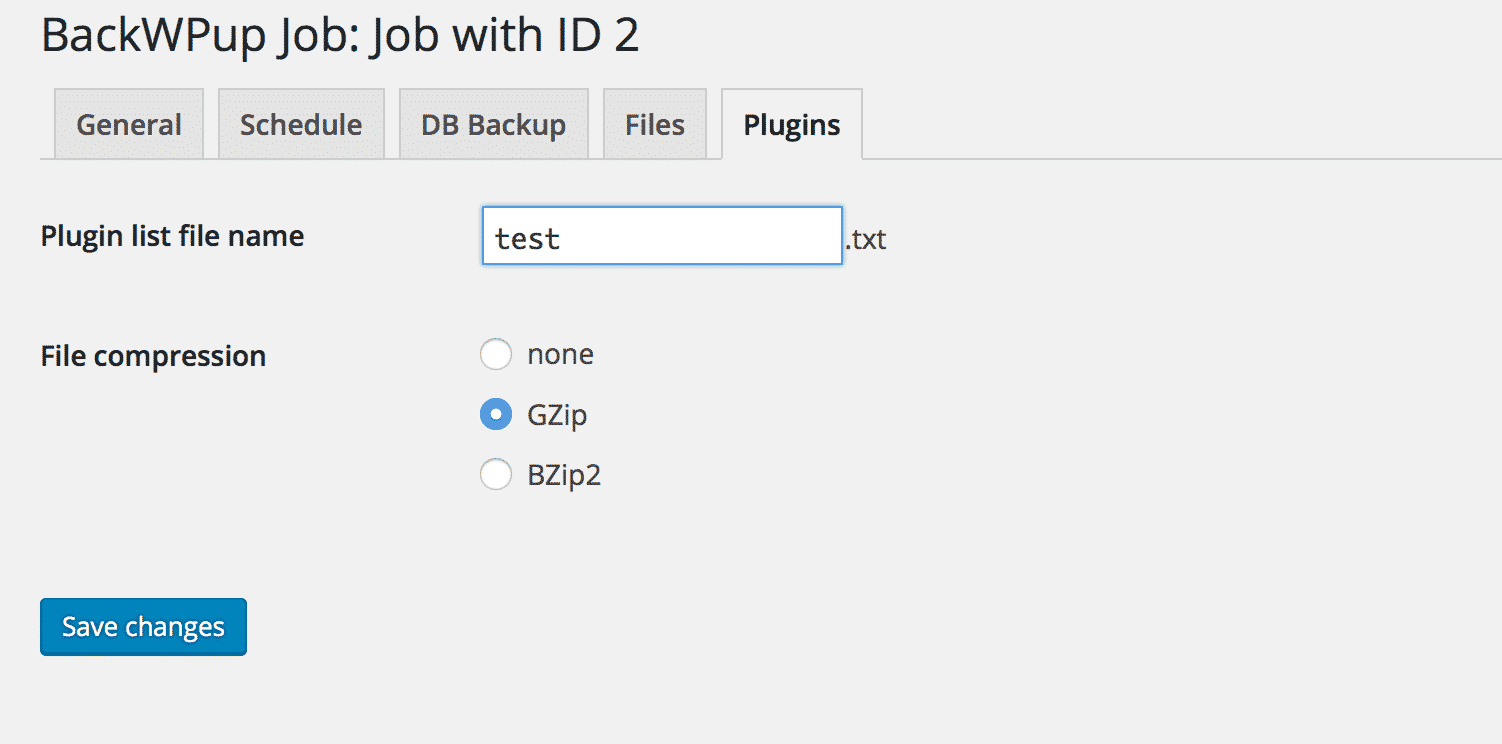
保存先ごとのバックアップ設定
一番最初の一般設定の場所で選んだ保存先によって設定が違います。
私がおすすめした次の3種類の設定方法について解説します。
WordPress内に保存
「Backup to Folder」を選択すると「To:Folder」というタブが出てきます。
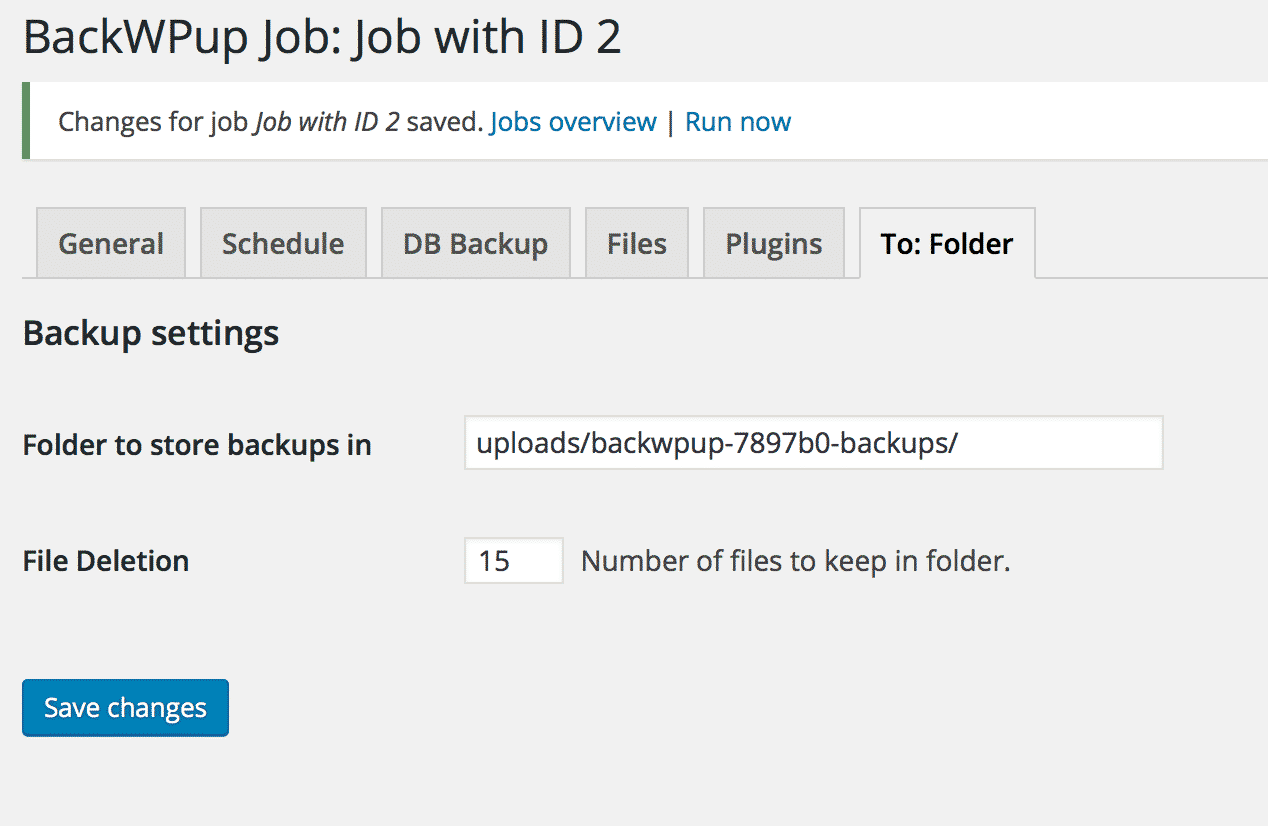
「Folder to store backups in」はどこにファイルをバックアップとしてとっておくかという設定です。
例./home/○○○/○○.com/public_html/wp-content/uploads/backwpup-7908b0-backups/
このような意味になります。
「File Deleton」の「15 Number of files to keep in folder.」は、フォルダ内にいくつのバックアップファイルを保持するかの設定になります。
ここで指定した数以前のバックアップファイルは、自動で削除されます。
初期値では15になっていますが、サーバーの容量があまりに少ない場合負担になるので、自分の契約しているサーバーの状態に合わあせて設定するといいでしょう。
個人的には5ぐらいがちょうどいいと思っています。
ここで注意したいのが、ファイル名を初期の値にして、「File Deleton」を「1」にしてしまってバックアップをとってしまうと、前回のバックアップを上書きしてしまうことになり、前のデータが無くなってしまいます。
ファイル名はしっかりと設定したほうがいいです。
レンタルサーバー上に保存
「Backup to FTP」にチェックを入れるとレンタルしているウェブサーバーに自由にバックアップを取ることができます。
「To:FTP」というタブが出てくるのでそちらをクリックします。
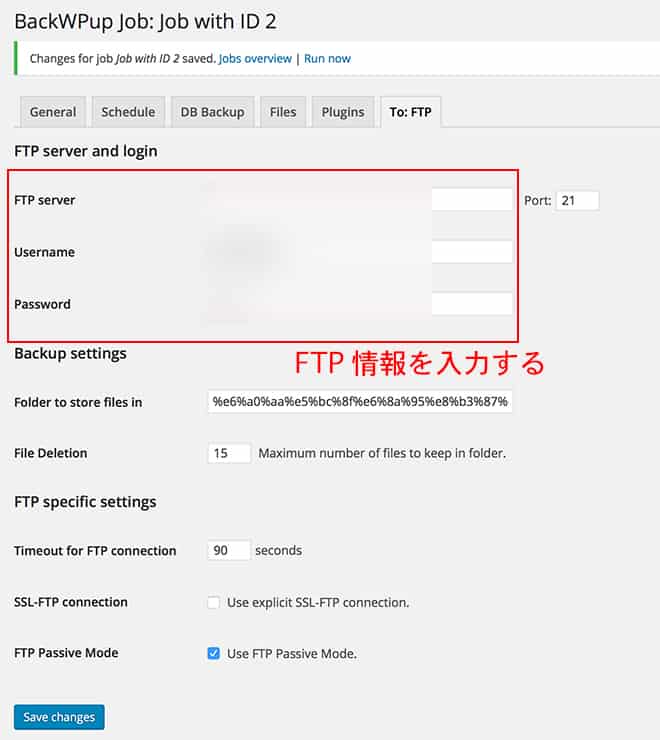
保存したいウェブサーバー情報を入力して保存しましょう。
Dropboxに保存
「Backup to Dropbox」にチェックを入れると「To:Dropbox」のタブが出てくるのでクリックします。
まずは、Dropboxとプラグインのひもづけを行うのでまずは下の図の赤枠をクリックします。
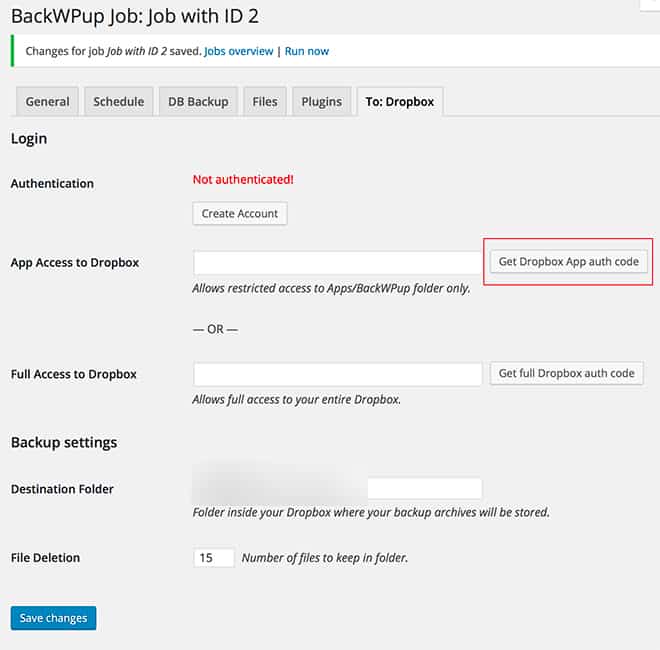
Dropboxにはしっかりとログインしていると、次のような画面になりWordPressとDropboxのひもづけ許可を要求されます。
Dropboxに先にログインしてきましょう。
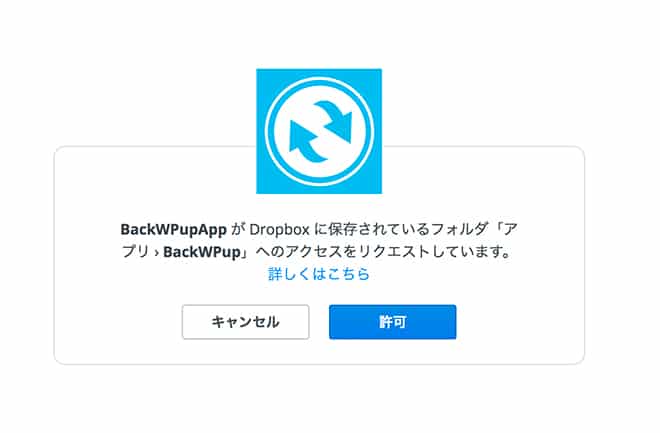
許可をクリックすると下のようにコードが発行されるのでそれをすべてコピーしましょう。
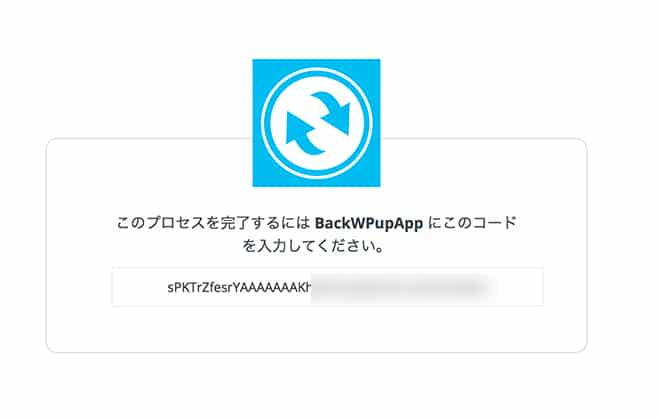
このコードを「App Access to Dropbox」にコピーアンドペーストします。
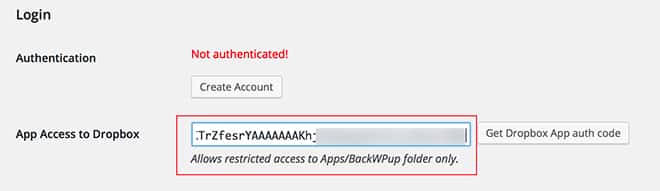
この状態で、セーブをすると、このようにDropboxとのひもづけが完了します。
「File Deletion」はフォルダ内にいくつのバックアップファイルを保持するか、の設定です。
5〜15ぐらいで任意に設定してください。
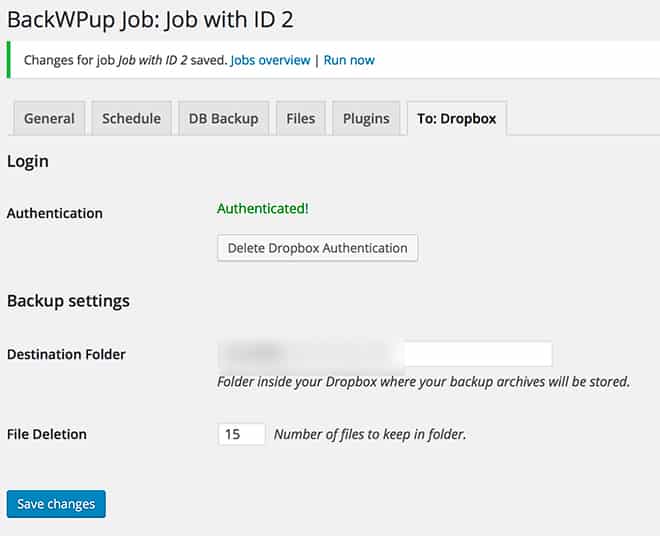
手動バックアップのやり方
手動バックアップのやり方ですが非常に簡単です。
スケージュールの「manually only」にチェックをしておきます。
それ以外の設定は、すべて上記の自動設定で行った部分と同じです。
そして、WordPressサイドバーの「job」をクリックしてバックアップ設定の一覧を表示します。
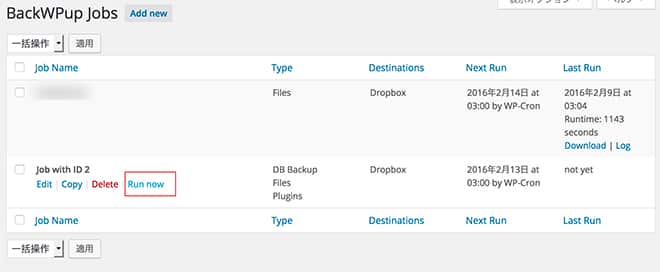
すると、自分が設定したバックアップの一覧が表示されます。
そこで、「Run now」という赤枠の部分をクリックすると、自分がバックアップ設定したデータでバックアップの開始が始まります。
サイトの規模にもよりますがバックアップにはかなりの時間がかかるので夜中など寝る前に設定することをおすすめします。
まとめ
自動設定しておくと負担なく定期的にバックアップをとってくれます。
特に無料のテーマサービスなどを使っている人は定期的にバックアップを取ることをおすすめしたいです。
なぜなら無料サービスなので、アップデートの時に不具合が起きても対応してもらうことが難しいからです。
バックアップをしっかりとっておけば、アップデートするまえのデータに復元して不具合が起きる前に戻すことができます。
もし、バックアップを取っていないと、プロのエンジニアなどにサイトをチェックしてもらうという手間と費用がかかってしまう場合があります。
面倒くさがらずにバックアップはしっかりと取っておきましょう。