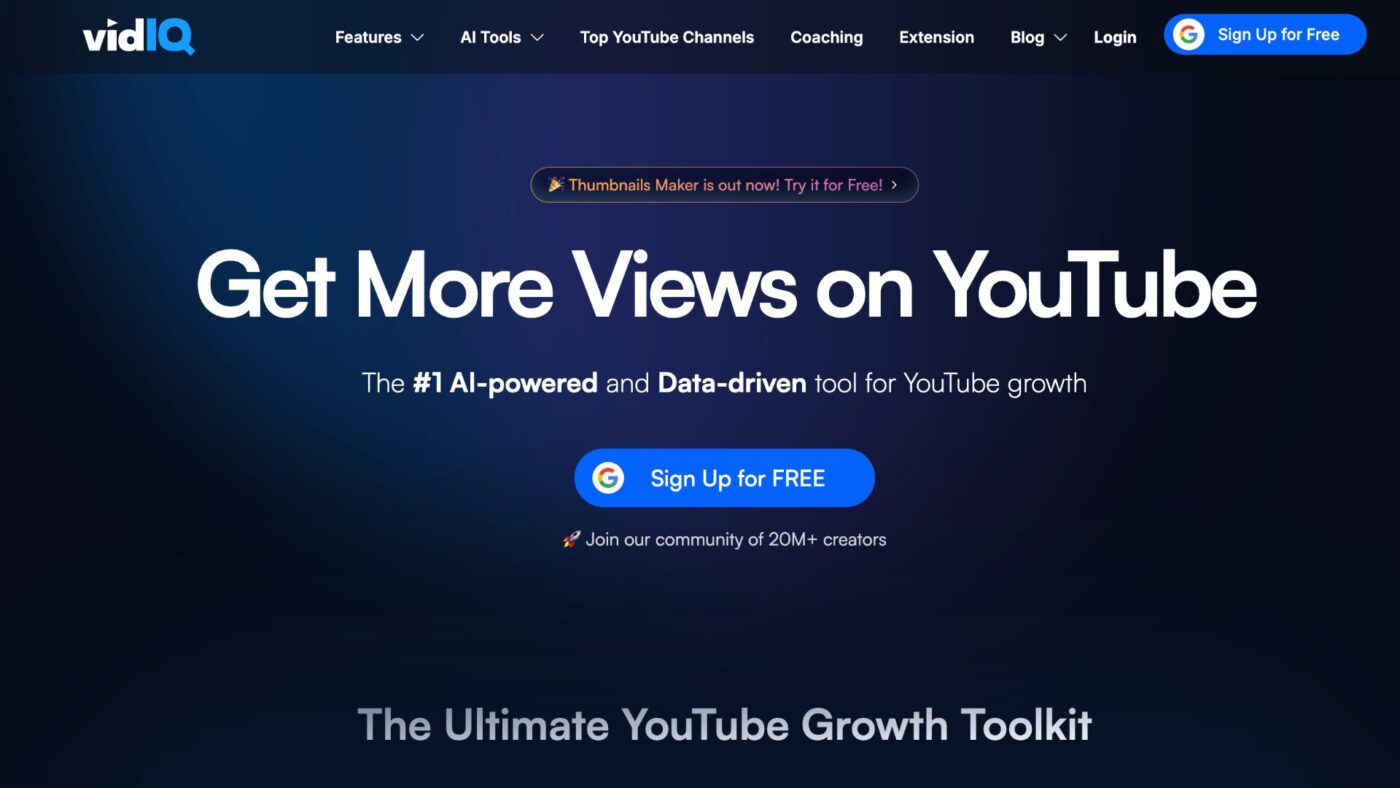YouTubeチャンネルで結果を出す上で、非常に有益なツールvidIQの使い方について解説します。
vidIQは、YouTubeチャンネル運営に最も最適なツールと言えます。
一部英語ですが、それほど難しくはありませんので、まずは無料登録して試してみてください。
「初心者必見!vidIQの使い方完全ガイド」では、vidIQの基本機能から応用テクニックまで、YouTubeの分析を完全マスターするためのステップを詳しく解説します。
再生回数の増加や視聴者のエンゲージメント向上を図るには、データに基づいた戦略が不可欠です。
vidIQを活用することで、競合他社の分析を行い、トレンドを把握し、自分のコンテンツを的確に改善する方法を学べます。
- 1 vidIQとは何か?
- 2 vidIQの主な機能
- 3 vidIQの登録方法
- 4 vidIQのダッシュボードの使い方
- 5 vidIQのUI(ユーザーインターフェース)と概要とトップページの解説
- 6 最適化する
- 7 生成する
- 8 サムネイル
- 9 キーワード
- 10 Outliers
- 11 Ideas
- 12 作成する
- 12.1 ①【今日のトピック(今日のおすすめテーマ)】
- 12.2 ②【保存されたアイデア(過去に保存した動画ネタ)】
- 12.3 ③【あなたのアイデアから始めましょう】
- 12.4 ①【新しいトレンドに飛びつく】
- 12.5 ②【聴衆に答える】
- 12.6 ③【バイラルビデオを再発明する】
- 12.7 ④【その他のトピック】
- 12.8 ①【エバーグリーンコンテンツの作成】
- 12.9 ②【人気の検索語を試してみる(タグ提案)】
- 12.10 ③【コンテンツのギャップを埋める】
- 12.11 ④【Double Down on Your Top Videos】(トップビデオを倍増させる)
- 12.12 ⑤【トラフィックを送信するビデオ】
- 13 コーチ
- 14 競合他社
- 15 SEO
- 16 サブスクライバー
- 17 学ぶ
- 18 Coaching
- 19 vidIQを活用したYouTubeチャンネルの成長戦略
- 20 まとめと今後の展望
vidIQとは何か?
vidIQは、YouTubeでの目指すゴールに到達するための強力なツールです。
vidIQは、YouTubeチャンネルの分析と最適化を支援するために作られたソフトウェアであり、動画のパフォーマンスを向上させるためのデータに基づいたインサイトを提供します。
vidIQを使用することで、動画のキーワードリサーチ、競合他社の分析、視聴者のエンゲージメントの追跡など、多くの重要なタスクを効率的に行うことができます。
さらに、vidIQはYouTubeのSEO(検索エンジン最適化)を強化するためのツールを備えており、あなたの動画がより多くの視聴者に見つけられるようサポートします。
vidIQの魅力の一つは、その使いやすさです。直感的なインターフェースにより、初心者でも簡単に操作できます。複雑な分析やデータの解釈に悩むことなく、vidIQが提供するインサイトを基に、すぐに実行できるアクションプランを立てることが可能です。
このツールを最大限に活用することで、YouTubeでの成功に向けた確かな一歩を踏み出すことができます。
vidIQの主な機能
vidIQには、YouTubeチャンネルの運営をサポートするためのさまざまな機能が搭載されています。その中でも特に重要な機能をいくつか紹介します。
まず、キーワードリサーチ機能です。この機能を使用することで、視聴者がどのようなキーワードで動画を検索しているかを把握できます。適切なキーワードを見つけ出し、それを動画のタイトルや説明文、タグに組み込むことで、動画の発見性を大幅に向上させることができます。
次に、競合分析機能です。この機能を使用すると、競合するチャンネルのパフォーマンスを詳細に分析し、成功しているポイントや改善の余地を見つけることができます。競合他社の戦略を参考にすることで、自分のチャンネルを効果的に成長させる方法を見つけ出せます。
その他にも、サムネイル生成ツール、リアルタイム分析、視聴者のエンゲージメント追跡など、多岐にわたる機能が用意されています。これらの機能を駆使することで、動画の質を高め、視聴者との関係を強化し、チャンネル全体のパフォーマンスを向上させることができます。
vidIQの登録方法
vidIQを始めるためには、まずインストールが必要です。インストールの手順は非常にシンプルで、初心者でも簡単に行えます。
最初に、vidIQの公式ウェブサイトにアクセスします。ウェブサイトの「登録」ボタンをクリックし、必要な情報を入力してアカウントを作成します。メールアドレスとパスワードを設定するだけで、数分で登録が完了します。
アカウントを作成したら、次にvidIQのブラウザ拡張機能をインストールしてください。
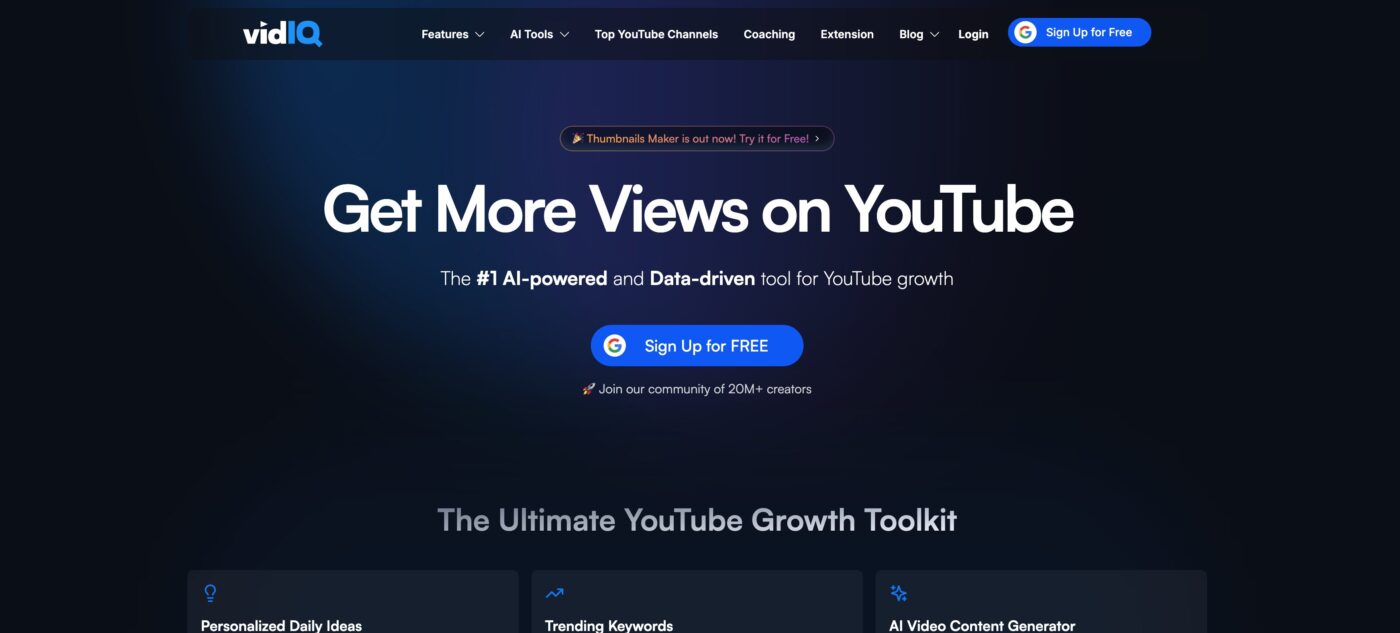
Google ChromeやMozilla Firefoxなどの主要なブラウザに対応しており、ブラウザの拡張機能ストアから簡単にダウンロードできます。
拡張機能をインストールしたら、YouTubeアカウントとvidIQアカウントを連携させます。これで、vidIQの全機能が使用可能になります。
インストールが完了したら、YouTubeダッシュボードにアクセスし、vidIQのアイコンをクリックして、各種機能を確認しましょう。初めての方でも、丁寧なガイドが表示されるので迷うことはありません。
vidIQのダッシュボードの使い方
vidIQのダッシュボードは、直感的なデザインで構成されていて、初心者でも簡単に操作できます。ダッシュボードには、チャンネル全体のパフォーマンスに関する重要な情報が一目で確認できるようになっています。
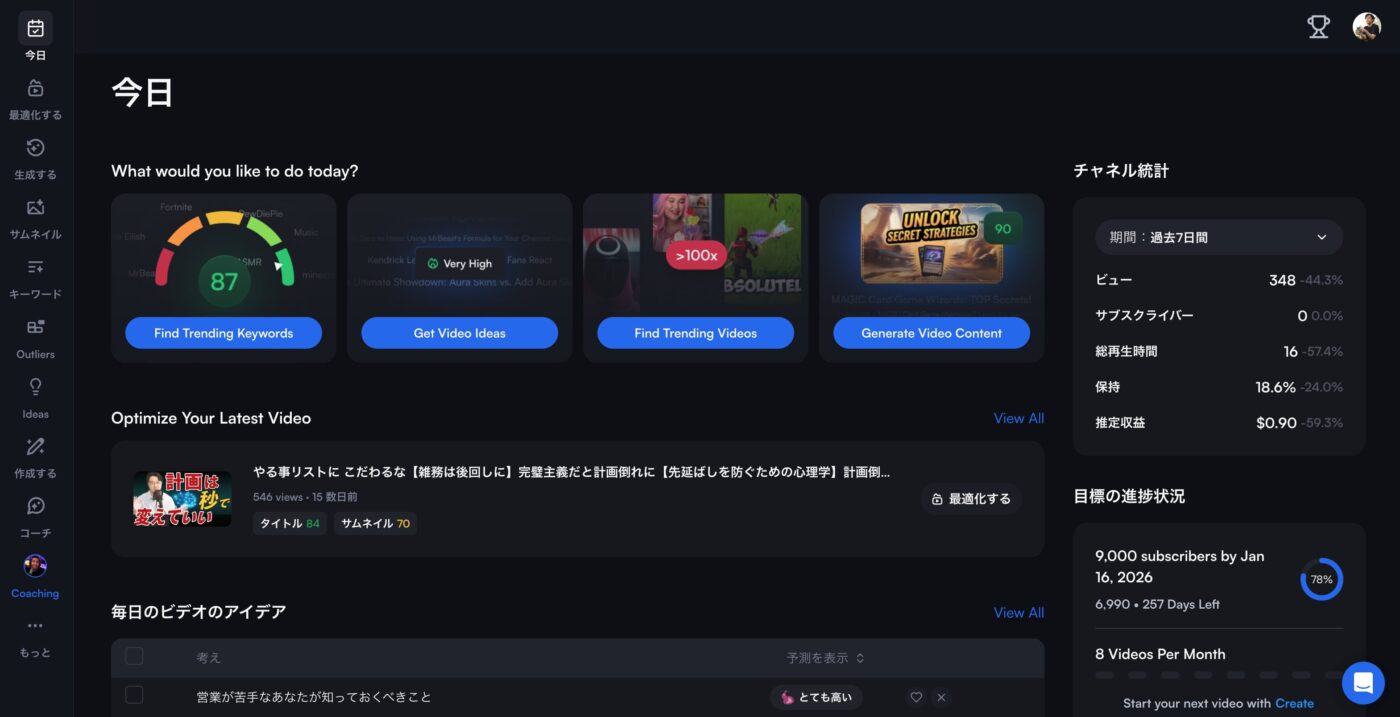
まず、ダッシュボードの上部には、チャンネルの概要が表示されます。ここでは、総再生回数、チャンネル登録者数、視聴時間、動画のアップロード数など、重要なメトリクスが確認できます。これにより、チャンネルの成長状況を一目で把握することができます。
次に、中央部分には各動画のパフォーマンスデータが表示されます。動画ごとの再生回数、視聴時間、エンゲージメント率などの詳細な情報が一覧で確認でき、どの動画が視聴者に人気があるのかを分析するのに役立ちます。
さらに、下部にはキーワードリサーチや競合分析の結果が表示されます。これにより、効果的なキーワードの選定や競合他社の動向を把握し、自分のチャンネルの戦略を練ることができます。
次から一つずつより詳しく解説していきます。
vidIQのUI(ユーザーインターフェース)と概要とトップページの解説
まず、左サイドバーが全体的なカテゴリです。英語を日本語にしているので少し不自然なところもありますが、理解できると思います。
上から順番に
- 今日
- 最適化する
- 生成する
- サムネイル
- キーワード
- Outliers
- Ideas
- 作成する
- コーチ
- 競合他社
- SEO
- サブスクライバー
- 学ぶ
- Coaching
この記事作成時点では、このようなカテゴリに分かれています。
では、これらのカテゴリの中身を一つずつ詳しく解説していきます。
今日
このカテゴリは、トップページのダッシュボードにあたり部分です。
これらの各要素は、よく利用する左サイドバーへ移動できるショートカットが一覧で表示されています。
What would you like to do today?(今日は何をしたいですか?)
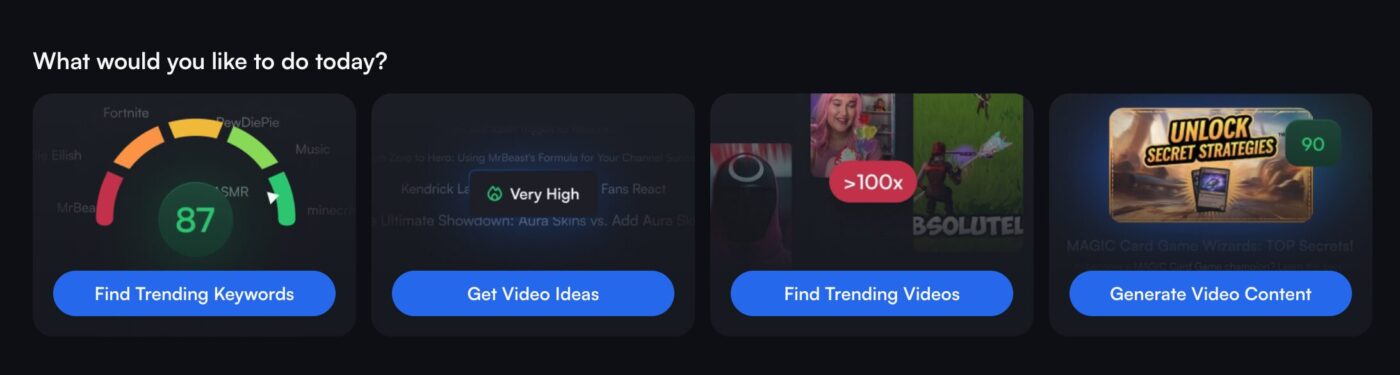
まずは、画面左上のこの部分。
- Find Trending Key words(トレンドキーワードの検索)
- Get Video Ideas(ビデオのアイデアを得る)
- Find Trending Videos(トレンド動画を見つける)
- Generate Video Content(動画コンテンツを生成する)
これらは、サイドバーのカテゴリの部分で詳しく解説します。
Optimize Your Latest Video(最新ビデオの最適化)
こちらは、左サイドバーの「最適化する」にアクセスできる箇所です。

直近の動画がここに表示されます。
毎日のビデオのアイデア
こちらは、左サイドバーの「Ideas」の上位3つの一部が表示されています。
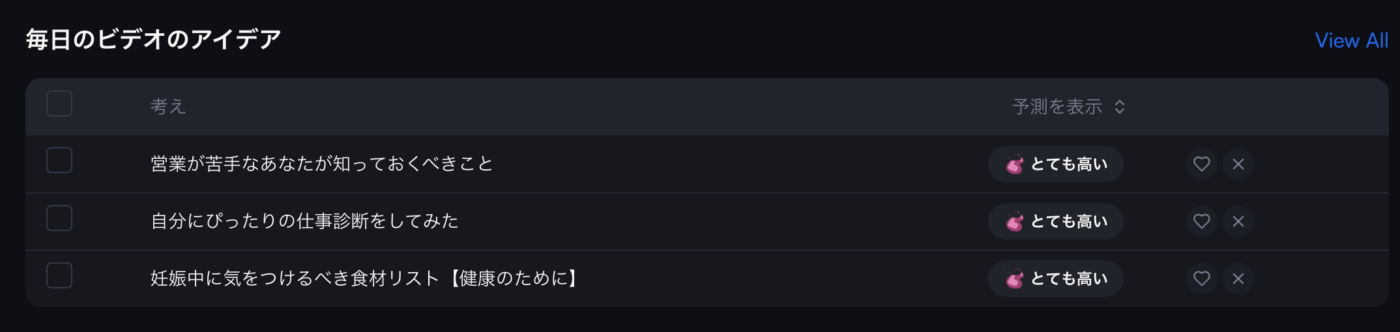
あなたのチャンネルに合わせて、アイデアを提案してくれる機能です。
チャンネル統計と目標の進捗状況
「今日」の画面右上にチャンネル統計と、目標の進捗を確認できます。
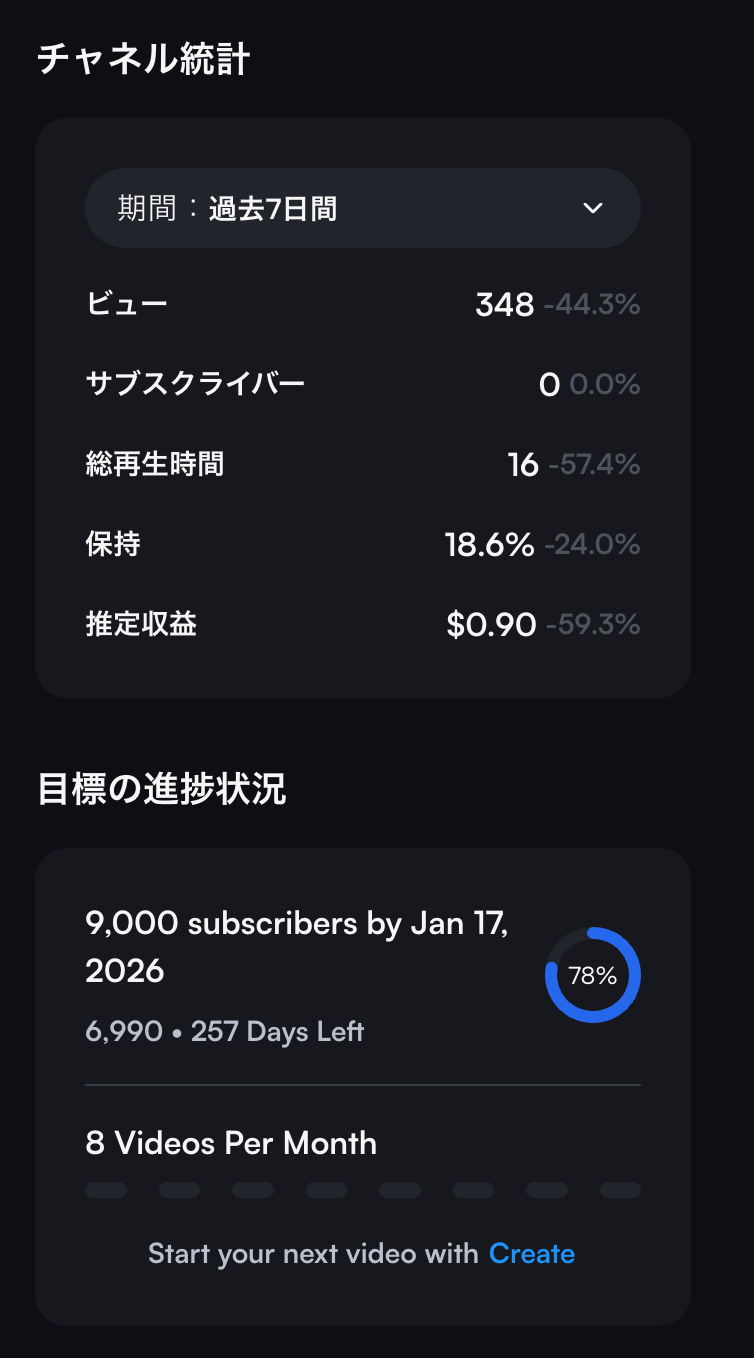
【チャネル統計】(過去7日間のデータ)
- ビュー(再生回数) → 348回(前週比 -44.3%) → 前週より再生回数が大きく減少しています。
- サブスクライバー(登録者数の増減) → 0(増減なし)
- 総再生時間(分) → 16分(前週比 -57.4%) → 再生時間も大きく減っています。
- 保持(視聴維持率) → 18.6%(前週比 -24.0%) → 動画を最後まで見てもらえていない傾向があります。
- 推定収益 → $0.90(前週比 -59.3%) → 収益も半分以上減少しています。
【目標の進捗状況】
- 目標 → 2026年1月17日までに「9,000人の登録者」 → 現在は「6,990人」まで到達(残り2,010人)
- 進捗率 → 78% 達成 → 残り257日で目標達成を目指す
- 投稿目標 → 「月に8本の動画を投稿する」 → 現時点では未投稿の模様(アイコンがすべて未記入)
このように、直近7日間のデータを目標から逆算して表示してくれます。
最近、YouTubeの更新が空いているので、このように全体的に数字が下がっています。
Generate a Video Idea(ビデオのアイデアを生み出す)
ページ中央の上部に、トピックやタイトルを入れるとアイデアを生成してくれる場所があります。

こちらは、左サイドバーの「生成する」のメニューにある機能です。
Search a Keyword(キーワード検索)
こちらは、左サイドバーの「キーワード」のメニューにある機能です。
画面上部の「Find Trending Key words(トレンドキーワードの検索)」と同じです。違いは、ここから直接キーワード検索ができます。

Subscribers Overview(登録者の概要)
真ん中の画面右側に登録者の概要が載っています。
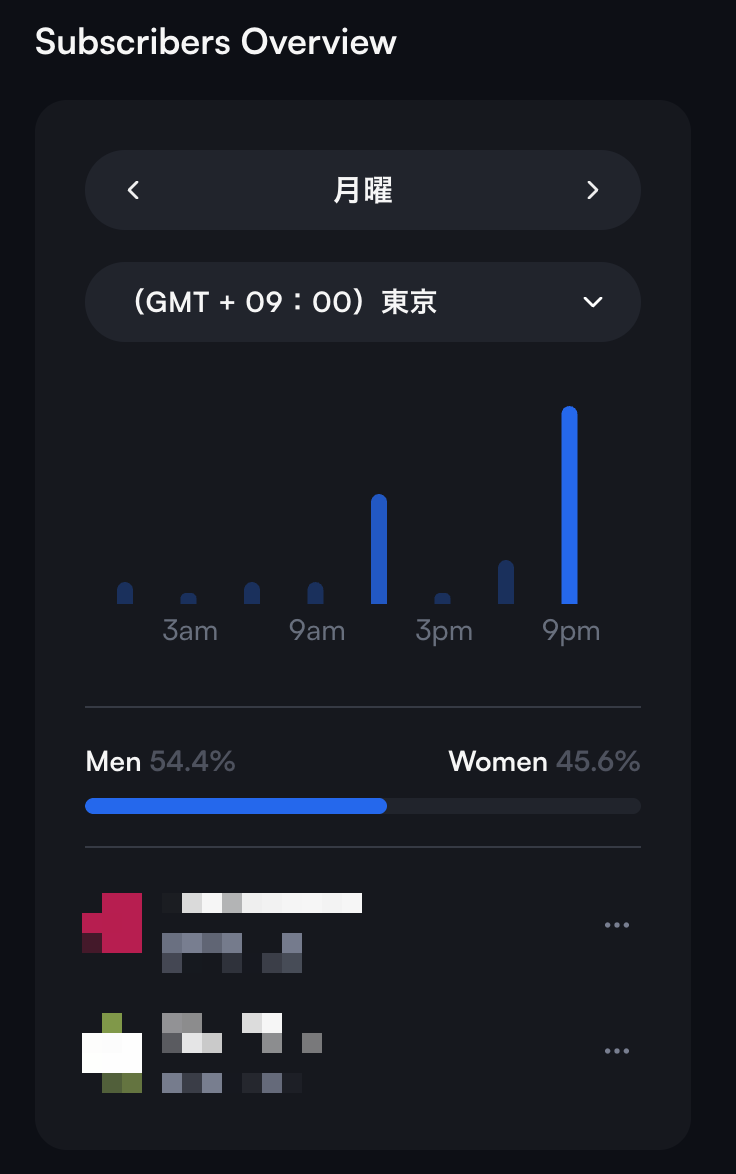
【曜日と時間帯】
- 対象曜日:月曜
- タイムゾーン:GMT+09:00(東京)
この設定により、「月曜日の何時ごろにチャンネル登録が多いか」が示されています。
【時間帯別の登録者傾向(棒グラフ)】
- 午前3時、9時:登録はごくわずか
- 午後3時:やや多い
- 午後9時:最も多くの登録が発生している時間帯
分析ポイント:月曜の午後9時(21時)頃が最も効果的な投稿タイミングと推測できます。
【性別の割合】
- 男性:54.4%
- 女性:45.6%
分析ポイント: 男女比は大きな偏りがなく、比較的バランスの取れたオーディエンスです。
【モザイクの部分】
登録者の中でも特に影響力があるチャンネルやアカウント名がリストとして表示されている部分です(多くの場合は「影響力のある登録者」や「注目の視聴者」などの情報)。
Top Keyword Opportunities(トップキーワード)
こちらも左サイドバーの「キーワード」の項目です。
トップキーワードを一覧で上位5つ表示されています。
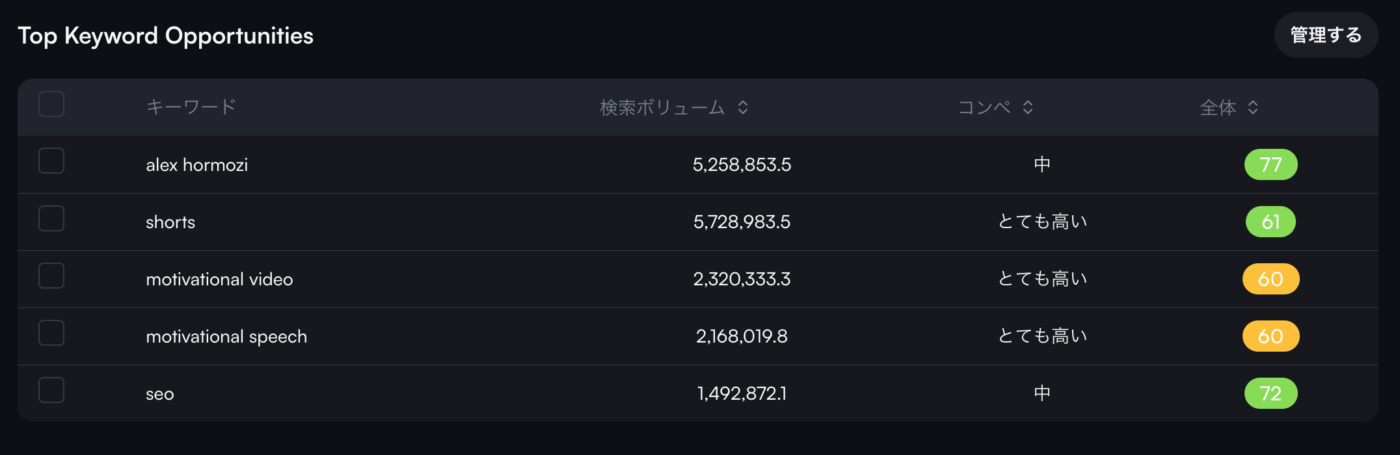
基本的に英語ですので、これを日本語翻訳して、日本語でどのるがい検索されているか調べるといいと思います。
日々のタスク

こちらをクリックすると次のページに移動します。
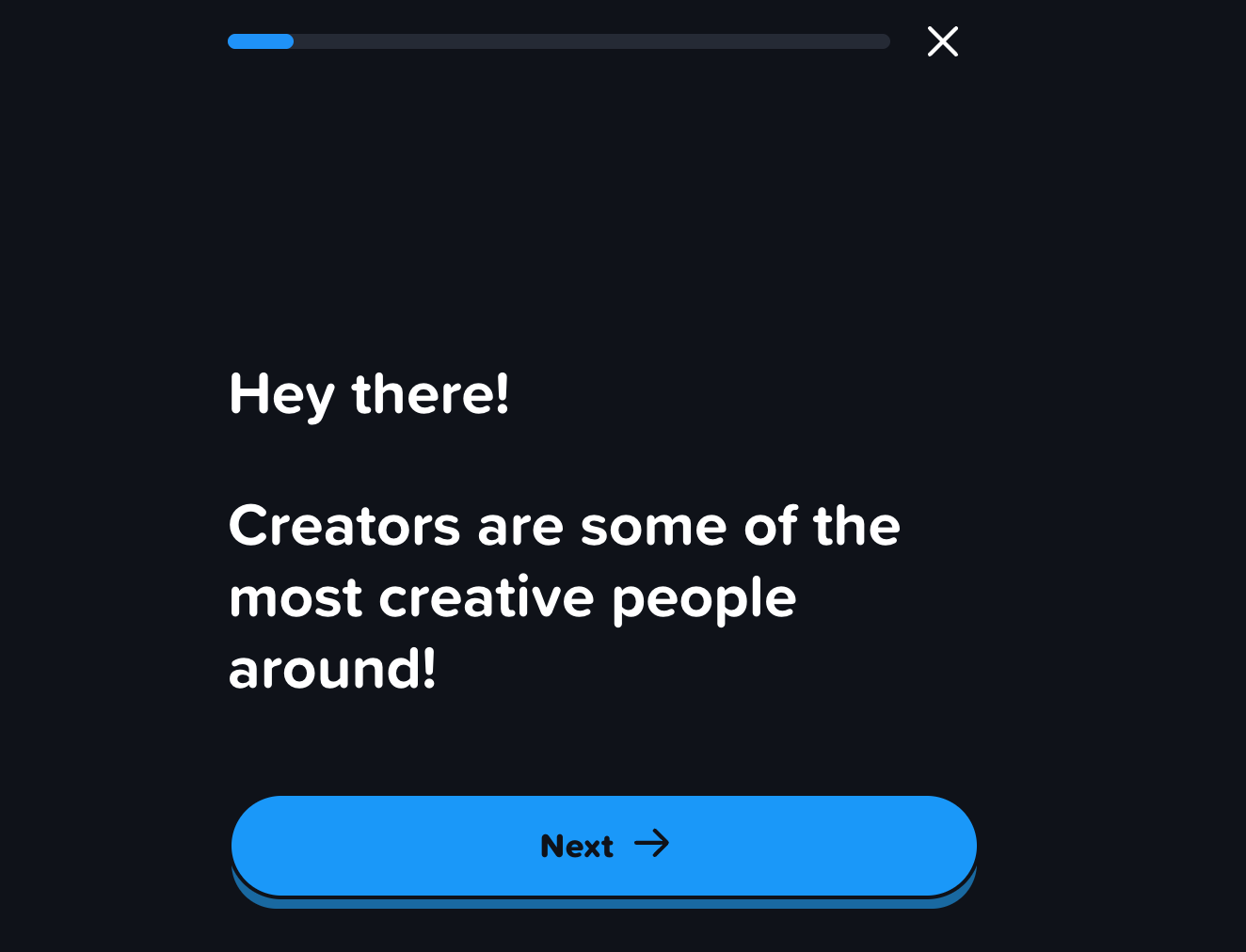
Hey there!Creators are some of the most creative people around!(こんにちは!クリエイターは最もクリエイティブな人たちです!)
さらにクリックして進んでいきます。続きは、同じような画面でメッセージが変わるので「Next」をクリックしていってください。
You’re probably always thinking and brainstorming about what content comes next.(あなたはいつも、次にどんなコンテンツが来るかを考え、ブレインストーミングしていることだろう。)
But how can you be sure that your next video idea will be a hit?(しかし、どうすれば次のビデオのアイデアがヒットすると確信できるだろうか?)
Well, the short answer is that you can never be sure!(まあ、簡単に言えば、確実なことはないということだ!)
Sometimes, it takes a lot of trial and error.(試行錯誤が必要なこともある。)
But we’re here for you.(でも、私たちはあなたのためにここにいる。)
We’ve scanned through your content (and millions of other videos) and have some new ideas for your next video.(私たちはあなたのコンテンツ(そして何百万本もの他のビデオ)に目を通し、次のビデオのための新しいアイディアを持っています。)
You can find your channel’s ideas here in the dashboard.(あなたのチャンネルのアイデアは、ダッシュボードのここで見つけることができます。)
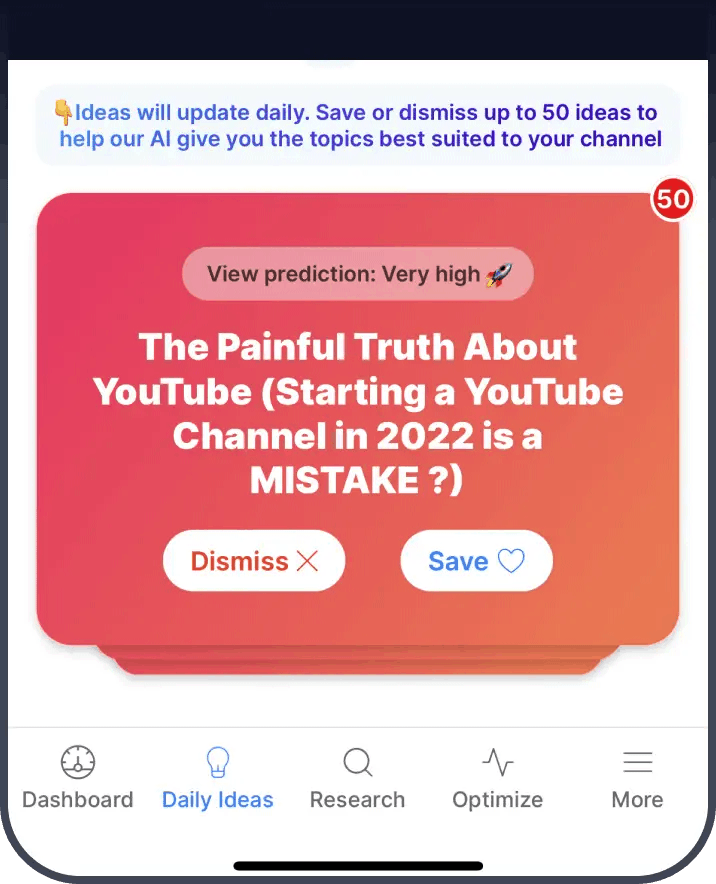
We’ll provide you with new Daily Ideas every single day.(私たちは、毎日新しいデイリー・アイデアを提供します。)
And each idea even has a view prediction score that’s tailored to your specific channel.(各アイデアには、特定のチャンネルに合わせた視聴予測スコアも用意されている。)
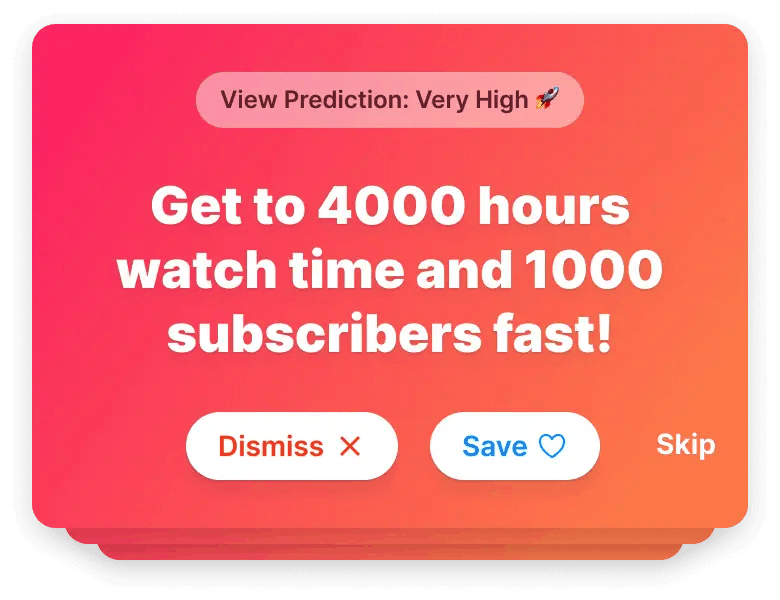
Since brainstorming is a process that never ends, we recommend you come back to view your Daily Ideas everyday.(ブレーンストーミングは終わりのないプロセスなので、毎日デイリーアイデアを見に来ることをお勧めします。)
Now let’s get on to viewing the Daily Ideas for your channel!(それでは、あなたのチャンネルのデイリー・アイデアをご覧ください!)
このように続き、左サイドバーの「Ideas」のページに移動しただけでした。
一度全部確認すると、このようにチェックマークがついて、もうクリックできなくなります。

競合他社
真ん中画面右側に競合他社があります。
僕はここに競合を設定していないので、表示されていませんが、「Add a competitor」から競合チャンネルを設定すると表示されます。
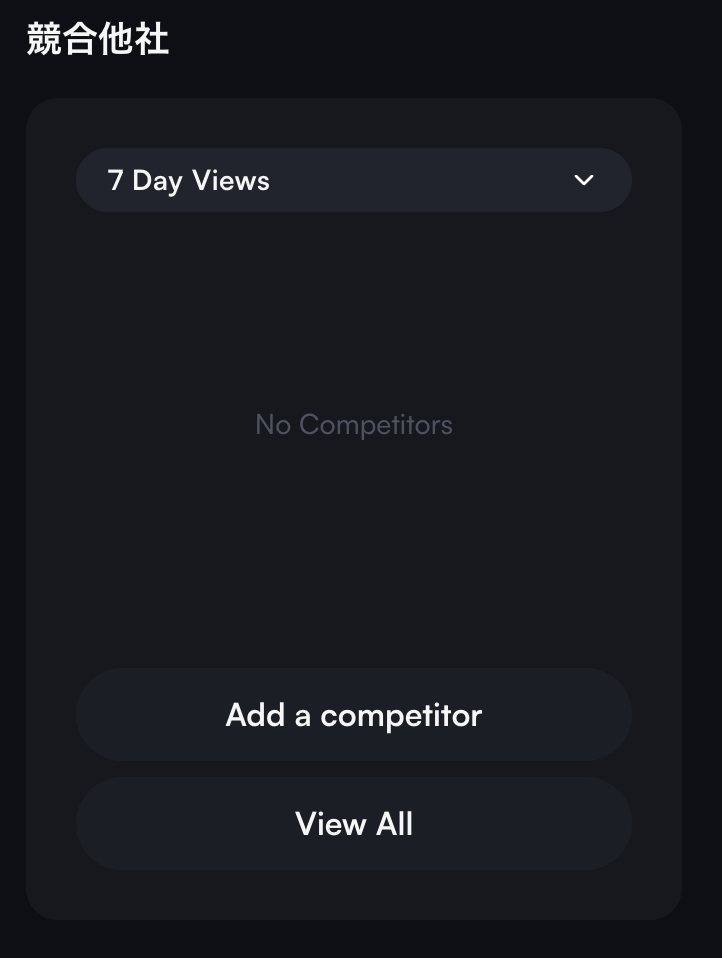
今日の成長計画
これもYouTubeを成功に導くためのレッスンです。
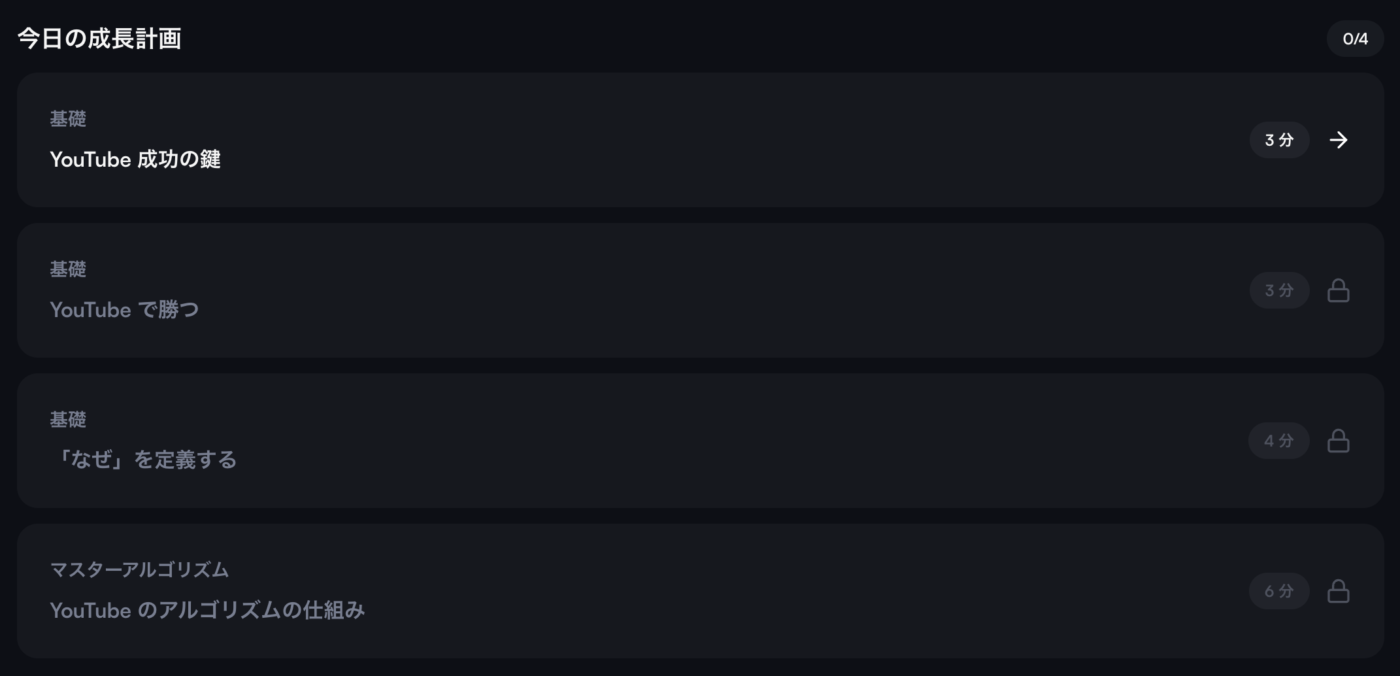
「基礎:YouTube成功の鍵」をクリックすると、次のようにメッセージが続きます。
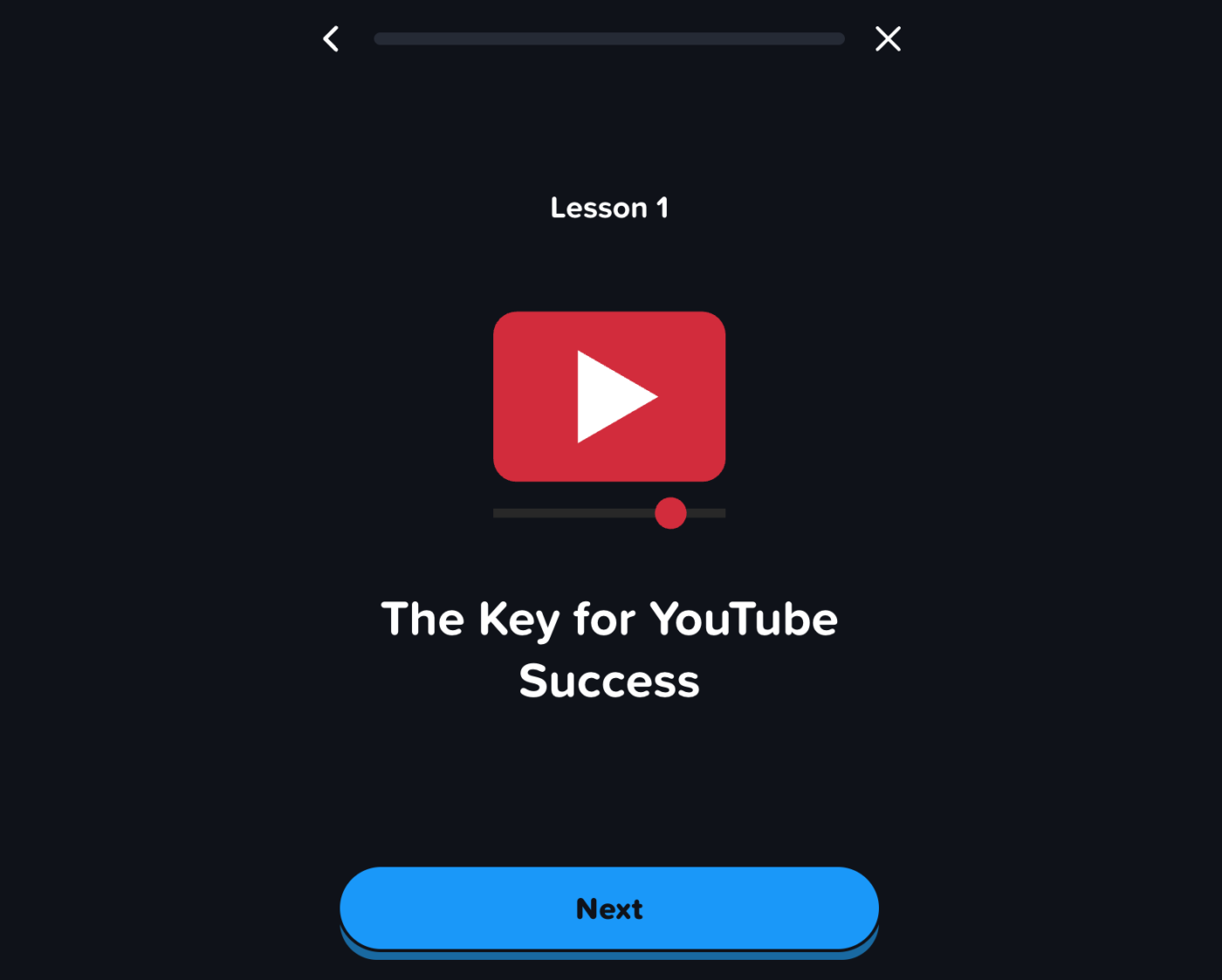
The Key for YouTube Success(YouTube成功の鍵)
ここからは、割愛しますので、ご自身で読んで「Next」で進めてみてください。
クイズ形式になっているので、翻訳して選んでみてください。
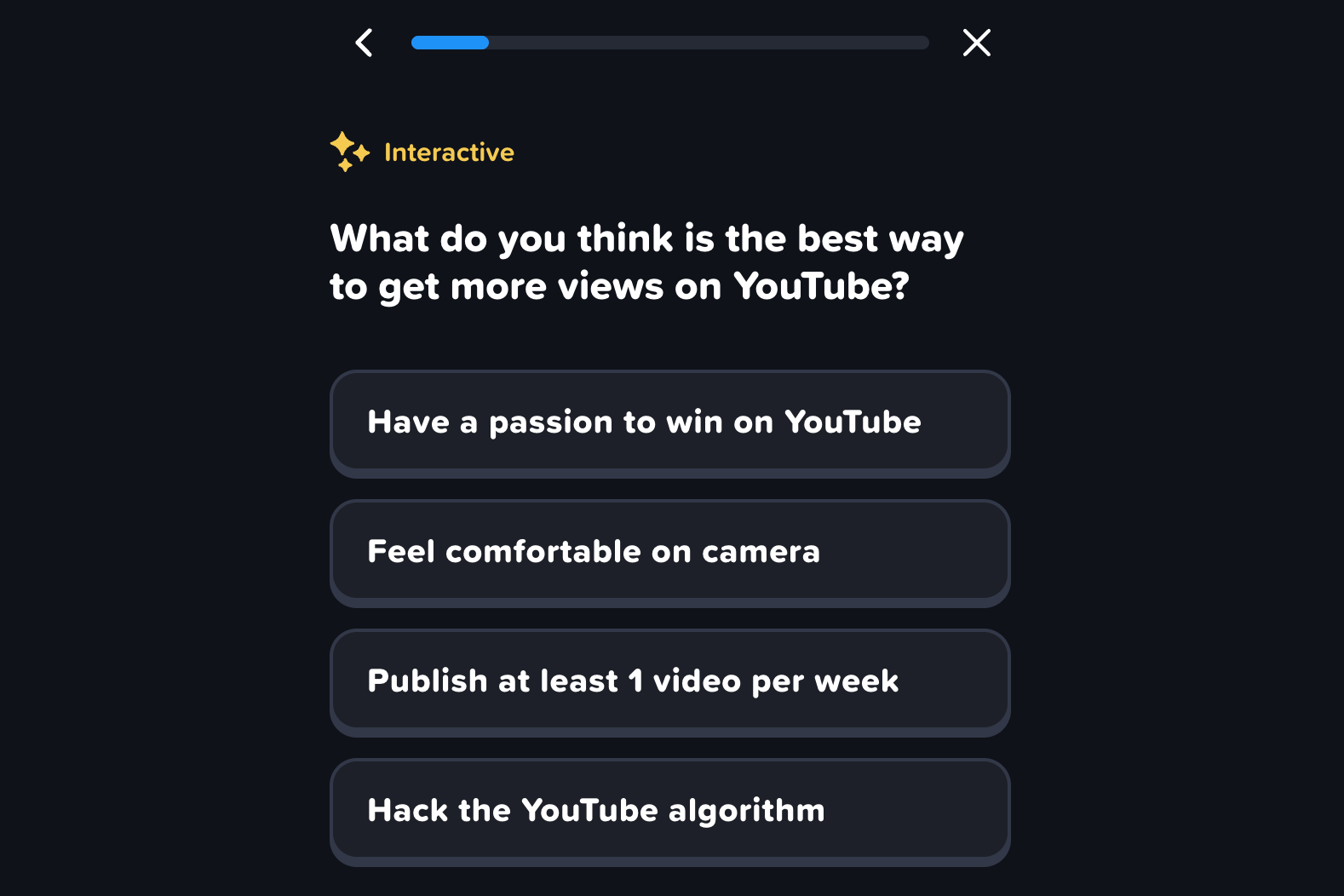
成長計画の進捗状況
「今日の成長計画」を学ぶと、画面下部の右下に、進捗状況が表示されます。
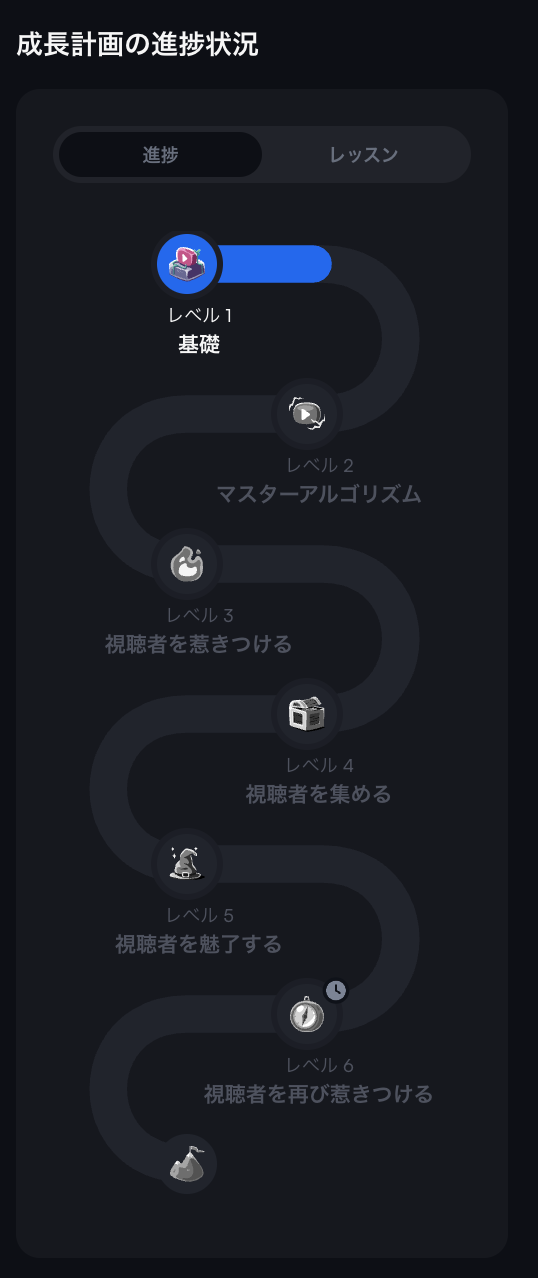
学びを進めていくと、どんどん道を進んでいくことができます。
「進捗」のとなりにある「レッスン」をクリックすると、レッスンの一覧が表示されます。
レベル5までありますので、ぜひ学んでみてください。
最適化する
次は、左サイドバーの「最適化する」について解説します。
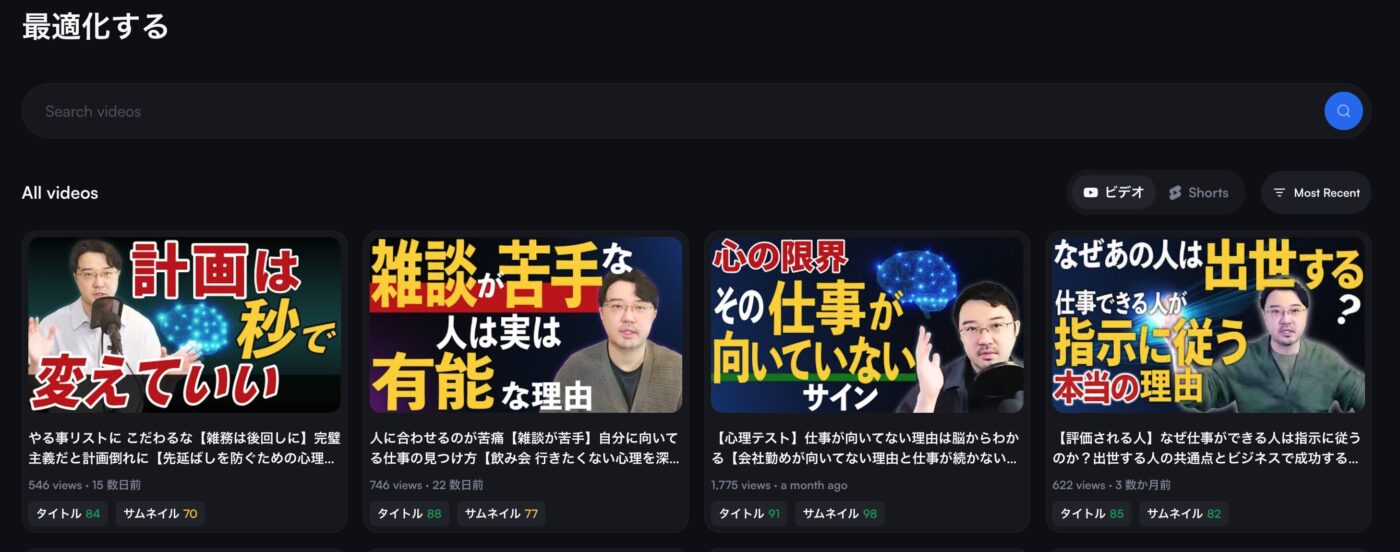
ここは、過去に配信した動画が一覧で表示されます。
動画をクリックすると、このように表示されます。
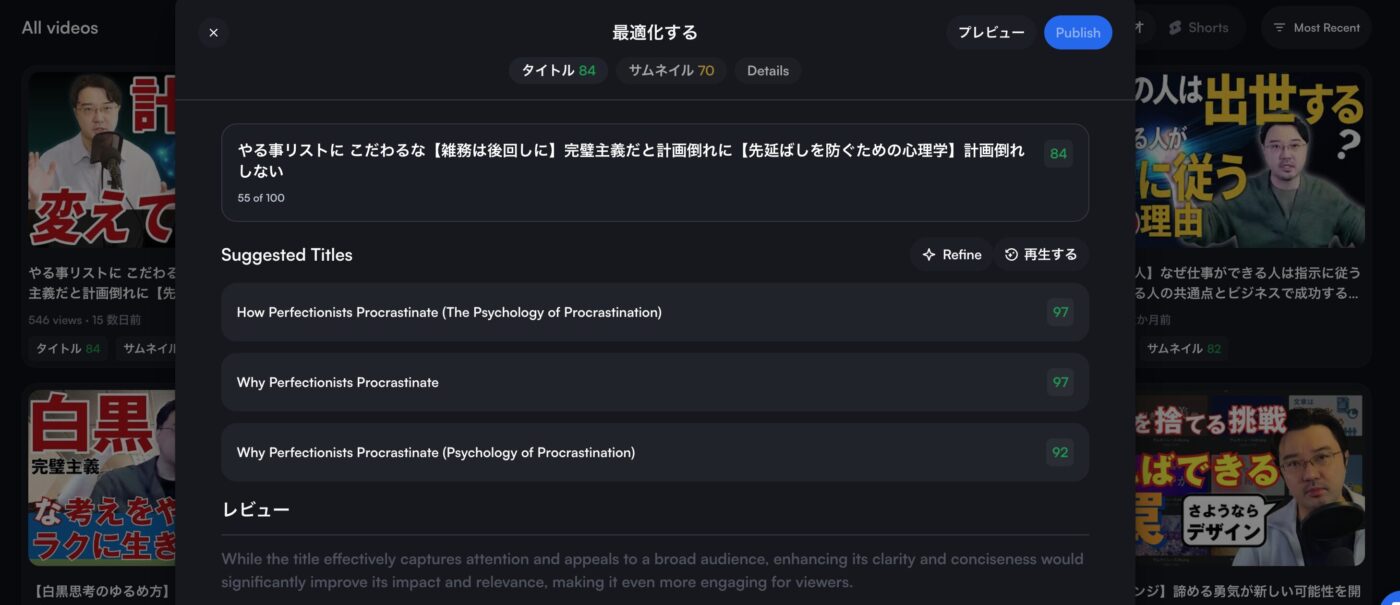
「タイトル84」「サムネイル70」とあります。
これは、タイトルとサムネイルの評価を数値化したものです。
緑色であれば、高評価、黄色であれば、要改善という意味です。
Suggested Titles(推奨タイトル)
この動画に対してのタイトルを3つ推奨してくれています。
- How Perfectionists Procrastinate (The Psychology of Procrastination):完璧主義者はなぜ先延ばしにするのか(先延ばしの心理学)
- Why Perfectionists Procrastinate:完璧主義者はなぜ先延ばしにするのか
- Why Perfectionists Procrastinate (Psychology of Procrastination):完璧主義者はなぜ先延ばしにするのか(先延ばしの心理学)
このように翻訳して、日本語のタイトルに設定すると、「97」の評価になっています。
試しに、一番上の日本語タイトルに変えてみます。
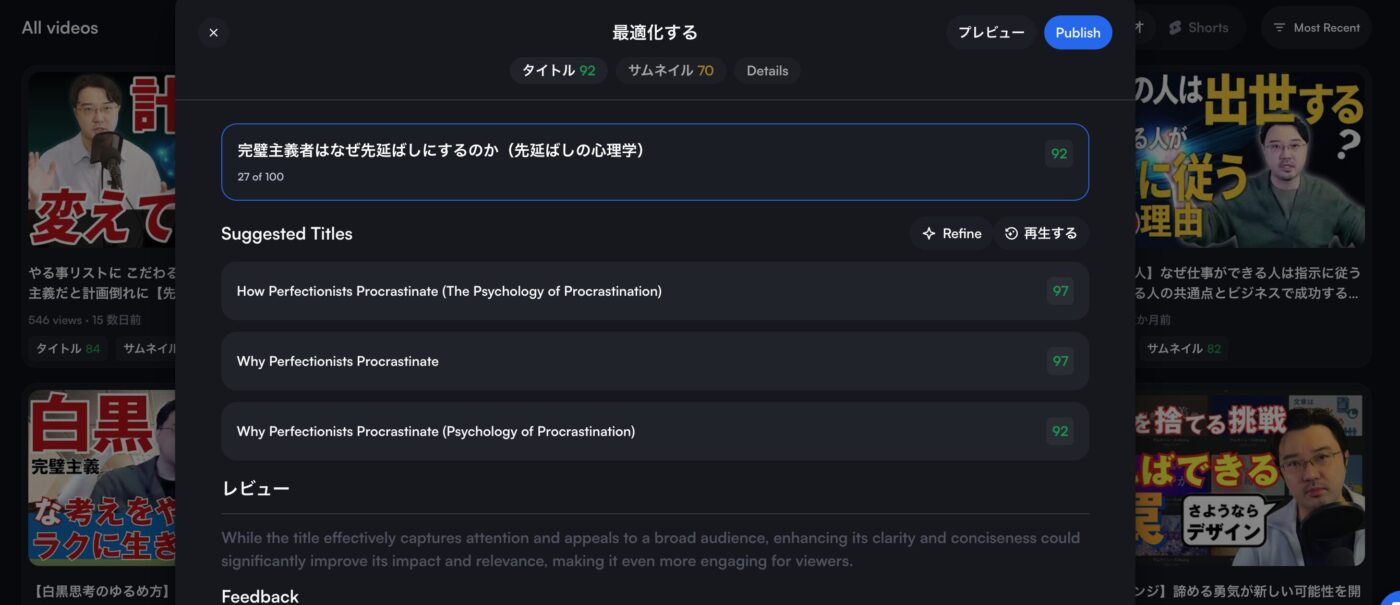
すると、タイトル評価が「92」にアップしました。
これで「Publish」してみます。
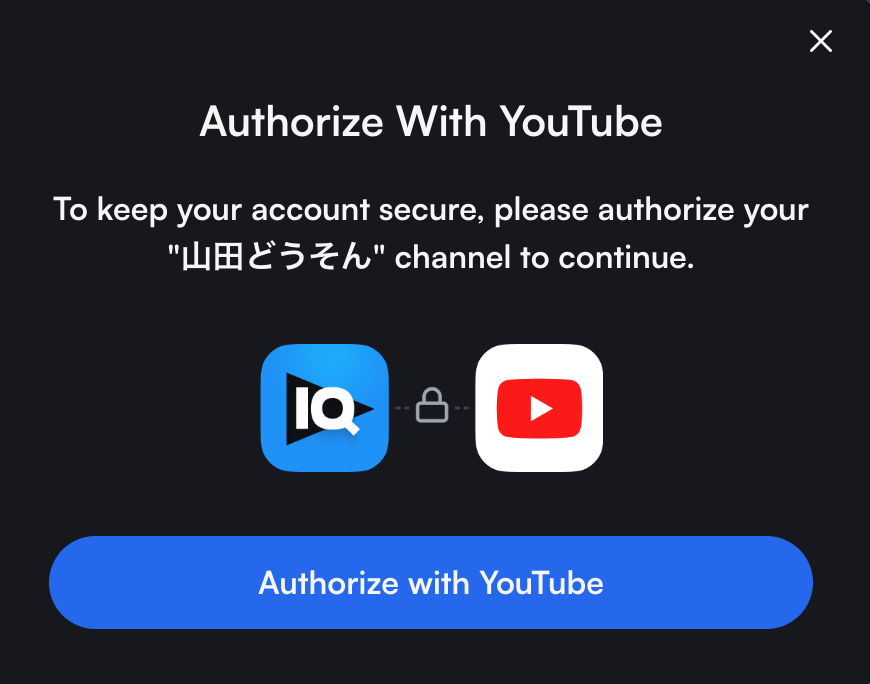
このように、認証を求められるので、Authorizeします。
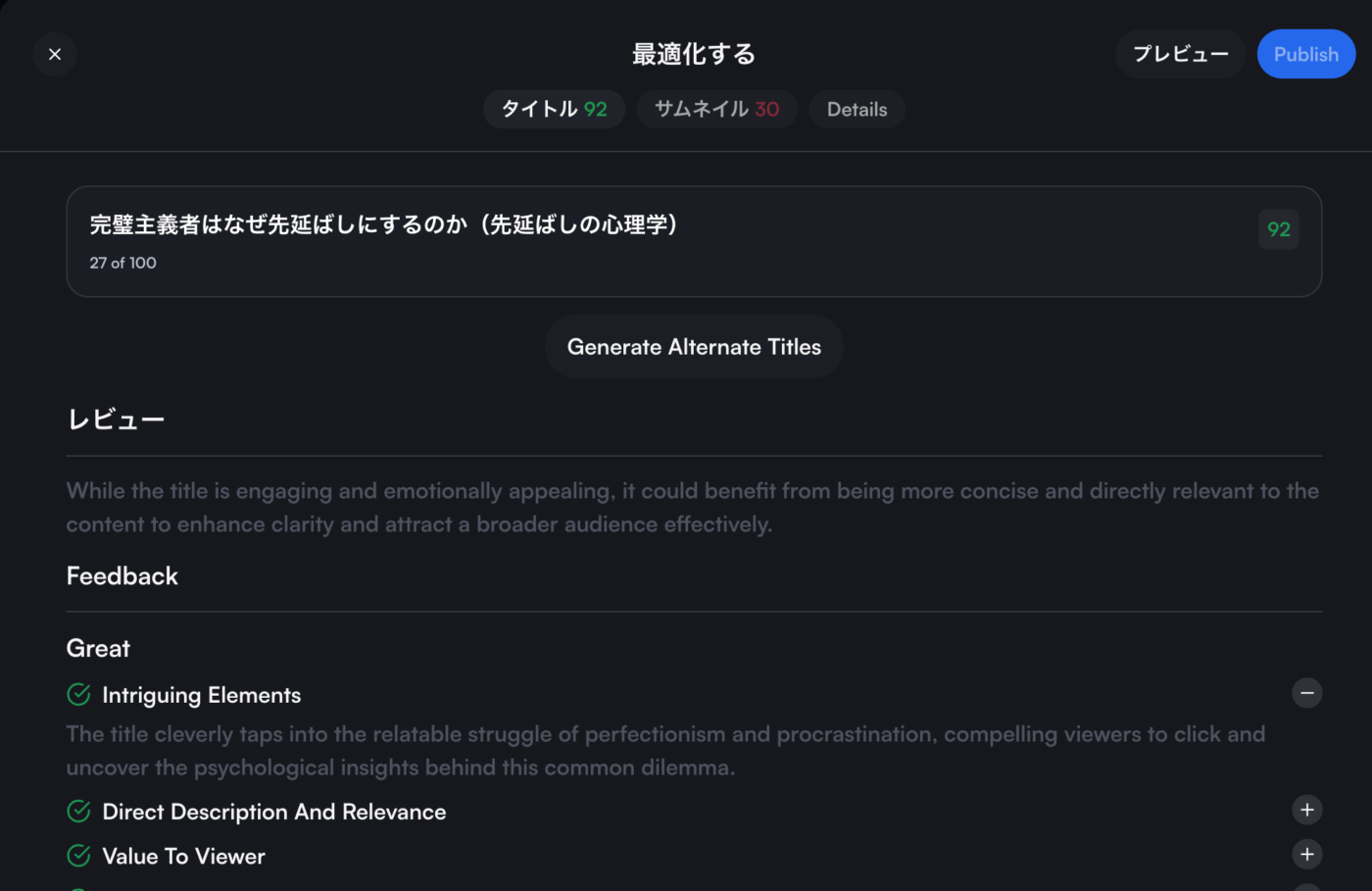
すると、なんとサムネイルとの相性が悪くなり、サムネイルが「30」まで下がってしまいました。
このように、タイトルだけではなくサムネイルとの関連性もありますので、両方の視点で考える必要がありそうです。
ということで、ほとんど元に戻します。
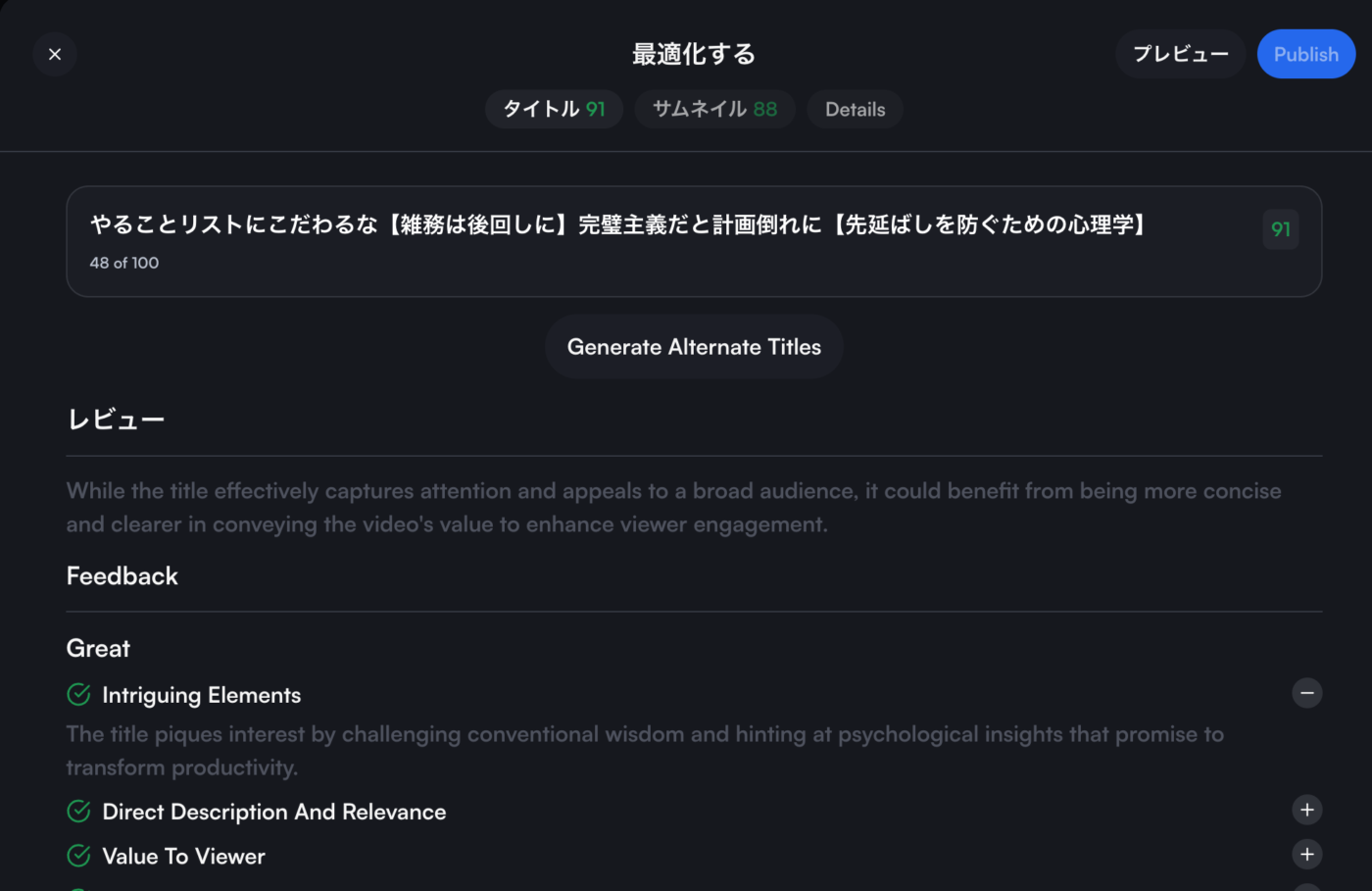
多少変更したら、サムネイルも「88」に戻りました。
このように、タイトルだけ最適化するとうまくいかない場合がありますので参考にしてください。
レビュー
レビューには、このようにあります。
While the title effectively captures attention and appeals to a broad audience, it could benefit from being more concise and clearer in conveying the video’s value to enhance viewer engagement.
(タイトルは効果的に注目を集め、幅広い視聴者にアピールしているが、視聴者のエンゲージメントを高めるには、動画の価値をより簡潔かつ明確に伝えることが有効だろう。)
このように評価してくれます。
Feedback(Great、Good)
以下の項目で評価してくれます。
- Intriguing Elements:魅力的な要素
- Direct Description And Relevance:直接的な説明と関連性
- Value To Viewer:視聴者にとっての価値
- Use Of Common Formats:一般的なフォーマットの使用
- Grammar:文法
- Emotional Triggers:感情のトリガー
- Universal Or Personal Appeal:普遍的また
- Brevity:簡潔さ
- Keywords Usage:キーワードの使用
画面右の、「+」ボタンをクリックすると、コメントでより詳しく解説してくれています。

The title piques interest by challenging conventional wisdom and hinting at psychological insights that promise to
transform productivity.
(このタイトルは、従来の常識に挑戦し、生産性を一変させる心理学的洞察を示唆することで興味をそそる。生産性を一変させる。)
生成する
左サイドバーの「生成する」について解説します。
これは、トップページ「今日」の「Generate Video Content」からもアクセスできます。
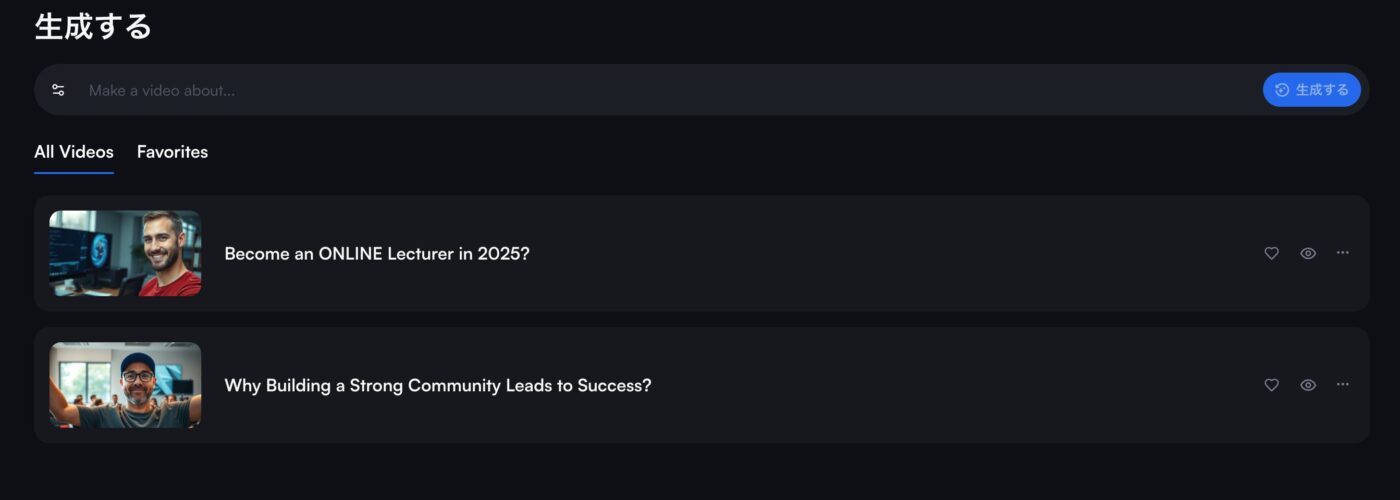
この機能は、AIを使って動画アイデアやコンテンツ案を自動生成するためのものです。
以下に、画像に表示されている内容と機能を解説します:
上部:「生成する」機能とは?
- 検索バーのような欄に「Make a video about…(〜に関する動画を作成)」と入力できるようになっています。
- 青いボタン「生成する(Generate)」をクリックすると、
- 入力内容に基づいてAIが動画アイデアを提案
- タイトル・サムネイル・構成・タグなども自動生成することがあります(プランにより機能範囲は異なる)
タブ:「All Videos」「Favorites」
- All Videos:AIがこれまで生成したすべての動画案を一覧表示
- Favorites:お気に入りに登録した動画案のみを表示(ハートマークで管理)
各動画の情報
それぞれのカード(動画案)には以下が含まれています:
- サムネイル画像(AI生成または任意)
- タイトル(例)
- Become an ONLINE Lecturer in 2025?
- Why Building a Strong Community Leads to Success?
- 操作アイコン
- ハート(お気に入り)
- 目のアイコン(詳細確認やプレビュー)
- 三点リーダー(…):その他の操作(編集・削除など)
オンラインビジネスで試してみる
このように、関連キーワードと、タイトル案を出してくれます。
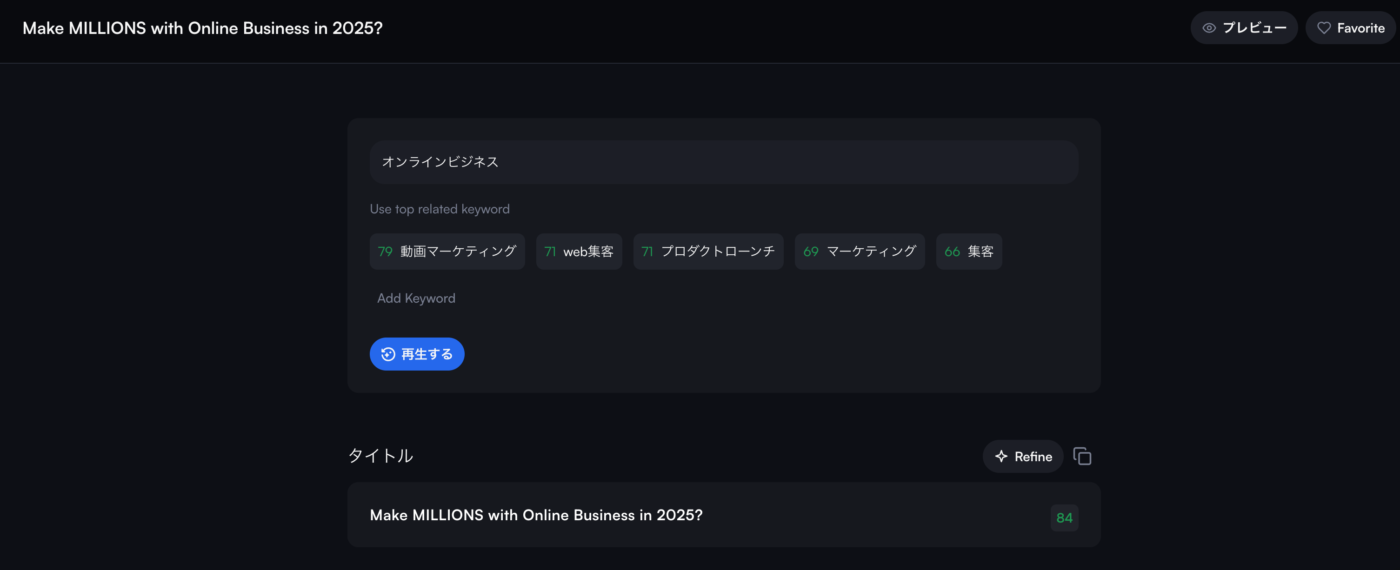
その下に、ディスクリプションとタグの候補を一覧で表示してくれます。
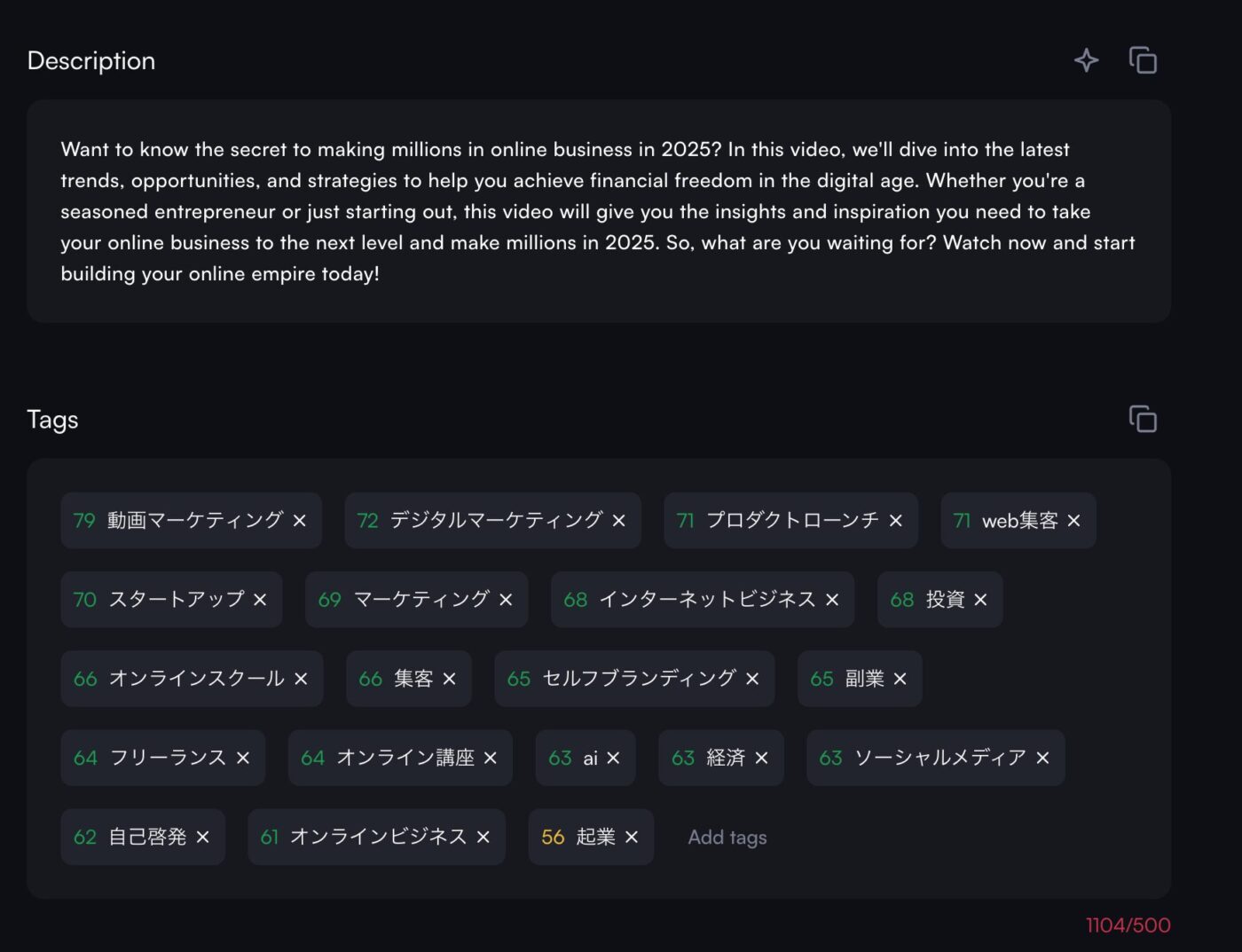
さらに、サムネイル画像のイメージと、Hook(導入部分)の案を提示してくれます。
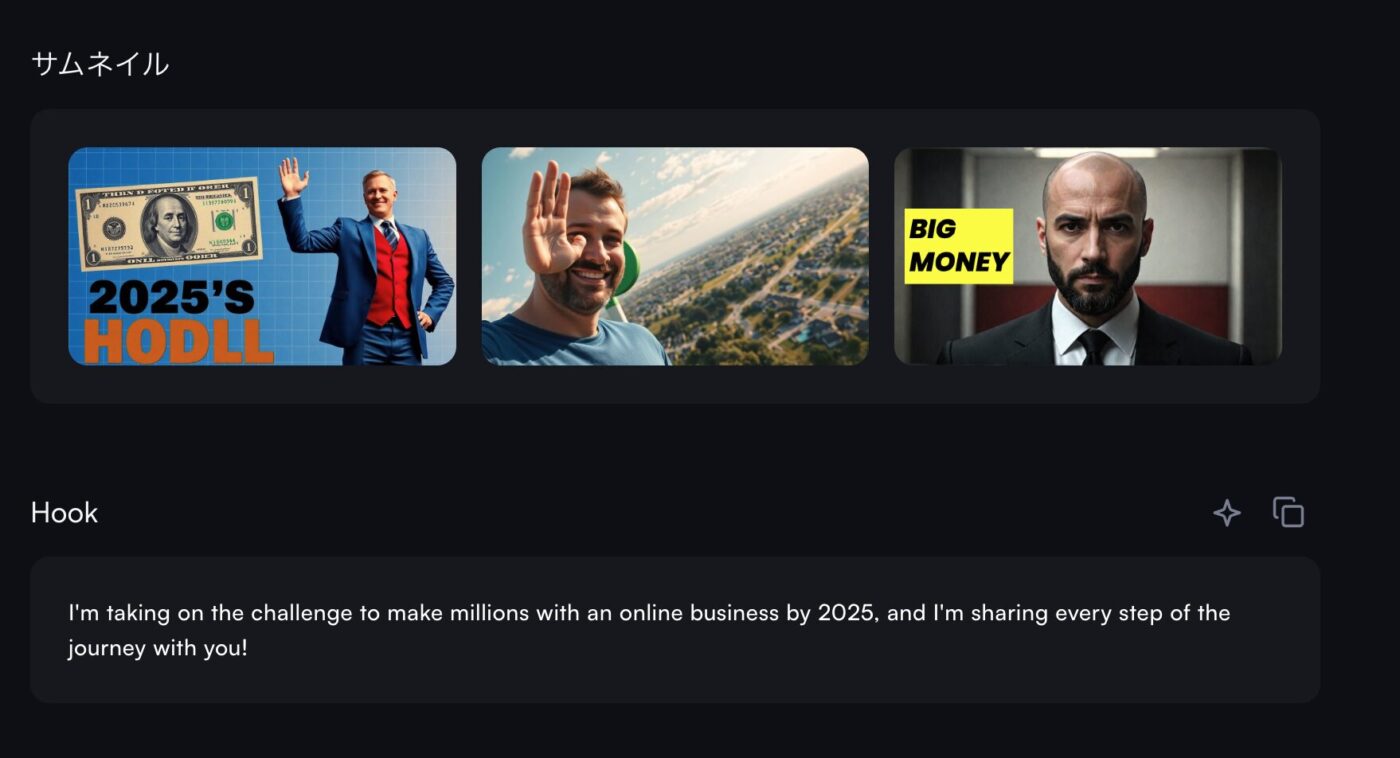
そして、その下には「概要」ということで、動画内容のアウトラインを作成してくれています。
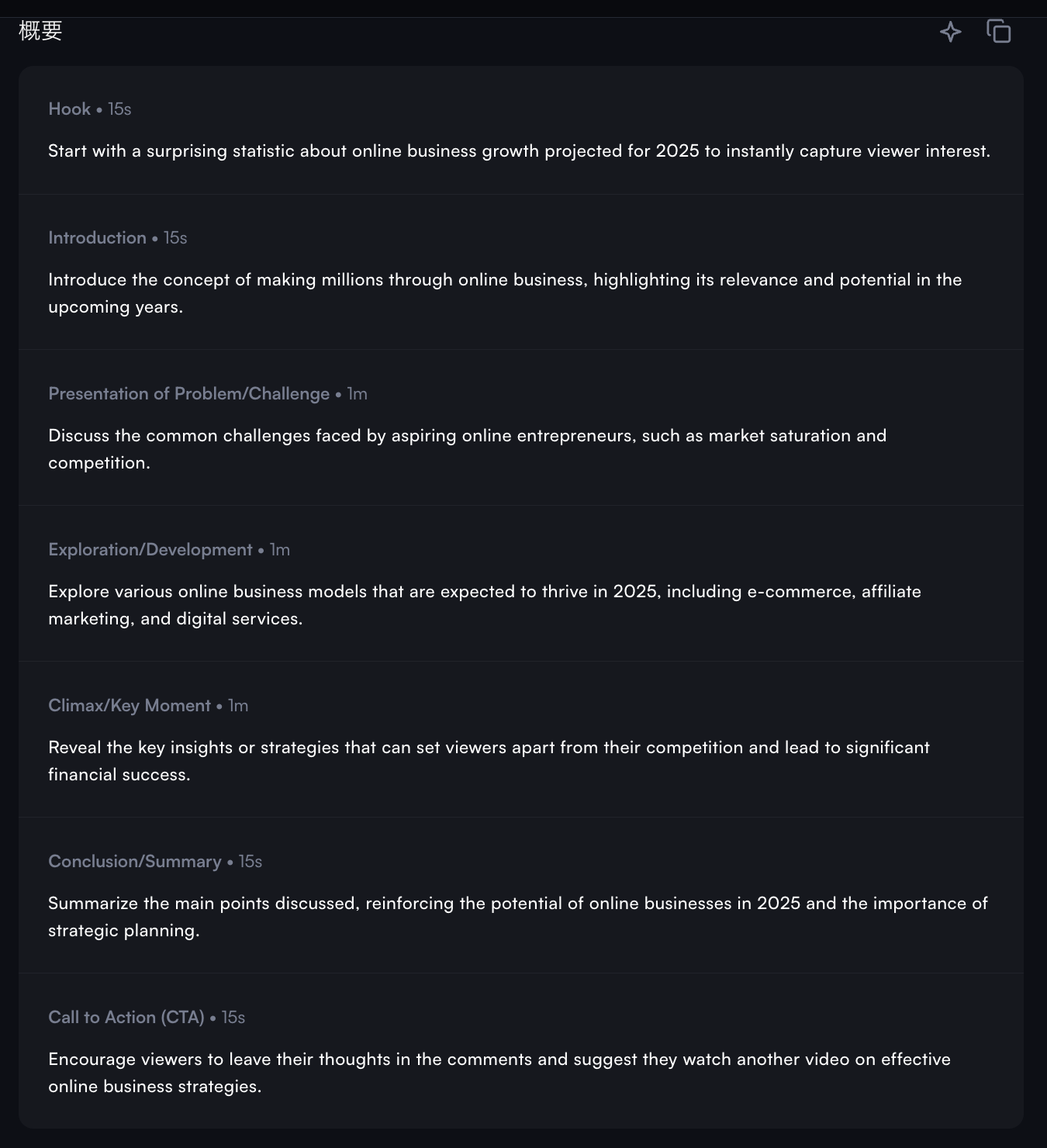
日本語訳すると、利用できます。
そのさらに下には、「Generate Script」というメニューがあります。

これをクリックすると、一瞬でこのテーマのスクリプト(台本)を作成してくれます。
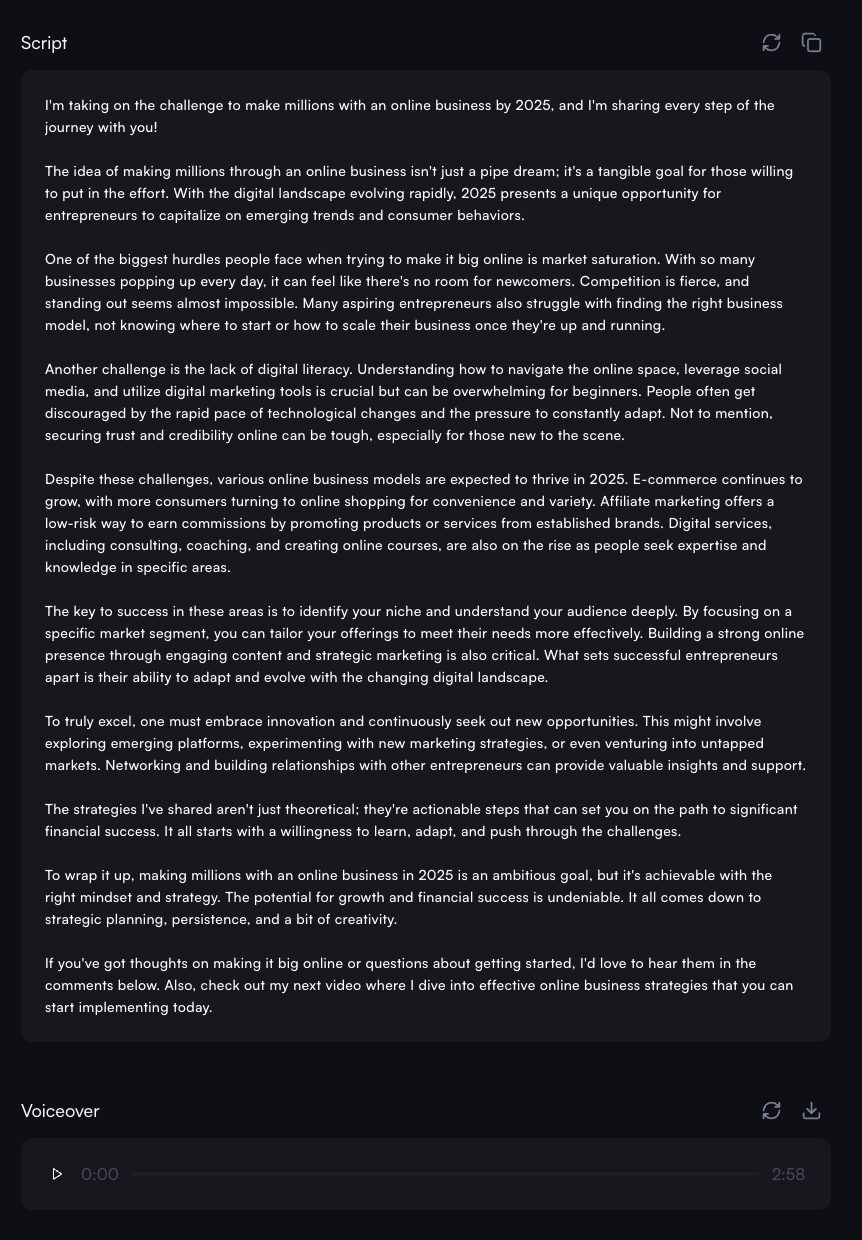
しかもその下には、「Voiceover」ということで、音声で、このスクリプトを読んでくれる機能があります。
日本語で利用する場合はあまり使わないかもしれませんが、いずれ日本語対応するかもしれません。期待したいところです。
サムネイル
次は、左サイドバーの「サムネイル」です。
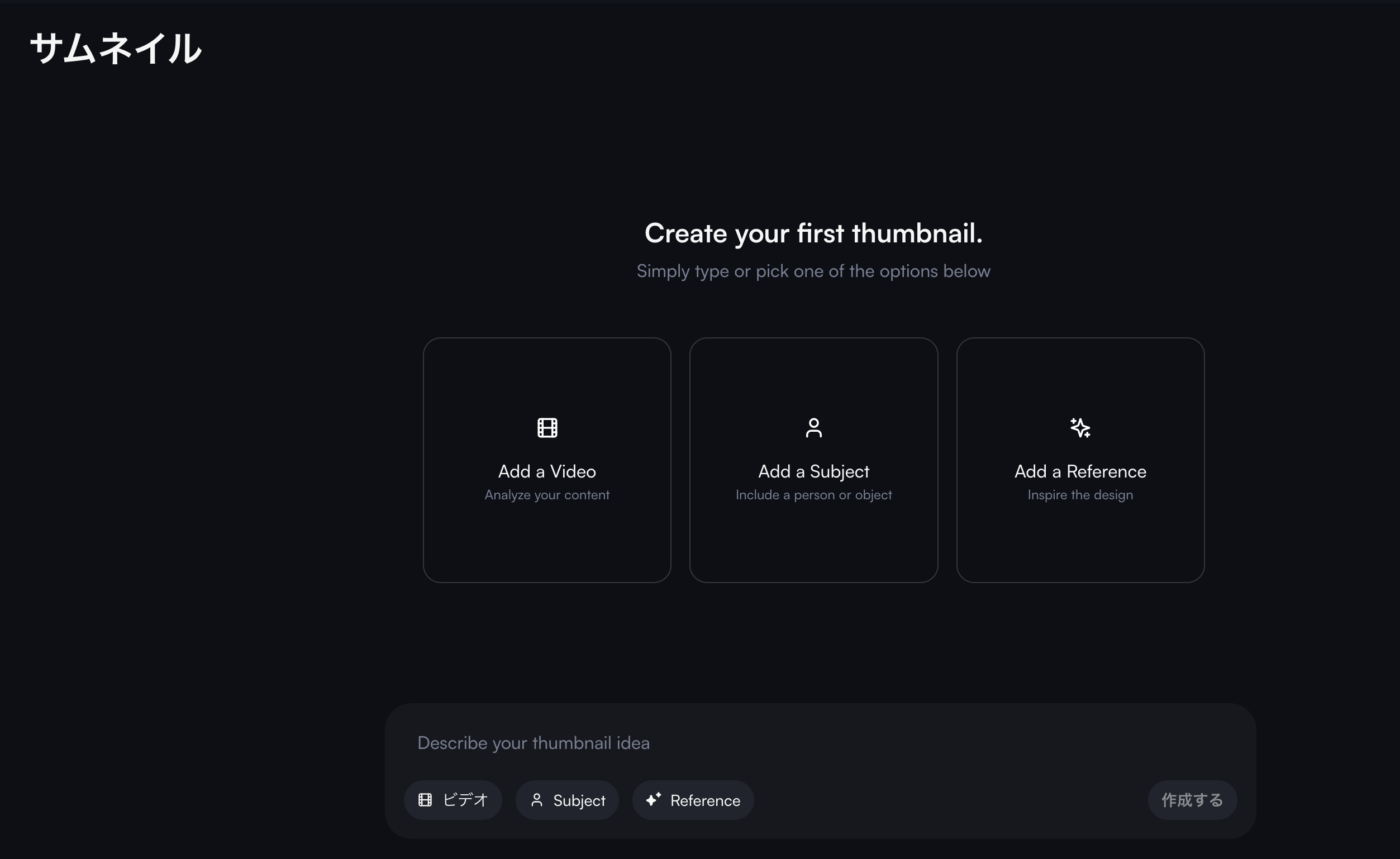
AIを使ってYouTube動画用のサムネイル画像を自動生成するための機能で、動画の内容・登場人物・参考デザインなどからサムネイルを作れます。
“Create your first thumbnail.”
→ 「最初のサムネイルを作りましょう」
→ 使い方ガイドとして、3つの選択肢から1つ以上選ぶことでサムネイル生成が可能になることを示しています。
3つの選択肢(生成に必要な入力情報):
1. Add a Video(ビデオを追加)
- 動画ファイルやYouTubeリンクを元に、内容をAIが解析し、内容に合ったサムネイルを生成します。
2. Add a Subject(人物や物体を追加)
- サムネイルに含めたい人物、キャラクター、物体などの情報を入力またはアップロードできます。
3. Add a Reference(参考画像を追加)
- 他のYouTubeサムネイルなど、デザインの参考画像を指定できます(デザインの雰囲気や構成を学習して生成)。
下部入力欄:
Describe your thumbnail idea(サムネイルのアイデアを記述)
- 具体的な指示をテキストで入力可能
- 例:「明るい背景で、驚いた表情の人物と太字で”今すぐ見て!”という文字」など
- ビデオ/Subject/Reference のタグで補足情報も付け加え可能
「作成する」ボタン
必要な情報を入力・追加後、クリックすることでAIがサムネイルを自動生成します。
活用ポイント:
- サムネイル制作に時間をかけず、短時間で高品質な画像を作れる
- A/Bテスト用に複数パターンを生成して比較可能
- 動画テーマに合った訴求力のあるデザインを自動提案してくれる
キーワード
次は、左サイドバーの「キーワード」です。
トップページ「今日」のFind Trending Key words(トレンドキーワードの検索)からもアクセスできます。
キーワード検索バー
クリックするとこのような画面に移動します。
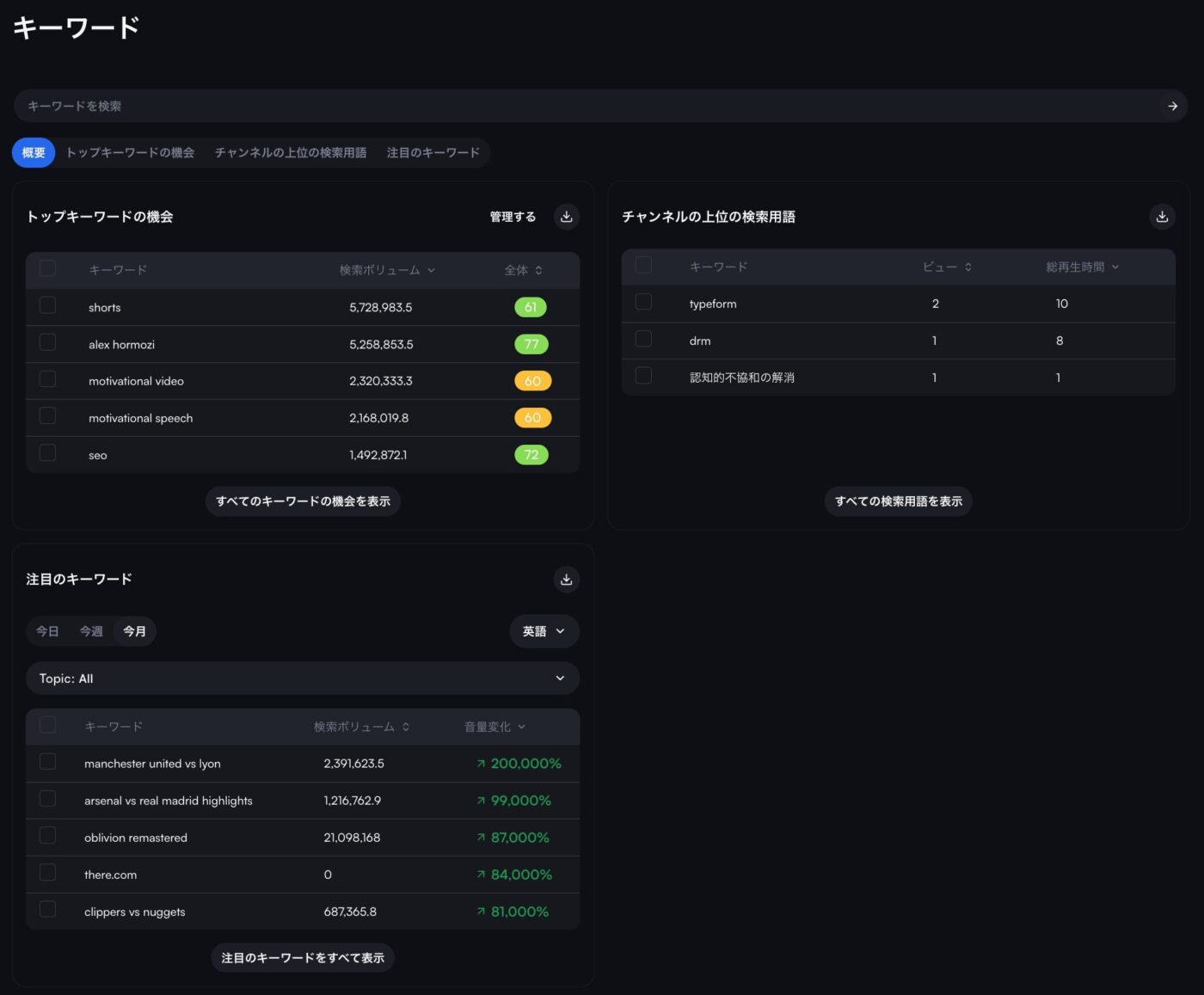
上部の「キーワード検索」バーがあります。
ここで、キーワードを検索することができます。
例えば次のように「オンラインビジネス」と検索します。
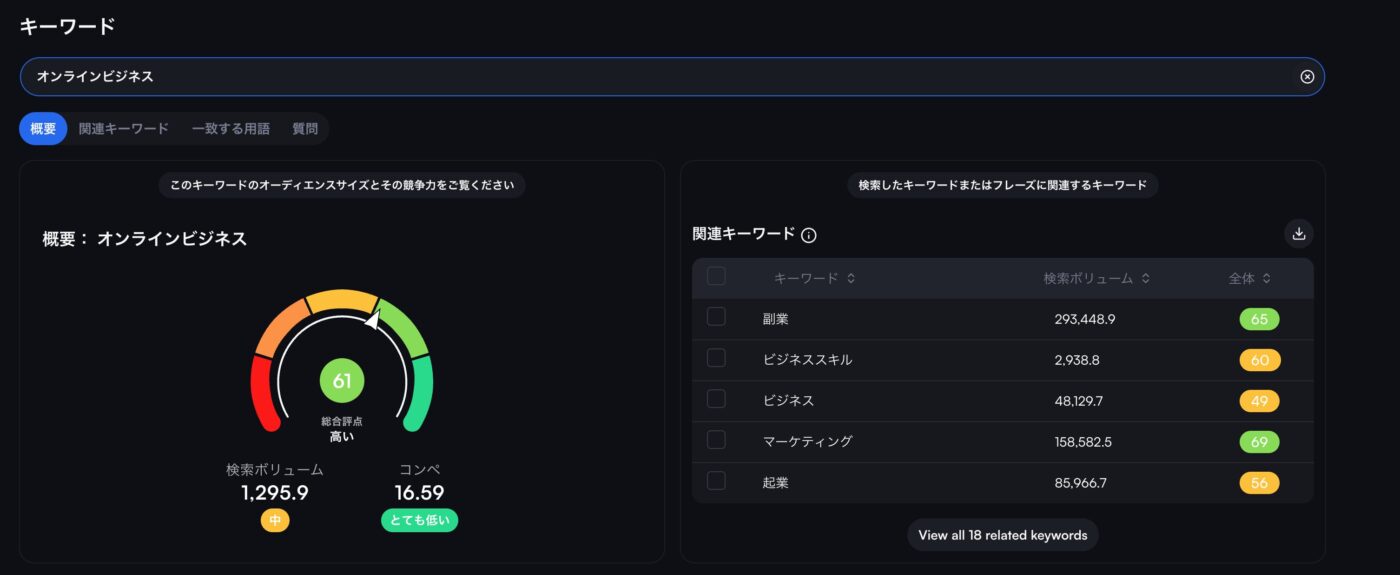
すると、このようにキーワードに対しての評価が表示されます。
「検索ボリューム」が1,295.9(中)とありますので、中程度検索されていることを意味しています。
「コンペ」とは、「コンペティション(competition)」の意味で、キーワードに対する競合の強さ(=競争の激しさ)を意味しています。
16.59という数値は、このキーワード(ここでは「オンラインビジネス」)に関して、他のサイトやコンテンツがどれほどSEO対策や広告出稿を行っているかを数値化したものです。
「とても低い」と表示されていることから、このキーワードで上位表示を狙うには、競争が少なく狙い目であることを示しています。
これらを加味して、総合評価は「61」と緑の部分に入っているので、「高い」という評価になっています。
そして、画面右側「関連キーワード」があります。
「オンラインビジネス」に関連するキーワードの「検索ボリューム」と、「全体」の部分に総合評価が表示されています。
試しに、「副業」をクリックしてみましょう。
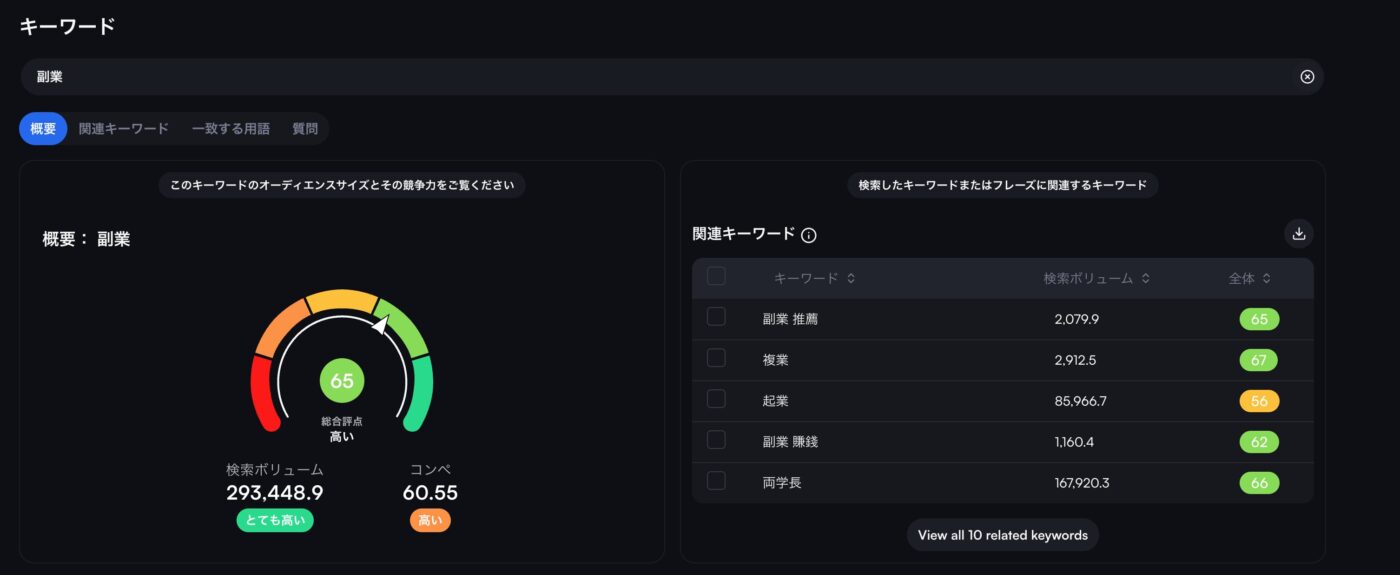
すると、このように、キーワードに対して、より詳しくデータを調べることができます。
さらにスクロールすると、「Matching Keywords」として、元の検索キーワードを含むキーワード、マッチするキーワードを一覧で表示しれくれます。
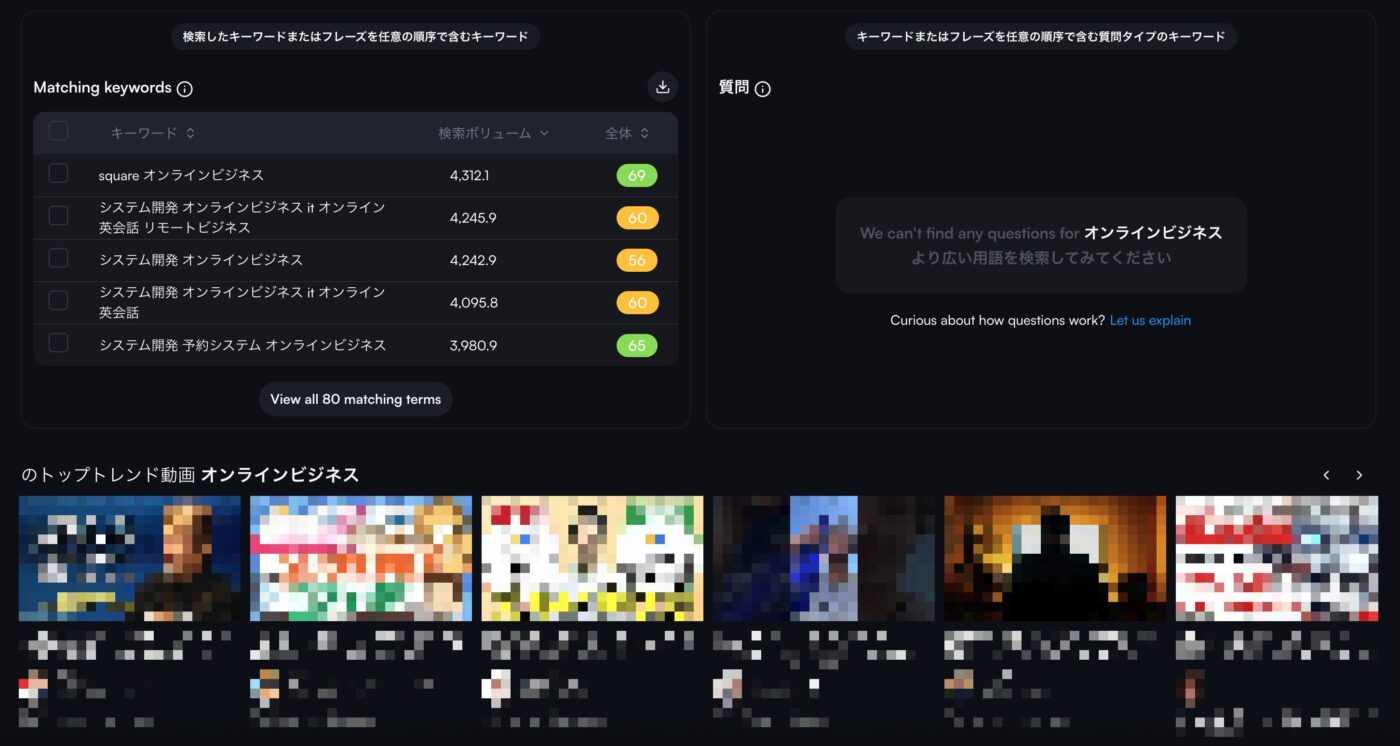
日本語はちょっとイマイチですね。
画面右「質問」とあります。これは、検索されたキーワードを含む質問を表示してくれます。
オンラインビジネスというキーワードだとニッチなので、あまり見当たらないようです。
もっと大きなキーワードで検索すると表示される可能性が高くなります。
そして、オンラインビジネスの関連動画が、ページ下部に一覧で表示されています。
トップキーワードの機会・チャンネル上位の検索用語・注目キーワード
キーワードのトップページについて解説します。
左上:トップキーワードの機会
ここは「検索ボリュームが大きく、競合も比較的少ない=狙い目のキーワード」を示すセクションです。
ただ、基本的に英語なので、日本語でキーワードを置き換えて検索し直してみてください。
右上:チャンネル上位の検索用語
これは「あなたのチャンネルがどのキーワードで視聴されているか」を示します。
視聴者が興味を持っているテーマを反映しており、これらのキーワードを含む動画の強化・量産が有効です。
下部:注目のキーワード(トレンド)
これは今、急上昇している検索キーワードを表示するセクションです。
これも基本英語なので、日本語に訳して調べ直してみてください。
Outliers
次は、サイドバーの「Outliers」です。
これは、トップページの「今日」の「Find Trending Videos」からもアクセス可能です。
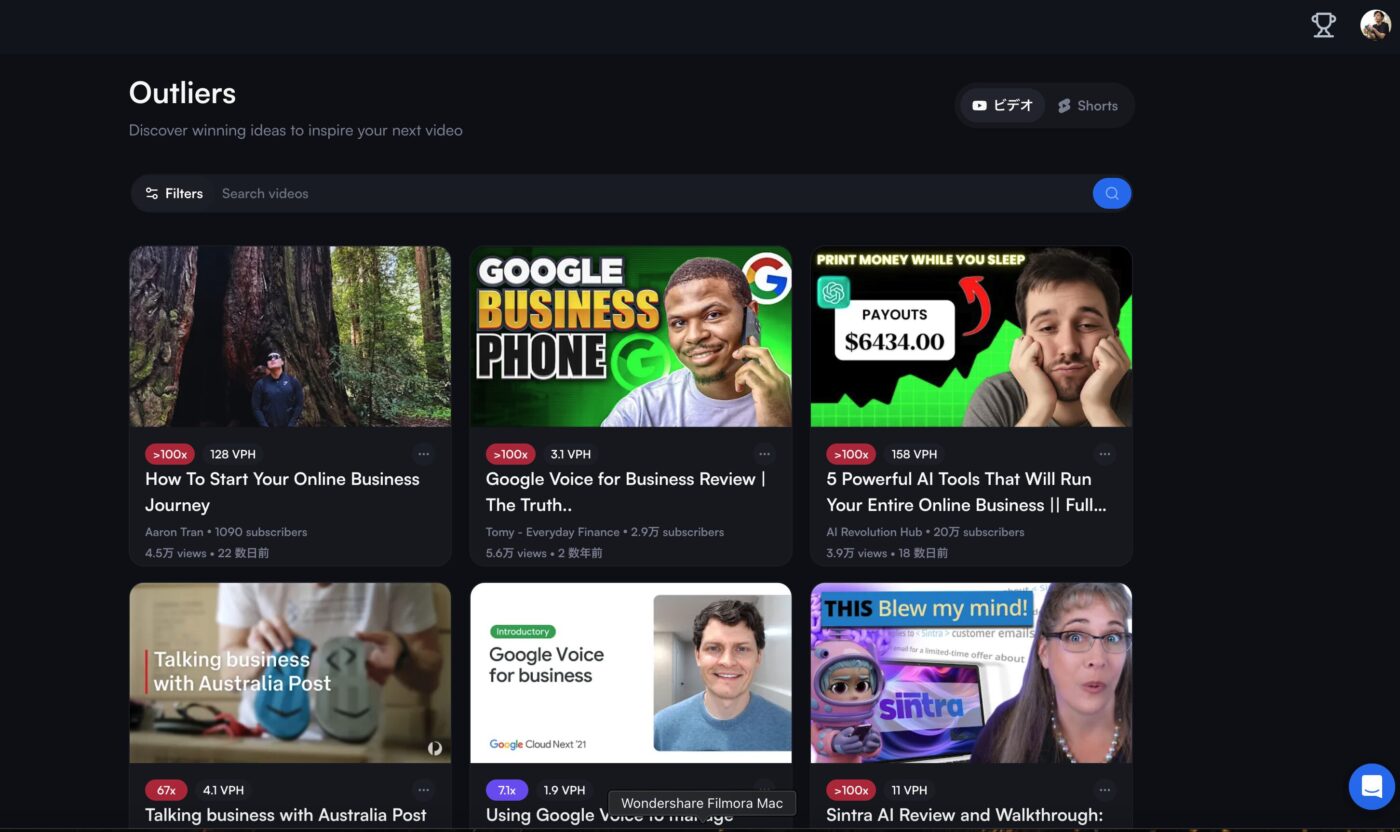
この機能は、バズっている動画を発見し、自分のコンテンツのヒントに活かすために使います。
- 「Outliers」は、少ない登録者数でも異常な成長・再生数を叩き出している動画(バズ動画)を自動抽出して表示する機能です。
- 他のクリエイターが何によって成功しているのか、タイトル・テーマ・フォーマットの参考情報を得ることができます。
フィルター・検索バー
- Filters:ジャンル、登録者数、再生数、期間などで絞り込みが可能。
- Search videos:キーワード検索で動画を探せる。
「ビデオ」「Shorts」の切り替えボタン
通常の動画かショート動画か、表示する対象を切り替え可能です。
活用の仕方
- 自分のチャンネルと近い規模で成功している事例が見つかる
- トピック選定、動画タイトル、サムネイルなどの参考になる
- 「なぜこの動画が伸びているのか」を研究して再現性のある企画にできる
Ideas
次は、サイドバーの「Ideas」です。
これは、トップページ「今日」の「Get Video Ideas」からもアクセスできます。
この機能は、AIがチャンネルの傾向やトレンドをもとに毎日動画ネタを提案してくれるクリエイター向けの強力な支援ツールです。
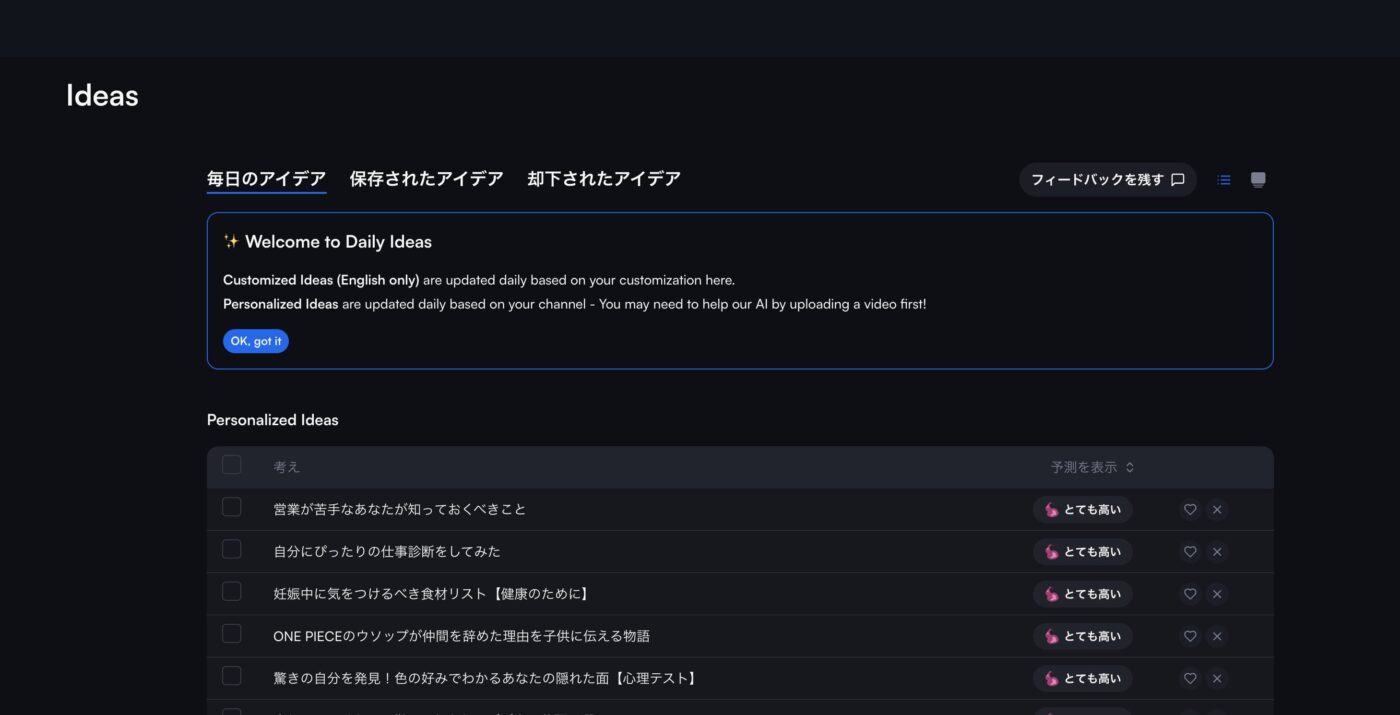
タブ一覧(上部)
- 毎日のアイデア:日々更新されるAI提案の動画ネタ一覧
- 保存されたアイデア:お気に入りに保存したものだけを表示
- 却下されたアイデア:不要と判断して削除・非表示にしたもの
中央青枠:「Welcome to Daily Ideas」説明
- Customized Ideas(英語のみ):個別設定に基づいたネタ(英語対応)
- Personalized Ideas:チャンネルの内容・動画履歴などからAIが自動生成 → ※動画をアップロードしていないと、精度の高い提案ができない場合あり
下部一覧:Personalized Ideas(パーソナライズ提案)
日本語対応で、大量のアイデアを提示してくれます。
企画の参考にしてください。
作成する
次は、サイドバーの「作成する」について解説します。
vidIQの「作成する(Create)」カテゴリページの一部で、動画コンテンツの具体的な制作アイデアやタイトル生成、サムネイル提案までをAIが支援してくれる機能です。
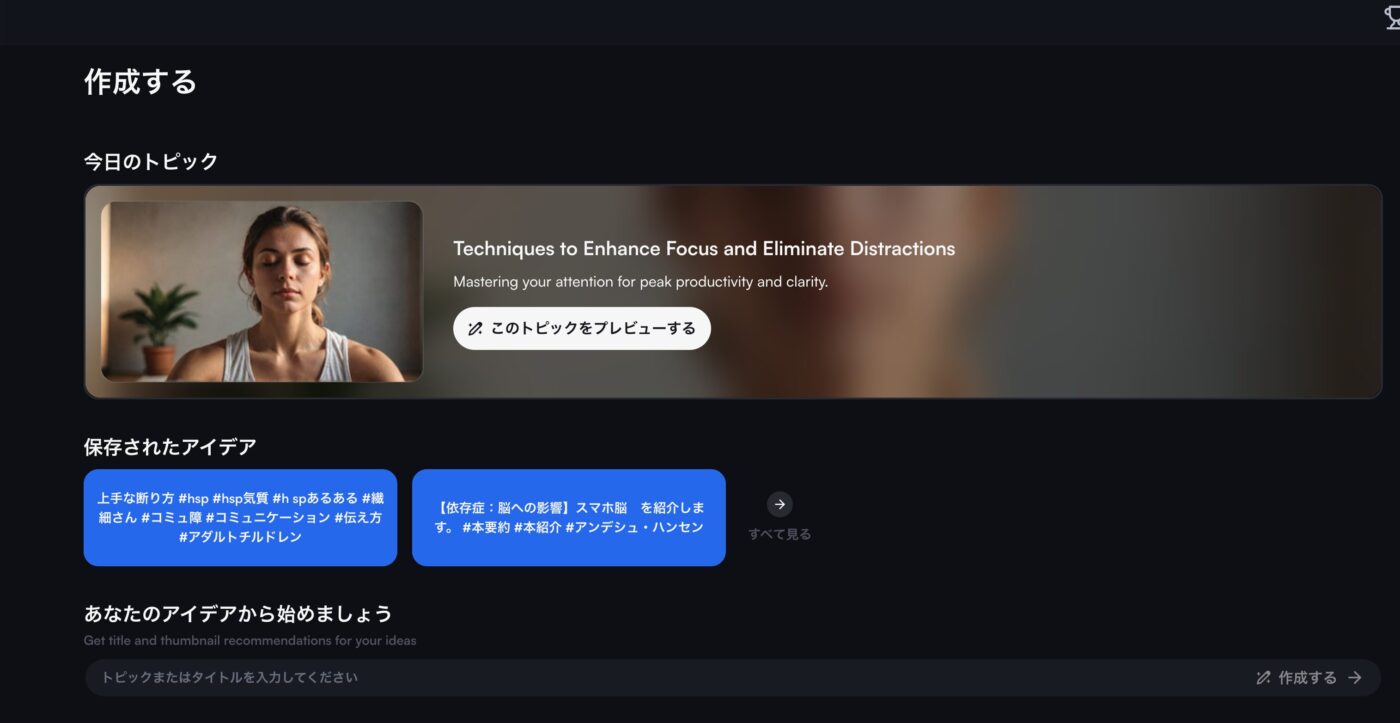
①【今日のトピック(今日のおすすめテーマ)】
- 今注目されている、またはAIが選んだ1つのトピックが大きく表示されています。
- 今回のトピック例:
- タイトル:「Techniques to Enhance Focus and Eliminate Distractions(集中力を高め、気を散らす要因を排除する技術)」
- サブ説明:「最高の生産性と明瞭さのために注意力をマスターしよう」
用途:このトピックをベースに動画構成、タイトル、サムネイル案を自動生成できます。
「このトピックをプレビューする」ボタンで中身を確認して編集が可能です。
②【保存されたアイデア(過去に保存した動画ネタ)】
- 青いボックスに、ユーザーが過去に保存したテーマやハッシュタグが表示されています。
- 例:
- #hsp #伝え方 #アダルトチルドレン
- スマホ脳 #アンデシュ・ハンセン
- 例:
用途:以前保存したアイデアから新たに動画制作を始めることができます。
③【あなたのアイデアから始めましょう】
- 下部の入力欄に、自分でトピックやタイトルを入力することで、AIが次のような要素を自動生成:
- 動画タイトルの提案
- サムネイル構成
- 関連キーワードや説明文
自由入力欄:「トピックまたはタイトルを入力してください」
「作成する」ボタンを押すとAIが提案を出してくれます。
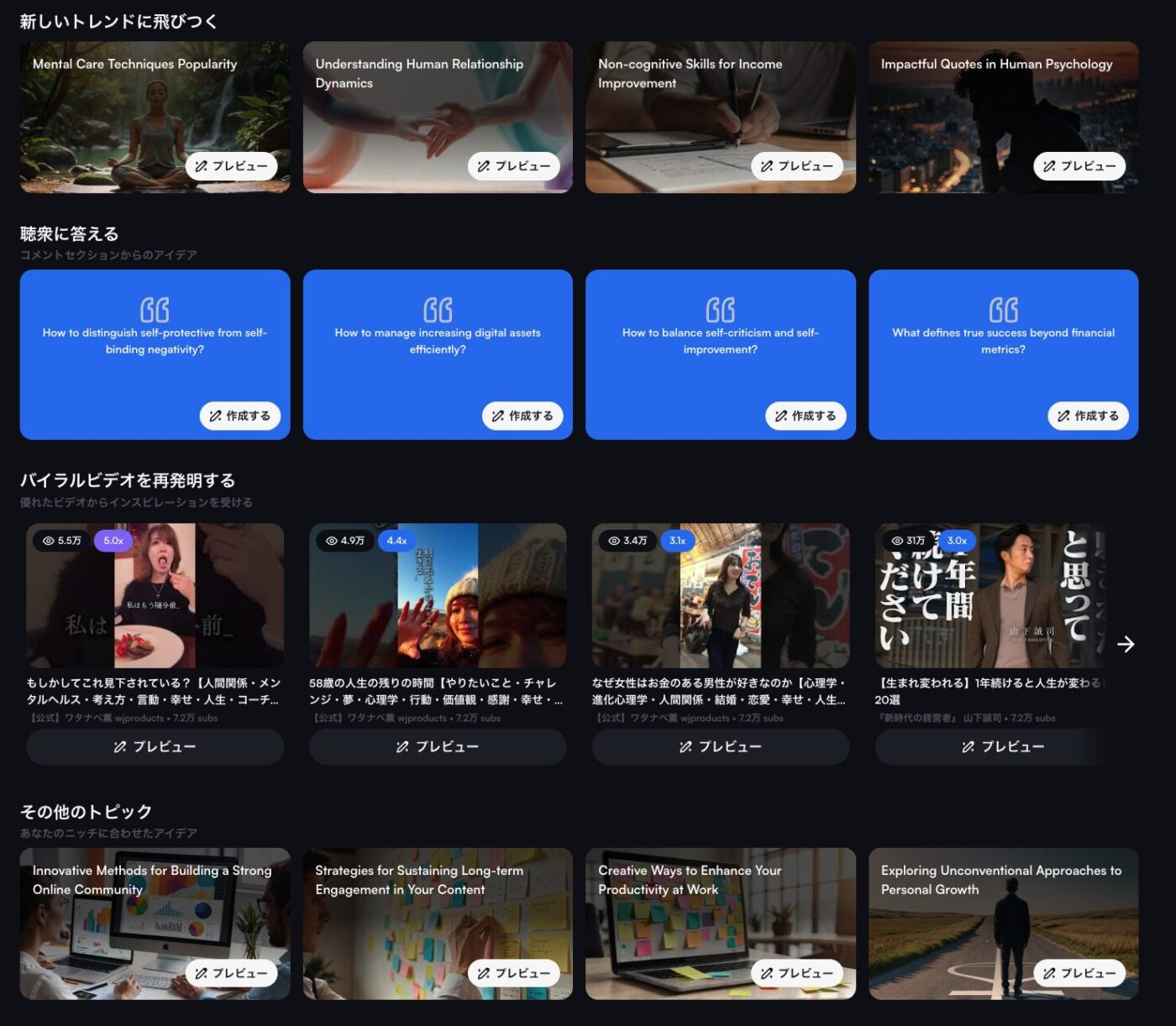
こちらは、AIによるトピック提案をカテゴリ別に整理して表示している画面です。ここから動画のアイデアを選び、タイトル・サムネイル・構成などをAIに生成してもらうことができます。
①【新しいトレンドに飛びつく】
新たに注目され始めているテーマを元にした動画アイデア
例:
- Mental Care Techniques Popularity(メンタルケア技法の人気)
- Human Relationship Dynamics(人間関係のダイナミクス)
- Non-cognitive Skills for Income(収入に役立つ非認知スキル)
- Impactful Quotes in Psychology(人間心理に関する名言)
トレンドを先取りしたい人に最適。
「プレビュー」を押すと、タイトル案や構成の詳細を確認できます。
②【聴衆に答える】
ユーザーのコメントや反応に基づいた、対話的なアイデア
例(青いカード):
- How to manage increasing digital assets efficiently?(増加するデジタル資産を効率的に管理するには?)
- What defines true success beyond financial metrics?(財務指標を超えた真の成功を定義するものは何か?)
視聴者とのエンゲージメントを高めるアイデアを生成。
「作成する」ボタンを押せばすぐに構成案がスタートします。
③【バイラルビデオを再発明する】
既存のバズ動画を元に、自分の切り口で再構築できるネタ
例(日本語のバズ事例):
- 「もしも◯◯して見捨てられたら?」(感情を刺激する演出)
- 「なぜ女性は社会のある事が苦手なのか?」(社会心理テーマ)
既にバズった構成や演出を活かせるため、再現性が高い
「プレビュー」で参考元の動画詳細も確認可能。
④【その他のトピック】
自分のジャンルに近いが、明確にトレンドではない安定ネタ
例:
- Strong Online Community(オンラインコミュニティの構築法)
- Productivity at Work(仕事の生産性向上)
持続的に検索されるジャンルや、コアファンに刺さるテーマに適している。
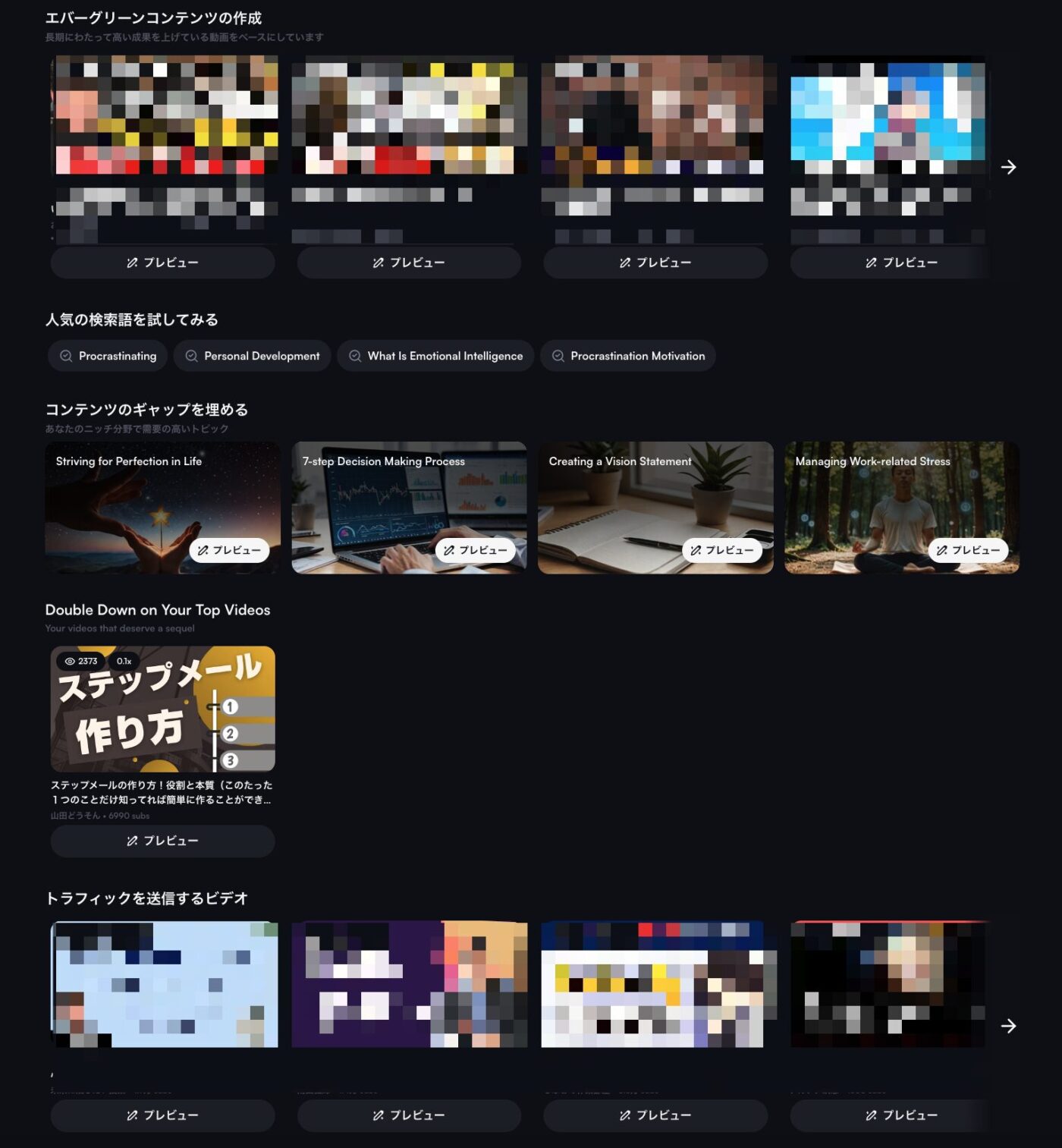
さらに、AIによる動画コンテンツ提案をカテゴリごとに整理した画面です。以下、各セクションを解説します。
①【エバーグリーンコンテンツの作成】
長期間検索される普遍的なテーマ(時代に左右されにくい)
- 例:自己成長、心理学、学習法、ビジネス基本など
- 各カードに「プレビュー」ボタンがあり、タイトル・構成などの中身を確認できる
ポイント:安定した再生数が見込め、ストック型コンテンツに最適
②【人気の検索語を試してみる(タグ提案)】
- 以下のような人気キーワードがタグとして提示:
- Procrastinating(先延ばし)
- Personal Development(自己成長)
- Emotional Intelligence(感情的知性)
- Procrastination Motivation(やる気を起こす方法)
ポイント:クリックすると、それぞれのキーワードに関連した動画案を一覧で見ることができる
トレンドを逃さずに参入できるようになっている
③【コンテンツのギャップを埋める】
「まだ作っていないが、視聴者が求めそうな」動画テーマを提案
例:
- Striving for Perfection in Life(完璧を求める人生)
- 7-step Decision Making Process(意思決定の7ステップ)
- Creating a Vision Statement(ビジョンステートメントの作成)
- Managing Work-related Stress(仕事に関するストレス管理)
ポイント:チャンネルの傾向に合わせて、AIが“穴”を見つけて提案してくれる
コンテンツの網羅性を強化したいときに非常に有効
④【Double Down on Your Top Videos】(トップビデオを倍増させる)
「あなたの中で最も伸びた動画の続編を作るべき!」というAI提案
- 例:ステップメールの作り方(動画視聴数と評価が高いもの)
ポイント:過去のヒット動画をさらに深掘りし、シリーズ化や補足動画として制作する流れ
成功の再現性を高める最短ルート
⑤【トラフィックを送信するビデオ】
外部リンクや販売ページなどに「誘導力が高い動画」をピックアップ
- 実際の動画のサムネイルが表示(※一部モザイク)
- 「プレビュー」ボタンで内容確認可能
ポイント:収益化や商品紹介、LP誘導などビジネス目的の動画制作に最適
動線設計を意識した動画を増やしたい方に◎
コーチ
次は、サイドバーの「コーチ」について解説します。
コーチは「AIチャット」機能を活用できるツールです。
この機能では、YouTube運営に関する質問・アイデア相談・スクリプト作成などをAIに直接相談できるチャット形式の支援ツールが提供されています。
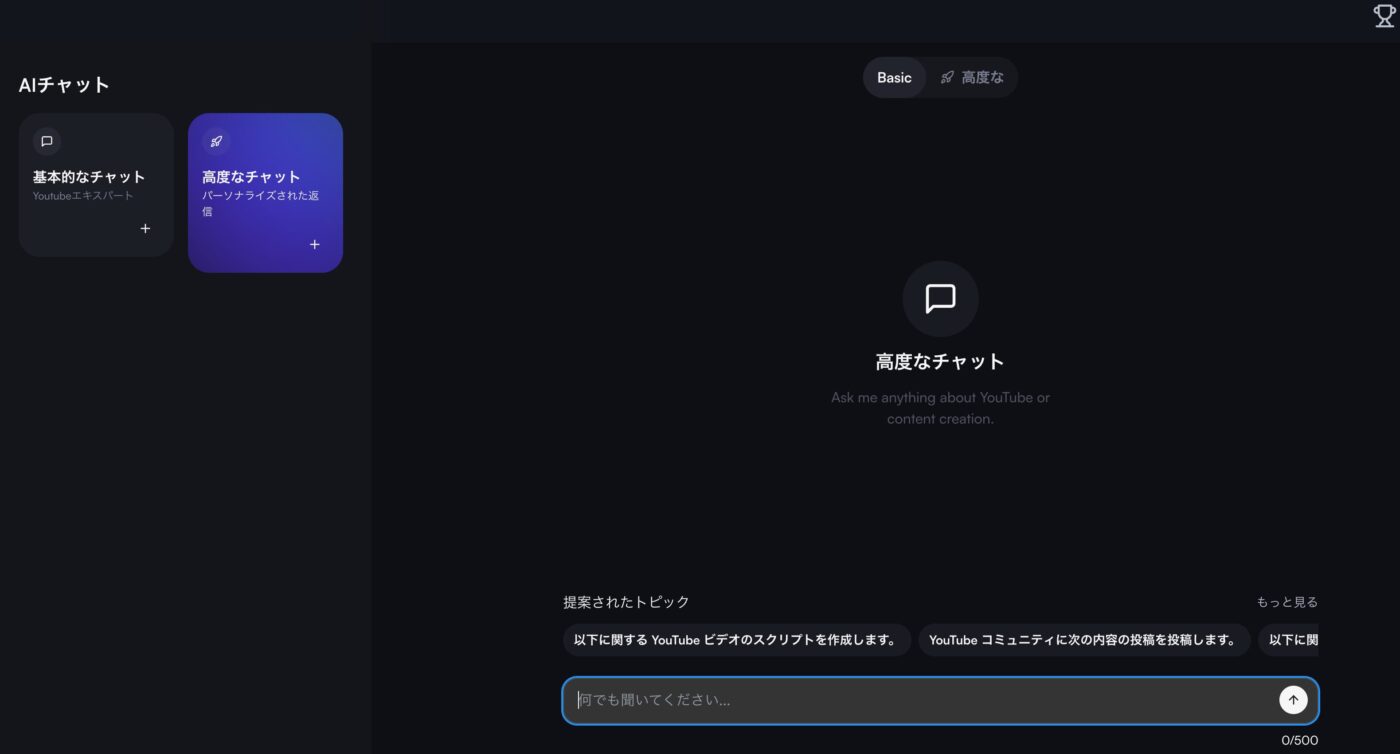
vidIQには2種類のAIチャットが用意されています。
【左側:チャット選択エリア】
①「基本的なチャット」
- 表示:「YouTubeエキスパート」
- 内容:一般的なYouTube関連の質問に答える、汎用的なチャットボット機能 例)「収益化の条件は?」「おすすめのタグは?」
②「高度なチャット」
- 表示:「パーソナライズされた返信」
- 内容:あなたのチャンネルデータや活動履歴に基づいた個別アドバイスを提供 例)「私の動画傾向から、次に作るべき動画は?」などのパーソナルな提案
チャットは「Basic/高度な」タブで切り替え可能(右上)
【右側:チャット操作画面】
- 現在選択されているのは「基本的なチャット」
- センターに「Ask me anything about YouTube or content creation(YouTubeやコンテンツ制作について何でも聞いてください)」と記載あり
- 下部に入力欄(最大500文字)があり、テキストを入力して質問・依頼が可能
【下部:提案されたトピック(クリックで質問文が自動挿入)】
例:
- 「以下に関する YouTube ビデオのスクリプトを作成します」
- 「YouTube コミュニティに次の内容の投稿を投稿します」
よく使われるテンプレート的な質問文を、ワンクリックで活用できます
スクリプト作成・投稿文生成・キーワード調査などに便利
活用シーンの例
- 動画スクリプトの作成:「〇〇について3分のスクリプトをください」
- タイトル案の提案:「このトピックに合うタイトルを3案ください」
- トレンド調査:「最近注目されている教育系キーワードは?」
- 戦略相談:「視聴維持率を上げたい場合、何を改善すべきですか?」
このように、壁打ち相手として、AIを活用できます。
競合他社
次は、サイドバーの「競合他社」です。
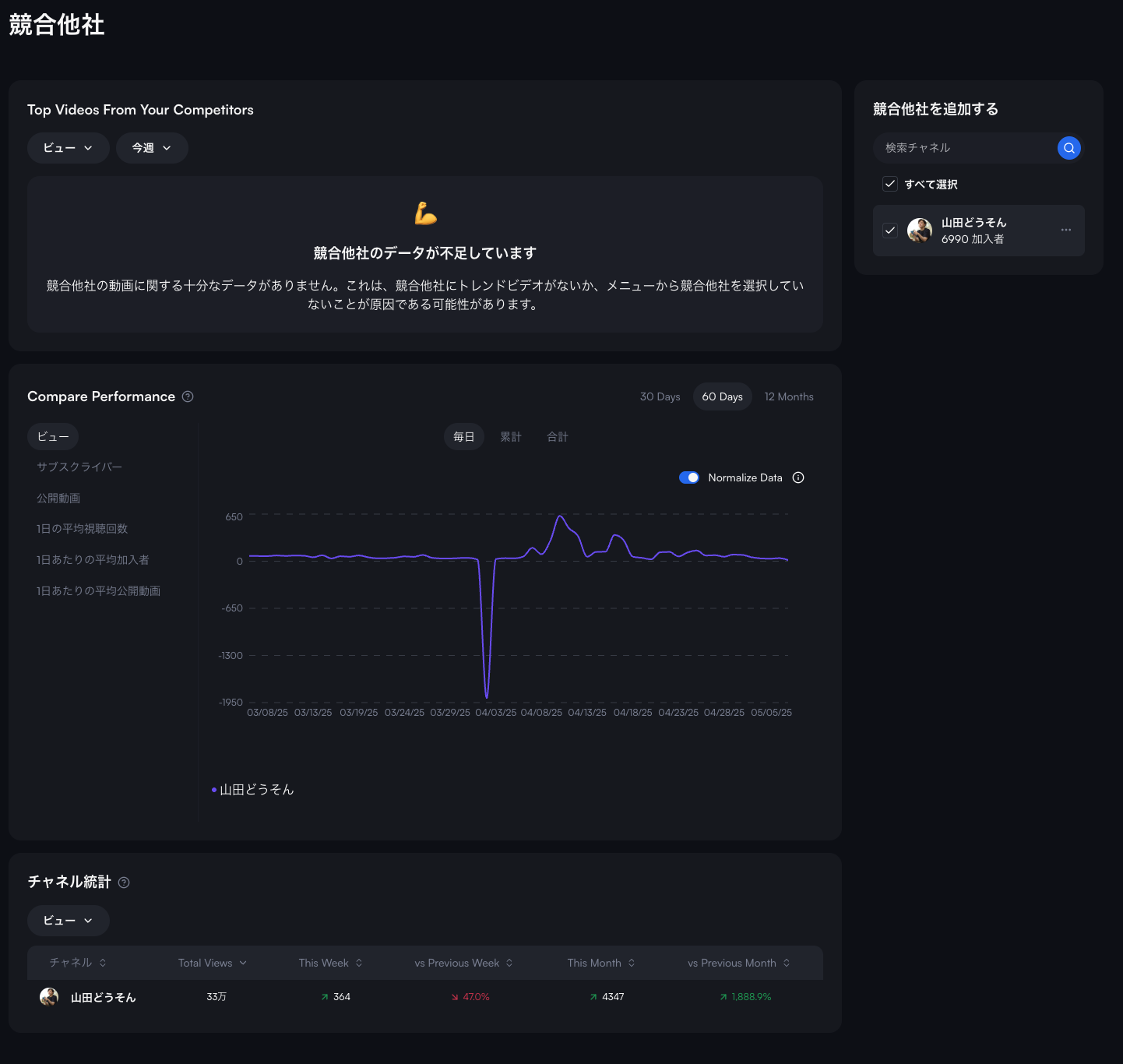
この機能では、自分のチャンネルと他のYouTubeチャンネルを比較し、パフォーマンスやトレンドを分析することができます。
ただ、僕は競合設定をしていないので、あなたは画面右上の「競合他社を追加する」から競合チャンネルを追加してください。
①【上部:競合チャンネルの登録と状況】
「競合他社を追加する」
- 右上のボックスから、任意のYouTubeチャンネルを検索して競合として追加可能
- 現在登録されている競合チャンネルは:
- 山田どうそん さん(登録者数:6,990人)
「競合他社のデータが不足しています」
- 上部に表示されているこのメッセージは、
- 競合チャンネルに最近トレンド動画がないか
- データ取得がまだ行われていないこと
- または選択が適切にされていない可能性があることを示唆しています
②【Compare Performance(パフォーマンス比較)】
- 折れ線グラフで「視聴数」などの数値変化を比較
- 表示期間:30日/60日/12ヶ月から選択可能(現在は60日が選択中)
- 「Normalize Data」=データの規模差を正規化(比較しやすくするための調整)
表示指標(選択可能)例:
- サブスクライバー数の変化
- 公開動画本数
- 1日あたりの視聴数平均/登録者増加数平均など
現在は「ビュー(再生数)」を軸に、山田どうそんチャンネルの変動を60日間で可視化
一時的に急落(3月25日ごろ)→ その後回復傾向あり
③【チャンネル統計(下部テーブル)】
ここは、チャンネル統計の一覧です。
この画像では、今週の再生数は減少していますが、今月トータルでは前月に比べて大幅増加していて、ロングテールコンテンツや過去動画の再評価が起きている可能性があります。
SEO
次は、サイドバーの「SEO」について解説します。
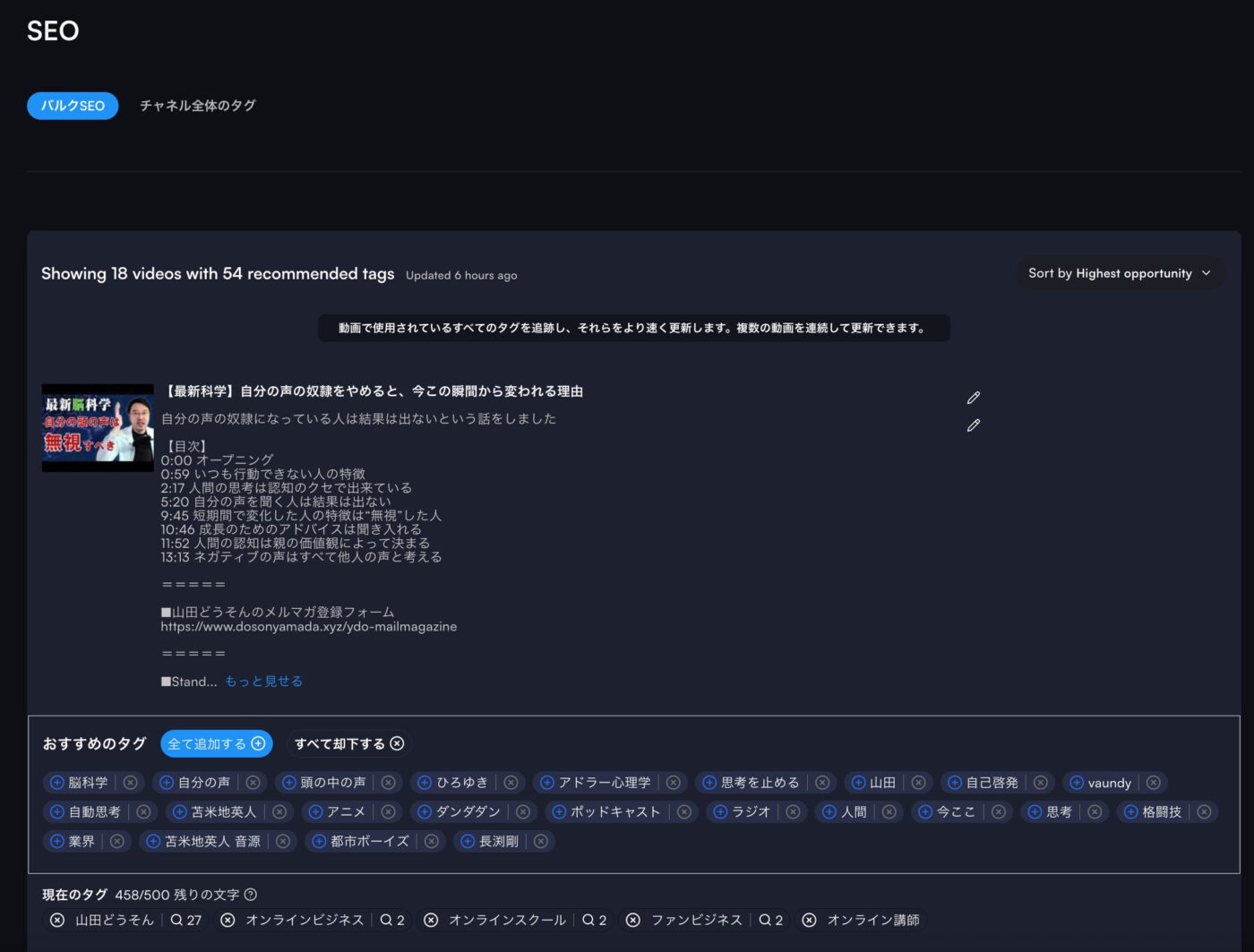
この機能は、「SEOタグ最適化(Tag Optimization)」セクションの一部で、YouTube動画に適切なタグを自動提案・管理する機能の画面です。主に動画の検索性を高めるためのタグ管理・SEO強化に活用されます。
①【左上:モード選択】
- バルクSEO:複数の動画に一括でタグを適用・管理する機能。
- チャネル全体のタグ:チャンネルレベルでよく使うタグを統一管理。
今表示されているのは「バルクSEO」モード(複数動画のタグを最適化)。
②【中央:動画プレビューとタグ提案】
- 対象動画:
- タイトル例:「【最新科学】自分の声の奴隷をやめると、今この瞬間から変われる理由」
- 概要欄の内容(チャプターあり)も表示されており、AIがこれを読み取って関連タグを提案。
③【おすすめのタグ(青いチップ形式)】
- AIが提案する関連タグの一覧。
- 例:脳科学 頭の中の声 思考を止める ひろゆき 自己啓発 都市伝説 など
- 各タグ横に「+」アイコンがあり、クリックで即追加可能。
- 「全て追加する」「すべて却下する」など一括操作も可能。
タグはSEO的に強いキーワードや関連性が高いものが優先表示されています。
④【現在のタグ欄(下部)】
- 既にこの動画に追加されているタグ一覧
- 例:山田どうそん オンラインビジネス オンライン講師 ファンビジネス など
- 残り文字数(500文字制限)が明示されており、使いすぎ防止に便利
⑤【Sort by(右上)】
- 「Sort by Highest opportunity(最もチャンスの高い順に並べ替え)」が選択中
- これは、検索需要と競合性のバランスが取れているタグを上に表示する設定です
活用例
- タイトル・概要欄に含まれている語句を軸にタグを付けると関連性が高まり、表示優先度が上がる
- 視聴者が検索しそうな「悩みワード」や「感情表現系タグ」(例:自己啓発/思考停止/変わりたい)も積極活用
- 長期的に使えるタグは「チャンネル全体のタグ」にも登録しておくと便利
サブスクライバー
次は、サイドバーの「サブスクライバー」について解説します。
あなたのチャンネル登録者に関するインサイト(他に何を見ているか、いつアクティブか)を可視化するための分析ツールです。
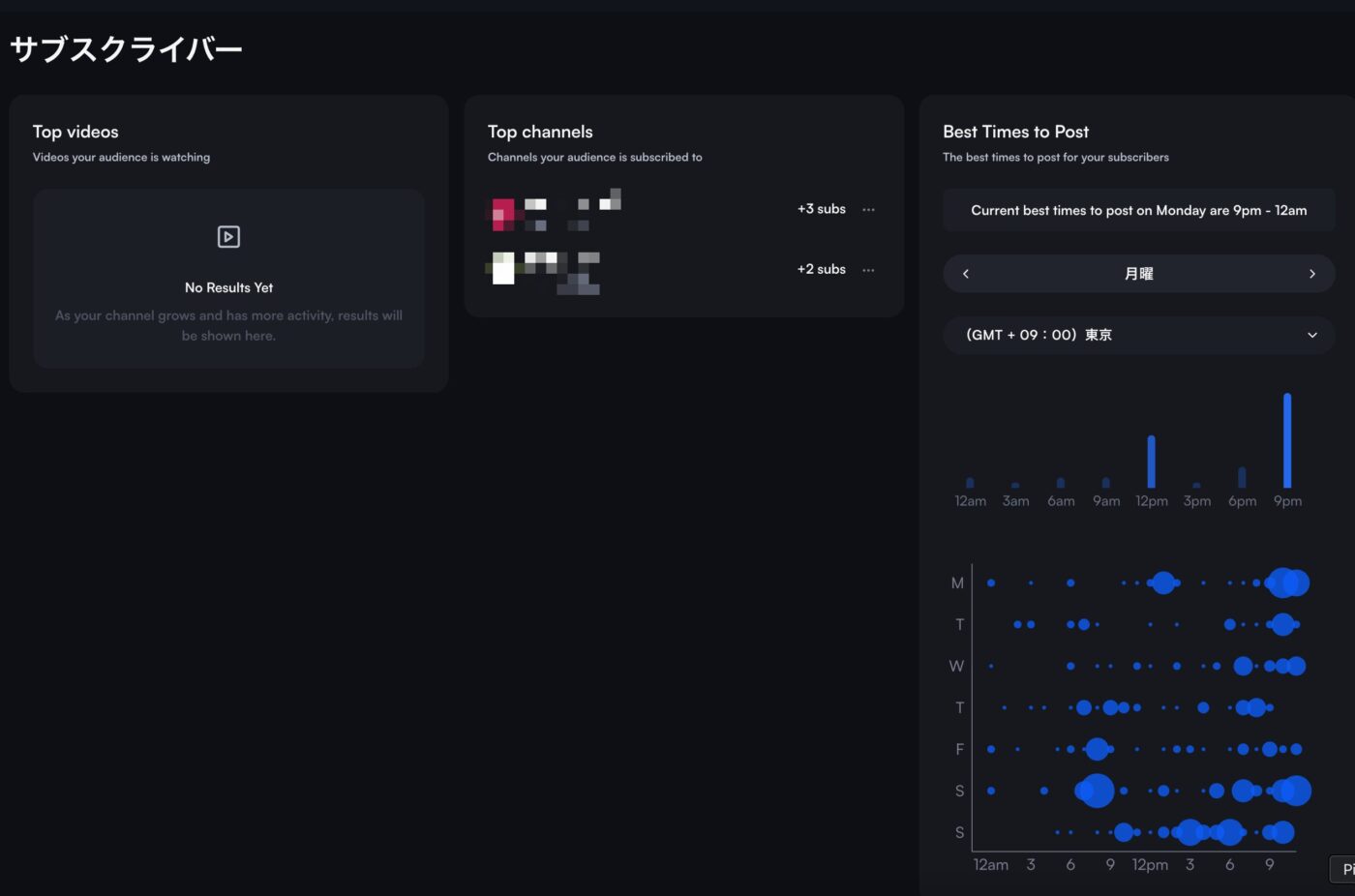
①【Top Videos(左)】
あなたの視聴者が他に見ている人気動画
- 現在は「No Results Yet」と表示 → データがまだ蓄積されていない状態
- 一定の登録者数や視聴データが増えると、ここに他チャンネルの「注目動画」が表示されます
活用意図:
- 競合リサーチやコンテンツの方向性判断に使えるセクション
②【Top Channels(中央)】
あなたの視聴者が登録している他のチャンネル
- 現時点ではモザイクの2チャンネルが表示中
- 例:あるチャンネルから +3人、別のチャンネルから +2人 の登録者が重複している
活用意図:
- オーディエンスの関心傾向を把握し、自分のコンテンツに活かす
- 類似チャンネルとコラボ企画やタグ設定の参考にできる
③【Best Times to Post(右)】(投稿に最適な時間帯)
視聴者のアクティブ時間から導き出される「投稿に最適な時間帯」
- 現在の表示は:
- 月曜に投稿する最適時間:21時〜24時(9pm〜0am)
- タイムゾーン:GMT+09:00(東京)
▼ 下のヒートマップ:
- 横軸:時間帯(0時〜21時)
- 縦軸:曜日(月〜日)
- 青い●の大きさ:アクティブ視聴者数の多さを示す(大きいほど多い)
活用意図:
- 動画の公開タイミングを最適化して、初動のクリック率や視聴維持率を高める
- ショート・コミュニティ投稿・ライブ配信の時間戦略にも応用可能
学ぶ
次は、サイドバーの「学ぶ」です。
ここでは、YouTube運営を成功させるための教育コンテンツ(動画講座・ガイド・成長プラン)が視覚的に整理されて提供されています。
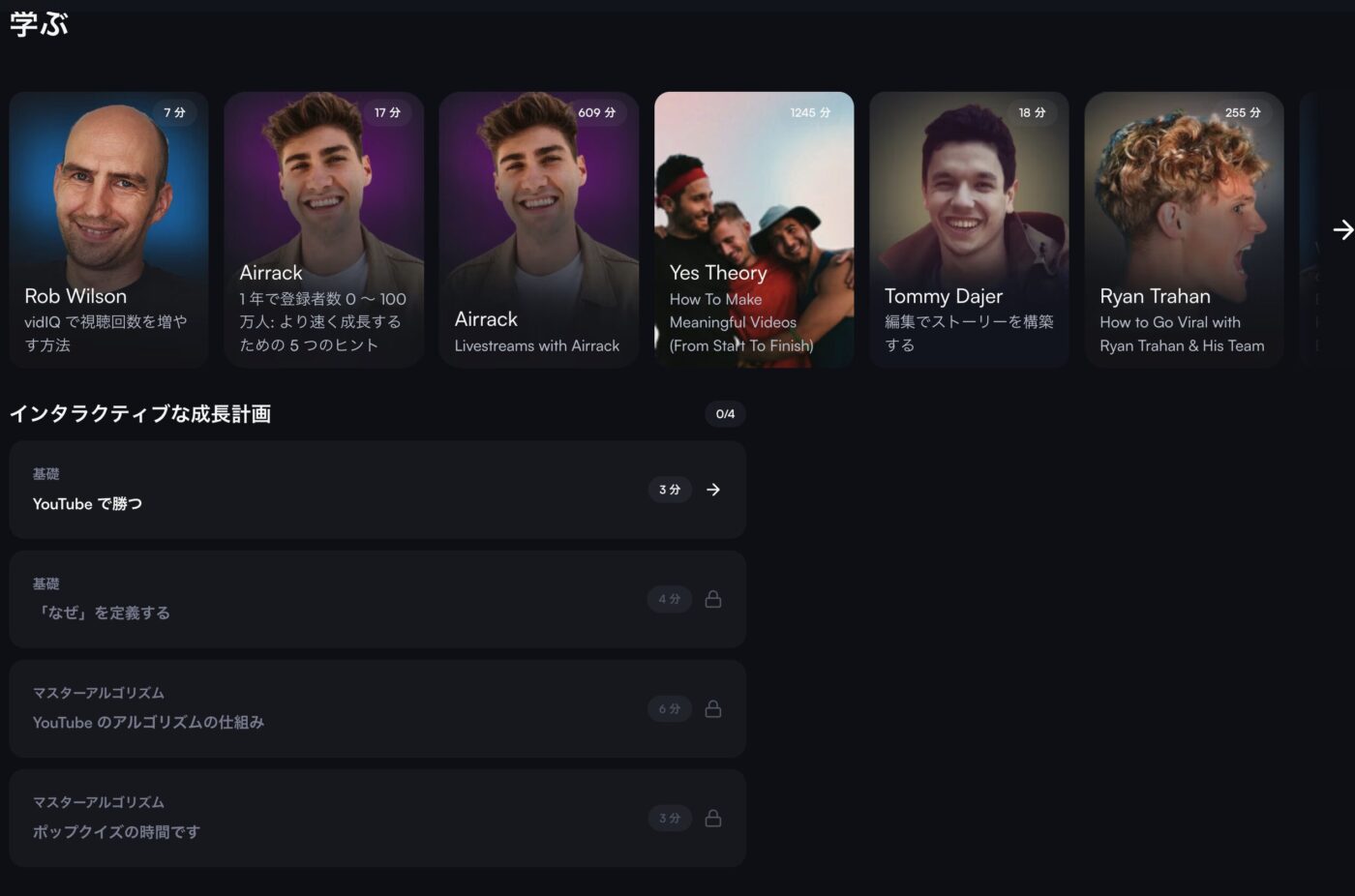
全体概要:「学ぶ」セクションとは?
- トップYouTuberやクリエイターから学べる実践知識を提供
- 動画で構成されたレッスン形式で、戦略・編集・アルゴリズム理解など幅広くカバー
- vidIQを活用するユーザーに向けた「成長プログラム」として機能
上段:人気講師の教育コンテンツ】
ここでは、有名クリエイターや戦略家が語る内容を中心に構成。
実践的な戦略、構成、撮影、編集、バイラル戦術まで幅広く学べます。
下段:インタラクティブな成長計画】
- あなたが視聴・完了すべきカリキュラム式の学習ステップ(いわば自己成長ロードマップ)
アイコンがあるものは視聴可能、ロックされているものは前のコンテンツの視聴が完了すると解放されます。
ステップ式で進む形式なので、初心者でも段階的に知識が身につく構造になっています。
こんな人に最適な機能
- YouTube初心者〜中級者で、成長戦略を明確にしたい方
- 成功事例から直接学びたい方(特に海外の一流クリエイター)
- アルゴリズムや企画の背景をロジカルに理解したい方
Coaching
最後、サイドバーにある「Coaching」です。
今現在は、クリックすると、このBoostページに移動します。
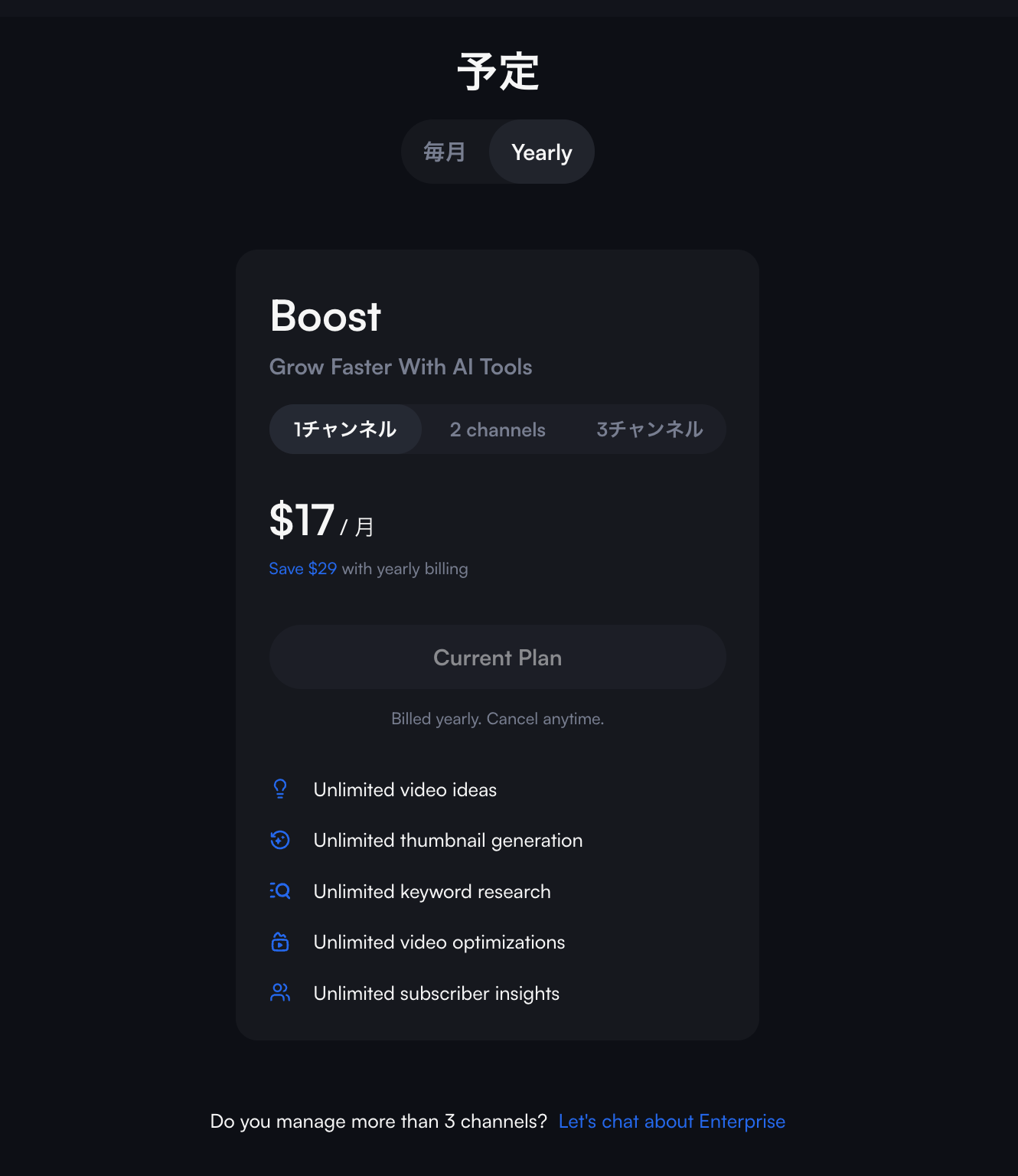
vidIQの「コーチング」サービスとは?
これは、人的サポート型サービスで、Boostとは別枠の上位のサポート機能です。
vidIQの「コーチング(Coaching)」とは、プロのYouTubeアドバイザーによるマンツーマンサポートです。
通常のAIツールや機能とは異なり、実際の人間(YouTube専門家)からの直接的なアドバイスやレビューを受けられるのが最大の特徴です。
vidIQを活用したYouTubeチャンネルの成長戦略
ここまでがvidIQの使い方完全ガイドです。
vidIQを活用することで、YouTubeチャンネルの成長を加速させることができます。
最後に、具体的な成長戦略をいくつか紹介します。
まず、定期的にキーワードリサーチを行い、トレンドに合わせたコンテンツを作成します。視聴者の関心を引く最新のトピックを取り入れることで、再生回数を増やすことができます。
次に、視聴者のエンゲージメントを高めるために、コメントへの返信や視聴者との対話を積極的に行います。視聴者との関係を築くことで、リピーターを増やし、チャンネルのファンベースを拡大することができます。(余裕があればでOK)
さらに、競合分析を行い、成功しているチャンネルの戦略を参考にします。競合の強みを活かしながら、自分のチャンネルの独自性を打ち出すことで、差別化を図ることができます。
まとめと今後の展望
では、最後のまとめです。
vidIQを活用することで、YouTubeチャンネルの成長を効果的にサポートすることができます。本ガイドで紹介した機能や手順を参考に、データに基づいた戦略を立てることで、再生回数やエンゲージメントを向上させることが可能です。
vidIQをうまく活用し続けることで、YouTubeチャンネルの成長を目指してください。
新しいトレンドや視聴者のニーズに応じて、コンテンツを常に最適化することが重要です。
まずは、登録して触ってみてください。
それでは。