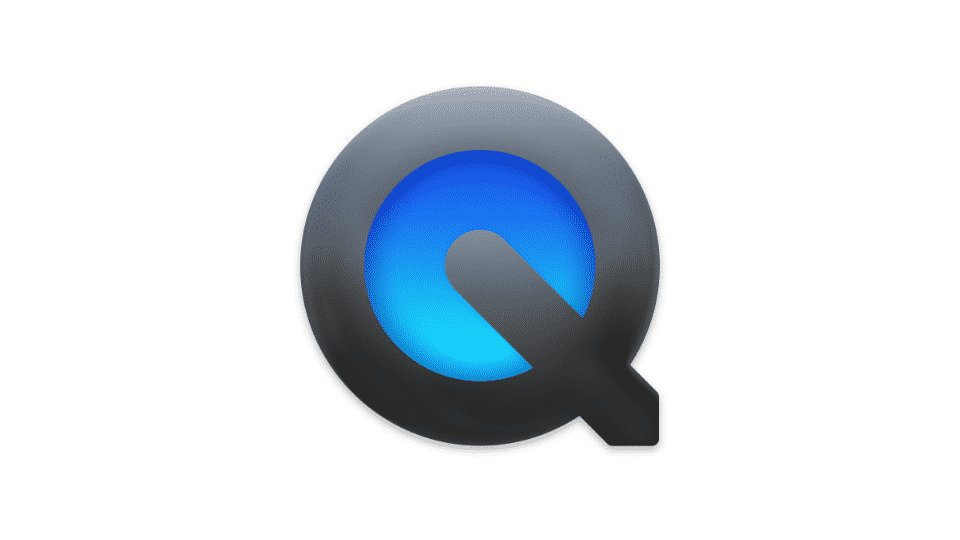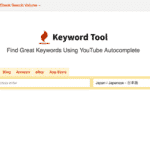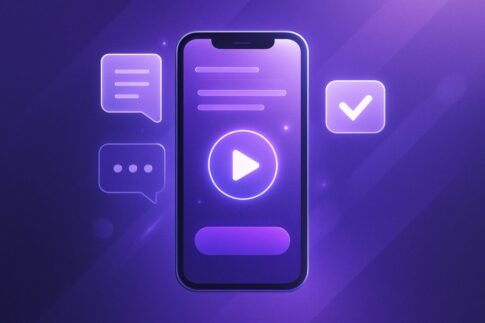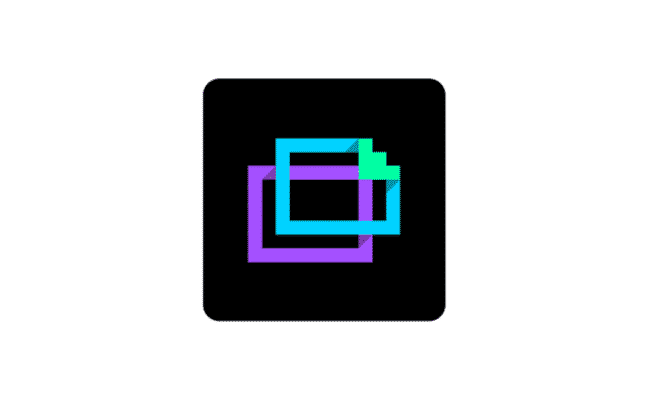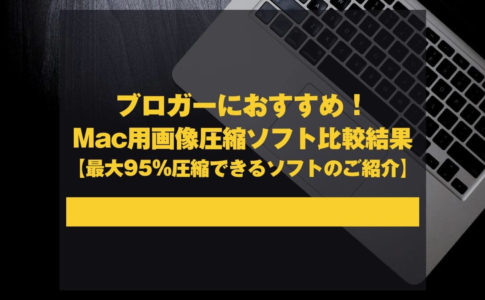山田どうそんです。
この記事ではMac純正アプリのQuickTimePlayerの使い方について解説します。QuickTimePlayerは意外と多機能で、動画再生はもちろん、音声の再生、Macデスクトップの画面録画。ほかには簡単な動画編集までできます。特にQuickTimePlayerの一番のメリットはiPhoneの画面録画です。iPhoneをMacにつなぐだけで簡単にiPhoneの画面を録画することができます。ステップ・バイ・ステップで基本的なすべての操作を解説していきます。
- 1 #01 QuickTimePlayer(クイックタイムプレイヤー)でできること
- 2 #02 QuickTimePlayer(クイックタイムプレイヤー)でファイルを開く・再生する
- 3 #03QuickTimePlayer(クイックタイムプレイヤー)で画面サイズを切り替える
- 4 #04 QuickTimePlayer(クイックタイムプレイヤー)でムービーファイルに関する情報を確認する
- 5 #05QuickTimePlayer(クイックタイムプレイヤー)で画面を収録する
- 6 #06 QuickTimePlayer(クイックタイムプレイヤー)でムービー収録で自分やiPhoneの画面を録画する
- 7 #07QuickTimePlayer(クイックタイムプレイヤー)でオーディオのみ収録する
- 8 #8 QuickTimePlayer(クイックタイムプレイヤー)でムービーをクリップに分割して並べ替える
- 9 #09 QuickTimePlayer(クイックタイムプレイヤー)ムービーやクリップを追加する
- 10 #10 QuickTimePlayer(クイックタイムプレイヤー)でクリップを回転・反転する
- 11 #11 QuickTimePlayer(クイックタイムプレイヤー)で収録を保存して名前をつけたり削除する手順
- 12 #12 QuickTimePlayer(クイックタイムプレイヤー)でムービーを共有する
- 13 #13 QuickTimePlayer(クイックタイムプレイヤー)でムービーを書き出す
- 14 まとめ
#01 QuickTimePlayer(クイックタイムプレイヤー)でできること
QuickTimePlayerは大きく次の5つのことができます。
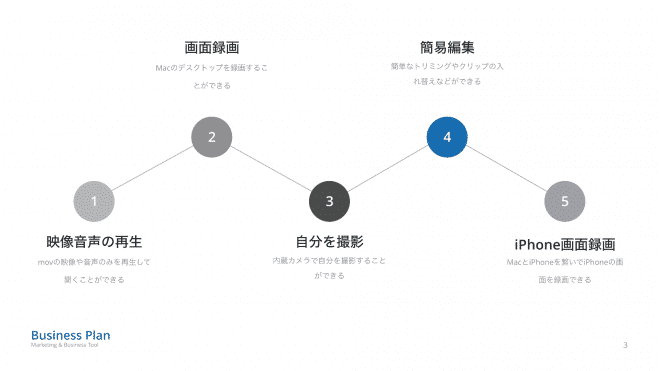
- 映像音声の再生
- 画面録画
- 自分を撮影
- 簡易編集
- iPhone画面録画
1、映像音声の再生
映像ファイルや音声のみを再生して見たり聞いたりすることができます。
2、画面録画
Macのデスクトップ画面を録画収録することができます。
3、自分を撮影
内蔵のMacカメラなどで自分を撮影することができます。
4、簡易編集
トリミングやクリップの入れ替えなど簡単な動画編集をすることができます。
5、iPhone画面録画
iPhoneをMacに接続してiPhone画面を録画収録することができます。
#02 QuickTimePlayer(クイックタイムプレイヤー)でファイルを開く・再生する
QuickTimePlayerでファイルを開いたり再生したりする手順を解説します。
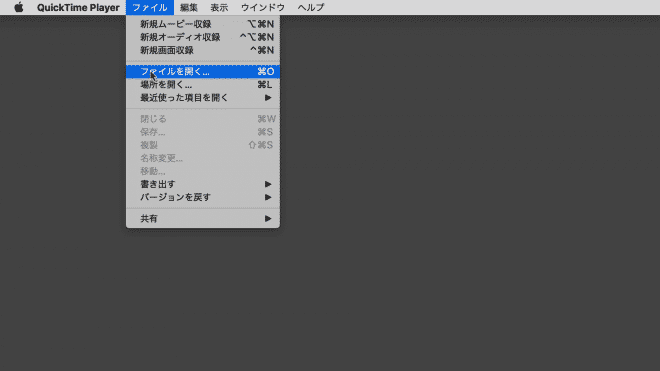
「ファイル」>「ファイルを開く」を選択するとダイアログボックスが開きます。
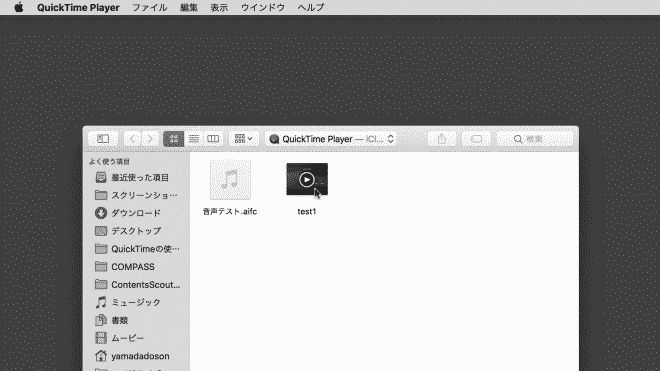
ここでビデオデータを再生するとビデオが再生され、音声データを再生すると音声が再生されます。
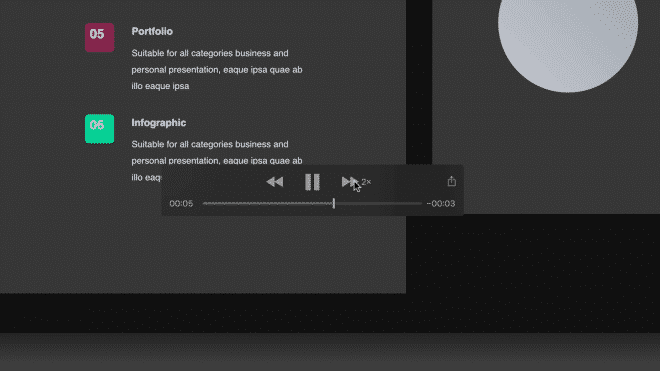
再生や早送りなどは画面の再生バーで調整します。
QuickTimePlayerを常に前面に表示させたい場合は
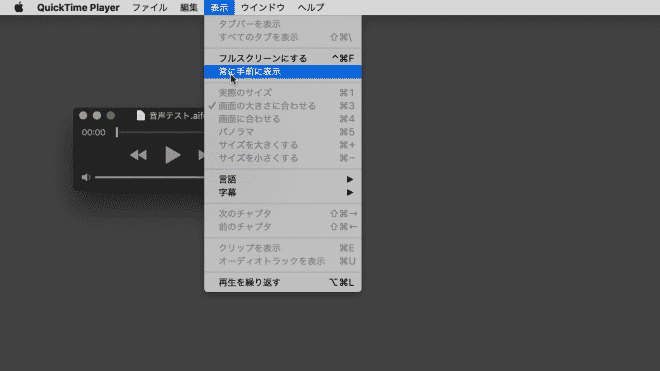
「表示」>「常に手間に表示」を選択してください。
#03QuickTimePlayer(クイックタイムプレイヤー)で画面サイズを切り替える
ビデオファイルの表示に関する設定を見ていきたいと思います。
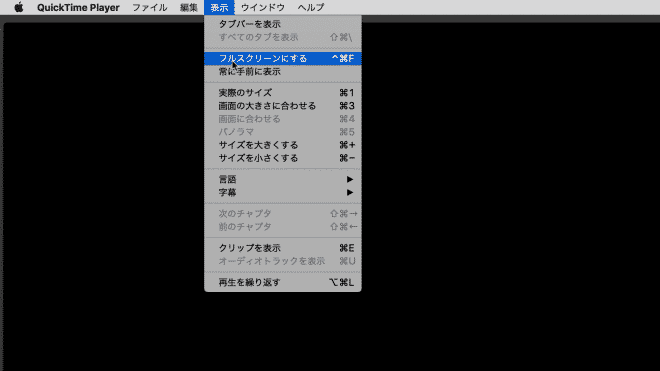
「表示」を選択すると画面の表示に関するメニューが出てきます。まずは画面をフルスクリーン表示にしてみましょう。「表示」>「フルスクリーンにする」をクリックすると画面がフルスクリーンで表示されます。または、ショートカットキーで「Control+Shift+F」でも同様の操作が可能です。フルスクリーンを解除したい場合は、「esc」キーをクリックすると解除できます。同様に、画面左上の緑ボタンを押してもフルスクリーン表示させることが可能です。「esc」キー以外でフルスクリーンを解除する場合は、画面左上にマウスをしばらく置いておくと、再度緑のボタンが出てきます。緑ボタンを押しても元に戻すことができます。
次は、実際のサイズで表示させてみます。
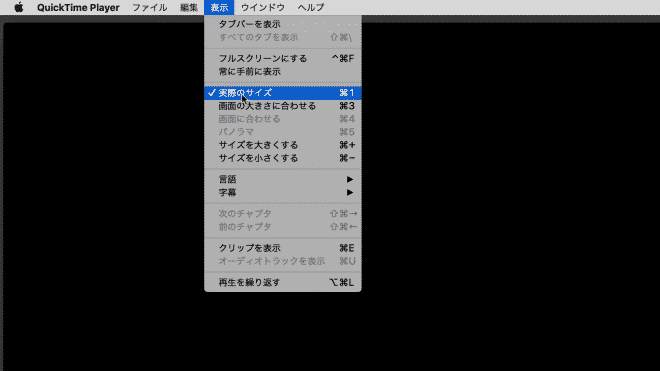
「表示」>「実際のサイズ」を選択します。これは、撮影した画面サイズで表示させたい場合に利用します。ショートカットキーは「⌘+1」で実行可能です。
次は表示を画面の大きさに合わせる設定です。「表示」>「画面の大きさに合わせる」をクリックします。ショートカットキーは「⌘+3」で同様の操作が可能です。
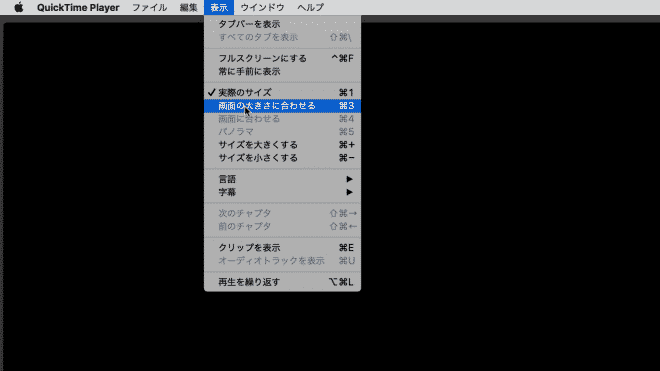
これは、フルスクリーンとは少し違って、表示されている画面に合わせていっぱいに広がる表示方法です。
次は、「画面に合わせる」と「パノラマ」の表示方法について見ていきます。これはフルスクリーンの状態にすると利用できるようになります。
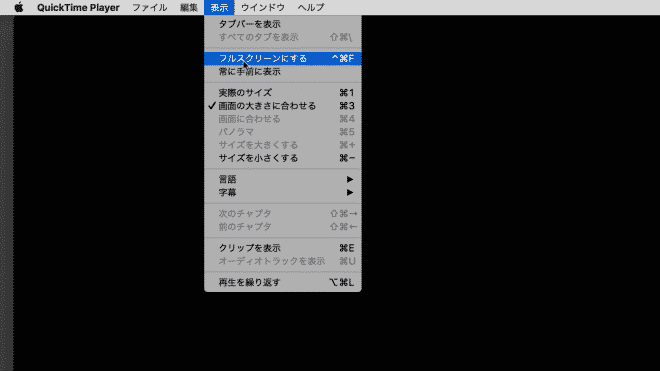
画面に合わせるを選択すると、撮影した画面サイズをパソコンの表示サイズに無理やり合わせる設定です。撮影した時点で16:9で撮影している場合は、特に変化はありませんが、撮影サイズが、16:9以外で撮影した場合、この表示方法にすると画面が歪んで表示されます。
パノラマはパノラマ映像を表示したいときに左右が切り取られないように左右を圧縮して表示してくれる表示方法になります。
#04 QuickTimePlayer(クイックタイムプレイヤー)でムービーファイルに関する情報を確認する
ムービーの細かい情報を確認する方法について解説します。
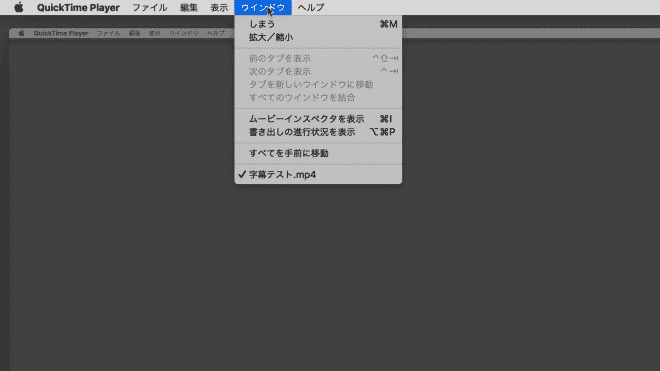
「ウインドウ」>「ムービーインスペクタを表示」を選択してください。ショートカットキーは「⌘+I」キーで同様の操作が可能です。
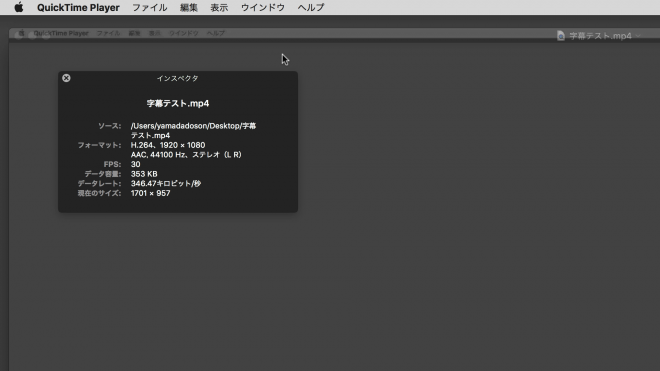
すると、このようにインスペクタが表示されてデータの詳細を確認することができます。
#05QuickTimePlayer(クイックタイムプレイヤー)で画面を収録する
画面収録の手順を解説します。
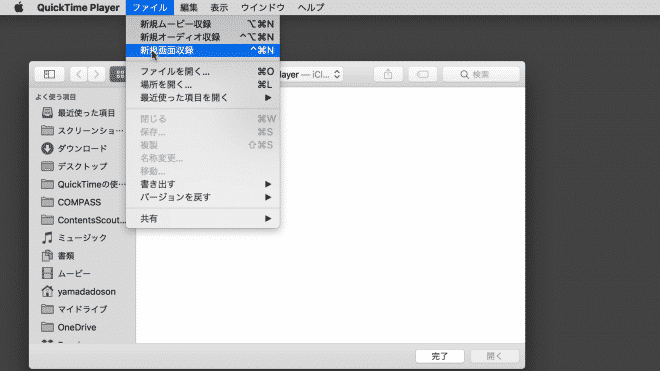
「ファイル」>「新規画面収録」を選択します。ショートカットキーは「Control+⌘+N」でも同様の操作が可能です。
すると、次のようなメニューが表示されます。
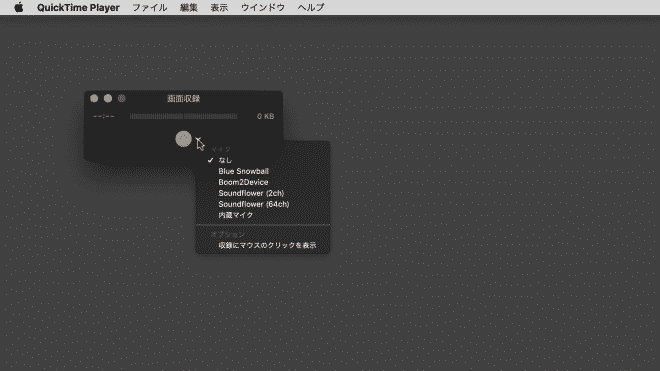
「赤いボタン」で画面録画を開始できます。その前に下向の三角矢印をクリックしてください。すると、メニューが表示されます。「マイク」と「オプション」が表示されます。「マイク」はどのマイクを利用するかを選択することができます。僕は「Blue Snowball」を利用しています。内蔵マイクは非常に音が悪くなりますので、なるべくなら外付けのマイクを利用することをおすすめします。「オプション」は収録時にマウスのクリックを表示するかしないかの選択が可能になります。これをオンにしておくと、撮影時にマウスでクリックしたときに円が表示されます。
「赤いボタン」を押して録画をスタートさせると次のような画面になります。
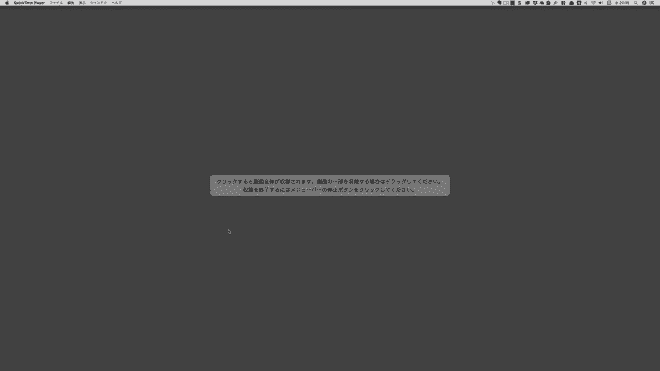
この状態で画面をクリックすると「全画面録画」がスタートします。画面の一部を録画したい場合は、撮影したい部分をドラッグして選択するとその部分だけを録画することができます。
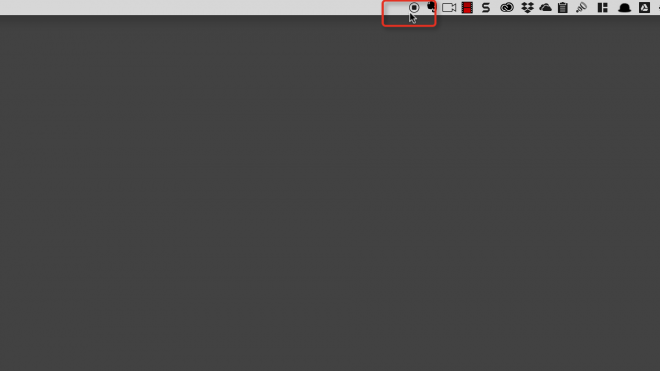
撮影を終了したい場合はMacのメニューからボタンをクリックすると撮影が終了して撮影した映像がすぐに立ち上がります。
#06 QuickTimePlayer(クイックタイムプレイヤー)でムービー収録で自分やiPhoneの画面を録画する
自分の顔を撮影したりiPhoneの画面を録画収録する手順について解説します。
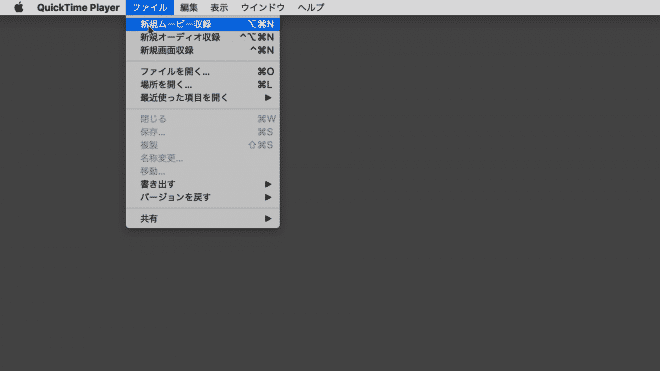
「ファイル」>「新規ムービー収録」を選択してください。ショートカットキーは「オプション+⌘+N」でも同様の操作が可能です。
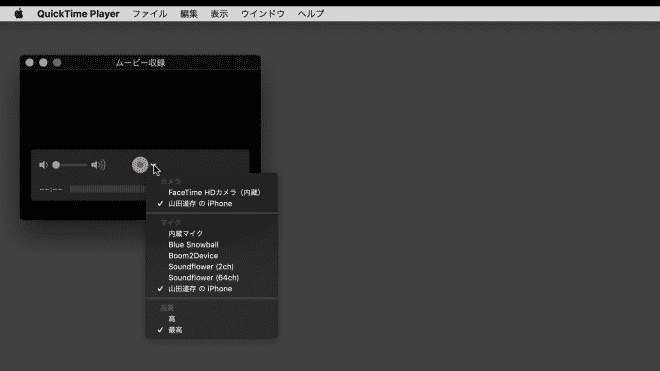
「赤いボタン」の横にある下向の三角矢印をクリックすると「カメラ」と「マイク」「品質」が表示されます。「FaceTime HDのカメラ」を選択すると内蔵カメラが起動して自分を撮影することができます。「マイク」はどのマイクを使うかの選択です。「品質」は画像の品質を選択できます。「最高」にすると画像のクオリティは上がりますがデータ容量が大きくなりますので御自身の環境に合わせて選択してください。
「山田道存のiPhone」という表示になっていますが、USBでMacにiPhoneを繋いでいるとiPhoneの選択が可能になります。これをオンにした状態でiPhoneを起動すると次のようにiPhoneの画面が表示されます。
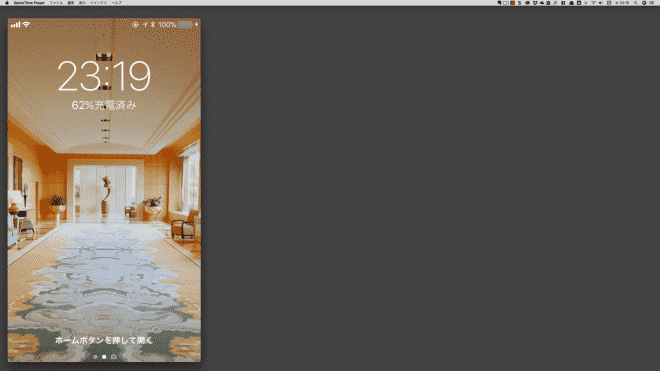
この状態で「赤いボタン」をクリックするとiPhoneの画面を録画できます。撮影を終了して「保存」もしくは、「⌘+S」をクリックするとiPhone画面を録画したデータを保存できます。
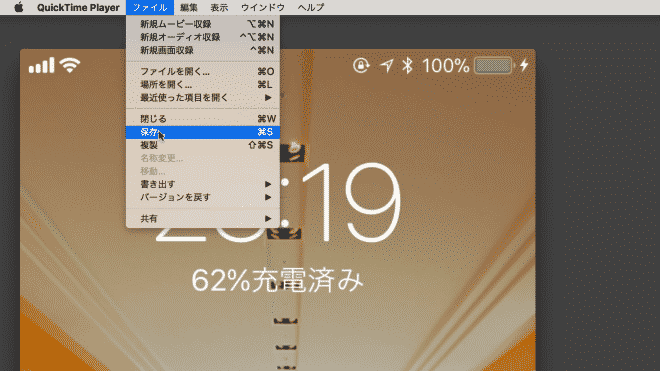
#07QuickTimePlayer(クイックタイムプレイヤー)でオーディオのみ収録する
音声を録音するときの手順について解説します。
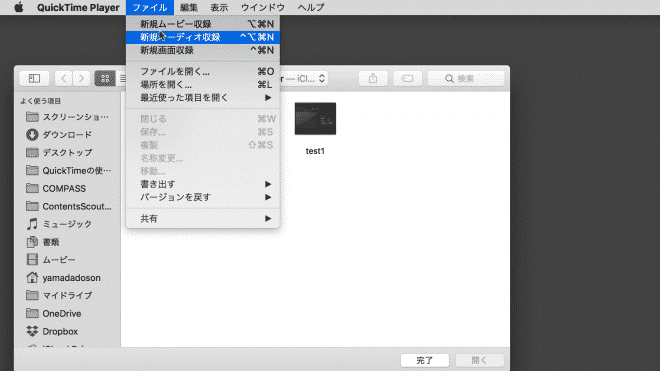
「ファイル」>「新規オーディオ収録」を選択します。ショートカットキーは「Control+オプション+⌘+N」でも同様の操作が可能です。
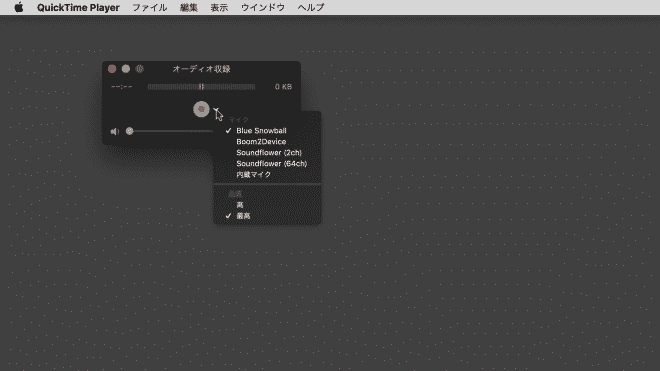
このように「オーディオ収録」というメニューが表示されますので下向の三角矢印をクリックして「マイク」を選択し「品質」を選択します。
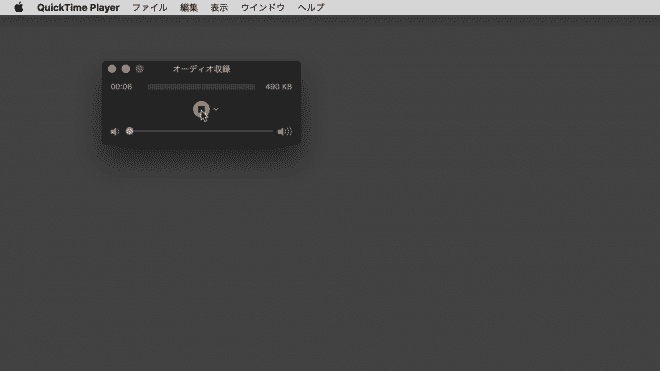
「赤いボタン」をクリックすると録音がスタートします。止めたい場合は、再度同じ箇所をクリックすると録音が終了します。
#8 QuickTimePlayer(クイックタイムプレイヤー)でムービーをクリップに分割して並べ替える
クリップを分割して並び替える手順について解説します。
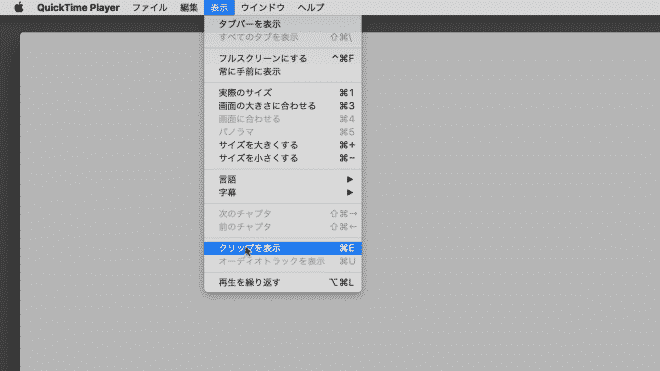
「表示」>「クリップを表示」を選択します。ショートカットキーは「⌘+E」で同様の操作が可能です。
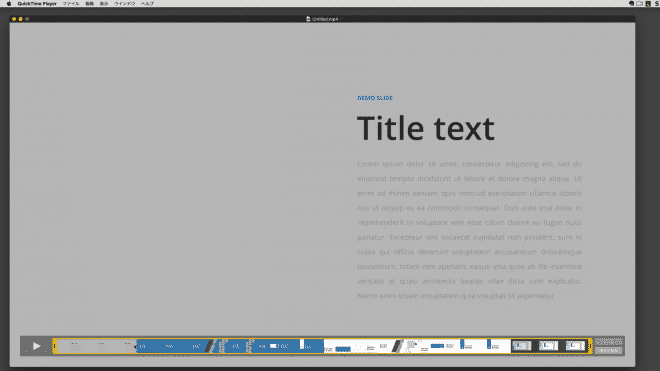
このようにムービーの下の方にクリップが表示されます。このクリップをダブルクリックすると黄色い枠線で囲まれます。この状態で先と後ろをドラッグで切り取ることが可能です。
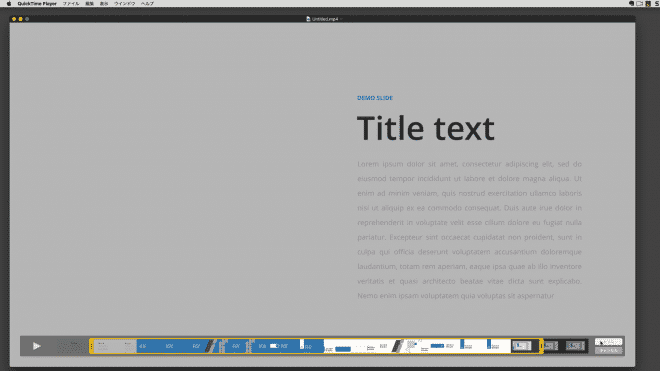
切り取り範囲が決まりましたら「トリム」をクリックするとクリップが切り取られます。
次は、クリップを部分的に切り取る操作について解説します。
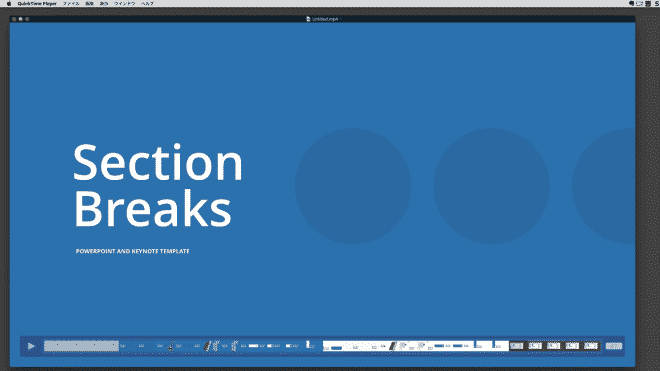
クリップに赤い線が表示されています。切り取りたい場所に赤い線をあわせます。
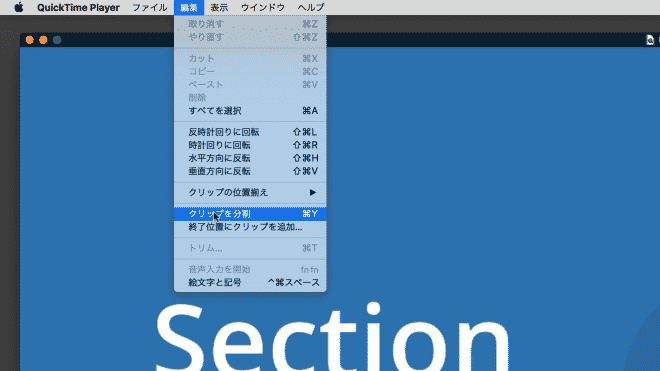
この状態で、「編集」>「クリップを分割」を選択します。ショートカットキーは「⌘+Y」でも同様の操作が可能です。
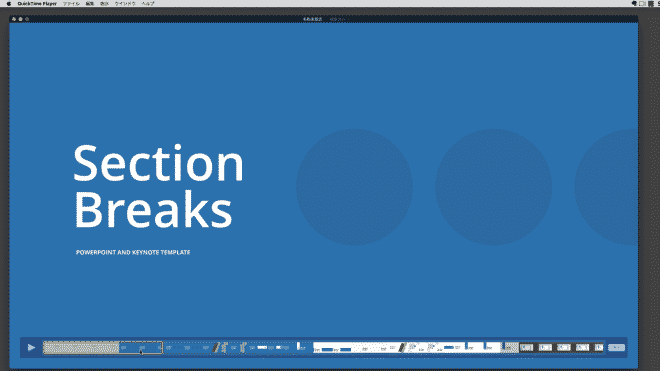
すると、このようにクリップが分割されたのがわかると思います。
分割されたクリップを選択してドラッグ&ドロップすると切り取ったクリップを移動することができます。
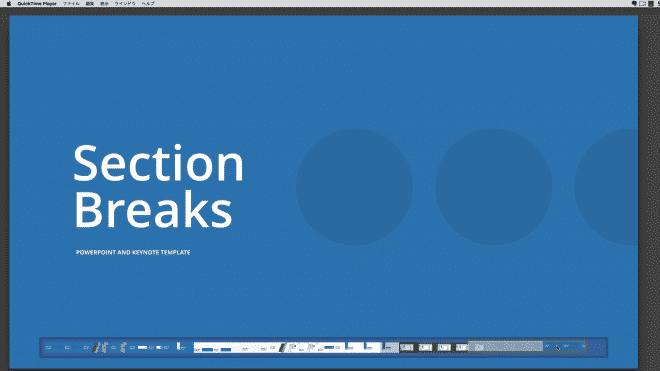
OKであれば、「完了」をクリックしてください。
#09 QuickTimePlayer(クイックタイムプレイヤー)ムービーやクリップを追加する
ムービーやクリップを追加する手順について解説します。
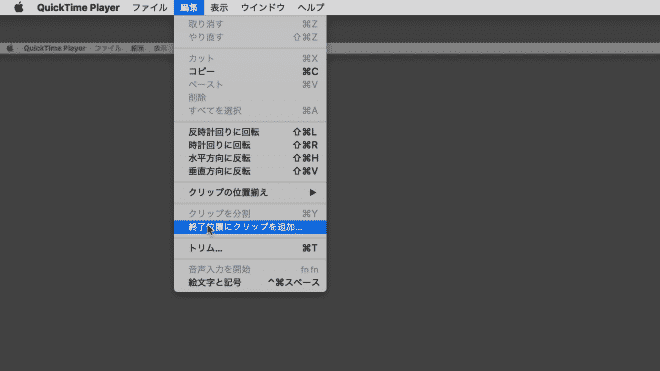
ムービーを開いている状態で、「編集」>「終了位置にクリップを追加」を選択します。
ファイルを選択できるダイアログボックスが開きます。
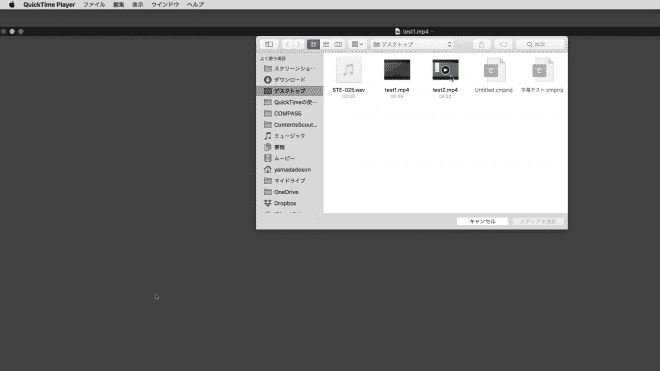
ここで、追加したいムービーファイルを選択します。
すると、このように最初のムービーの後ろに新しく追加したムービーが挿入されました。
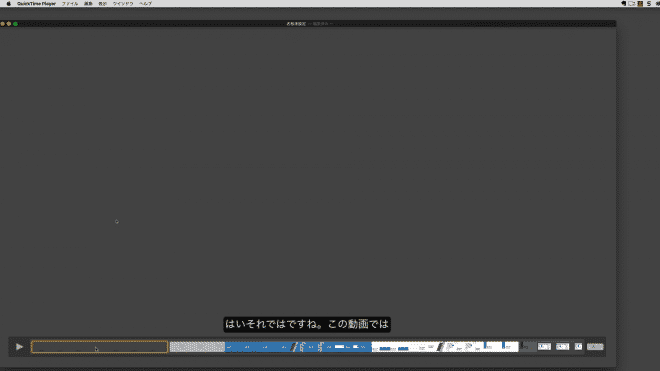
これは、既存のムービーファイルの後ろに新しいムービーを挿入する手順です。
今度は、既存のムービーファイルの手前に新しいムービーを挿入する手順を解説します。
「編集」>オプションキーを押しながら「終了位置にクリップを追加」をクリックします。
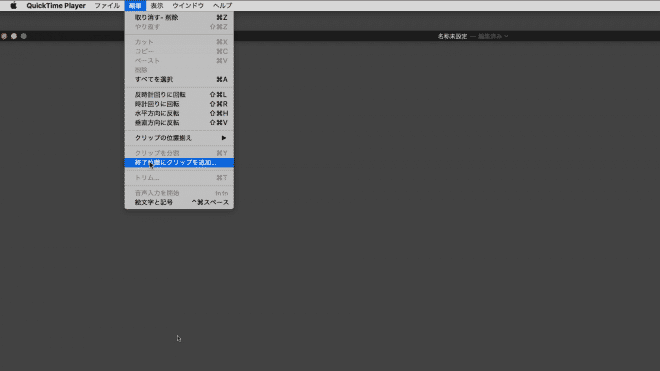
すると、今度は既存ファイルの手前に新しいムービーを挿入することができました。
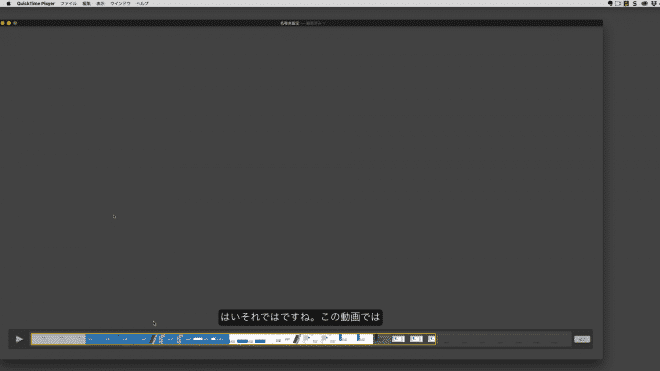
次は、クリップとクリップの間に新しいムービーを追加する手順です。後ろに追加したいクリップを選択した状態で「編集」>「選択部分の後に挿入」を選択します。
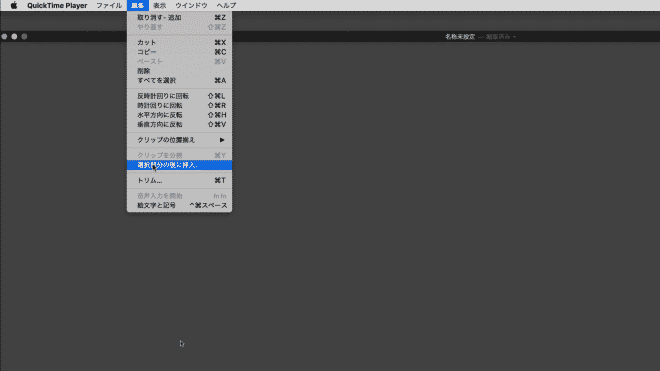
挿入したいムービーを選択すると次のようにクリップの後に新しいムービーを挿入することができました。
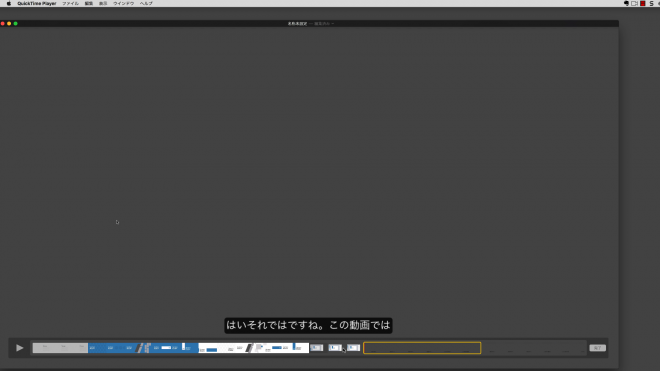
このようにどんどん新しいムービーを追加して編集することが可能です。
#10 QuickTimePlayer(クイックタイムプレイヤー)でクリップを回転・反転する
ムービーを回転させたり反転させたりする手順について解説します。
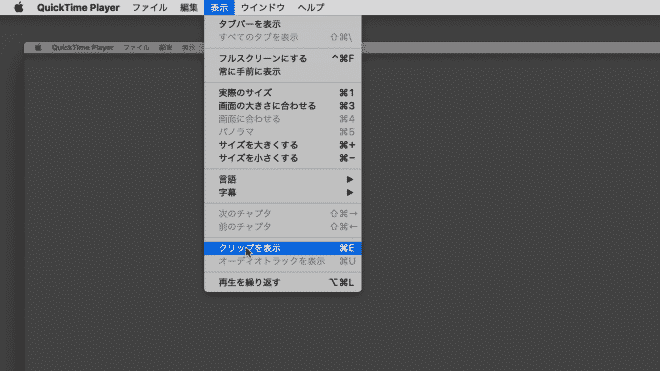
回転させたいムービーを開いている状態で「表示」>「クリップを表示」を選択します。ショートカットキーは「⌘+E」で同様の操作が可能です。
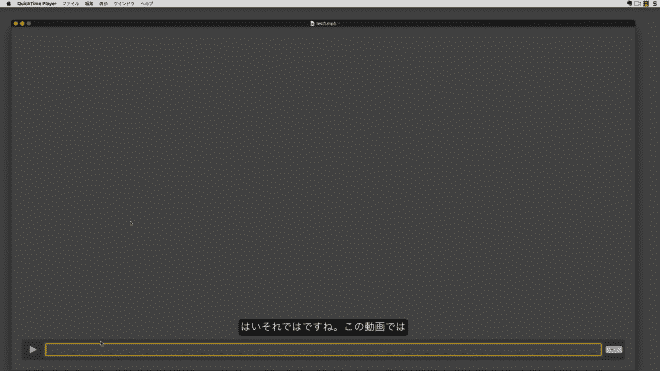
クリックが表示されるのでクリップを選択します。するとこのように黄色枠でクリップが表示されます。
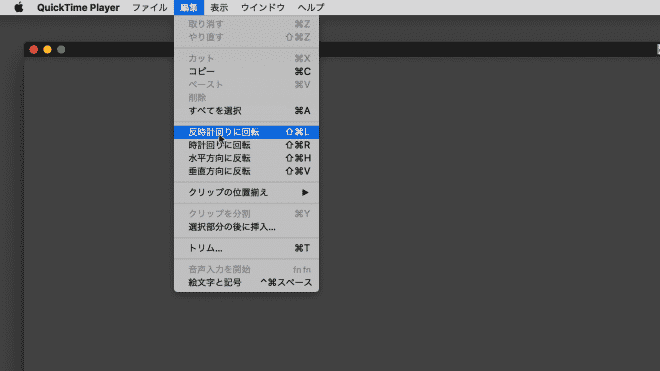
この状態で「編集」>「反時計回りに回転」「時計回りに回転」「水平方向に反転」「垂直方向に反転」などをクリックするとムービーが回転したり反転したりします。
ショートカットキーは次のとおりです。
- 反時計回りに回転:「Shift+⌘+L」
- 時計回りに回転:「Shift+⌘+R」
- 水平方向に反転:「Shift+⌘+H」
- 垂直方向に反転:「Shift+⌘+V」
では、試しに「反時計回りに回転」を選択します。
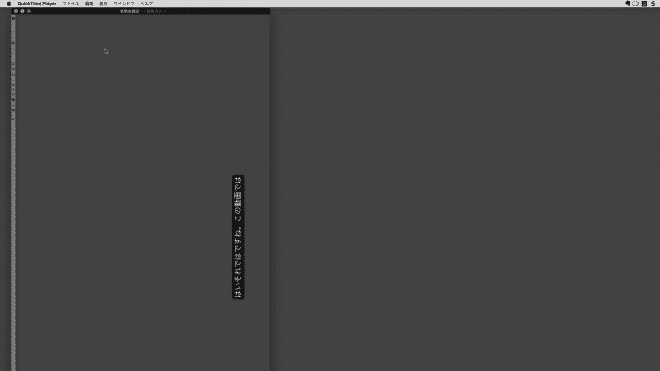
するとこのようにムービーが時計回りに回転しました。ほかの操作も同様に行っていただくと、回転したり反転したりします。
#11 QuickTimePlayer(クイックタイムプレイヤー)で収録を保存して名前をつけたり削除する手順
録画収録が終わった後のデータの保存方法と、データ削除の手順について解説します。
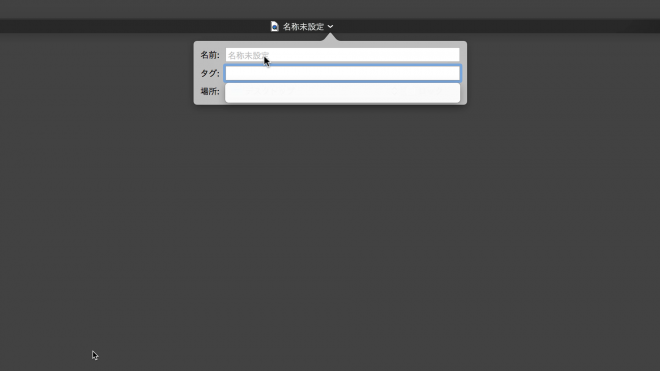
録画し終わると映像データがすぐに立ち上がります。この状態で下向の三角矢印をクリックするとタグをつけることが可能になります。
ファイルを保存する場合は、「ファイル」>「保存」を選択します。ショートカットキーは「⌘+S」でも同様の操作が可能です。
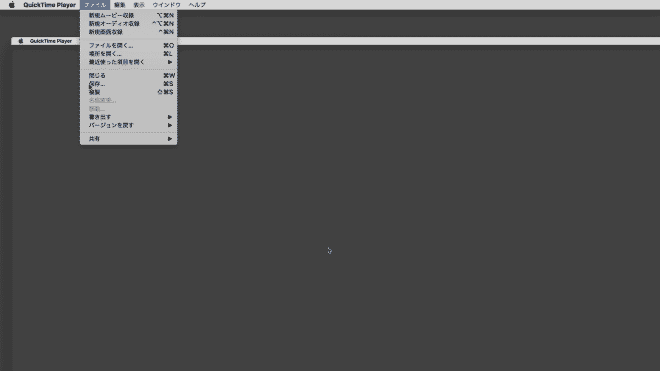
すると、保存するダイアログボックスが開きます。
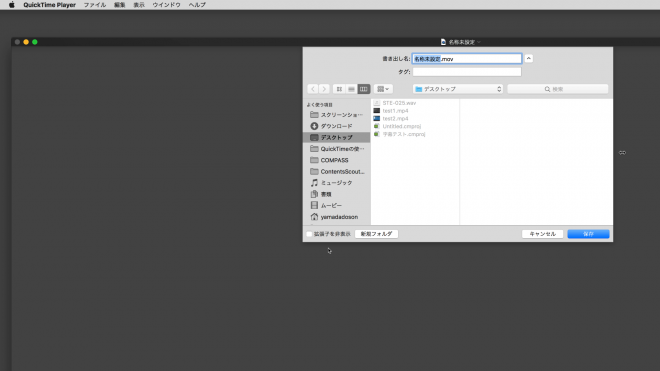
名前をつけて保存したい場所を選択して「保存」をクリックすると保存ができます。
データを削除する手順は次のとおりです。
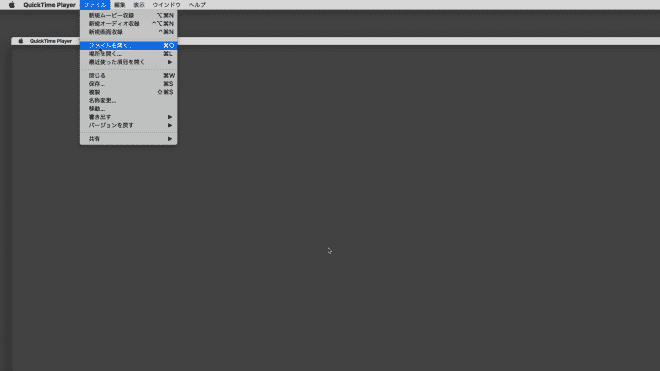
「ファイル」>「ファイルを開く」を選択します。ショートカットキーは「⌘+O」でも同様の操作が可能です。
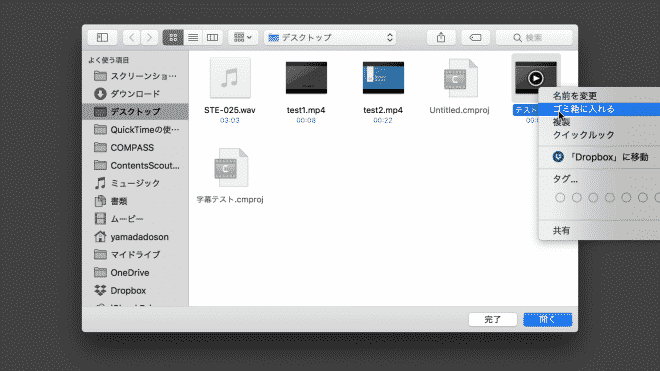
削除したいファイルを選択し、右クリックをして「ゴミ箱に入れる」を選択するとデータをゴミ箱に入れることができます。
#12 QuickTimePlayer(クイックタイムプレイヤー)でムービーを共有する
ムービーを共有する手順について解説します。
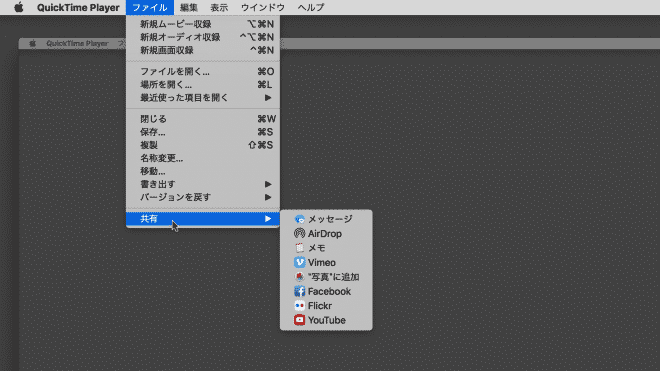
「ファイル」>「共有」を選択して、共有したいメニューを選択します。
#13 QuickTimePlayer(クイックタイムプレイヤー)でムービーを書き出す
ムービーを書き出す手順について解説します。
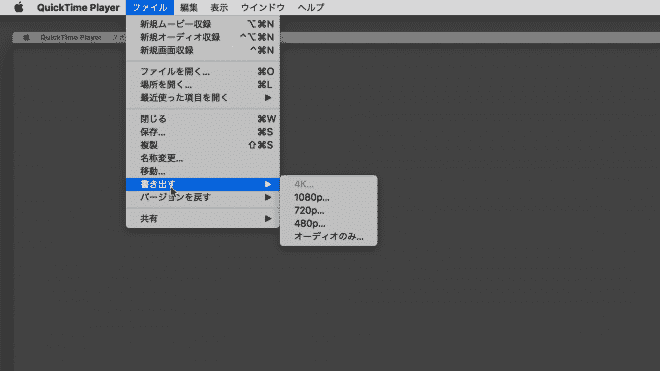
「ファイル」>「書き出す」を選択します。すると、書き出しの画面サイズを選択できるようになっています。
「4K」「1080p」「720p」「480p」「オーディオのみ」と選択できます。撮影したオリジナルサイズが4K以上あれば4Kで書き出すことも可能です。なるべくなら、720p以上のデータサイズで書き出すことをおすすめします。
オーディオのみ書き出したい場合は、「オーディオのみ」を選択するとオーディオだけ聞き出すことが可能です。
まとめ
QuickTimePlayerの使い方について詳しく解説しました。無料で使える割にはたくさんの機能があることがご理解いただけたのではないでしょうか?
CamtasiaやScreenFlowなどは有料ですので手が出せないという方もいると思いますが、QuickTimePlayerがあれば最低限の動画撮影は可能です。
特にiPhone画面を収録できるのは便利だと思いますのでぜひ使ってみてください。