こんにちは。山田どうそんです。
この記事では、ポッドキャスト配信ができるAnchor(アンカー)の使い方について解説します。
Anchor(アンカー)とはなにか?
Anchor(アンカー)とは、同時に9チャンネルに自動でポッドキャスト配信してくれるサービスです。
次の9チャンネルに配信されます。
- Anker(アンカー)
- Apple Podcast(アップルポッドキャスト)
- Google Podcast(グーグルポッドキャスト)
- Spotify(スポティファイ)
- Breaker(ブレーカー)
- Castbox(キャストボックス)
- Overcast(オーバーキャスト)
- Pocketcast(ポケットキャスト)
- Redo Public(ロードパブリック)
日本で行う場合特に重要なチャンネルは次の3チャンネルです。
- Apple Podcast(アップルポッドキャスト)
- Google Podcast(グーグルポッドキャスト)
- Spotify(スポティファイ)
この中で僕が実際に配信したのは、Spotify(スポティファイ)です。これまで15個のラジオコンテンツを投稿しています。また、Spotify(スポティファイ)が圧倒的に再生されています。
特別何か行ったわけではなく、単純にコンテンツを毎日1個づつ投稿しただけですが、主にSpotify(スポティファイ)でラジオを聞いてもらっています。
僕のラジオ配信はテーマが「ネットビジネス」で毎日ラジオ配信していますが、Spotify(スポティファイ)は日本で最も利用されており、更に、このSpotify(スポティファイ)からメルマガに誘導するリンクを挿入しています。
そのため、Spotify(スポティファイ)からリストやブログに誘導したり、YouTube等の他のプラットホームにも誘導することができます。
Spotify(スポティファイ)を利用しているユーザーは、主に移動で音声を聞いたり、何かをしながら聞きいているユーザーが多いです。
動画の場合、回線の問題もあるため、電車に乗りながら動画を気軽に見れるわけではありません。
その点、音声は歩きながらでも聞けるので、利用している方が非常に多いです。
また、Anchor(アンカー)は、非常に簡単な方法で9チャンネル全てに配信できます。
例えば、Apple Podcast(アップルポッドキャスト)に上げる場合、WordPress(ワードプレス)にデータを上げて、英語のプラグインを使いAppleのアカウントと紐付けて、APIを使い等、非常に手間がかかります。
Anchor(アンカー)のアカウントを作り、すぐにデータを上げるだけで自動ですぐに配信されます。これからラジオ配信される方には、非常に簡単でおすすめです。
なぜAnchor(アンカー)がおすすめなのか?
なぜAnchor(アンカー)がおすすめなのか?について解説します。
これからは音声コンテンツの需要がますます高まります。その理由は、次の2つです。
- スマートスピーカーの普及
- ポッドキャストコンテンツが検索結果に表示されるようになる
スマートスピーカーとは、Google Home(グーグルホーム)やAmazon Echo(アマゾンエコー)等、音声を認識する端末です。この端末を利用し、例えば、ラジオを家の中で流しながら利用をしている方が非常に増えています。そのため、音声で検索する精度が非常に高まっています。
このように、音声コンテンツの需要が今後ますます高まると言われています。
GoogleはYouTube等のように、ポッドキャスト検索を表示させることが進んでいます。これらは、アメリカのGoogleエンジンでは既に進められており、日本でもどんどん一般化されてくると、音声コンテンツを検索結果で表示させてラジオを聞くということが、一般化してきます。
Googleも今後2年以内に、音声コンテンツの検索結果を整えると言っています。
日本では、2〜3年かかる可能性もありますが、それらを見据えて今から音声コンテンツを配信していくのは、大きなアドバンテージになります。
一般化する2〜3年後から音声コンテンツを始めてもすぐに上手くいくわけではありません。アフィリエイトも同じですが、今、アフィリエイトで100万円〜200万円稼いでる方々は3年〜5年前から誰よりも素早く先駆けでずっとやっています。そこで、Googleに評価をされて、現在、アフィリエイトで稼いでいるわけです。
この記事で、僕があなたに提案したいのは、音声コンテンツを始めませんかという事以外に、将来を見据えて音声コンテンツが伸びてきた時に、あなたが誰よりも圧倒的に先に手がけている状態を作るためにも、このAnchor(アンカー)を使って、色々なラジオ配信を行い差別化して頂きたいと思います。
今後、インターネットビジネスを行う上でフリー戦略というのは、非常に重要になります。例えば、YouTubeやブログで無料で価値のあるコンテンツを出していく事はもちろんの事、今後はプラスアルファで無料で価値ある音声コンテンツを出すことも非常に重要な考え方になると僕は思っています。
僕の考え方に共感頂ける方は、実際にこの記事でAnchor(アンカー)について学んで頂き音声コンテンツを活用して頂ければと思います。
Anchor(アンカー)のアカウントの作り方
Anchor(アンカー)のアカウントの作り方について解説します。
Anchor(アンカー)のサイトの画面右上、「SIGN UP(サインアップ)」をクリックします。
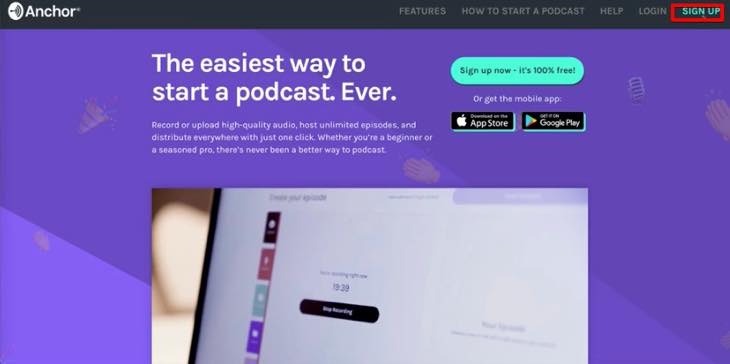
①上から名前・メールアドレス・パスワードを入力し、②Sign up(サインアップ)をクリックします。
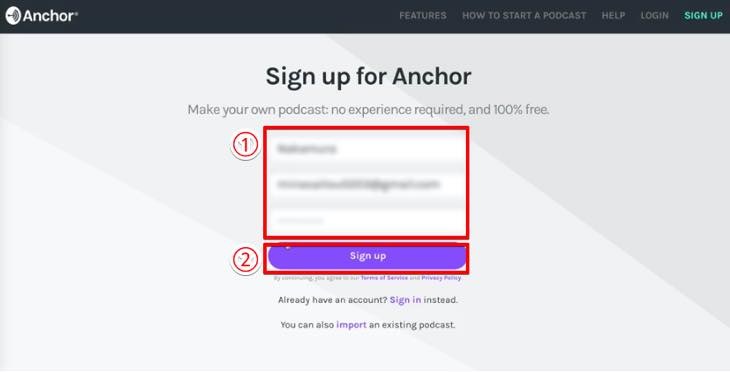
下記の画面が表示されます。ここで、Anchor(アンカー)からメールが届いているか確認して下さい。
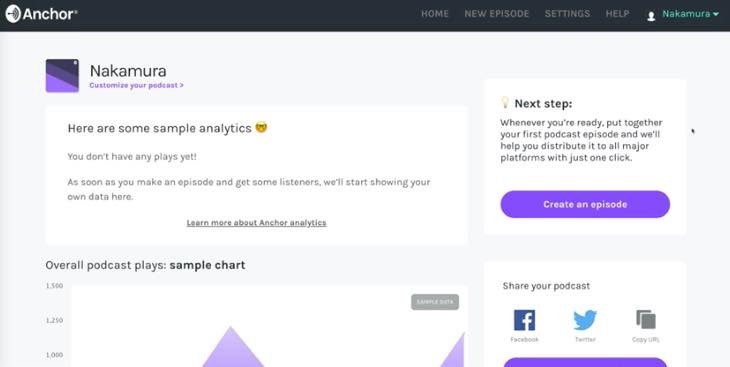
「Welcome to Anchor」というメールが届きます。
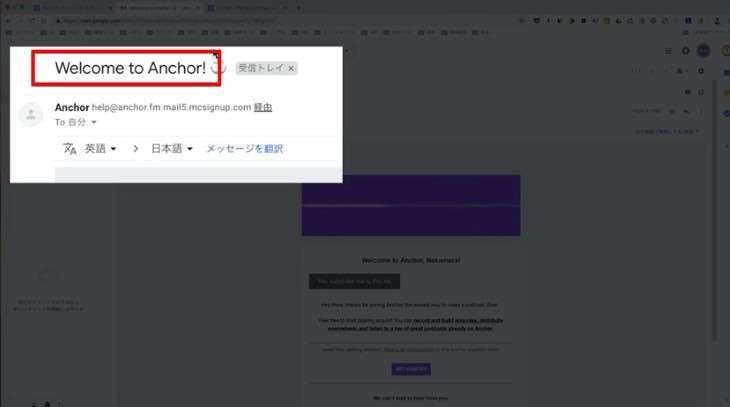
画面左上の「Yes, subscribe me to this list」をクリックします。これは、自分のメールアドレスということを証明するためにクリックします。
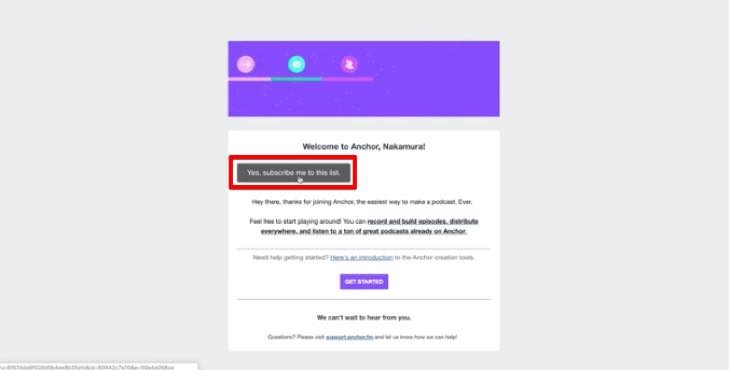
確認が取れると「Subscription Confirmed」の画面が表示されます。
画面左下の「continue to our website」をクリックします。
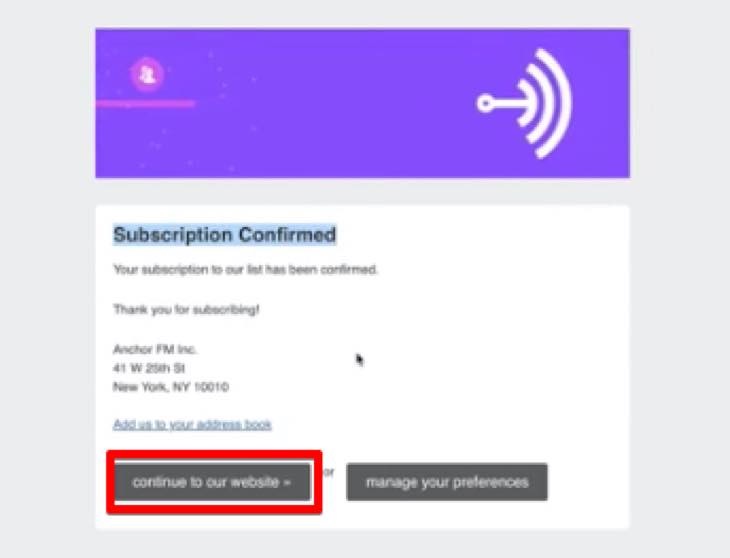
アカウントが完了すると、下記のAnchor(アンカー)の画面が表示されます。
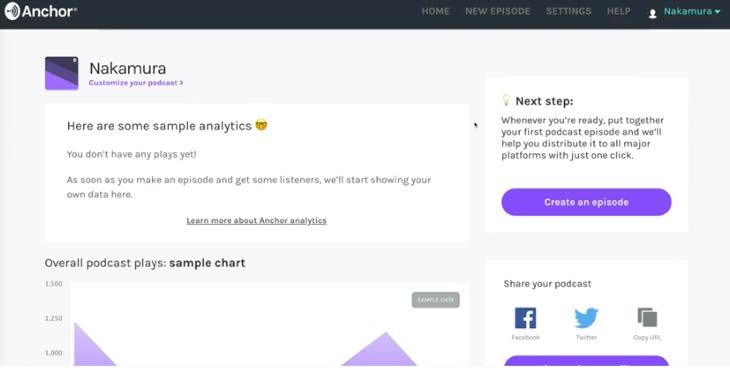
セッティングでプロフィールを設定する方法について
セッティングでプロフィールを設定する方法について解説します。
画面右上の「SETTINGS」をクリックします。
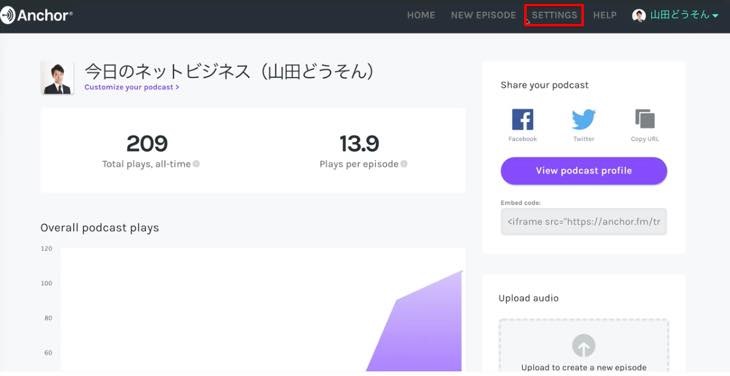
セッティングの入力項目
セッティングの各項目の入力内容について解説します。
Podcast name(ポッドキャストネーム):チャンネルの名前を入力します。
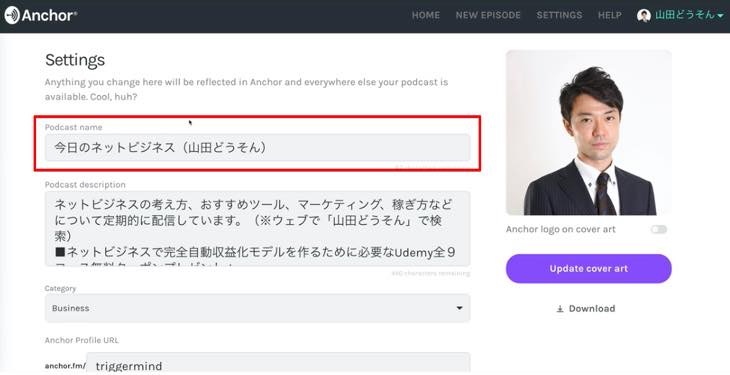
Podcast description(ポッドキャストディスクリプション):どのような内容のラジオを配信するか入力します。※僕はリスト取得のためにLPへ誘導しています。YouTubeやブログ等のあなたのサイトへ誘導する場合、サイトURLを挿入して下さい。
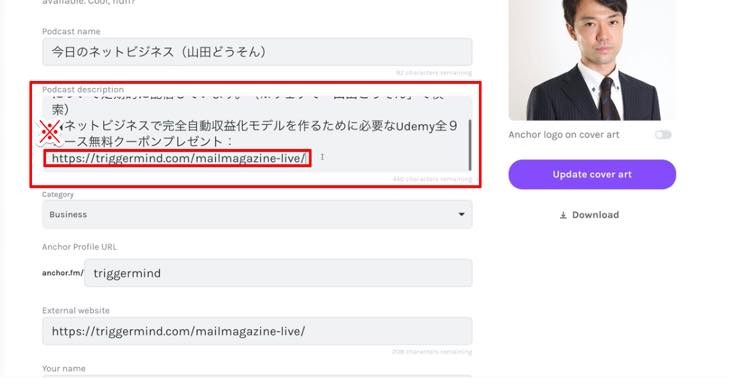
Category(カテゴリー):あなたのビジネス等の内容に合わせて項目を選択して下さい。
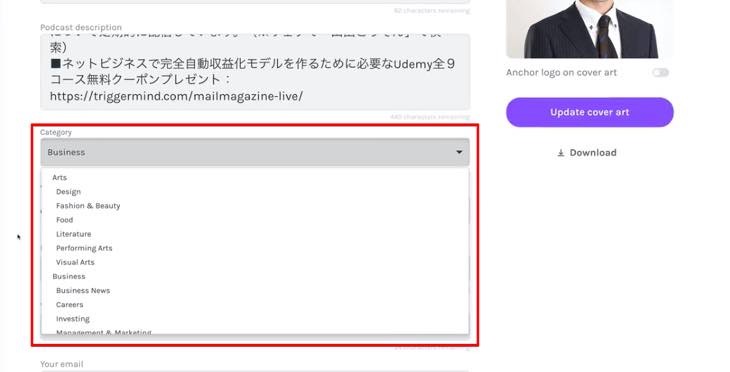
Anchor Profile URL(アンカープロフィール):Anchor(アンカー)のサイトURLになる部分です。お好みの英数字を入力して下さい。
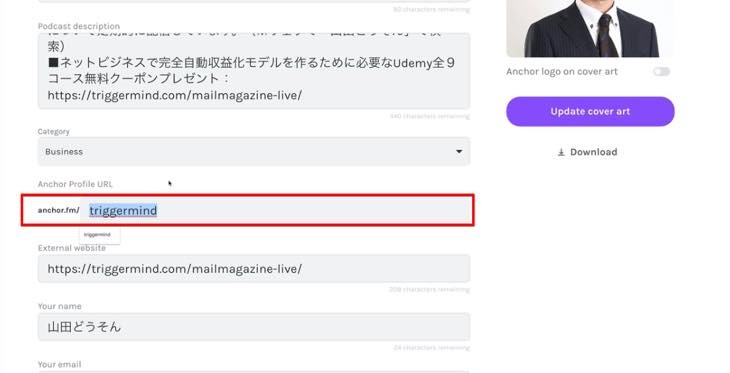
External website(エクスターナルウェブサイト):誘導したいあなたのWEBサイトのURLを入力して下さい。
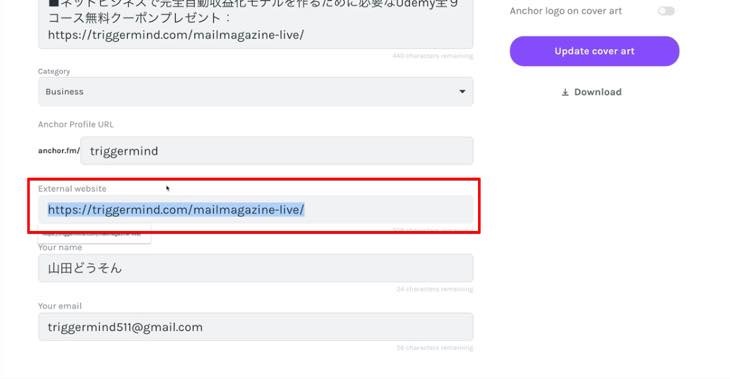
Your name(ユアネーム):あなたの名前
Your email(ユアイーメール):あなたのメールアドレス
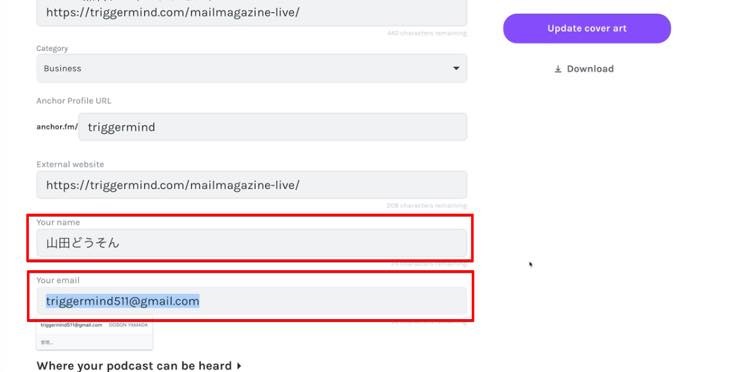
プロフィール画像の挿入方法
プロフィール画像の挿入方法は次の3通りがあります。お好みに合わせて設定して下さい。設定方法についてそれぞれ解説します。
Update cover art(アップデートカバーアート)をクリックします。
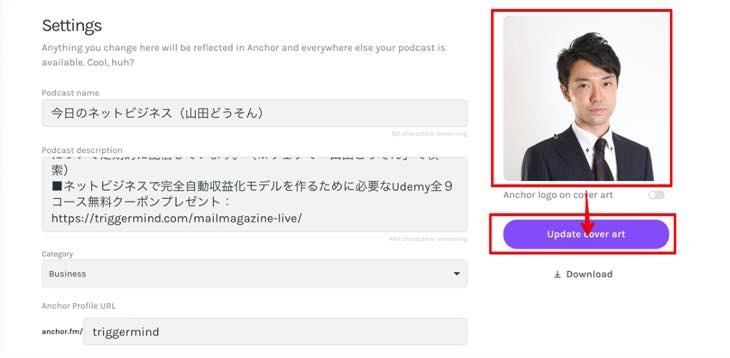
①Search for a photo(サーチフォト)
Search for a photo(サーチフォト)をクリックします。
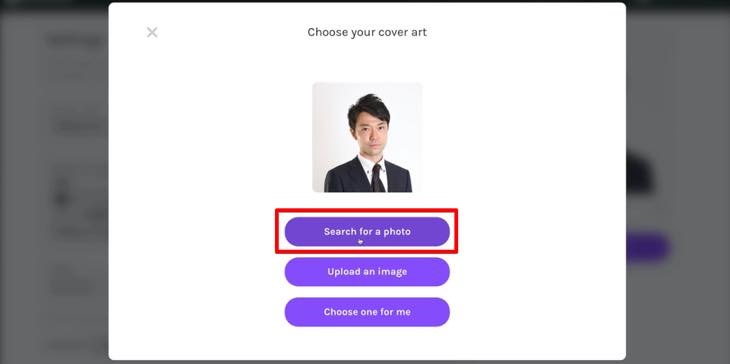
デフォルトで数種類のデザインが表示されますので、お好みのデザインを選択し、「Continue(コンティニュー)」をクリックします。
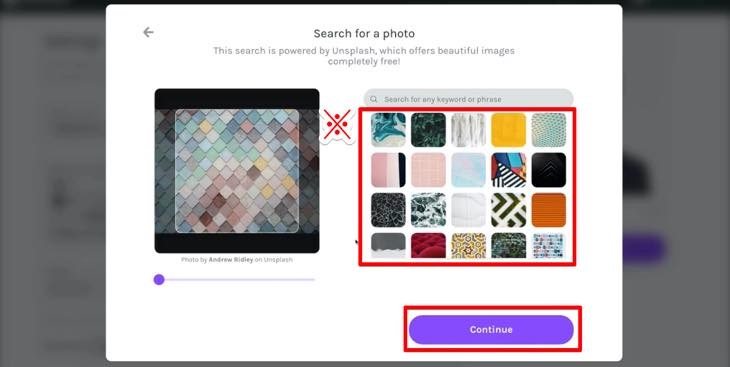
②Update an image(アップデートイメージ)
Update an image(アップデートイメージ)をクリックします。
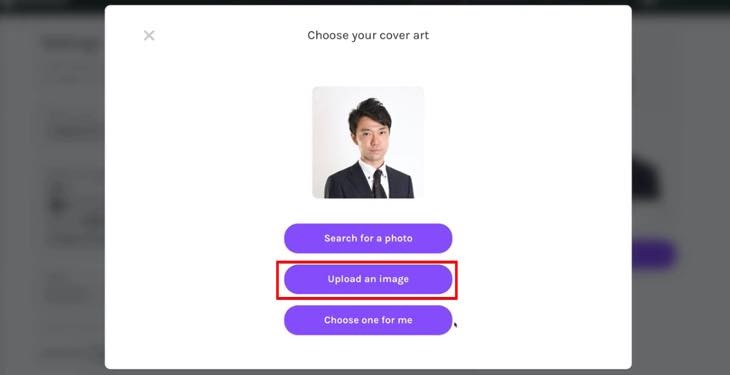
オリジナルの画像を選択できるパソコンの画面が表示されます。任意の画像を選択して下さい。
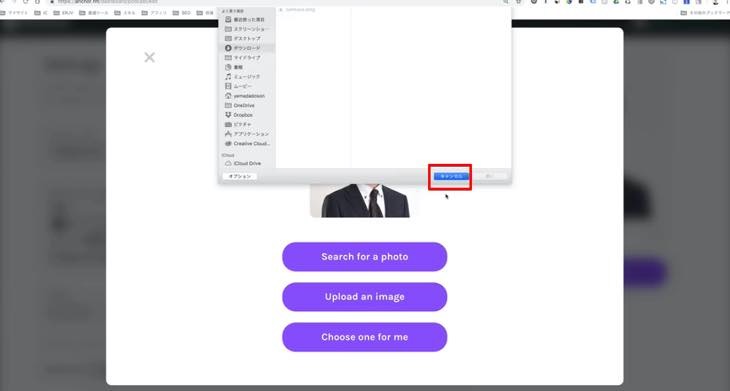
③Chooses one for me(チューズワンフォーミー)
Chooses one for me(チューズワンフォーミー)をクリックします。
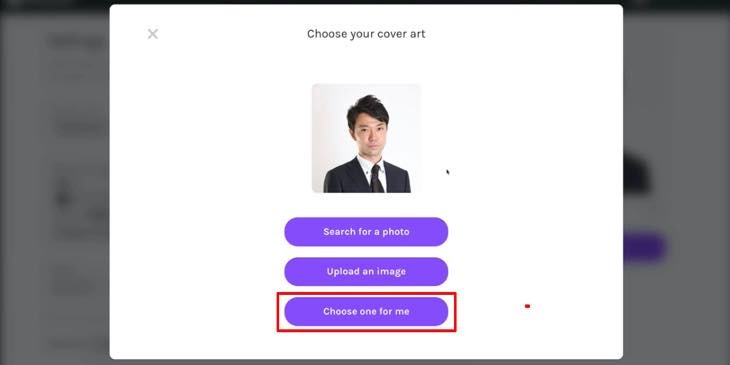
丸いマークを右へ移動してお好みの画像を選択し、Continue(コンティニュー)をクリックします。
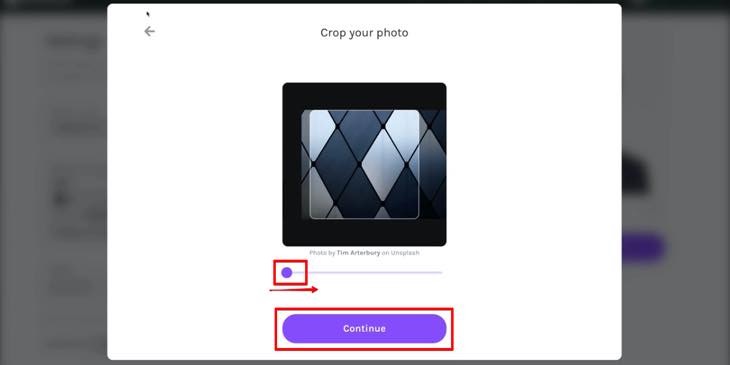
各サイトの設定
各サイトの設定について解説します。
「Whear your podcast can be heard」をクリックします。
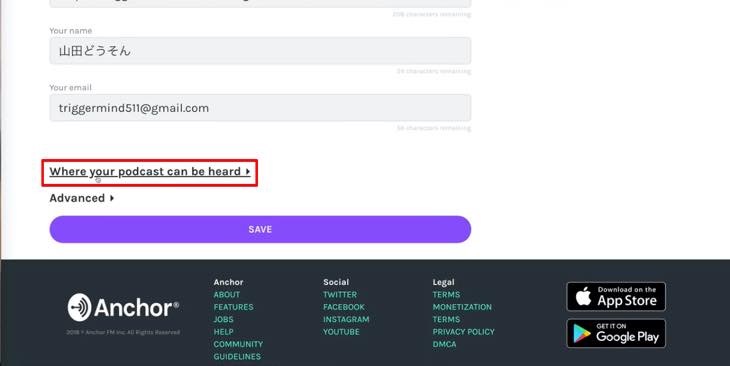
下記の画像の左側に各サイトのURLが表示されています。(アカウント開設当初は空欄です。)
表示されているURLをコピーしてサイトへ貼り付けすると各配信サイトが表示され確認できます。
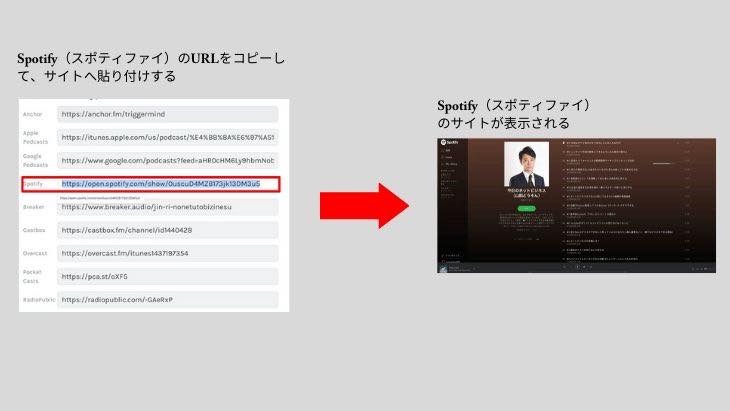
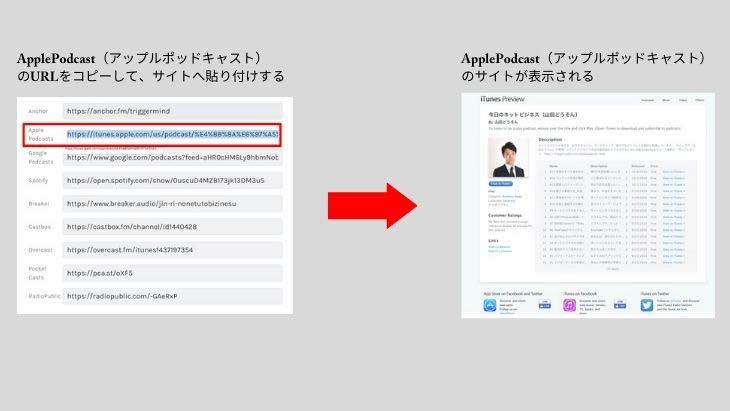
Car Speakers(カースピーカー)は車中で聴く時に設定する項目です。必要に応じて※「Activel Click to lern more」から設定して下さい。
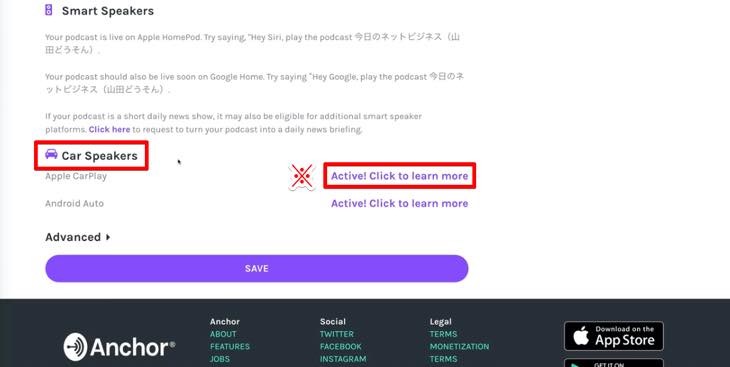
Car Speakers(カースピーカー)の画面が表示されます。
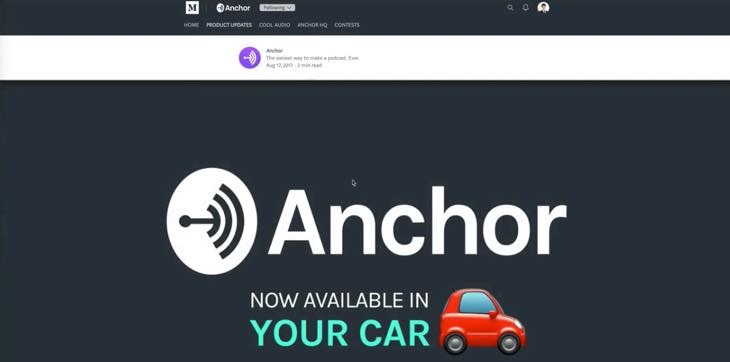
Advance(アドバンス)の設定
Advance(アドバンス)の設定について解説します。
①RSS feedのURLです。
②言語です。
「Content(コンテント)」:③Cleanは年齢制限なし、④Explisitは18禁のことで、18歳未満の方が聴けない内容の時に設定して下さい。
全ての項目を選択し、SAVE(セーブ)をクリックします。これで、セッティングの項目が完了します。
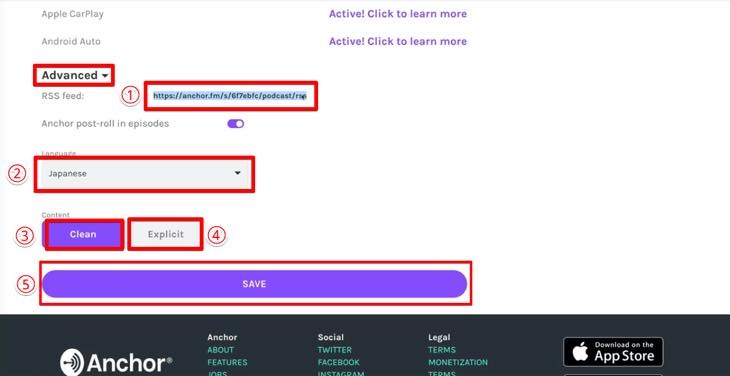
新しいエピソードを追加する方法について
新しいエピソードを追加する方法について解説します。
新しいエピソードには次の4つの設定があります。
- Record(レコード)
- Message(メッセージ)
- Library(ライブラリー)
- Transitions(トランジション)
それぞれ解説します。
画面の上部「NEW EPISODE」をクリックします。
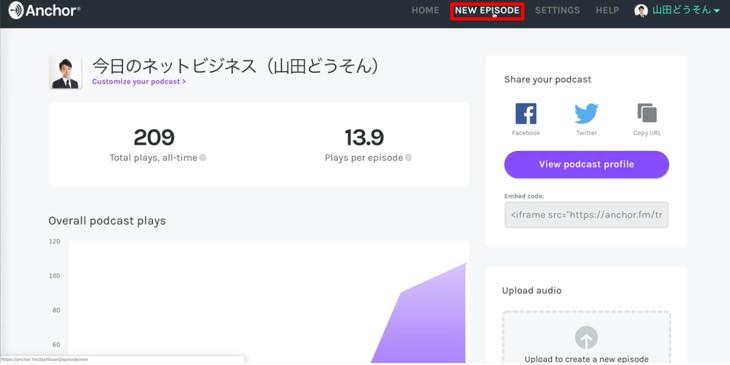
Record(レコード)の設定
「Record(レコード)」をクリックします。
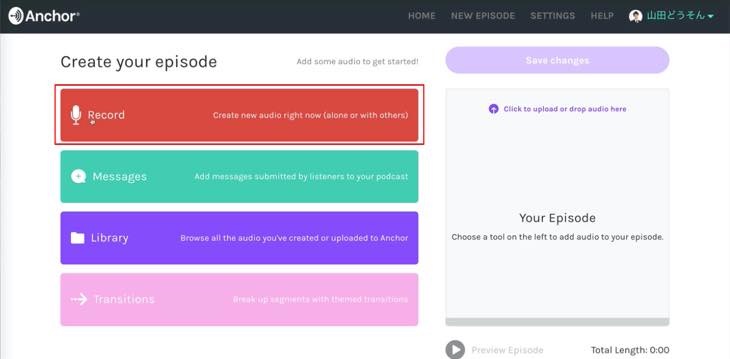
「RECORD A NEW SEGMENT(レコードセグメント)」をクリックします。
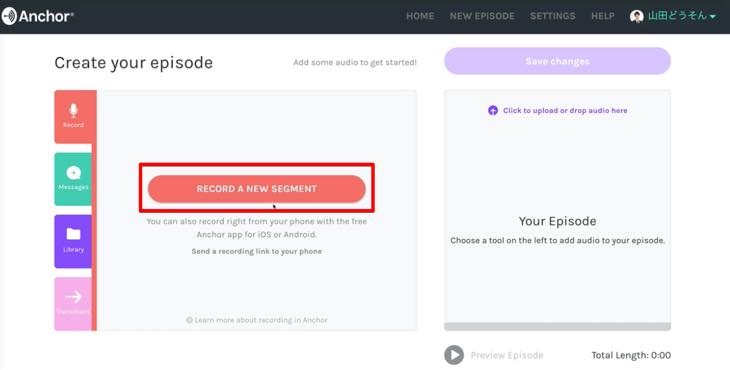
②ご利用のマイクを選択し、設定して下さい。
①「Start Recording(スタートレコーディング)」をクリックします。クリックすると、すぐに録音が開始されます。
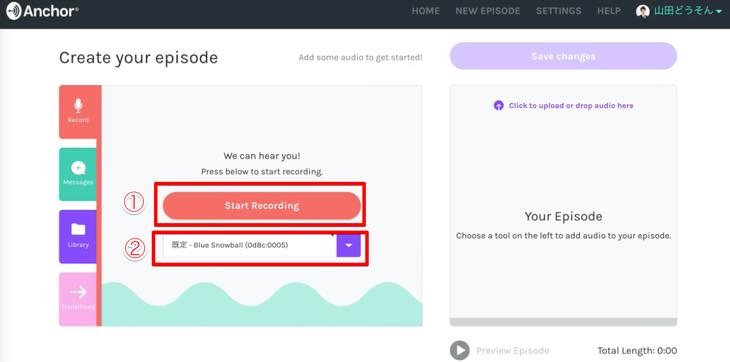
Message(メッセージ)の設定
Anchor(アンカー)は音声メッセージを相手に届けることができます。
音声メッセージは、「Message(メッセージ」から確認することができます。
※モバイルアプリで確認できます。確認方法については、後程、解説します。
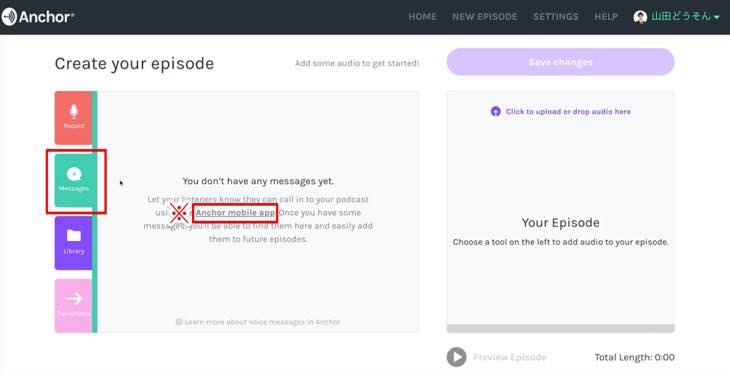
Library(ライブラリー)の設定
「Library(ライブラリー)」は、これまで投稿してきた過去のコンテンツが一覧で表示されます。
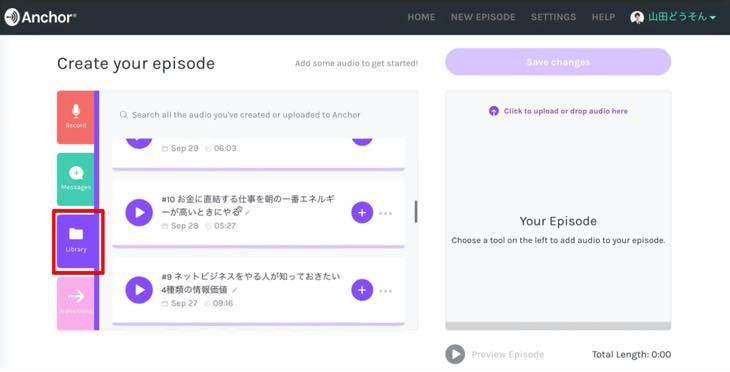
Transition(トランジション)
「Transition(トランジション)」は、ラジオのオープニングや終わりの音声を設定できます。
「+」のボタンをクリックすると、画面の右側に挿入されます。※「Save change(セーブチェンジ)」は保存ボタンです。
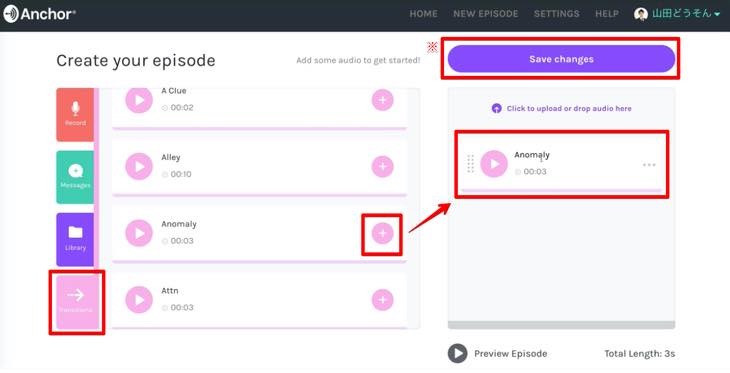
既に録音している音声を挿入する場合、「Click upload(クリックアップロード)」を選択します。
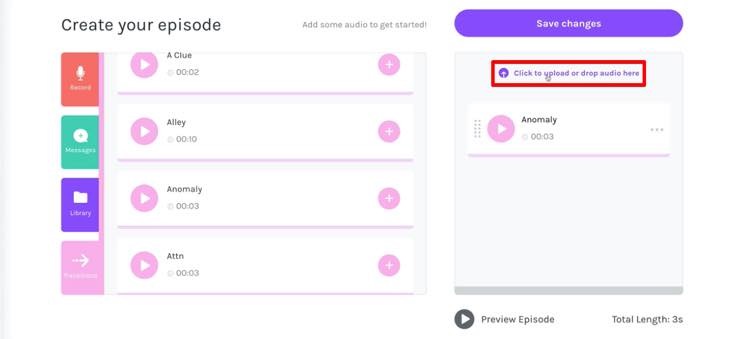
録音の音声ファイルを選択すると、書き出しされます。
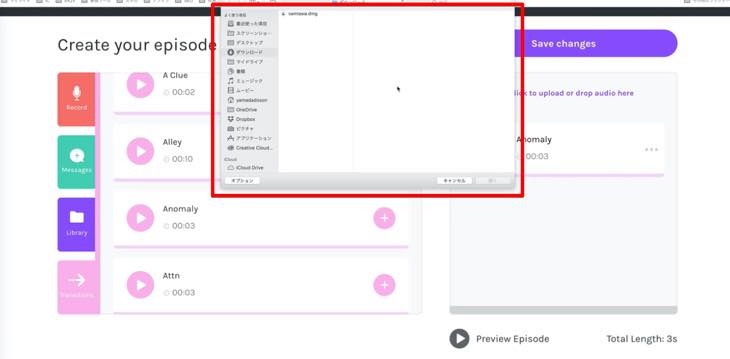
「Preview Episode(プレビューエピソード)」をクリックすると、プレビューでラジオの音声を確認できます。②「Save change(セーブチェンジ)」をクリックすると保存されます。
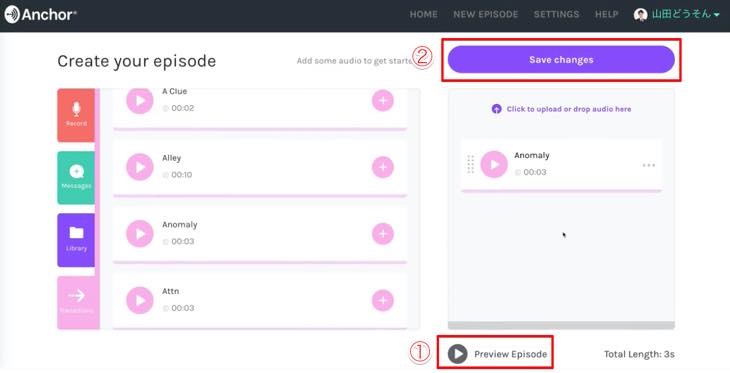
ホームから簡単にエピソードを追加する方法について
「HOME(ホーム)」画面から行う場合について解説します。
「HOME(ホーム)」をクリックします。
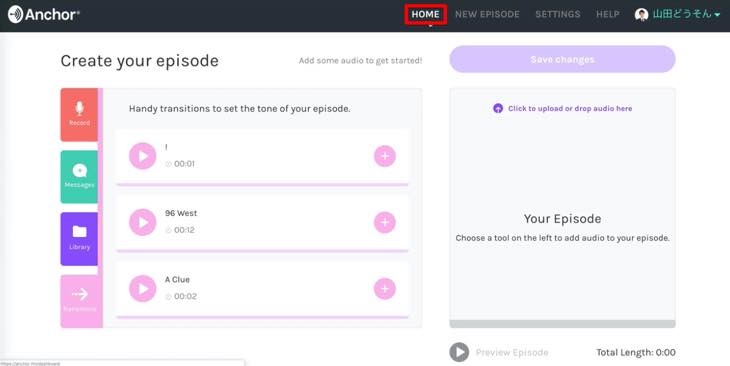
①画面の右側にある「Upload(アップロード)」をクリックします。②音声データを選択できる画面が表示されますので、音声データを選択し、③「開く」をクリックします。
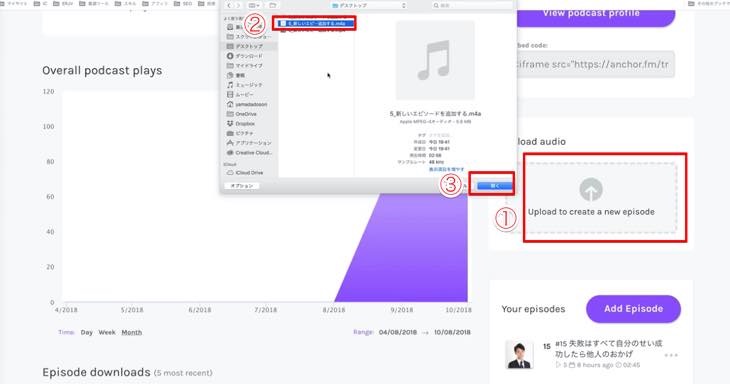
アップロード中の画面が表示されます。
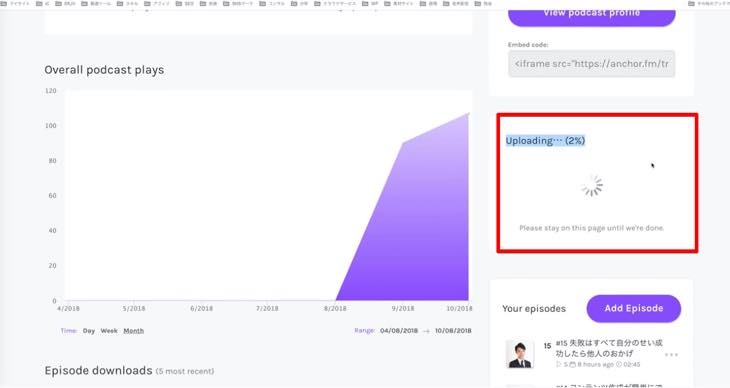
音声データがアップロードされたら、セッティングの画面が表示されます。基本は「SETTIGS(センティング)」で設定した内容が表示されていますが、変更があれば、この画面から編集できます。
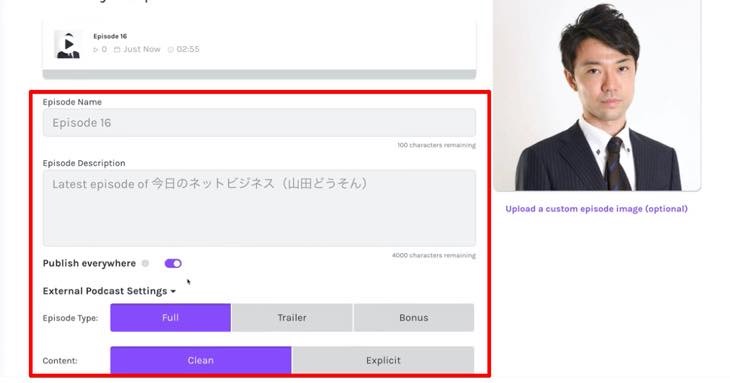
全ての設定、音声ファイルのアップロードが完了したら、「Publish episode(パブリッシュエピソード)」をクリックします。これで、自動的に9チャンネルにアップロードされます。非常に簡単な操作で設定できます。是非、活用して下さい。
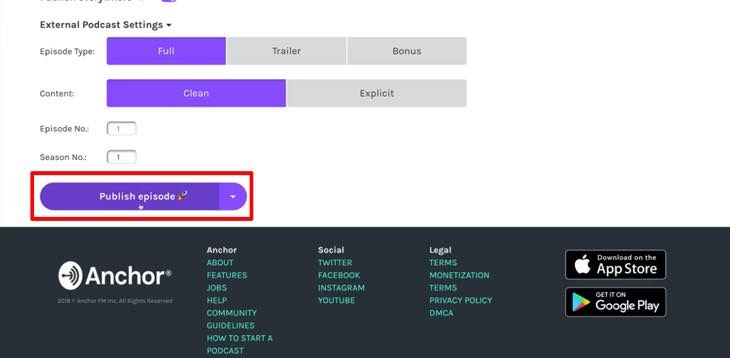
スマホで検索してダウンロードする方法について
スマホで検索してダウンロードする方法について解説します。ここでは、iPhoneを利用して解説します。
「App Store(アップストア)」で「Anchor」と検索して下さい。
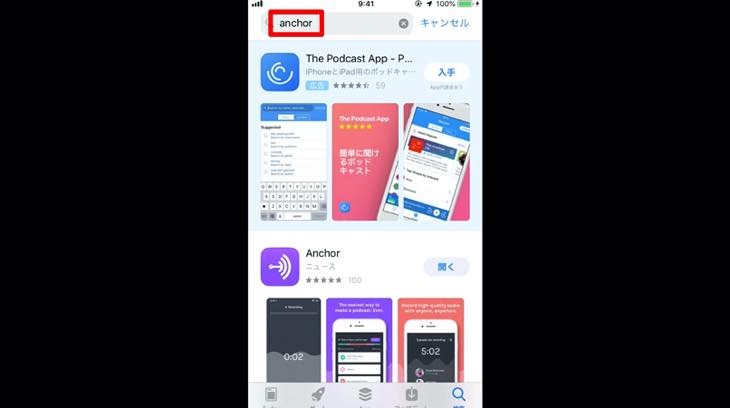
画面の上から2番目に「Anchor(アンカー)」が表示されます。こちらからダウンロードして下さい。
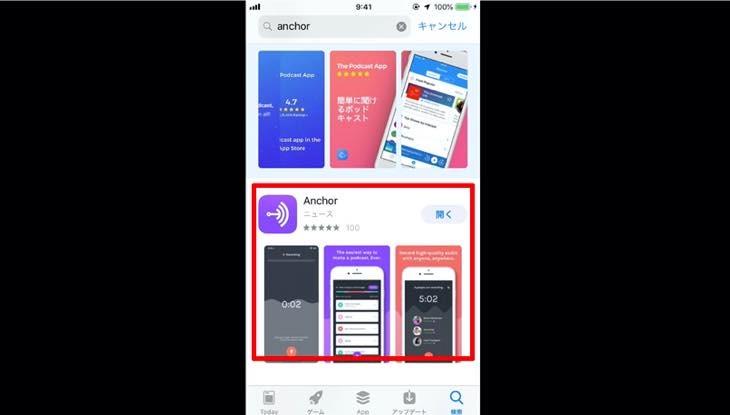
Anchor(アンカー)の評価は「4.7」とあります。この評価を見ても、Anchor(アンカー)は非常に優れたアプリケーションツールということがわかります。
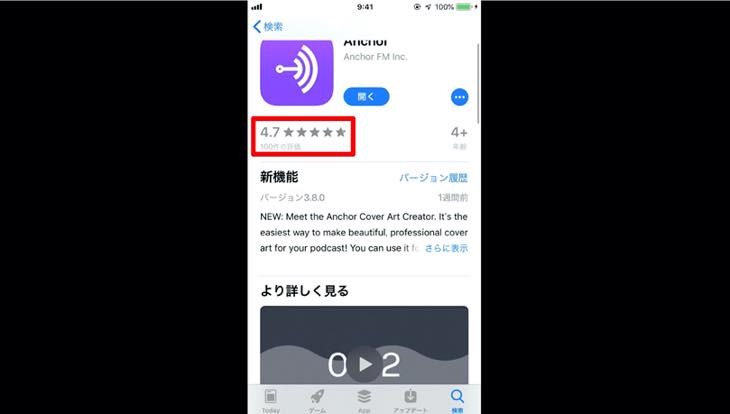
Profile(プロファイル)画面の操作とセッティング操作について
Profile(プロファイル)画面の操作とセッティング操作について解説します。
EPISODES(エピソード)画面
画面の右下にある「Profile(プロファイル)」を選択し、「EPISODES」を開きます。Episode(エピソード)・画像・概要が表示されます。
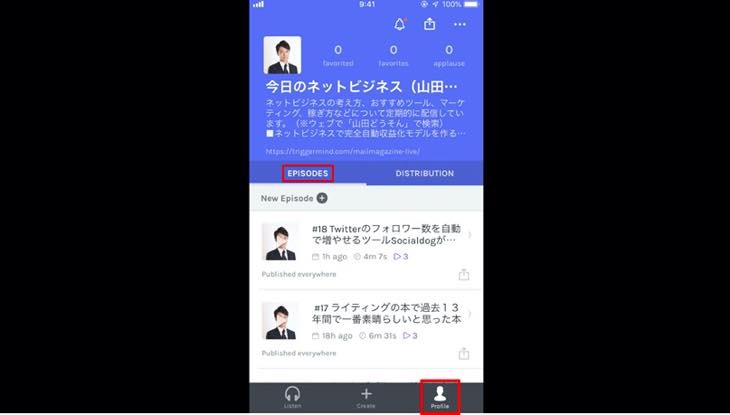
DISTRIBUTION(ディストリビューション)画面
「DISTRIBUTION(ディストリビューション)」を選択します。他に配信されているサイトURLが表示されています。例えば、「Spotify(スポティファイ)」のリンクを取得したい場合は、右側の四角マークを選択します。
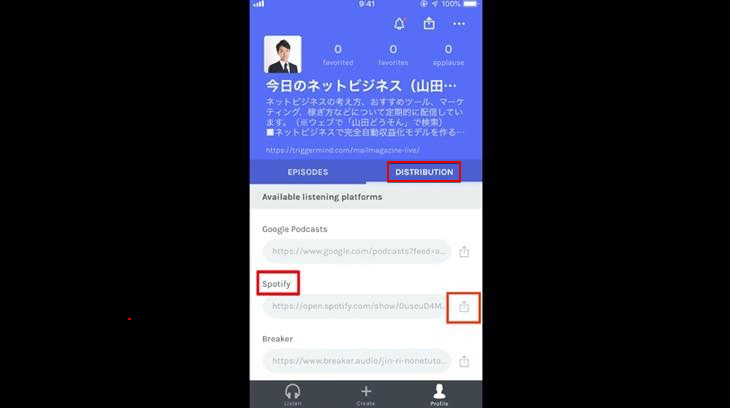
「Copy(コピー)」を選択し、貼り付けするとリンクを取得することができます。
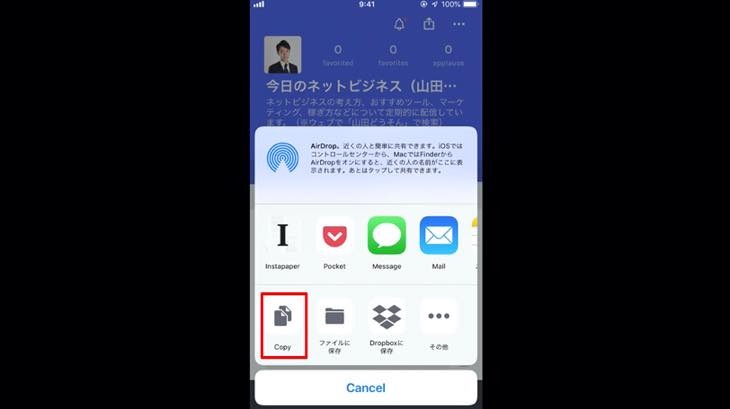
スマホにダウンロードした直後は、パソコンと同じでURLは生成されていません。時間と共に徐々に生成され3日〜7日ほどで、全てのサイトに配信されます。
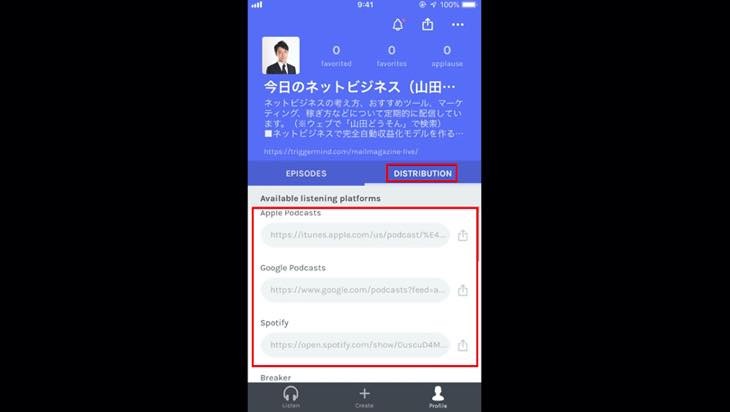
プロフィールの設定画面
画面の右上にある3つの点を選択し、表示された画面の「Settings(セッティング)」を選択します。
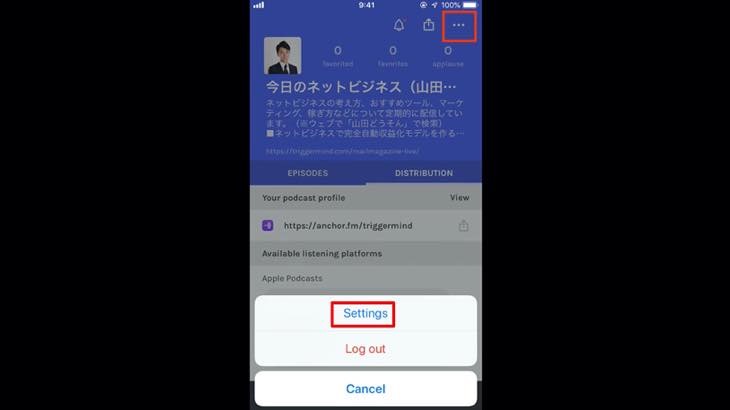
プロフィールを設定する画面が表示されます。入力の内容はパソコンと同じです。
①「Name(ネーム)」はタイトル・名前を入力します。
②「Description(ディスクリプション)」は概要を入力します。
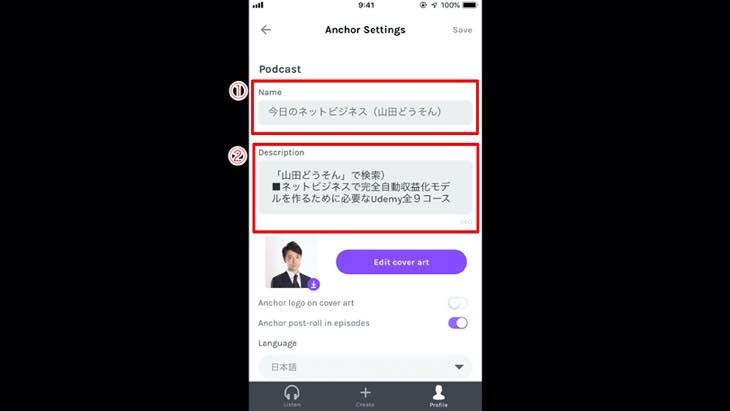
「Edit cover art(エディットカバーアート)」を選択します。
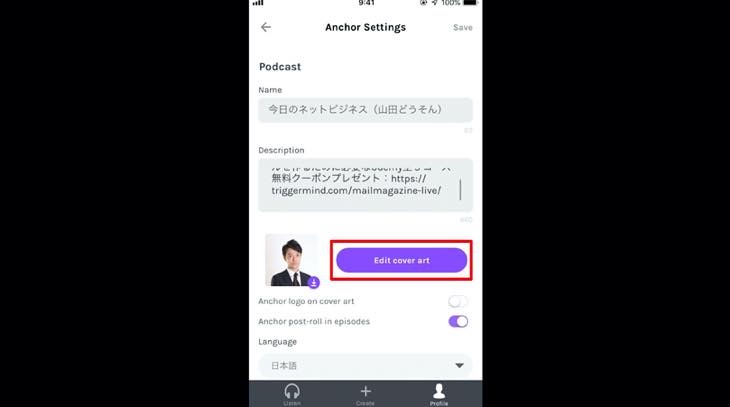
画像を選択する画面が表示されます。お好みの画像を選択して下さい。
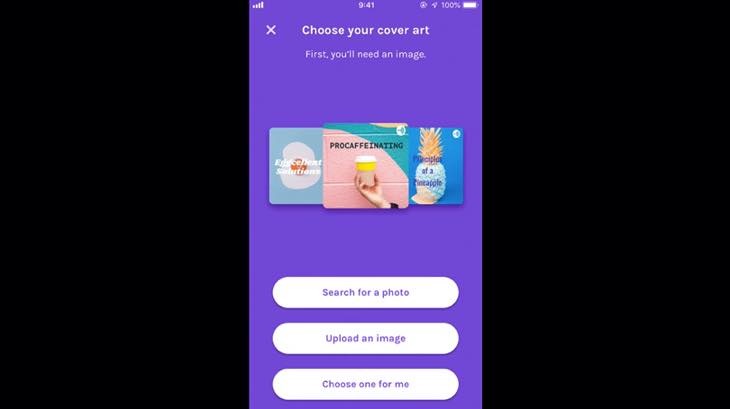
「Language(ラングエッジ)」は日本語を選択します。
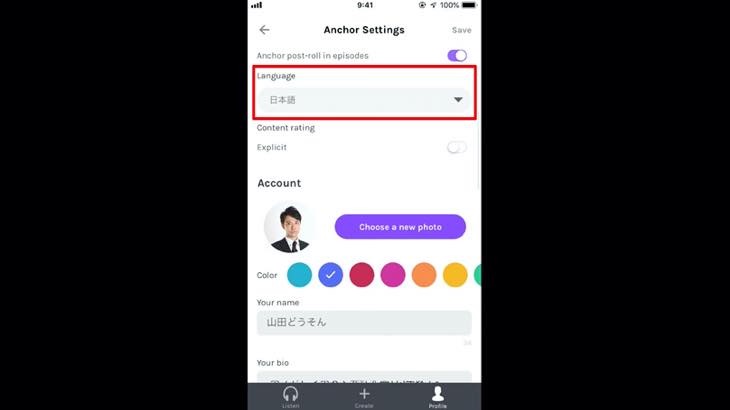
「Colour(カラー)」はアカウントのカラーを設定できます。
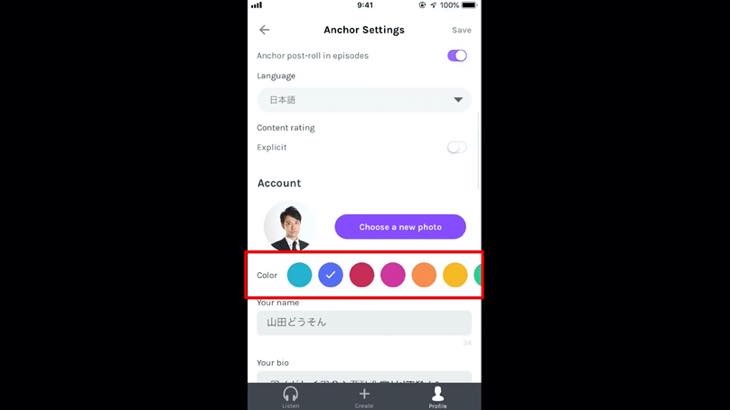
①「Your site(ユアサイト)」は、プロフィールを入力します。
②Your email(ユアイーメール)は、あなたのメールアドレスを入力します。
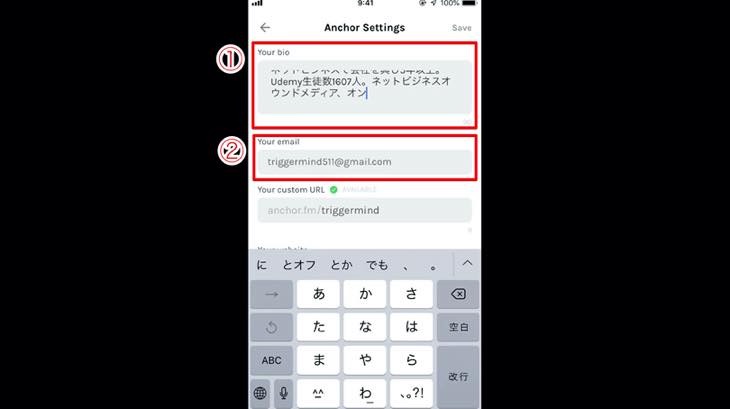
Custom(カスタム)URLはAnchor(アンカー)のURLです。
Your Website(ユアウェブサイト)であなたが誘導したいサイトのURLを入力します。
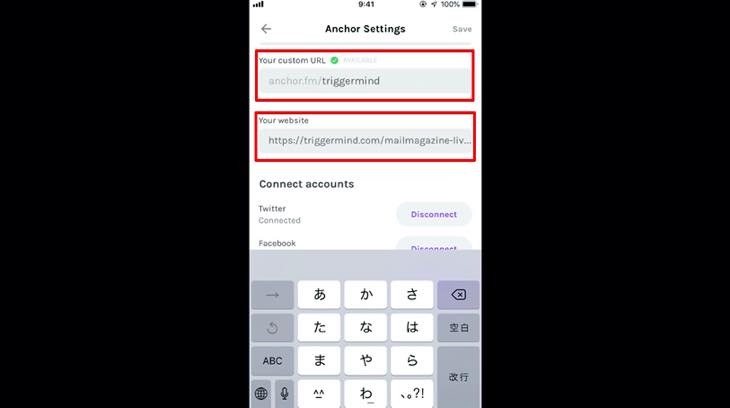
他SNSとConnect(コネクト)して連携する画面です。Anchor(アンカー)のようにアプリの場合は、他SNSと連携することができますので、是非、活用して下さい。
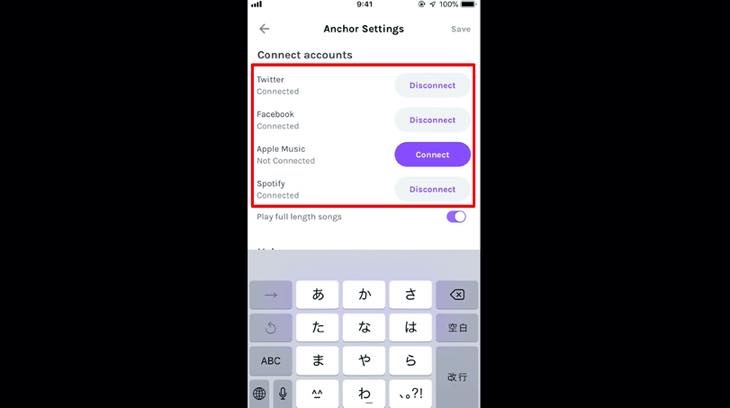
「Help(ヘルプ)」でAnchor(アンカー)のサポートを受けることができます。必要に応じて活用して下さい。
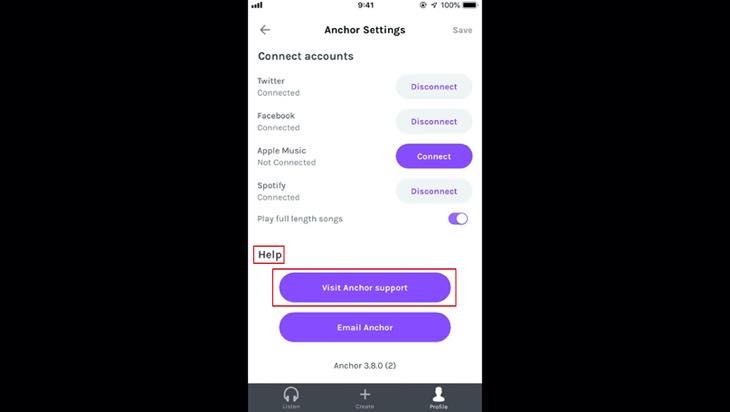
Create(クリエイト)から音声をアップロードする方法について
「Create(クリエイト)」を選択します。音声をアップデートする画面に移行します。
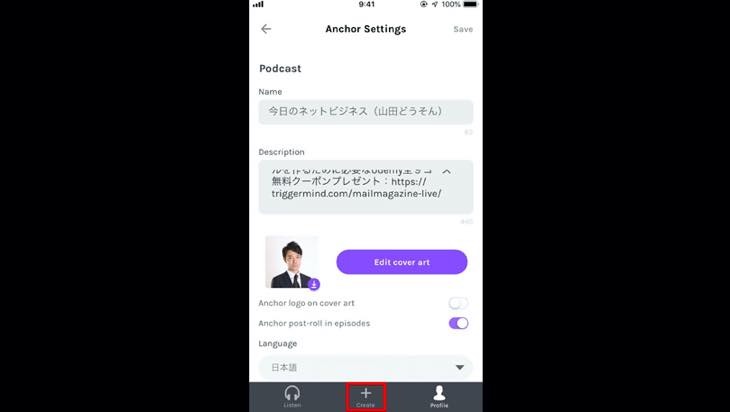
アップロードする前は何も表示されていませんが、アップロードされると下記の画像のようにアップロードしたファイルが表示されます。
「Shear this episode(シェアディスエピソード)」を選択します。
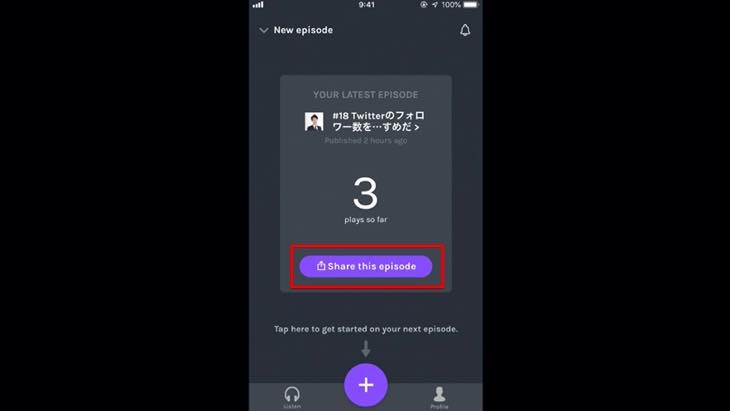
シェアしたりコピー等できます。
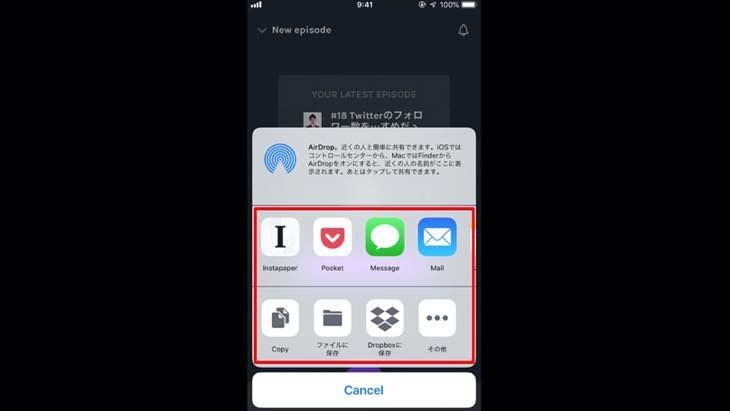
画面の左上にある「New Episode(ニューエピソード」を選択します。
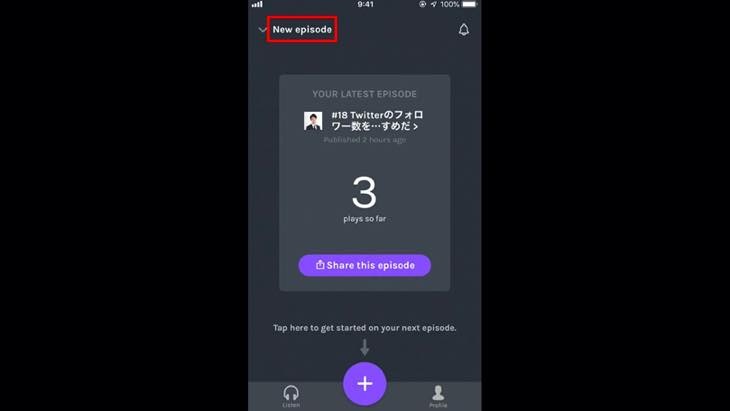
これまでアップロードした音声が一覧表示されます。
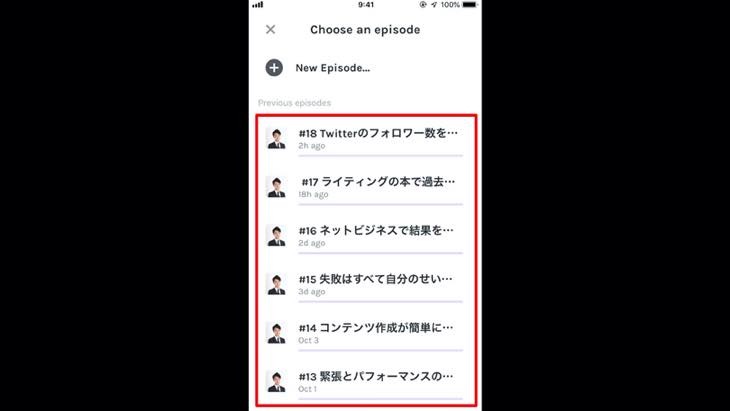
※「+」マークを選択します。
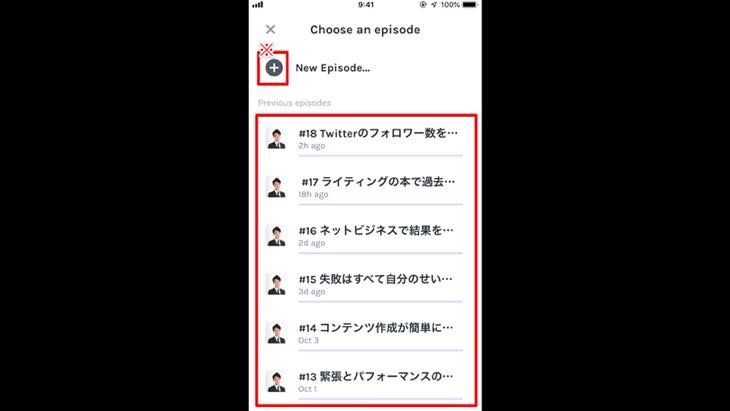
「+」を選択し、新しいエピソードを追加することができます。
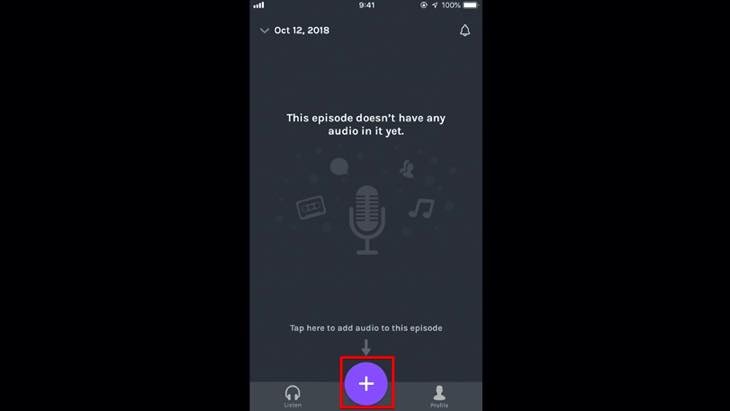
Voice Messages(ボイスメッセージ)の画面
Voice Messages(ボイスメッセージ)を選択します。ボイスメッセージは前回パソコンのところでも解説したように、あなたのお気に入りのラジオにメッセージをしたり、または、あなたのファンの方からメッセージが届いた場合、確認できる画面です。
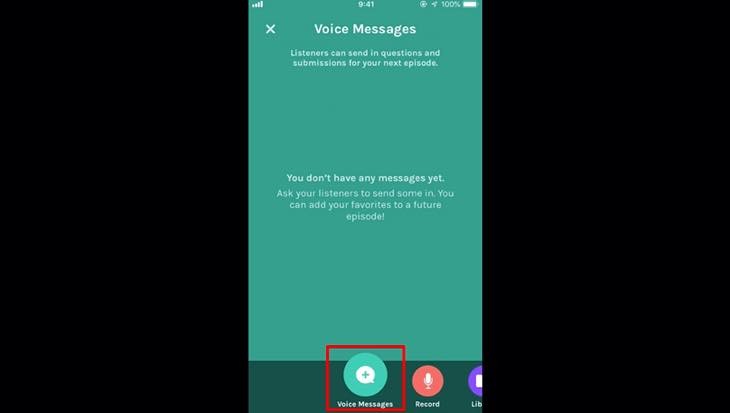
Record(レコード)の画面
Record(レコード)は、これから音声を録音してアップロードする時に使います。
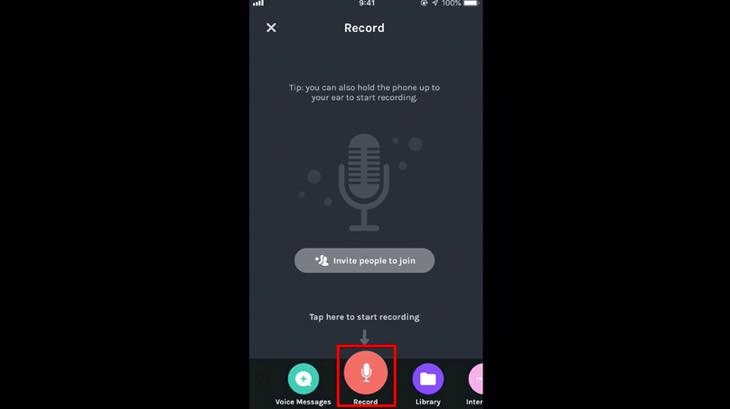
Library(ライブラリー)の画面
Library(ライブラリー)を選択します。ここでは、これまでアップロードした音声を一覧で確認することができます。
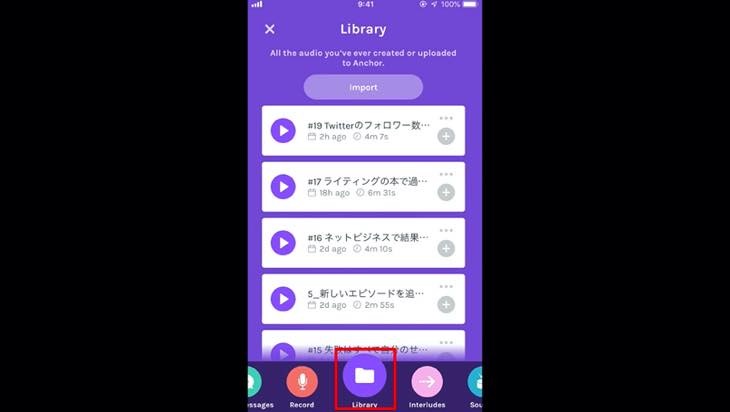
Import(インポート)を選択します。
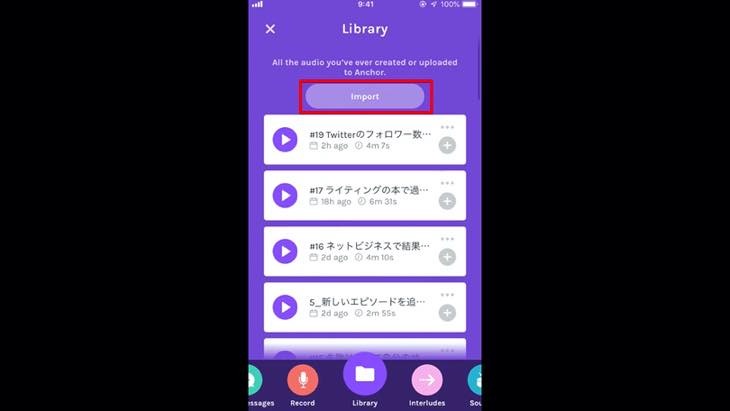
スマホの中に入っているデータを入れることができます。
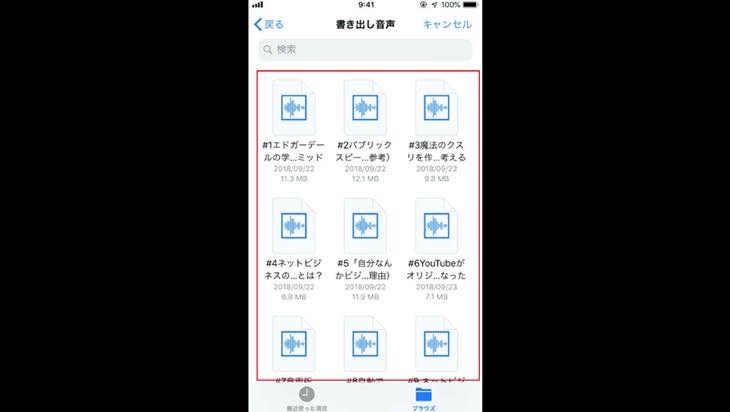
Interludes(インテグレーツ)の画面
Interludes(インテグレーツ)を選択します。ここでは、例えば、ラジオの開始5秒間程、イントロを入れることができます。
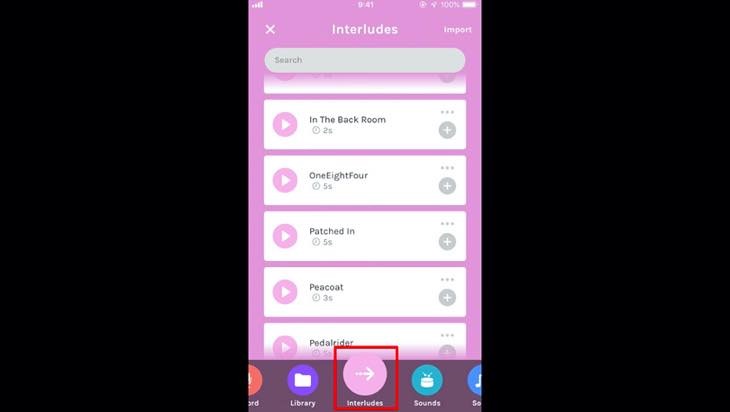
Sounds(サウンド)の画面
Sounds(サウンド)は、例えば、チャイム音等を設定しラジオの途中で切り替えの時に使うことができます。
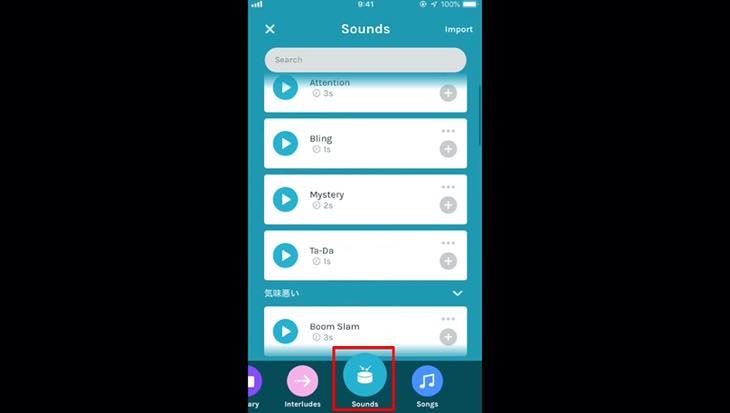
Songs(ソング)の画面
Spotify(スポティファイ)やApplemusic(アップルミュージック)とコネクトしている場合、この画面から音声を入れることができます。コネクトする意味は、ここにあります。
サウンドはインポートすると入れることができますので、是非、活用して下さい。
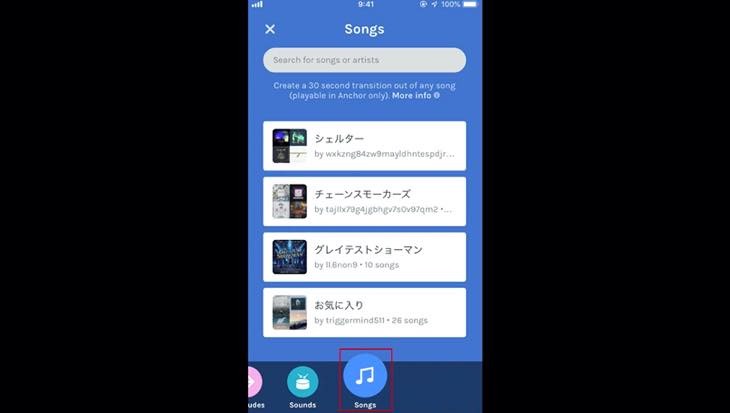
このように、パソコンが無くても、スマホからAnchor(アンカー)のアプリを利用して配信することができますので、是非、利用して下さい。
Listen(リスン)からお気に入りラジオを探す方法について
「LISTEN(リスン)」を選択すると、ほぼ海外のものですが、色々なラジオを探すことができます。
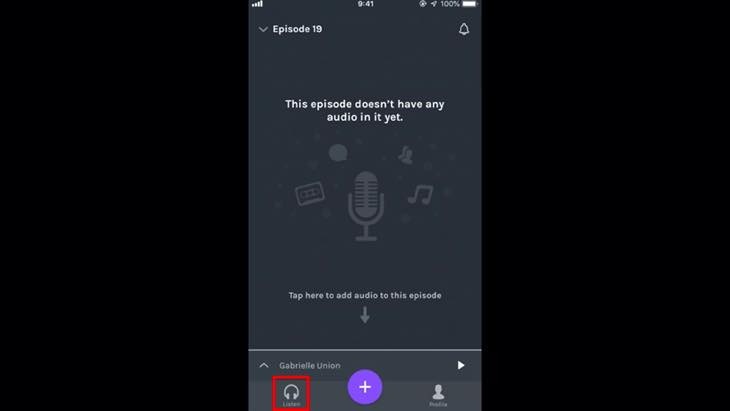
ボイスメッセージを送信する方法
ボイスメッセージを送信する方法について解説します。
お好みのラジオを選択します。
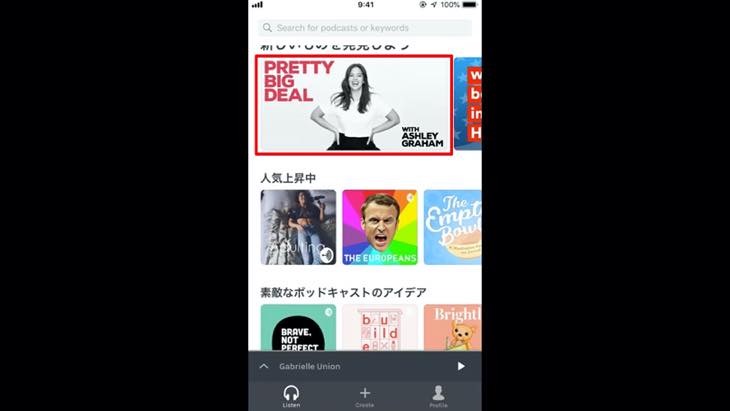
右上の「星マーク」はお気に入りを登録することができます。Voice message(ボイスメッセージ)を選択します。
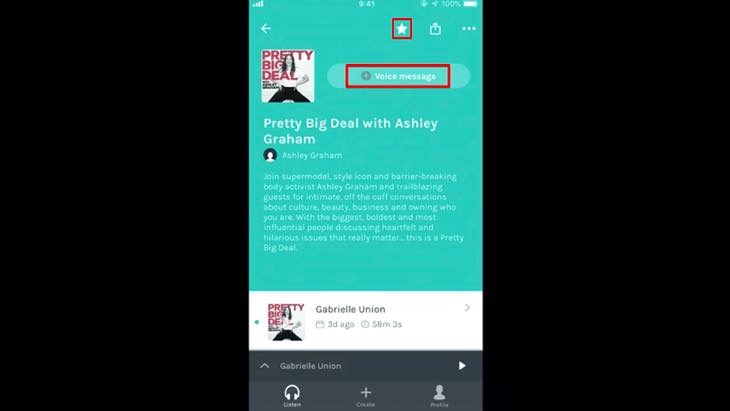
ここで音声を録音し、音声メッセージとしてラジオ運営者へ届けることができます。
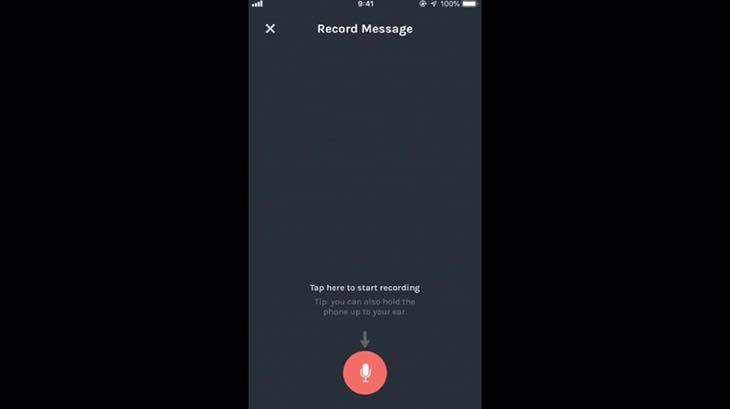
WordPress(ワードプレス)にAnchor(アンカー)を埋め込む方法について
僕がWordPress(ワードプレス)に投稿する場合、下記の画像のようにWordPress(ワードプレス)内で直接ラジオが聞けるように埋め込みしています。埋め込み手順について解説します。
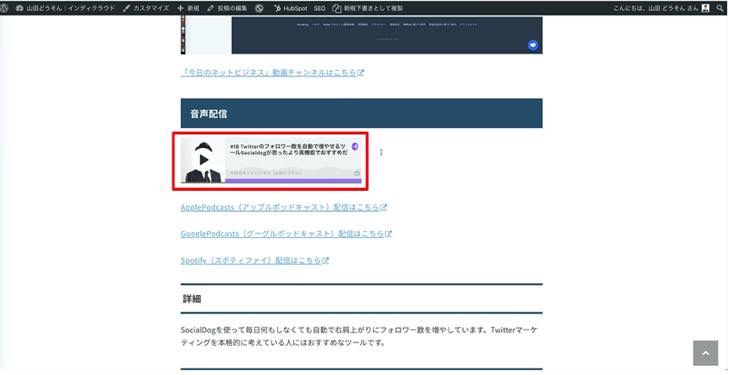
「Anchor(アンカー)」にアップロードします。
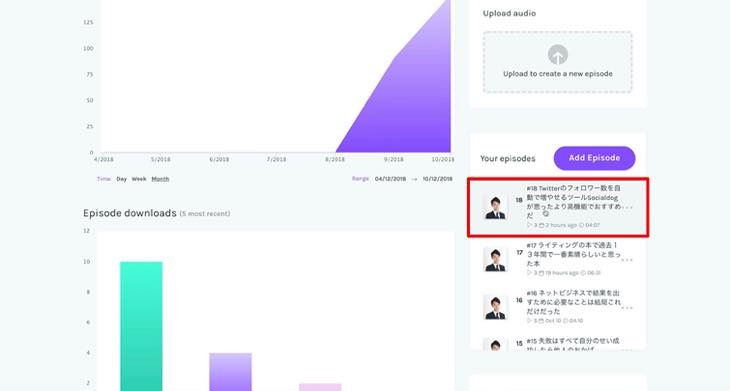
「Enbed code(エンベッドコード)」にあるURLをクリックしコピーします。
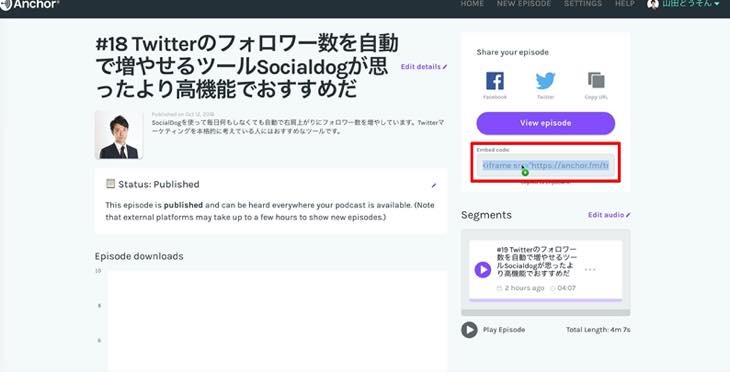
「WordPress(ワードプレス)」>「投稿」>「投稿の編集」を選択肢、「テキスト」をクリックします。
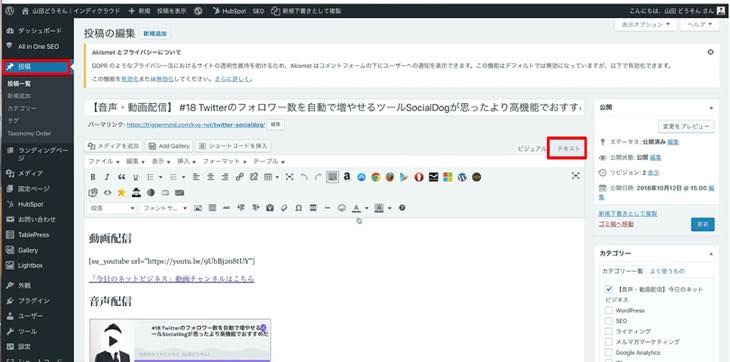
先程、コピーしたURLを挿入したい場所へ選択します。
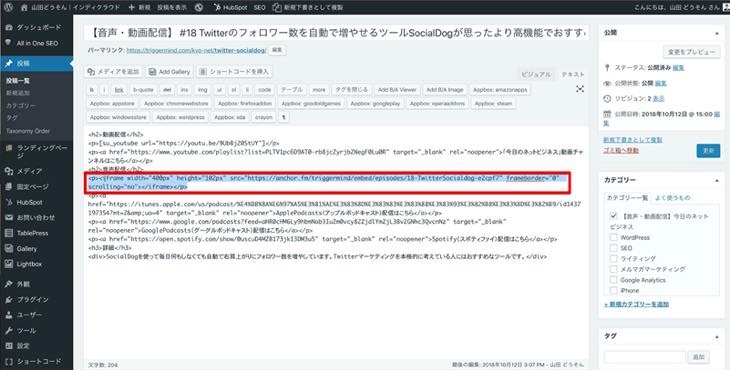
選択した状態で、「貼り付け」します。
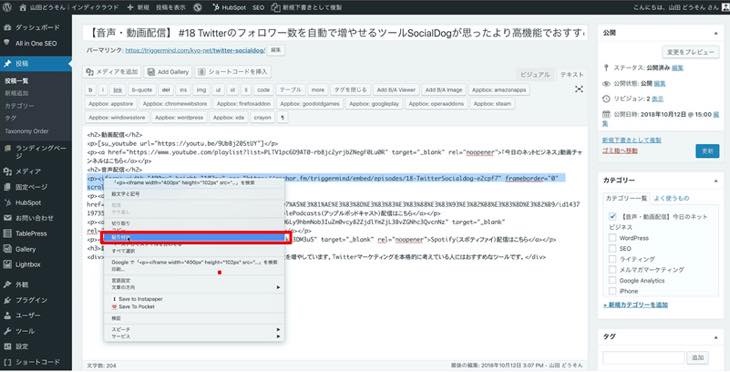
下記の画像のように、WordPress(ワードプレス)内へ埋め込みされます。非常に簡単に埋め込みができますので、是非、活用して下さい。
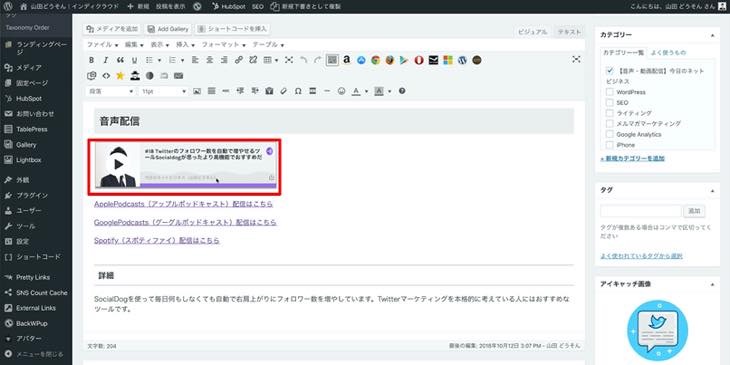
WordPress(ワードプレス)でiTunes(アイチューンズ)ポッドキャストやSpotify(スポティファイ)へリンクを挿入する方法について
下記の画像のように、WordPress(ワードプレス)でiTunes(アイチューンズ)ポッドキャストやSpotify(スポティファイ)へリンクを挿入する方法について解説します。
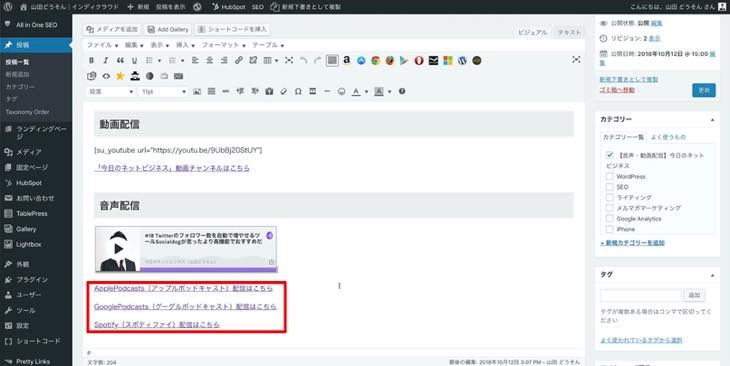
リンクを挿入すると、どのような画面が表示されるか解説します。ここでは、Apple Podcast(アップルポッドキャスト)を例に解説します。
WordPress(ワードプレス)に貼り付けているリンクをクリックします。
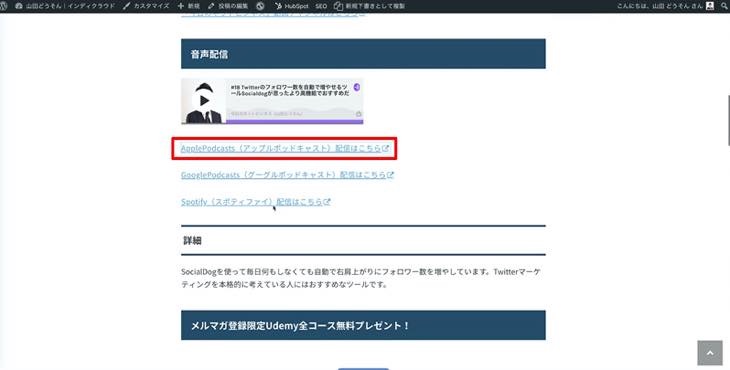
下記の画像のように、Apple Podcast(アップルポッドキャスト)の画面に移行します。例えば、スマホで見ている方に誘導したい場合等、リンクを挿入しておくと非常に効果的です。
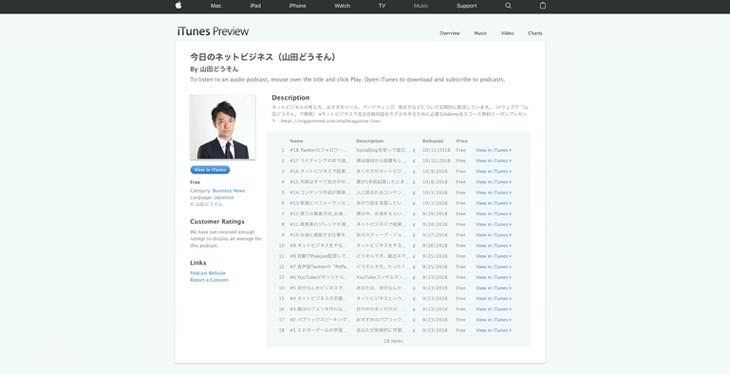
リンクの挿入方法
Anchor(アンカー)の画面の右上、「SETTING(セッティング)」をクリックします。
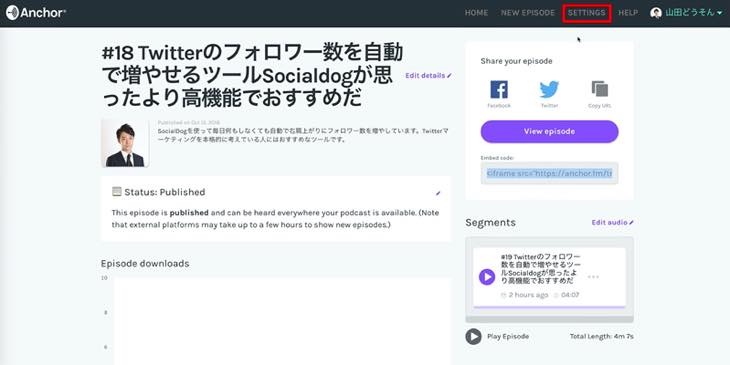
「Where your podcast can be heard」に各チャンネルのURLがあります。
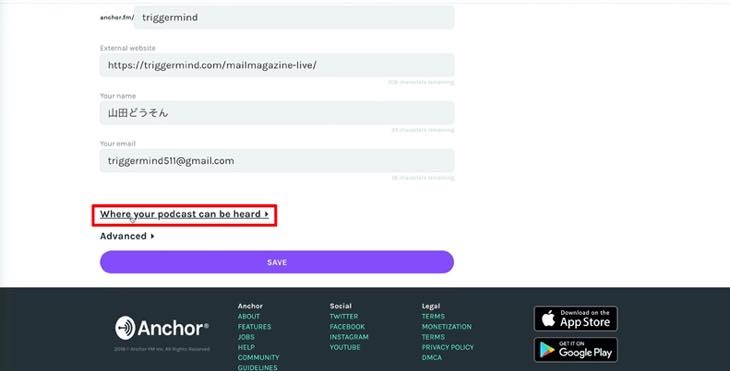
①ApplePodcast(アップルポッドキャスト)のリンクを選択し、②コピーします。
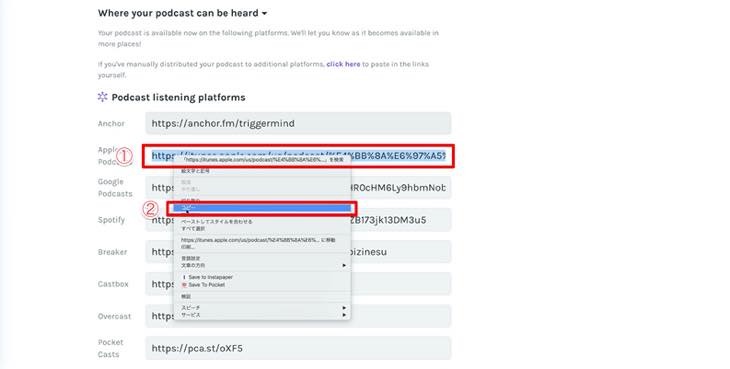
①WordPress(ワードプレス)>「投稿」>「投稿編集」を選択し、①サイト名を選択します。
②ペンマークをクリックします。
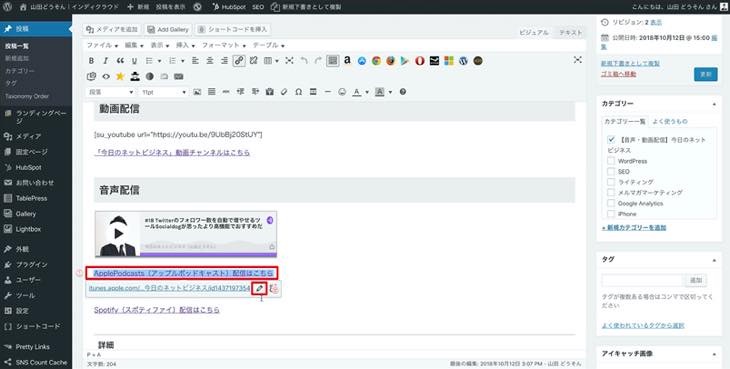
「リンク設定」歯車マークをクリックします。
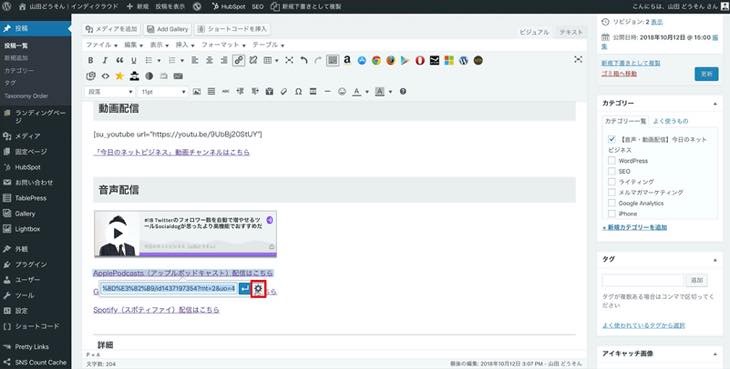
URL欄へ貼り付けします。
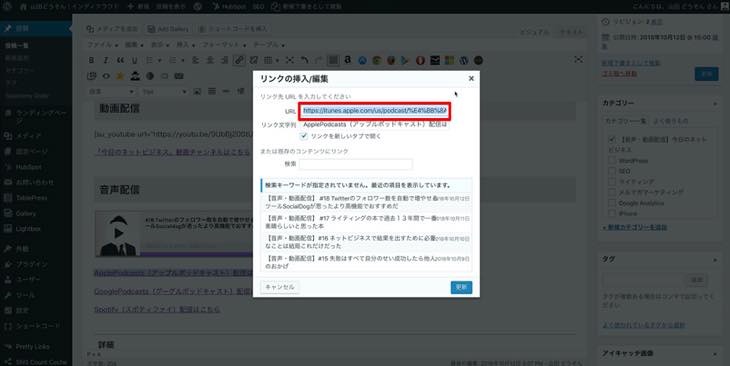
この手順で、全ての9チャンネルのリンクを挿入することができます。冒頭でも解説した通り、日本の場合、次の3つのチャンネルが一番多く利用されています。
- Apple Podcast(アップルポッドキャスト)
- Google Podcast(グーグルポッドキャスト)
- Spotify(スポティファイ)
これら3つのチャンネルの中でも特に多いのは、Spotify(スポティファイ)です。そのため、Spotify(スポティファイ)は必ず挿入することをおすすめします。
Spotify(スポティファイ)はスマホで気軽に聞いている方が多いです。今後の配信も聞いてくれやすくなりますので、ポッドキャストへ登録してもらうよう誘導する場合もおすすめです。是非、活用して下さい。
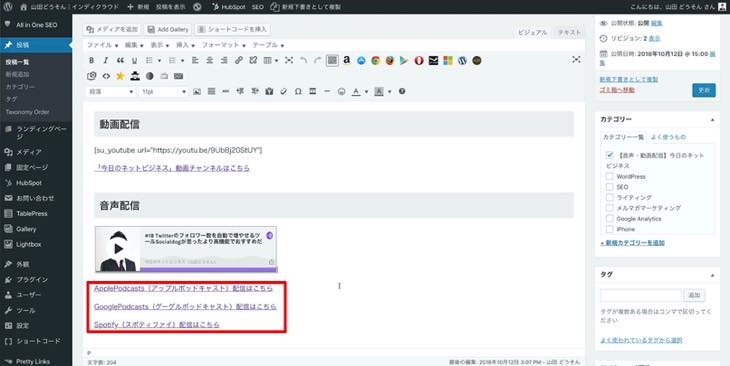
YouTubeコンテンツを作成しnoteで音声配信をする方法について
YouTubeコンテンツを作成しnoteで音声配信をする方法について解説します。
これまで、Anchor(アンカー)に音声をアップロードして活用する手順について解説してきましたが、僕はAnchor(アンカー)だけに作成しているわけではなく、タイトルが「今日のネットビジネス」でYouTubeにも投稿しています。更に、noteにも投稿しています。
このように、複数のプラットホームへ投稿することで、YouTubeから知ってもらえたり、noteを利用している方々から僕のことを知ってもらえます。そして、プラスアルファーでAnchor(アンカー)にも音声コンテンツを投稿しています。
僕は5分〜6分の動画を毎回撮影し音声にも配信していますが、ここで重要なポイントがあります。それは、マルチソースと言って、たった一つの作業で複数のプラットホームに音声配信を投稿しているのです。
このように、集客の窓口を広げるとより効果的ですのでおすすめです。是非、活用して下さい。
YouTubeコンテンツ
ScreenFlow(スクリーンフロー)というMac専用のパソコン画面録画ソフトで撮影して音声だけ抜き出してYouTubeへ投稿しています。
ScreenFlow(スクリーンフロー)の詳細は次のサイトで解説しています。良ければ、参考にして下さい。
Macのパソコン画面録画ができるScreenFlow(スクリーンフロー)7の使い方をステップ・バイ・ステップで解説についてはこちら
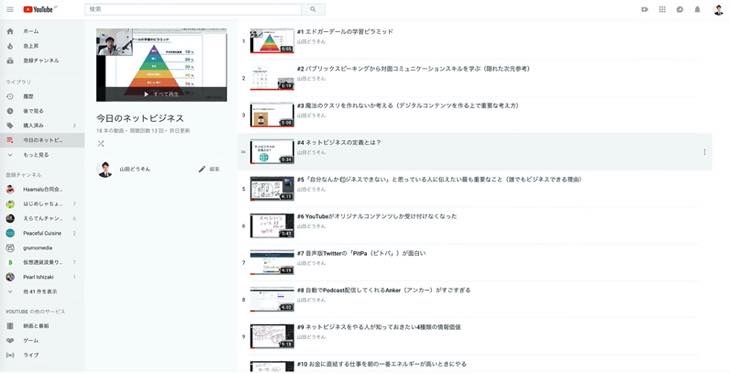
noteで音声配信する方法
また、YouTubだけではなく、noteにも音声コンテンツだけを投稿しています。音声を配信する方法について解説します。
「ノート投稿」>「音声」をクリックします。
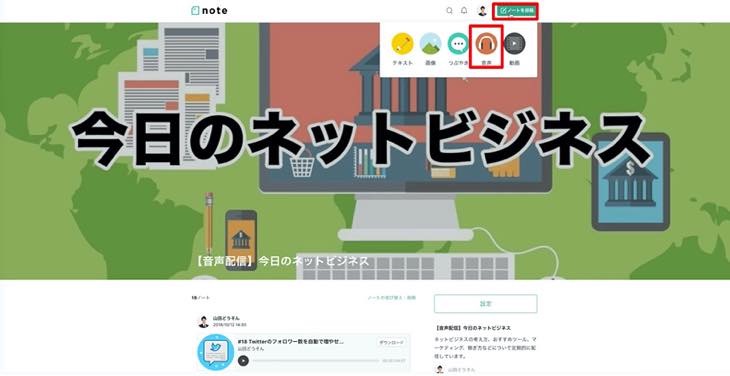
書き出した音声データをアップロードします。
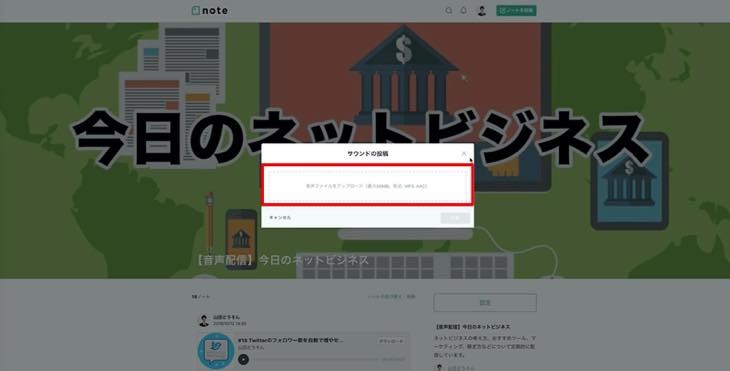
データがアップロードされると下記の画面に表示されます。アップロードされたコンテンツをクリックします。
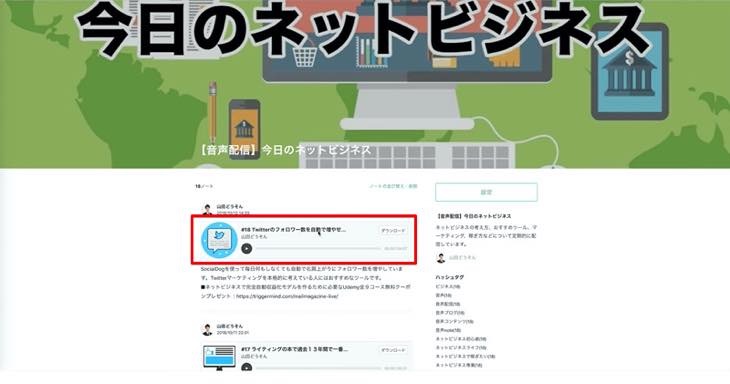
下記の画像のようにnoteに投稿されます。
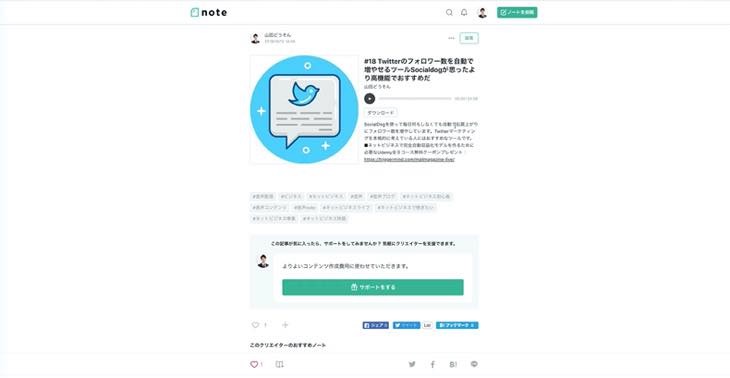
まとめ
この記事では、ポッドキャスト配信ができるAnchor(アンカー)の使い方について解説しました。
近い将来、日本でも音声配信サービスの需要が高まる可能性がありますので、是非、活用して頂き、今後のビジネスに役立てて下さい。