こんにちは。山田どうそんです。
この記事では、短時間で集客用コンテンツを量産できる4毛作最強フリー戦略について解説していきます。
4毛作とは、1つのコンテンツを4つのメディアに配信するという考え方です。
これまで集客用コンテンツといえば、ブログを活用することがメインでした。しかし、現代ではブログだけというように、1つのメディアに依存して集客することは、難易度が非常に高くなっています。そのため、大量のアクセスを意識するより、顧客の質をあげることが重要です。
そのため、複数メディアを活用してマルチに集客していくという考え方が非常に重要です。
見込み客(リード)を取得するには、広告を利用する方法もあります。しかし、費用対効果の観点から非常にリスクが高いため、コストをかけずに見込み客(リード)を取得するマーケティングが必要です。
個人の方は特に必要なマーケティングです。
この記事を最後まで読んで頂くと、4つのメディアに配信し更にFacebook(フェイスブック)やLinkedIn(リンクトイン)等のSNSへ共有して、集客の窓口を大量に拡散させる方法について学ぶことができます。
1つのコンテンツから4つのメディアに同時配信する方法について
1つのコンテンツを次の4つのメディアへ配信する具体的な方法について解説していきます。
- YouTube(ユーチューブ)
- note(ノート)
- Anchor(アンカー)
- WordPress(ワードプレス)
始めにYouTube(ユーチューブ)へ配信するための動画コンテンツの作成手順について解説してきます。
Canva(キャンバ)からスライドをダウンロードする方法について
YouTube(ユーチューブ)用の動画を撮影するためにスライドを作成します。
スライド資料を作成するポイントは、テンプレートをダウンロードして作成する事が非常におすすめです。
僕がおすすめするテンプレートはCanva(キャンバ)というツールです。
Canva(キャンバ)の特徴
Canva(キャンバ)は、世界中で会員が1,000万人以上もおり、世界中で多く使われている非常に人気の高いツールです。
料金は無料と有料のプランがあります。無料プランには有料プランに比べて色々と制限はありますが、無料プランでも充分利用することはできます。
Canva(キャンバ)の有料版は、Canva Pro(キャンバプロ)のプランになります。
料金:月額払い約 1,500円/年間払い約14,000円(月額約1,100円)
テンプレートの作成方法
Canva(キャンバ)でスライドを作成する方法について解説していきます。
Canva(キャンバ)のサイトを開き①プレゼンテーションをクリックします。
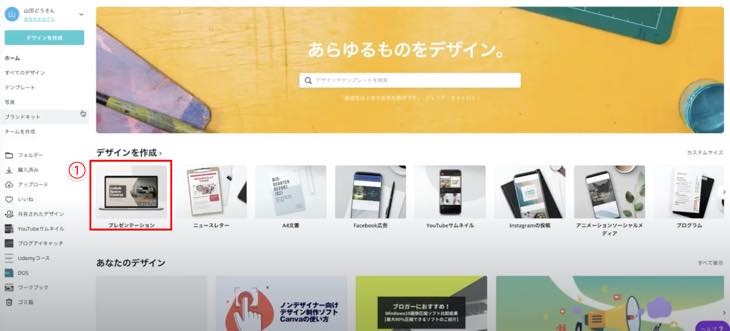
②多くのデザインテンプレートが表示されます。お好みのデザインを選択して下さい。
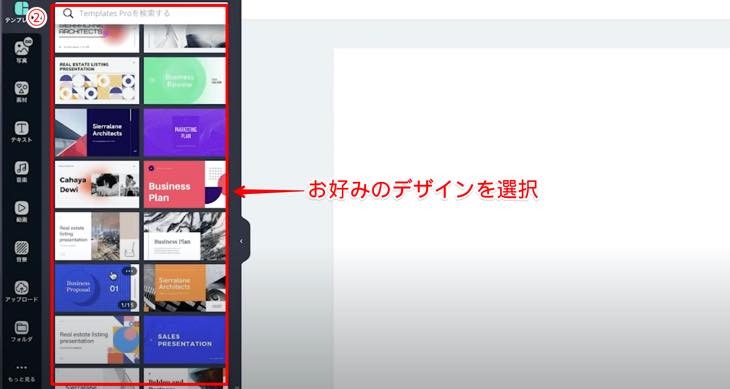
③テンプレートをクリックすると右側へ反映されます。
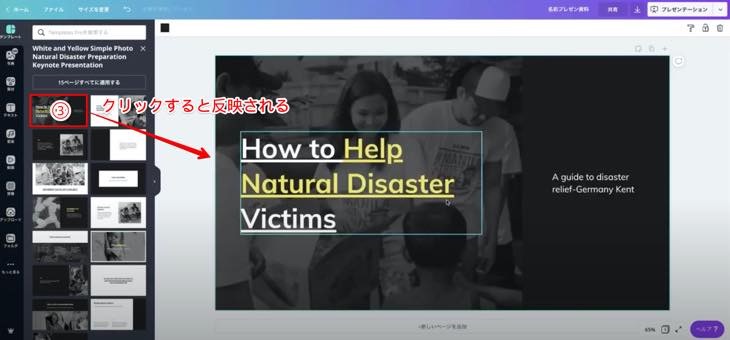
④テンプレートの名前を入力します。
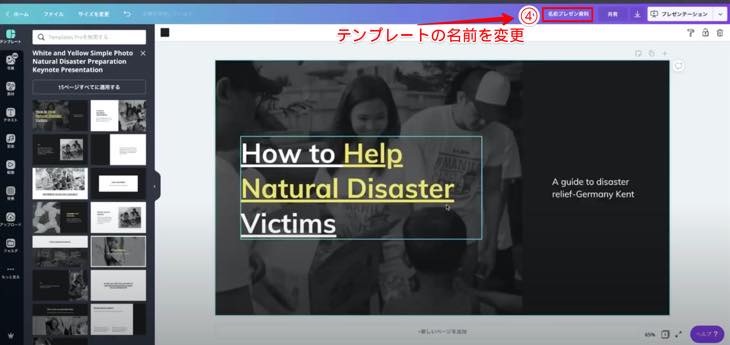
⑤写真を選択しお好みの画像をドラッグ&ドロップでテンプレートの画像を変更できます。
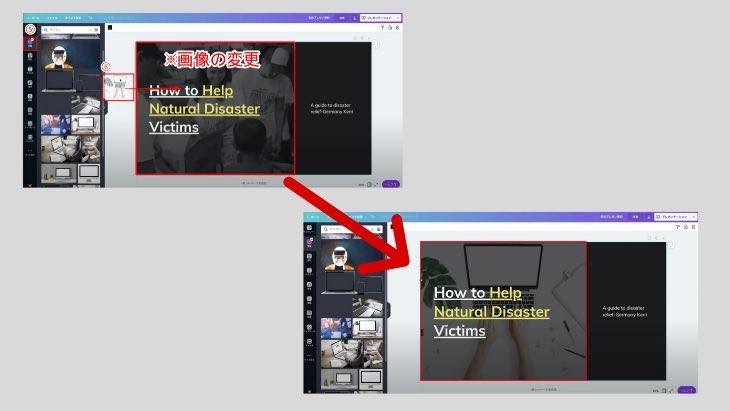
①英語の表記をクリックし、文章を変更できます。
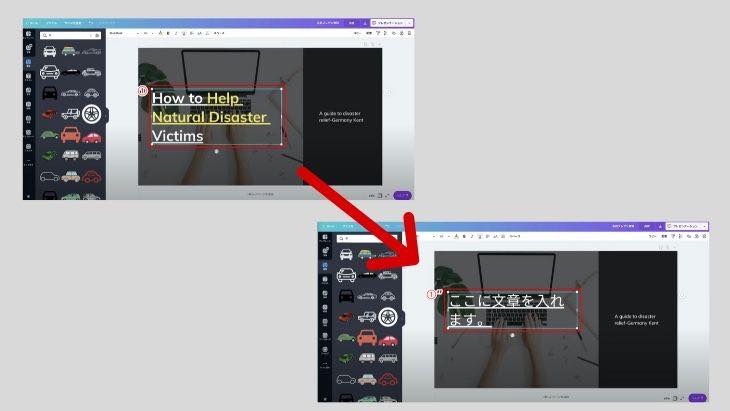
①文字のフォントを変更できます。

②見出しを追加すると文章を追加できます。
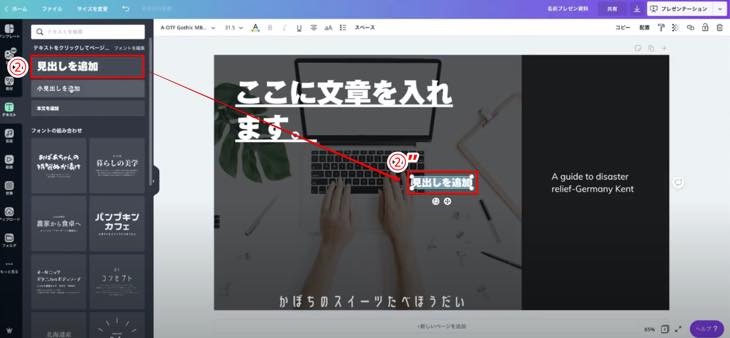
①アップロードを選択すると、自分で撮影した画像や動画もテンプレートへ追加できます。
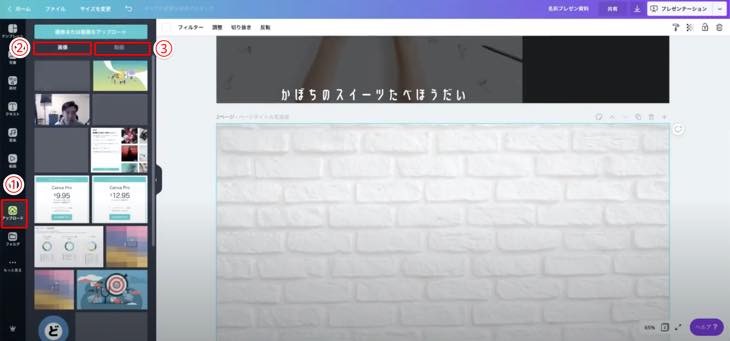
①右上のマークを選択しプレゼンテーションをクリックすると書き出しができます。

Canva(キャンバ)についてのサービスや使い方の詳細については別のサイトで解説しております。参考にして頂き、動画コンテンツ作成に役立てて下さい。
ノンデザイナー向けデザイン制作ソフトCanva(キャンバ)の使い方はこちら
スクリーンキャスト用のスライドを作る方法について
スクリーンキャスト形式のスライドを作る方法について、僕が作成している方法を基に解説していきます。参考にして下さい。
ここでは、Macのkeynote(キーノート)で作成しています。
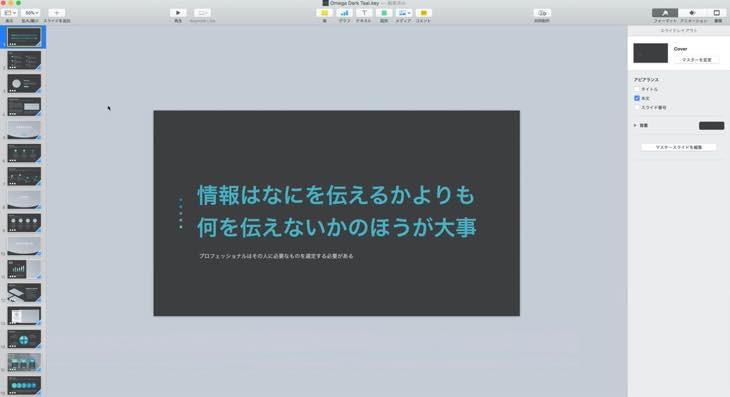
- 初めのタイトルは動画コンテンツ全体のテーマを入力します。
- コンテンツの内容を作成します。
- ScreenFlow(スクリーンフロー)やCamtasia(カムタジア)の動画ソフトで撮影します。※Macの場合ScreenFlow(スクリーンフロー)とCamtasia(カムタジア)両方利用できますが、Windowsの場合、Camtasia(カムタジア)のみ利用できます。
また、動画コンテンツの長さですが、僕は約5分〜長くても8分以内で作成しています。参考にして下さい。
ScreenFlow(スクリーンフロー)やCamtasia(カムタジア)の動画ソフトについて別のサイトで解説しております。参考にして下さい。
撮影した動画を編集して映像と音声を書き出す方法について
ScreenFlow(スクリーンフロー)のパソコン画面録画ソフトを利用して、YouTube(ユーチューブ)用の動画コンテンツとラジオ配信用の音声コンテンツを書き出す方法について解説していきます。
コンテツを作成する時は、映像と音声分けて作ることを意識して作成する事がポイントです。
下記画像はScreenFlow(スクリーンフロー)のパソコン画面録画ソフトの画面です。ここで、撮影〜編集を行うことができます。Camtasia(カムタジア)のパソコン画面録画ソフトも同様の機能がありますので、活用下さい。
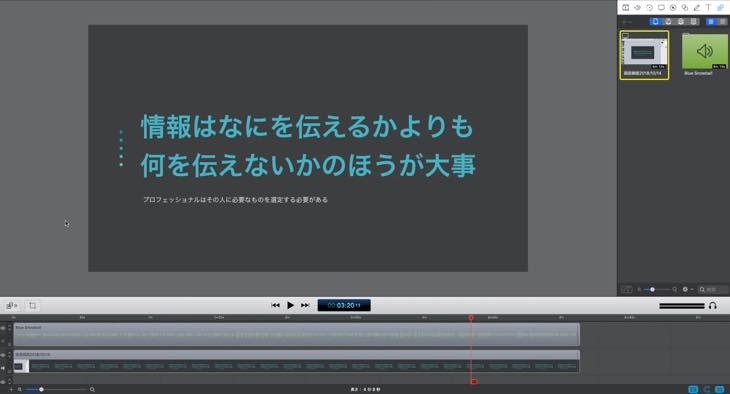
YouTube(ユーチューブ)用動画コンテンツの書き出し方法
①左上のファイルを選択し、②書き出しをクリックします。
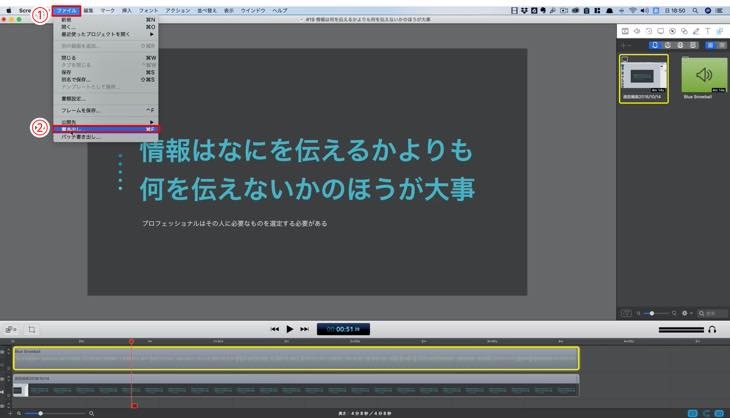
データの大きさですが、僕は元データの容量が大きくならないよう次の通り設定しています。
※自動を選択し、③解像度:1920×1080を選択、④書き出すをクリックし画像データの書き出しが完了です。
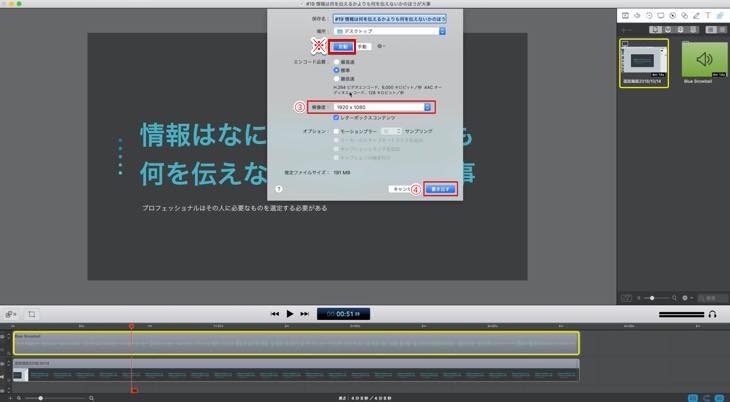
ラジオ配信用コンテンツの書き出し方法
①左上のファイルを選択し、②書き出しをクリックします。
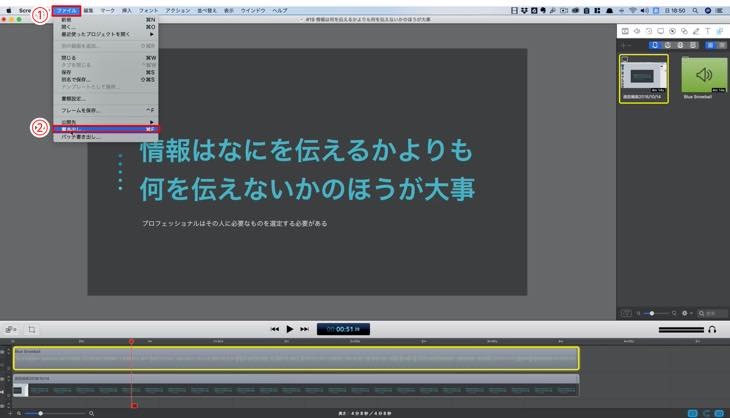
※手動を選択し、AAC-Audio Only(エーエーシーオーディオオンリー)を選択、④書き出すをクリックし音声データの書き出しが完了です。

次の通りパソコンのディスクトップ上に各ファイルが作成されます。
①ラジオ配信用音声ファイル
②YouTube用動画ファイル
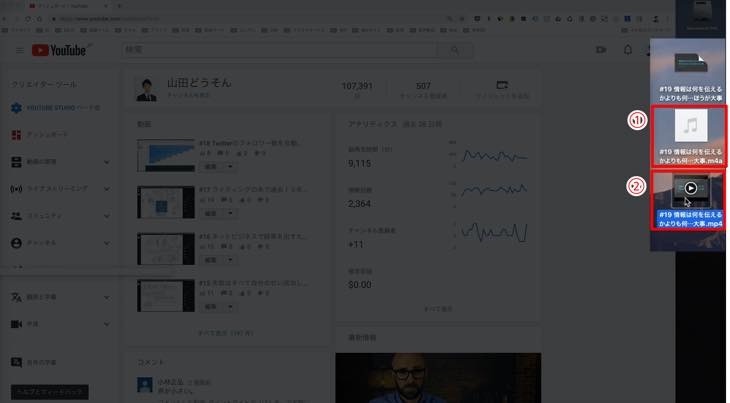
動画コンテンツをYouTube(ユーチューブ)にアップロードする方法について
動画コンテツをYouTube(ユーチューブ)へアップロードする方法について解説していきます。
YouTube(ユーチューブ)アカウントは事前に登録お願いします。
YouTube(ユーチューブ)の画面を開き、右上の作成ボタンを選択し②動画をアップロードをクリックします。
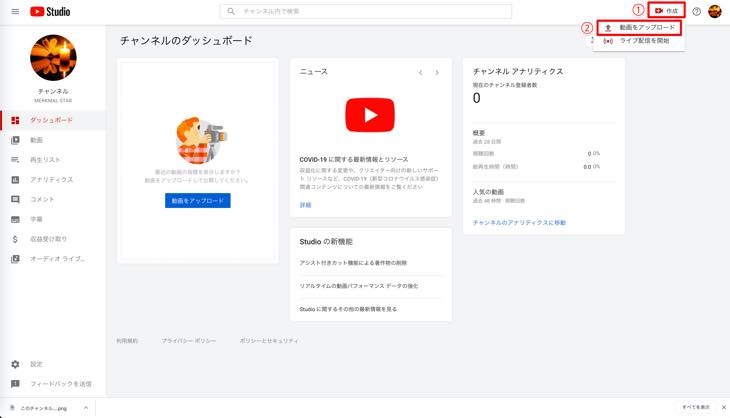
ファイルをアップロードする画面が表示されます。
ディスクトップ上にある動画コンテンツのファイルをドラッグ&ドロップでデータを移動します。
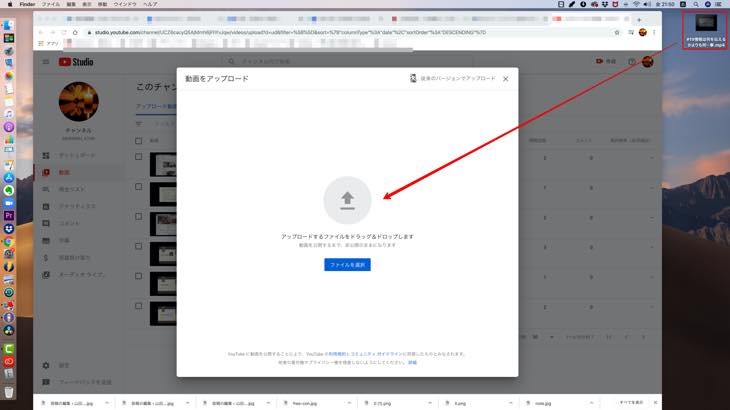
①アップロード中の画面表示です。
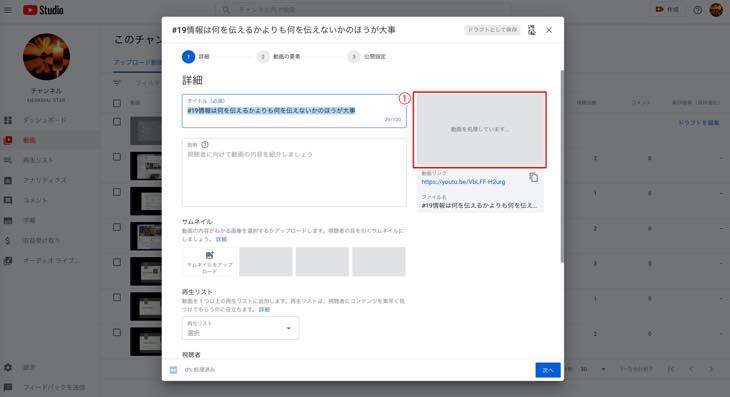
②の画面が表示されると動画コンテツファイルがYouTube(ユーチューブ)へアップロード完了した表示に変わります。
③動画コンテンツのファイル名がそのままタイトルへ表示されます。そのため、パソコン画面録画ソフトでデータを書き出す時、タイトルにしたいファイル名を付けることをおすすめします。
④リストを取得するためのLP(ランディングページ)やブログ、YouTube(ユーチューブ)チャンネル登録の各URL等の入力をします。
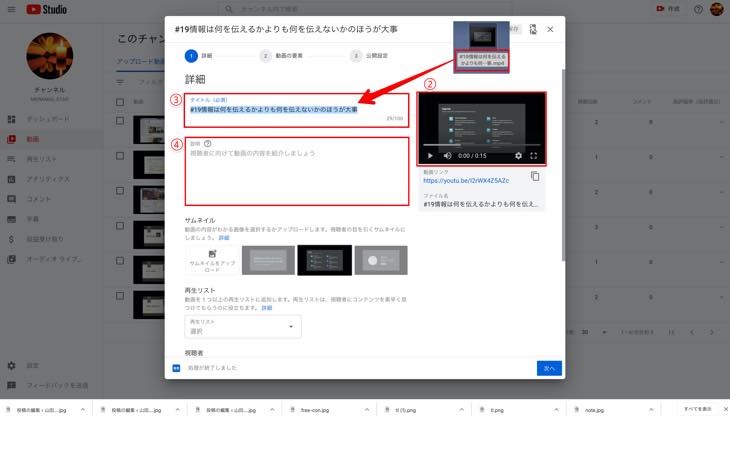
⑤サムネイルは動画内のスライドを選択、または、Canva(キャンバ)等のデザインソフトで作成しファイルをアップロードする方法も可能です。1280×720のサイズでアップロードできます。
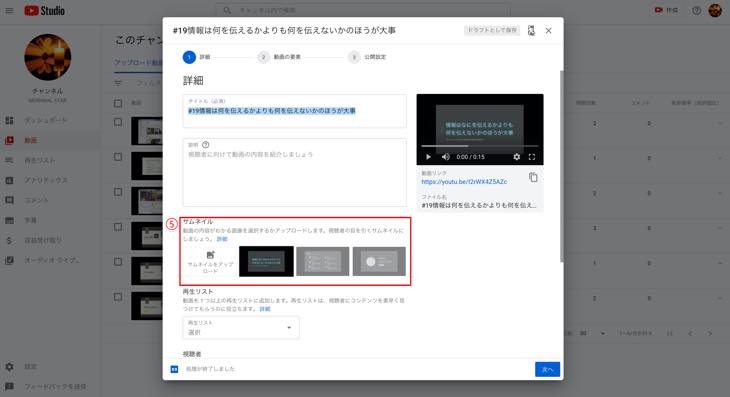
再生リストとは、動画のテーマに沿ってフォルダ分けをすることができます。再生リストの作成方法について解説していきます。
①再生リスト(赤枠)の三角下向きボタンを選択します。
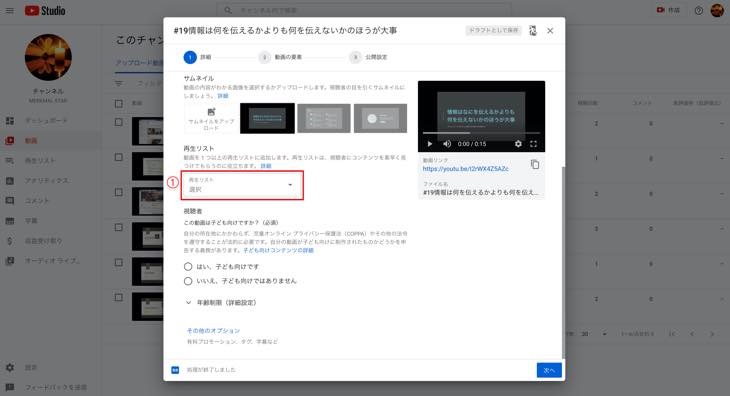
②新しい再生リストをクリックします。
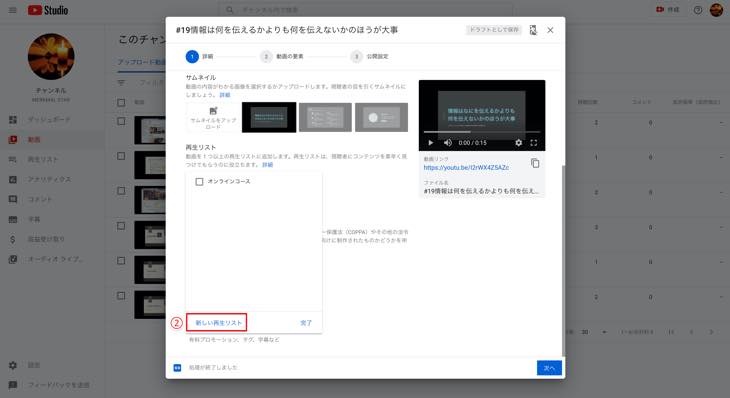
③動画のテーマに沿ったタイトルを入力します。
④公開方法を選択します。(公開・非公開・限定公開)
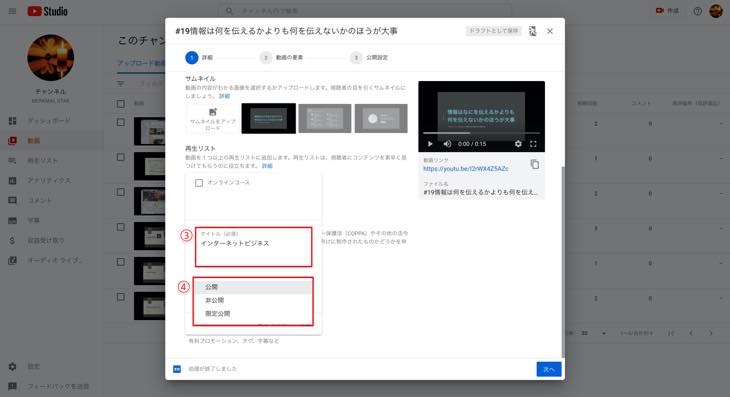
⑤作成をクリックします。
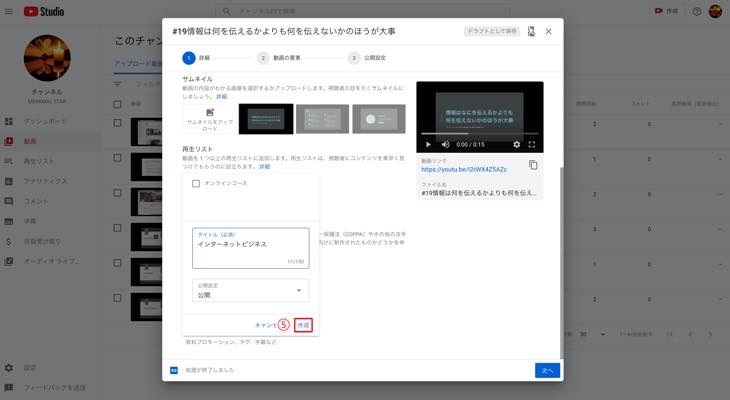
⑥作成された再生リストへチェックを入れ、⑦完了をクリックします。
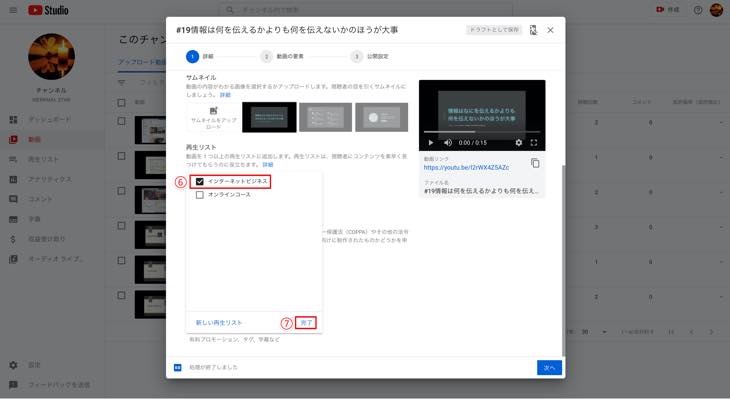
①視聴者の選択をします。該当の項目にチェックを入れ、②をクリックします。
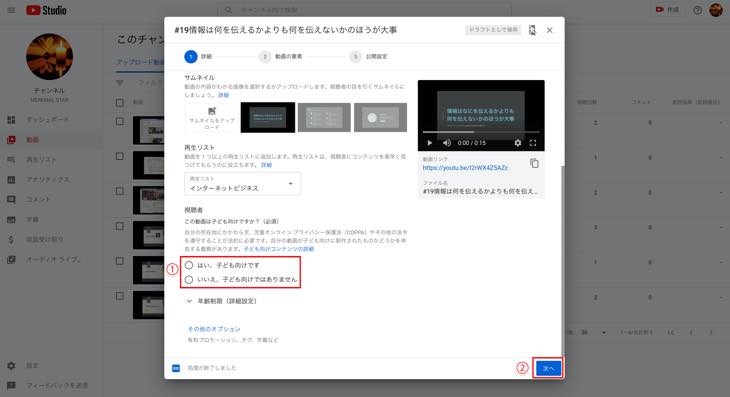
ここでは、終了画面の追加方法について解説していきます。終了画面は、動画の最後、 5~20 秒に追加できる機能で、他の動画を宣伝したり視聴者にチャンネル登録を促すことができます。是非、ご活用下さい。
①終了画面の追加の右横にある追加ボタンをクリックします。

②終了画面で表示させたい動画とチャンネル登録のアイコンを表示させるための数種類のテンプレートが表示されます。お好みに合わせて選択して下さい。
ここでは、②を選択しました。
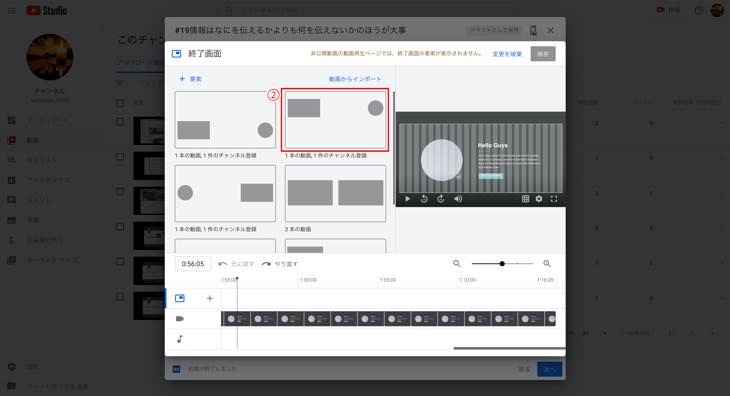
③前回選択したテンプレート通り、動画とチャンネル登録のアイコンが表示されます。
④保存をクリックし設定完了です。
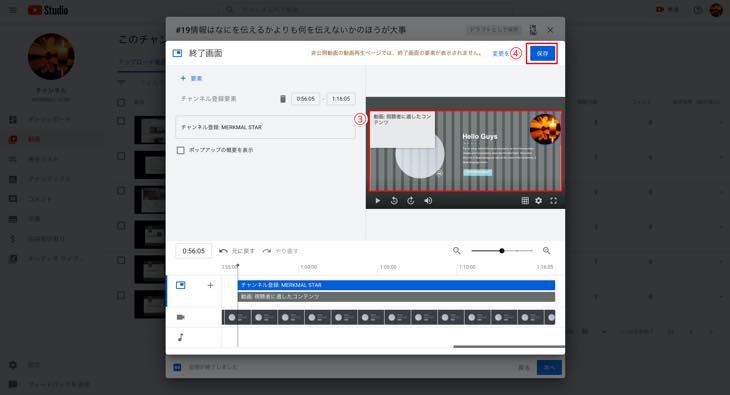
⑤次へをクリックします。
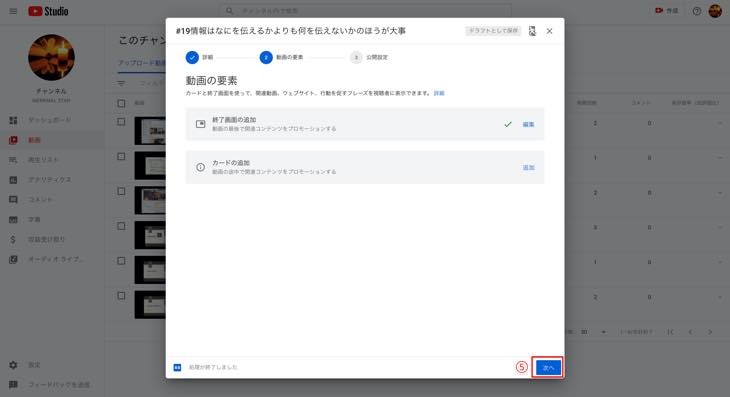
公開方法にチェックを入れます。
公開にチェックを入れ、①保存をクリックするとすぐに公開されます。
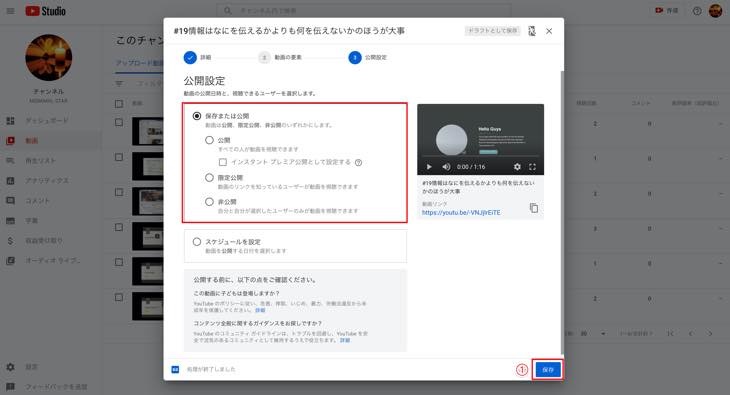
note(ノート)に音声コンテンツを配信する方法について
note(ノート)とは、アメブロと同じような機能を持つプラットフォームですが、note(ノート)上で情報コンテンツを販売できる機能があります。
note(ノート)を活用することでマネタイズできるため、多くの方が利用しています。
僕の目的は、note(ノート)のプラットフォームを利用している方々を集客するために音声のコンテンツを配信しマーケティングに活用してます。
僕が毎回投稿している手順を基にnote(ノート)へ音声コンテンツを配信する方法について解説していきます。参考にして下さい。
※note(ノート)のアカウトは事前に登録お願いします。
①画面右上、ノートを登録を選択します。

投稿の種類を選択する画面が表示されます。
ここでは、音声コンテツを投稿するため、②音声をクリックします。
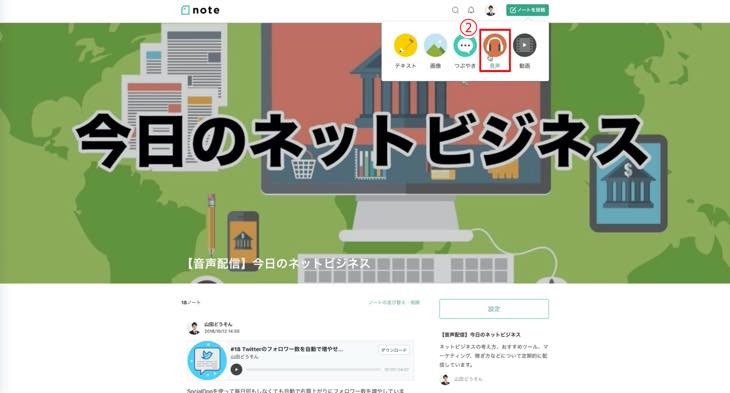
サウンドの投稿画面が表示されます。音声ファイルをドラッグ&ドロップします。
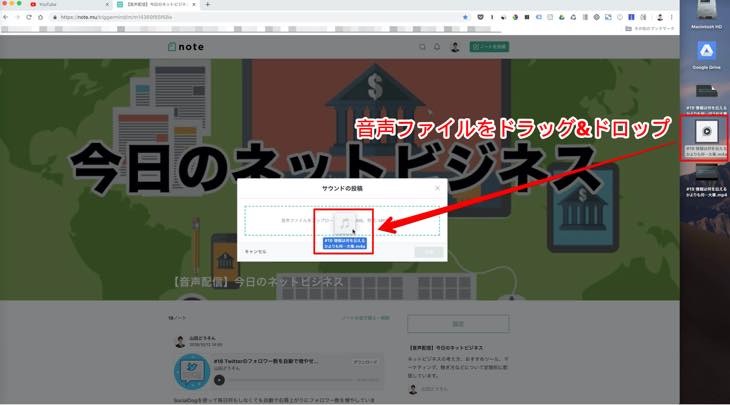
ファイルのアップロードが完了すると詳細を入力する画面が表示されます。
①タイトルと名前を入力します。
②概要欄へコンテンツの内容を入力します。
③販売設定を選択します。僕はフリー戦略として利用しているため、無料へチェックを入れ、音声ファイルのダウンロードも許可してるため、許可するへチェックを入れてます。
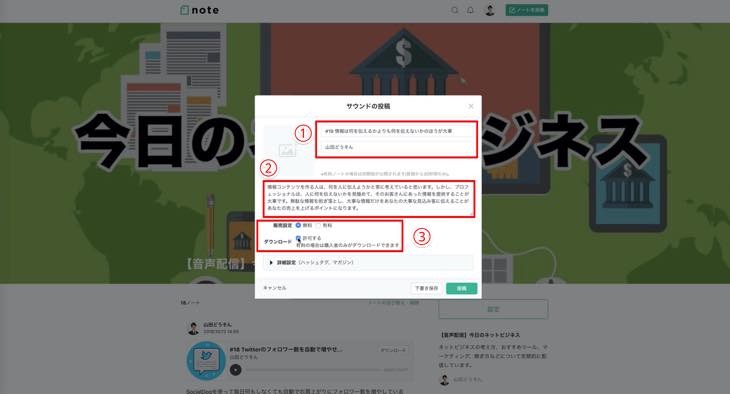
④詳細設定をクリックしハッシュタグを入力します。note(ノート)の場合、ハッシュタグで検索されるケースも多いため、入力することをおすすめします。
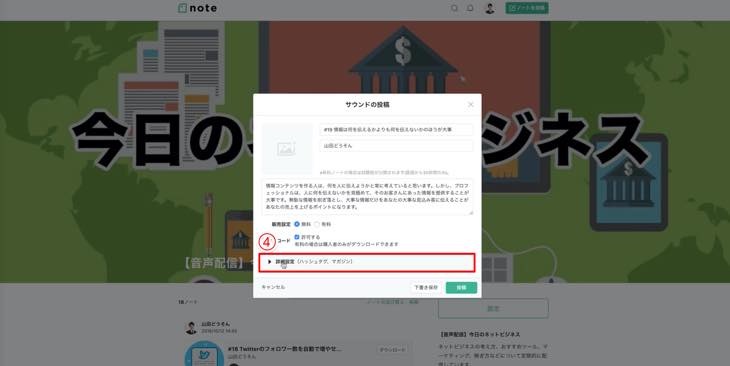
④”へハッシュタグを入力します。僕は毎回、見込み客(リスト)へ届くようなハッシュタグを入力してます。事前にEvernote(エバーノート)へハッシュタグの項目を入力し、コピー&ペーストでハッシュタグを入れています。
また、「おすすめのハッシュタグ」を検索できるアプリを活用し、ジャンルに合わせてハッシュタグを入力して下さい。
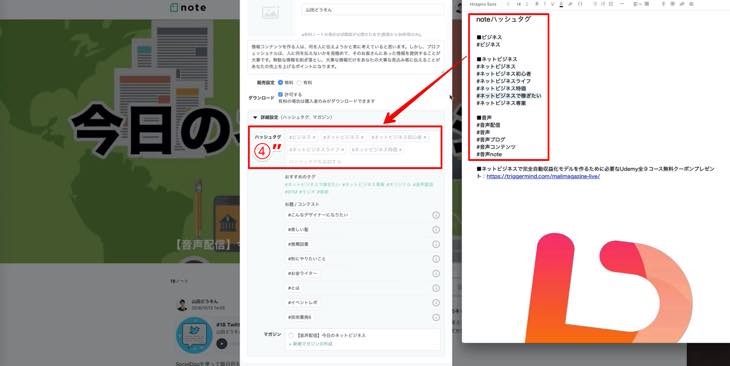
概要欄へ、リストを取得するために事前にEvernote(エバーノート)へ入れているLP(ランディングページ)のURLをコピー&ペーストで入れます。リスト取得の効果も出てますので、参考にして下さい。

①1つのテーマをマガジン形式で配信したい場合、チェックを入れます。
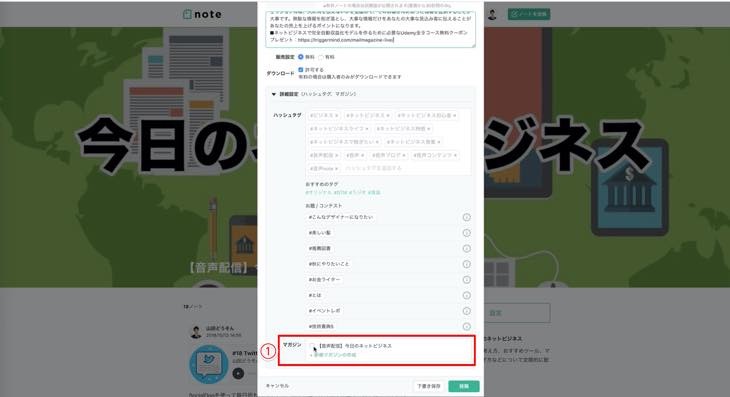
①コンテンツのテーマに合わせたアイコン画像を挿入します。
アイコン画像はIconfinder(アイコンファインダー)を利用しています。参考にして下さい。
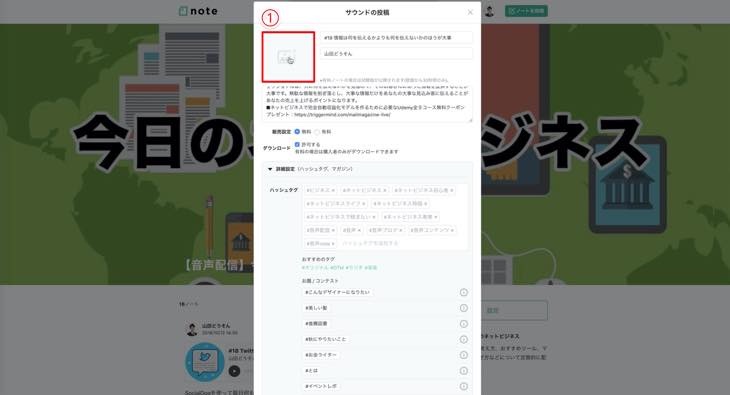
②僕はコンテンツのテーマに沿ったもので、インパクトのある画像を選択しています。
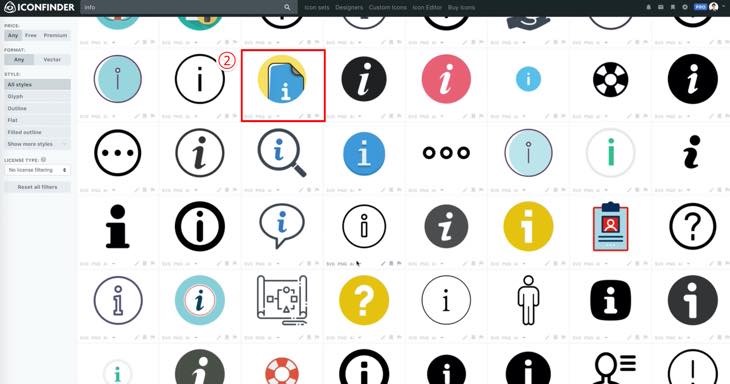
③画像の大きさは最大:512×512を選択し、④Download PNG(ダウンロードピング)をクリックします。
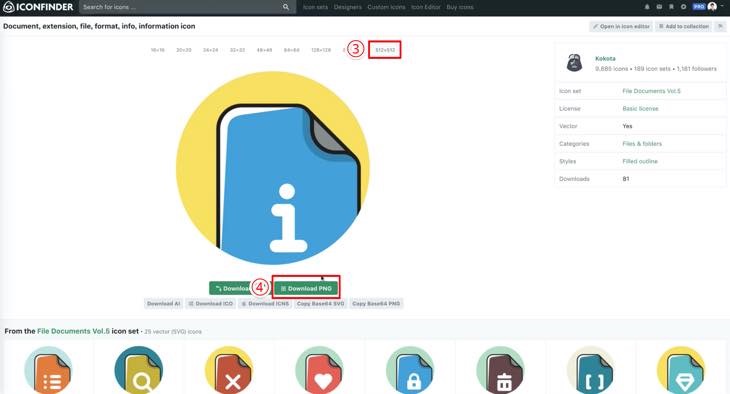
⑤ダウンロードされたファイルを選択し、⑥開くをクリックします。
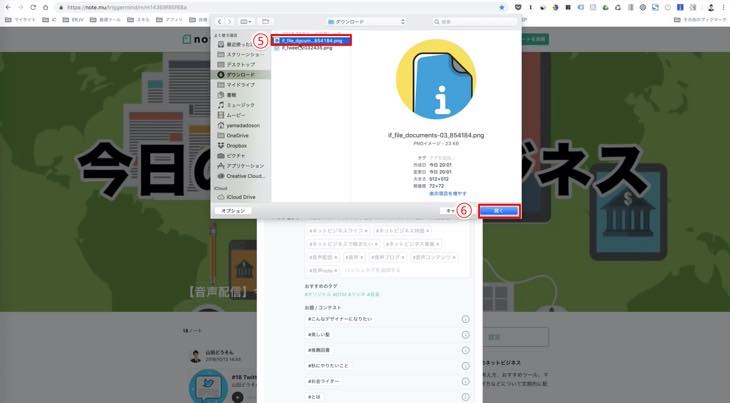
⑦アイコン画像が挿入されます。
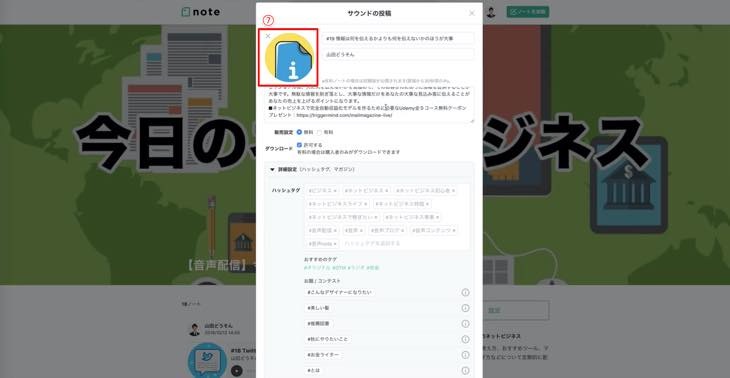
⑧全ての必要な項目を入力し、投稿をクリックします。
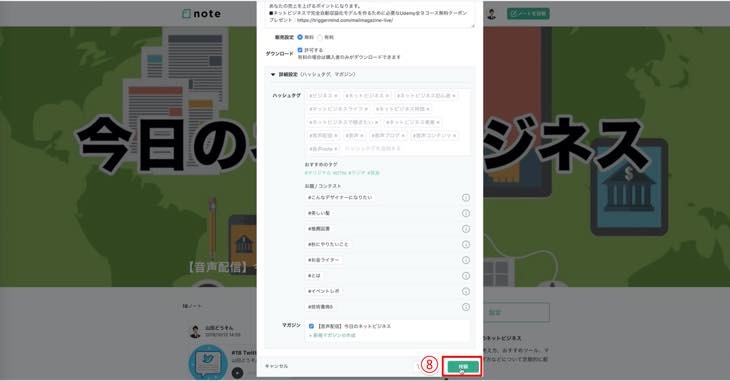
音声コンテンツ投稿完了の画面です。
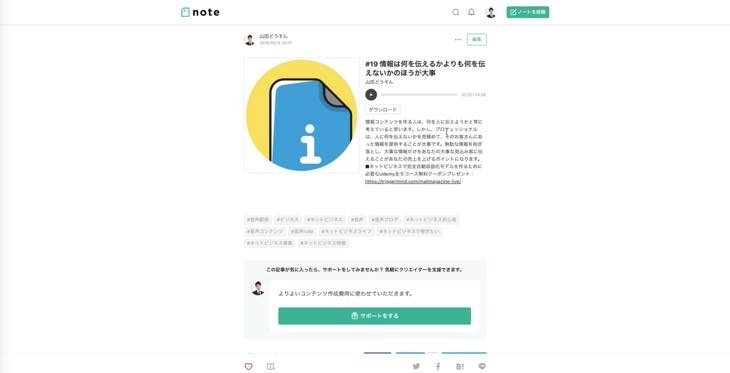
Anchor(アンカー)に音声コンテンツを配信する方法について
Anchor(アンカー)とは、ラジオ配信が簡単にできるサービスです。例えば、Apple(アップル)やGoogle(グーグル)のポッドキャストやSpotify(スポティファイ)等の合計9個のチャンネルへ自動配信するサービスです。大変便利なサービスですので、是非、活用して下さい。
※Anchor(アンカー)のアカウントは事前に登録お願いします。
尚、Anchor(アンカー)についてのサービス内容の詳細・設定については、Udemy(ユーデミー)のコースで案内してますので、是非、参考にして下さい。
Udemyのコース 「ポッドキャストの音声配信を自動で9チャンネルに同時配信できるAnchor(アンカー)の使い方」はこちら
Anchor(アンカー)へサインアップする場合、僕は※Twitter(ツイッター)からサインアップしてるのですが、上手く連携されない場合があるため、次の方法でサインアップすることをおすすめします。
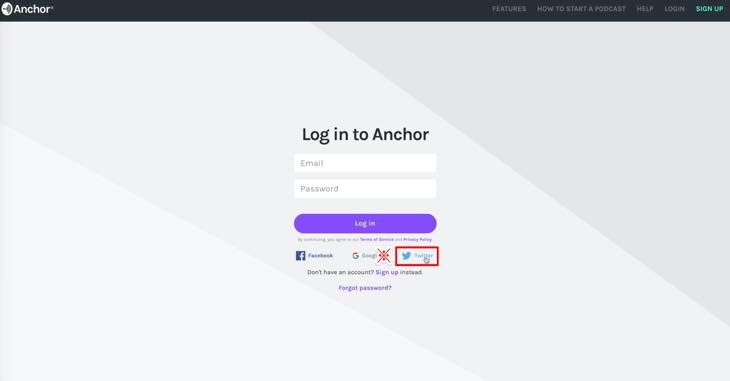
①Sign up(サインアップ)をクリックし②名前・Eメール・パスワードを入力しサインアップします。
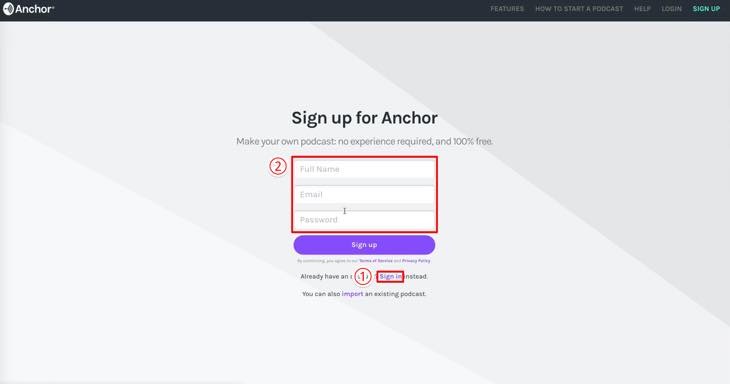
ログインすると下記の画面が表示されます。
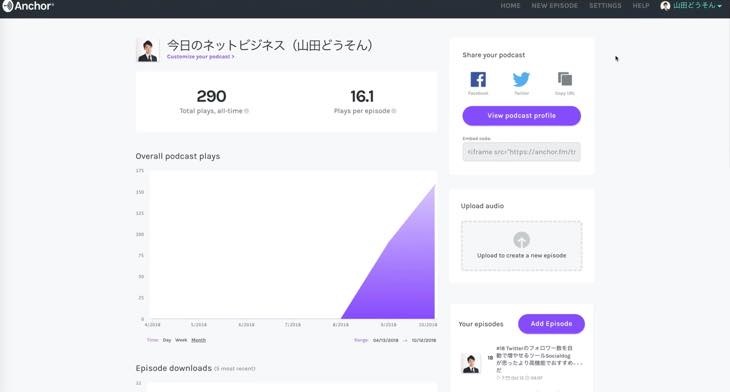
音声コンテンツのファイルをUpload audio(アップロードオーディオ)へドラッグ&ドロップします。
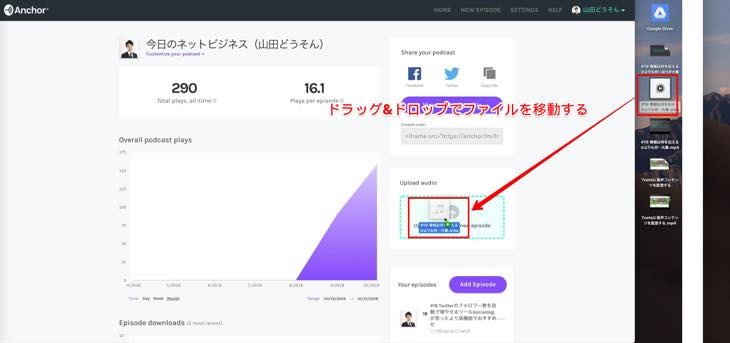
音声コンテンツのアップロードが完了すると下記の画面が表示されます。
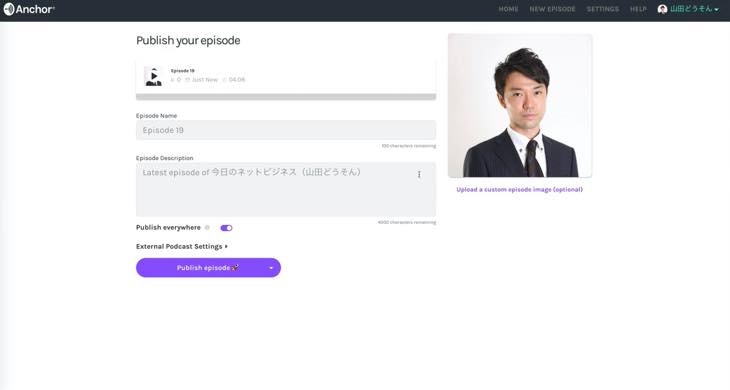
①Episode Name(エピソードネーム)と②Episode Description(エピソードディスクリプション)へはnote(ノート)で作成したタイトルと概要欄をコピー&ペーストで入れます。
①Episode Name(エピソードネーム)はタイトルを貼り付けます。
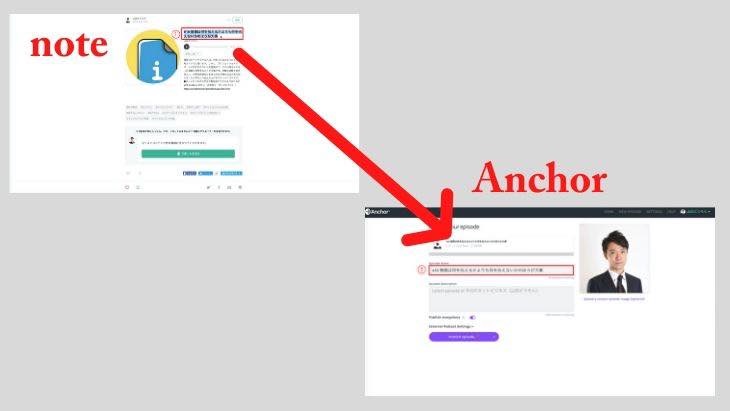
②Episode Description(エピソードディスクリプション)は概要欄を貼り付けます。

③Publish episode(パブリッシュエピソード)をクリックし設定完了です。
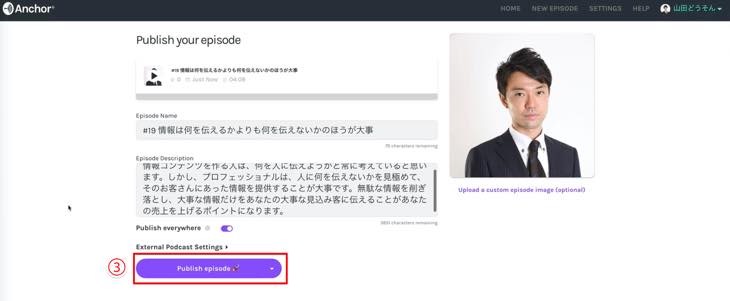
アクセスデータを確認するために、①HOME(ホーム)をクリックします。
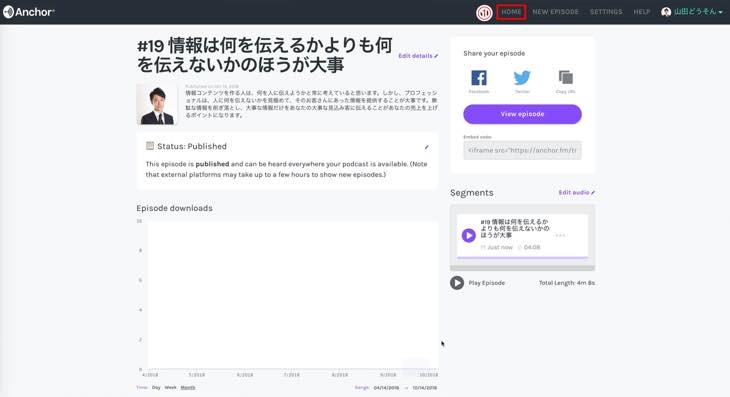
現在はスマートスピーカーの普及により、ラジオ配信が注目されるようになりました。そのため、ラジオで自分のコンテンツを知ってもらえる環境が整っています。
②はプラットフォームごとにアクセスデータの詳細を確認することができます。ご覧頂くとわかるように、ラジオでコンテンツを配信するだけでも多くのプラットフォームから集客の窓口を増やすことができます。
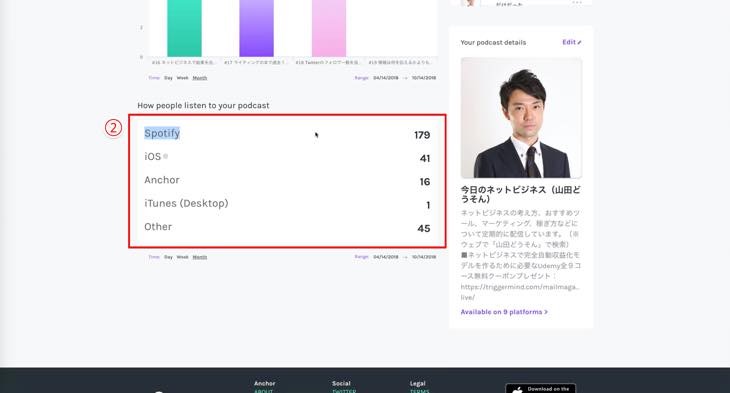
①SETTING(セッティング)をクリックします。
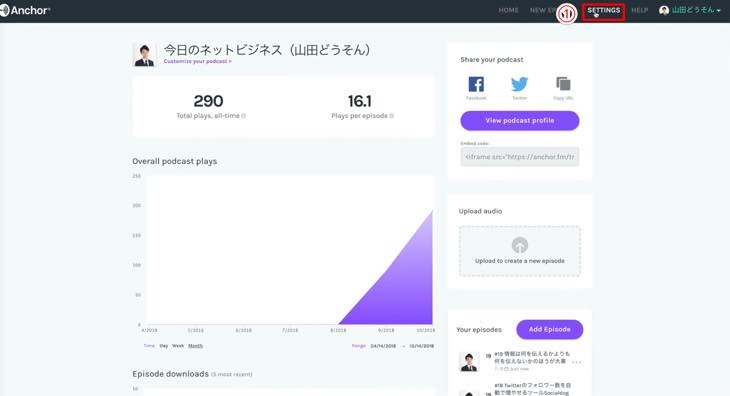
②Where your podcast can be heard(ポッドキャストが聞ける場所)をクリックします。
③Anchor(アンカー)への設定が完了すると、9つ全てのチャンネルへ自動的にアップされます。
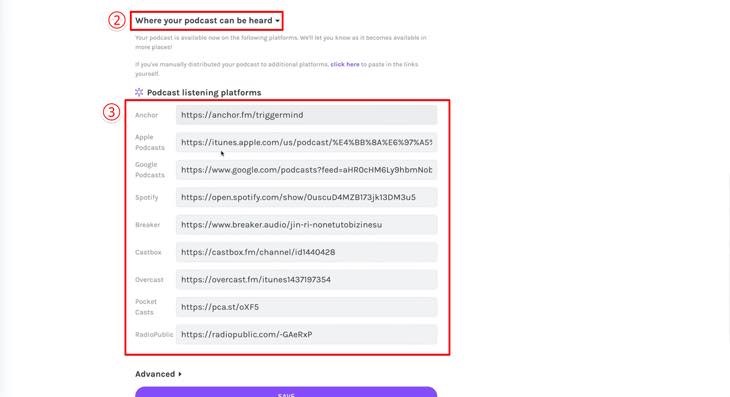
例えば、下記画像はApple Podcasts(アップルポッドキャスト)、iTunes(アイチューンズ)へアップされてます。
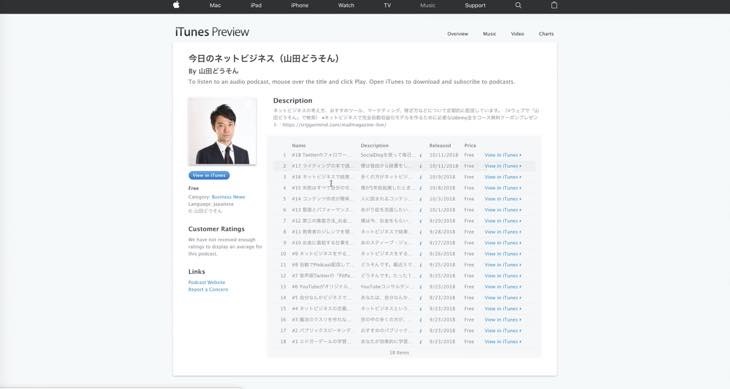
下記画像はSpotify(スポティファイ)へアップされてます。
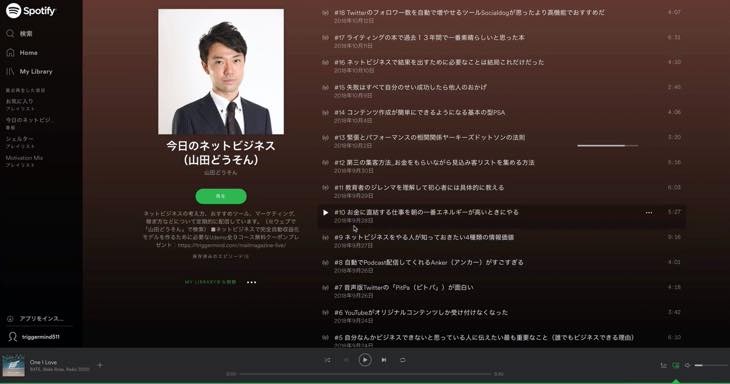
集客の窓口を増やすための1つの手段として、Anchor(アンカー)を活用することは非常におすすめです。是非、活用して下さい。
WordPress(ワードプレス)に動画と音声コンテンツを配信する方法について
WordPress(ワードプレス)でアクセスを増やすために、動画と音声コンテツを配信する方法について解説していきます。これまで作成したコンテンツをそのまま利用して作成するため、非常に効率よく作成することができます。
①投稿を選択し、②投稿一覧をクリックします。

③既に公開済みのコンテンツを複製し作成しています。※複製はプラグインに入っていないとできません。「複製プラグイン」で検索し確認して下さい。
複製したコンテンツの④編集をクリックします。
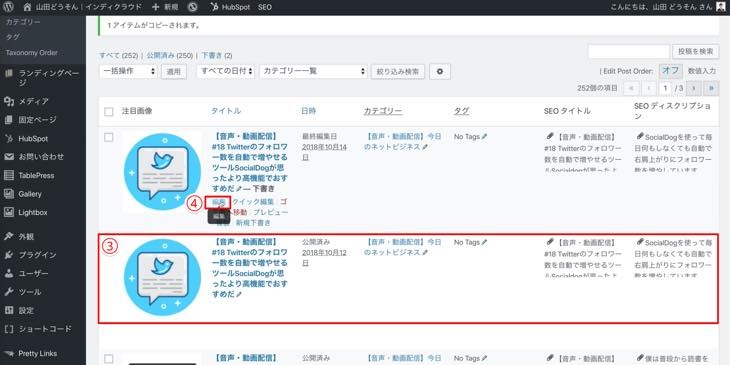
note(ノート)で作成したコンテツのタイトルをコピー&ペーストでWordPress(ワードプレス)へ入れ作成します。
①タイトルをコピーします。
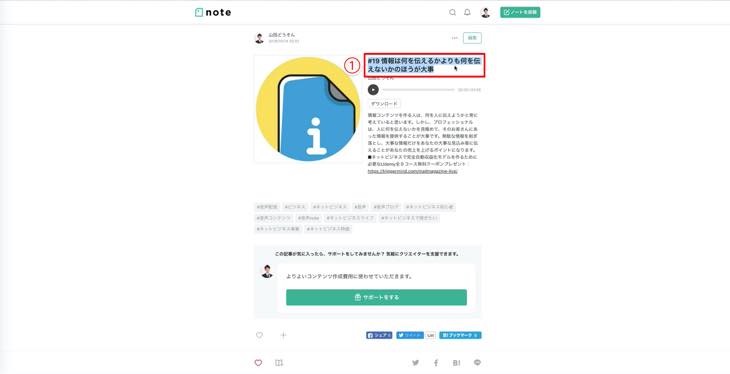
①WordPress(ワードプレス)のタイトルへ貼り付けます。
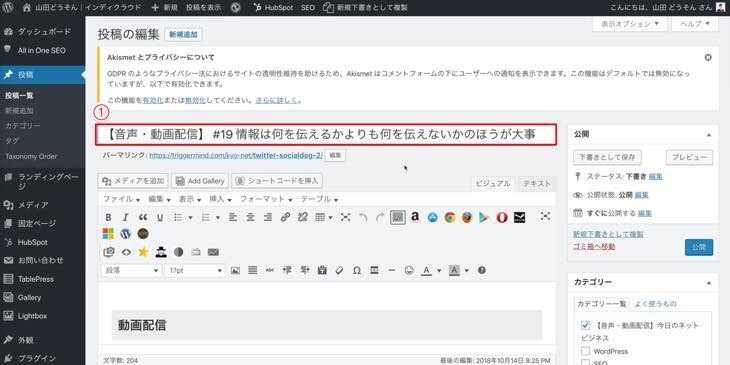
①パーマリンクをタイトルに合わせた任意の英数字へ変更します。
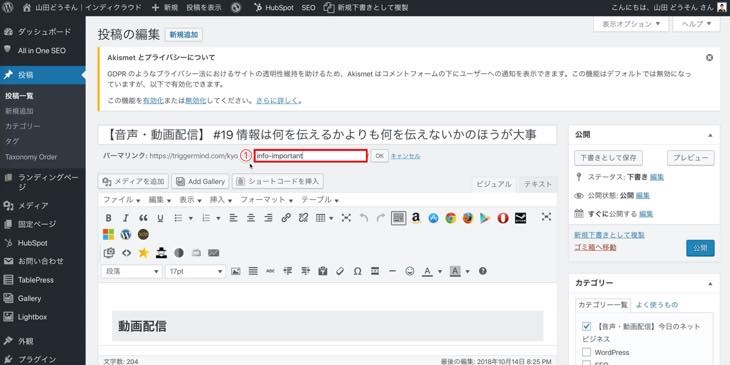
YouTube(ユーチューブ)の動画を挿入する方法について解説していきます。
①挿入したい位置にある+マーク(ブロック追加)を選択し②YouTube(ユーチューブ)を選択します。
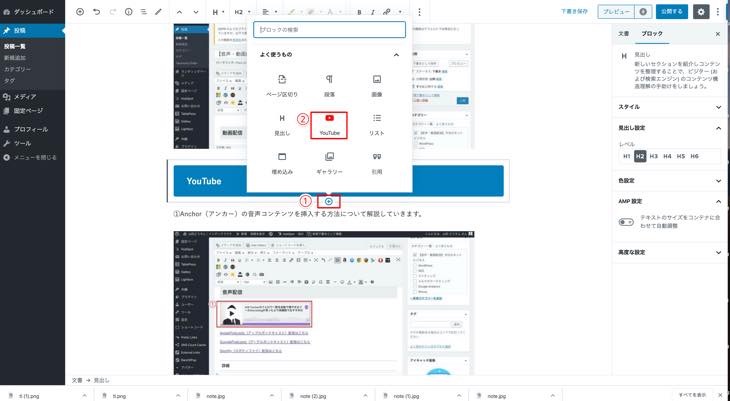
YouTube(ユーチューブ)動画のURLを入力する画面が表示されます。
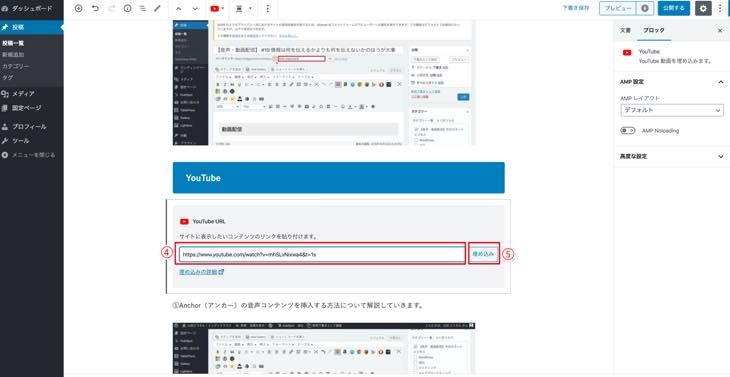
YouTube(ユーチューブ)動画のURLは、YouTube Studio(ユーチューブスタジオ)の動画の詳細画面の右側、③のマークを選択すると動画URLがコピーされます。
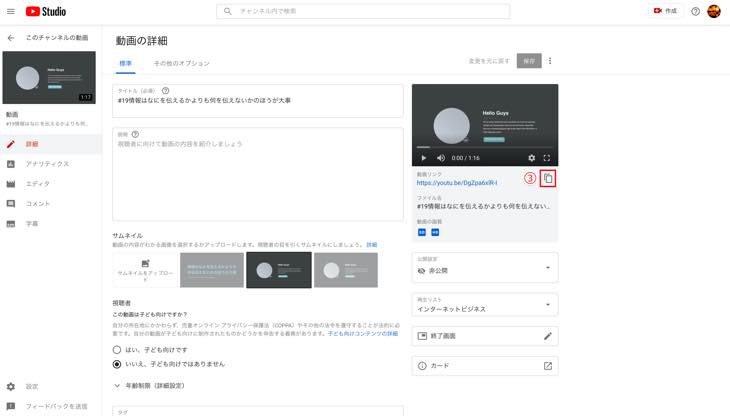
④動画URLを貼り付け、⑤埋め込みをクリックします。
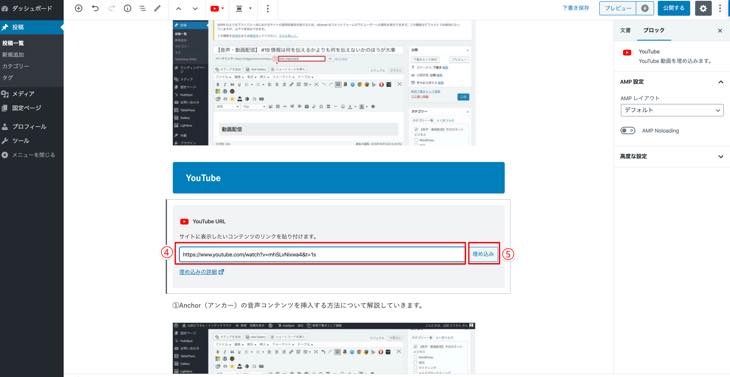
⑥YouTube(ユーチューブ)の動画が挿入されます。
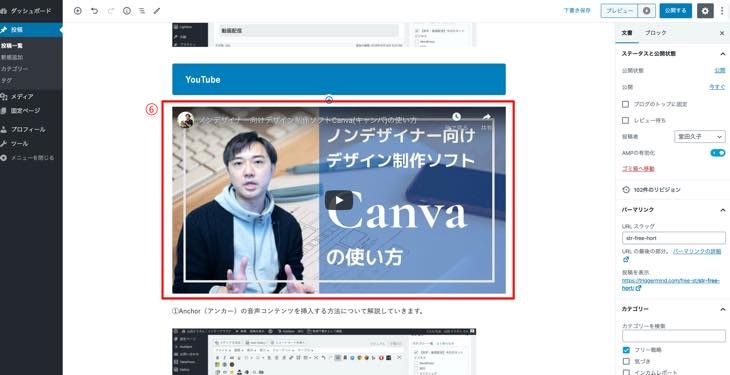
①Anchor(アンカー)の音声コンテンツを挿入する方法について解説していきます。
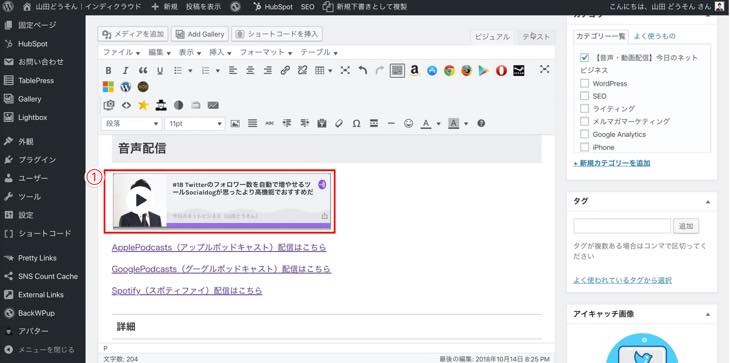
①Anchor(アンカー)の画面右側にあるEmbed code(エンベッドコード)のHTMLをコピーします。
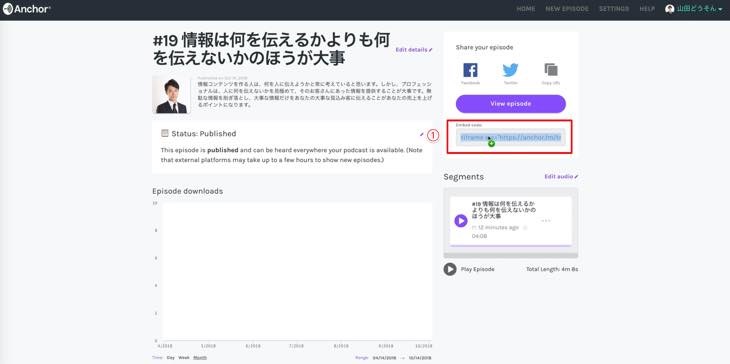
②WordPress(ワードプレス)の編集画面から③テキストをクリックします。
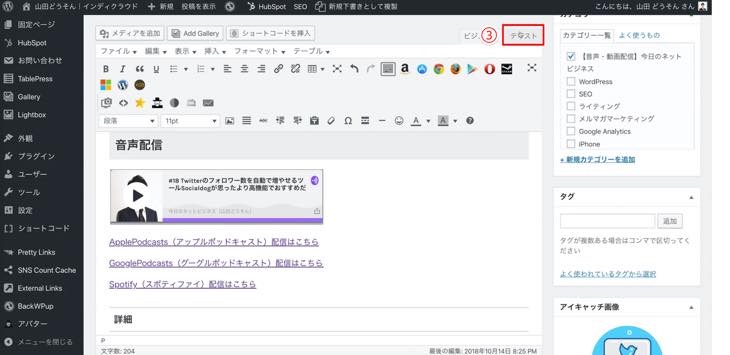
差し込みたい箇所へ貼り付けします。
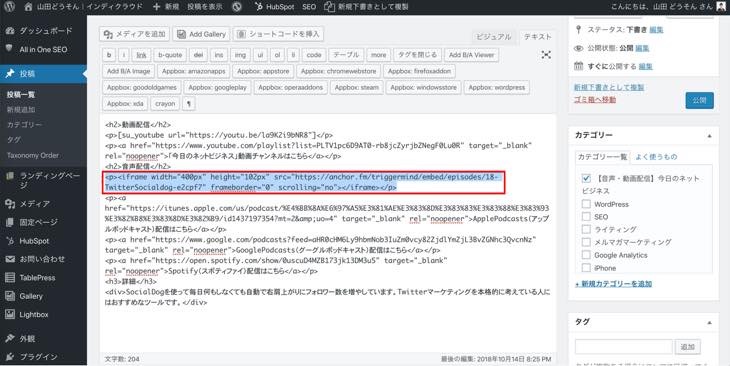
⑤変更したAnchor(アンカー)の音声コンテンツが挿入されます。
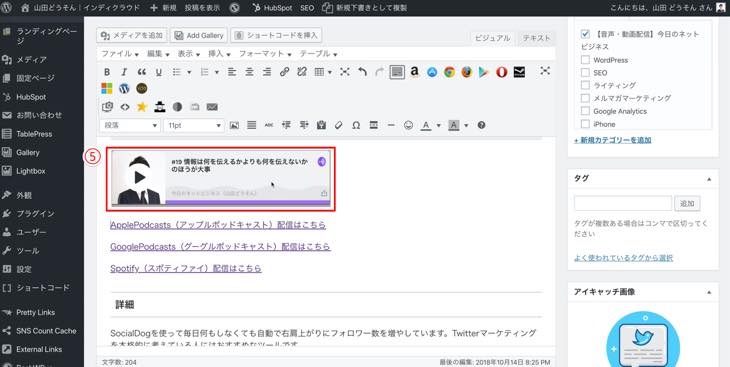
note(ノート)で作成したコンテツの概要欄をコピー&ペーストでWordPress(ワードプレス)へ入れ作成します。
②note(ノート)の概要欄をコピーします。
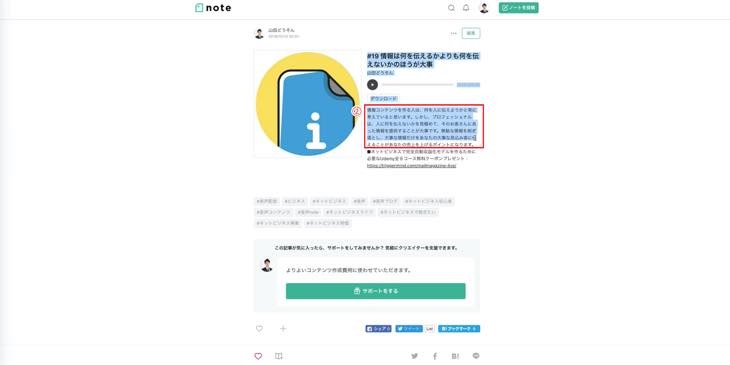
②WordPress(ワードプレス)の詳細へ貼り付けます。
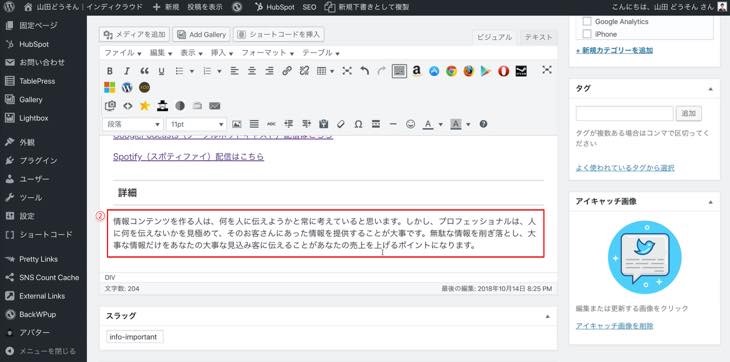
僕はAll In One SEO Pack(オールインワンエスイーオーパック)へ入っているため、次の2箇所へタイトル・概要を入れます。
note(ノート)で作成したコンテンツの①タイトルと②概要欄をそれぞれコピーします。
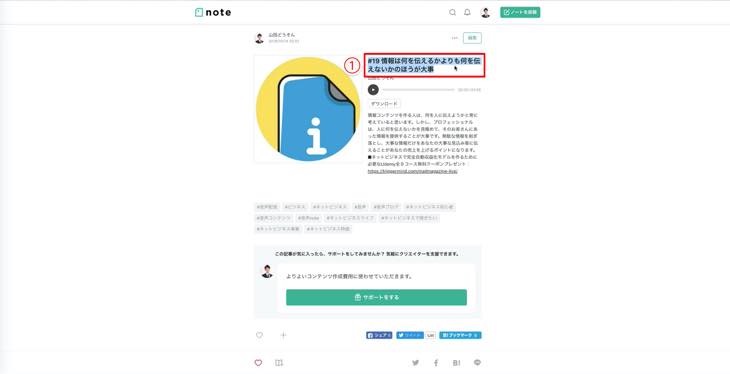
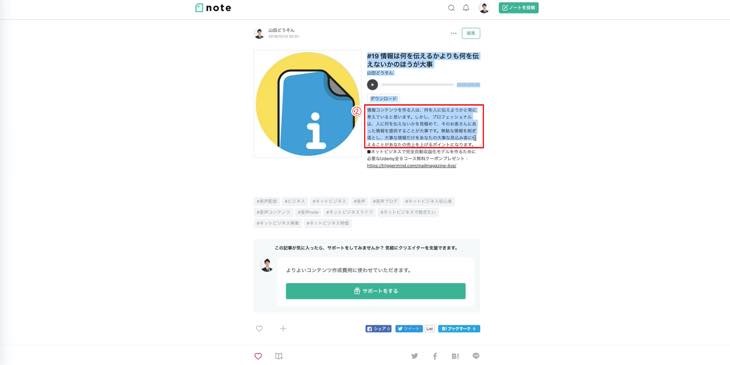
All In One SEO Pack(オールインワンエスイーオーパック)を開きます。
①メイン設定を選択し、タイトルへnote(ノート)でコピーしたタイトルを貼り付けます。
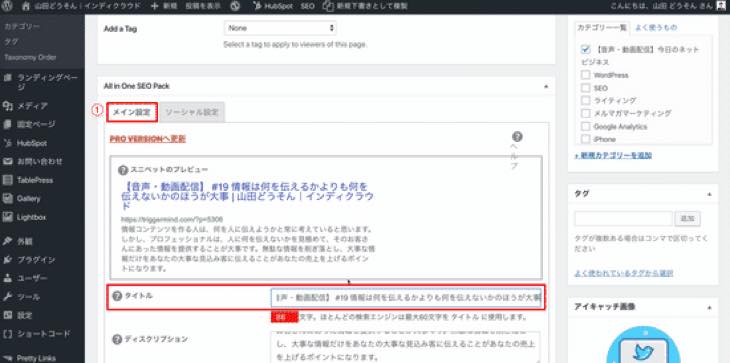
②ディスクリプションへnote(ノート)でコピーした概要欄を貼り付けます。
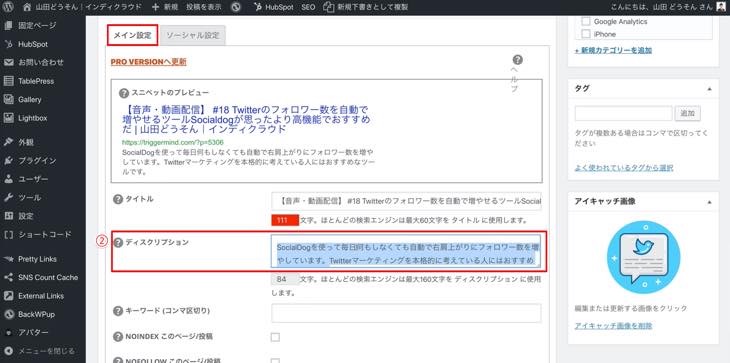
ソーシャル設定を選択し、ディスクリプションへnote(ノート)でコピーした概要欄を貼り付けます。
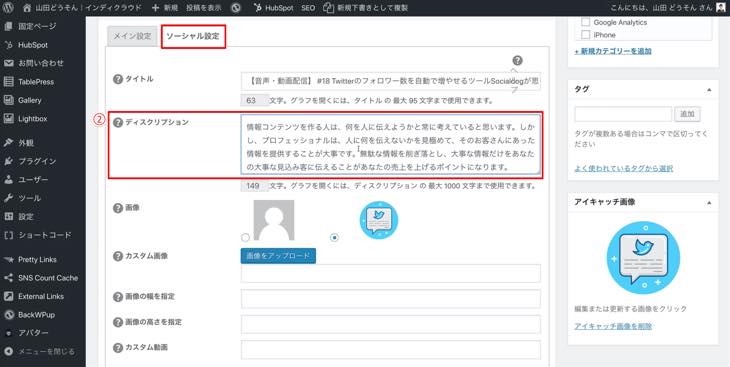
①アイキャッチ画像を変更します。(ここでは、Photoshop(フォトショップ)で作成しています。)また、アイキャッチ画像はnote(ノート)と同じ画像を利用します。
②画像をPhotoshop(フォトショップ)へダウンロードします。ファイルを選択し、「書き出し」から「PNGとしてクイック書き出し」をクリックします。
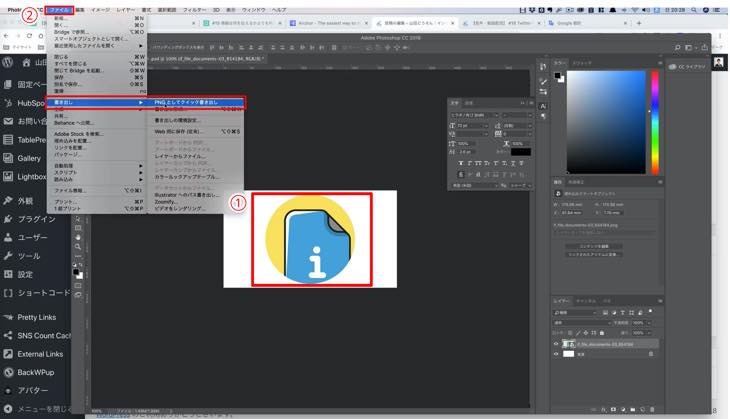
WordPress(ワードプレス)の①「アイキャッチ画像を設定」をクリックします。

②「ファイルをアップロード」をクリックします。
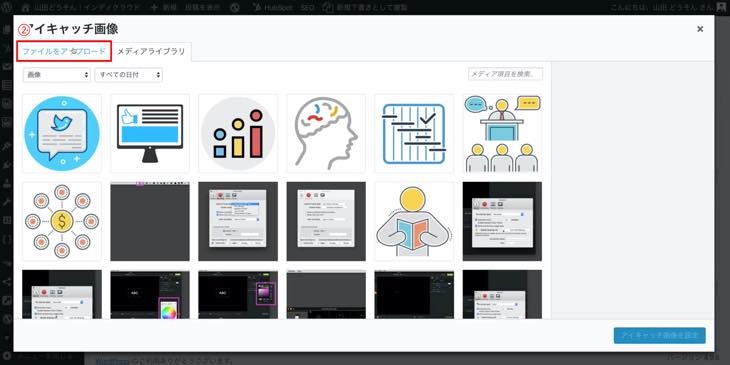
③Photoshop(フォトショップ)で書き出したファイルを選択し、④開くをクリックします。
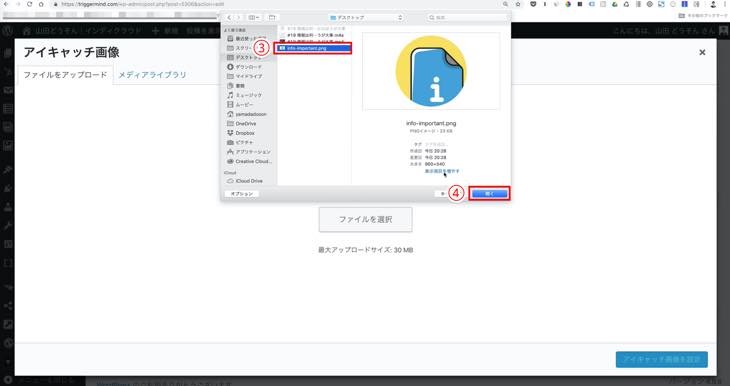
アップロードされた画像を選択し、⑤「アイキャッチ画像を設定」をクリックします。
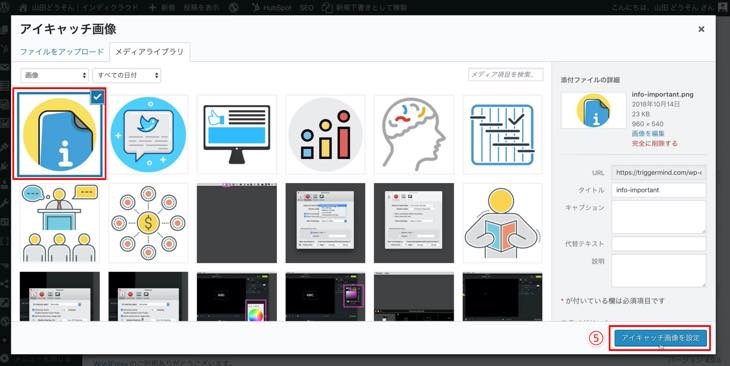
⑥「下書きとして保存」をクリックします。
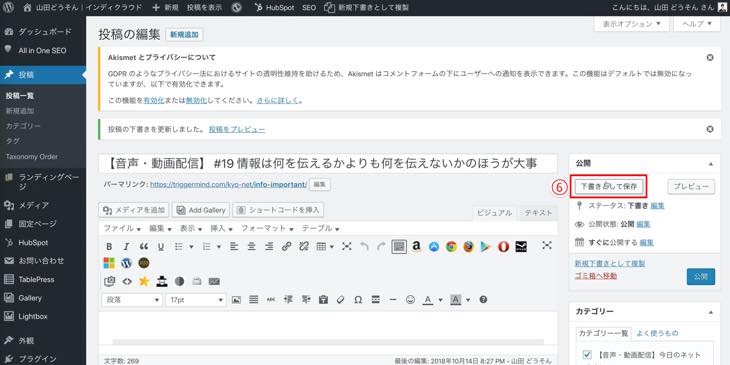
All In One SEO Pack(オールインワンエスイーオーパック)にはOGP(オージーピー)設定という機能があります。OGP(オージーピー)設定とは、例えば、Facebook(フェイスブック)やTwitter(ツイッター)へリンクを貼った場合、自動で⑧でチェックした画像が表示されます。
画像を表示することでアクセスを増やすという目的もあります。
チェックを入れない場合、左側の人型の表示がされます。そのため、All In One SEO Pack(オールインワンエスイーオーパック)のプラグインを利用し、OGP(オージーピー)設定の機能を利用することをおすすめします。
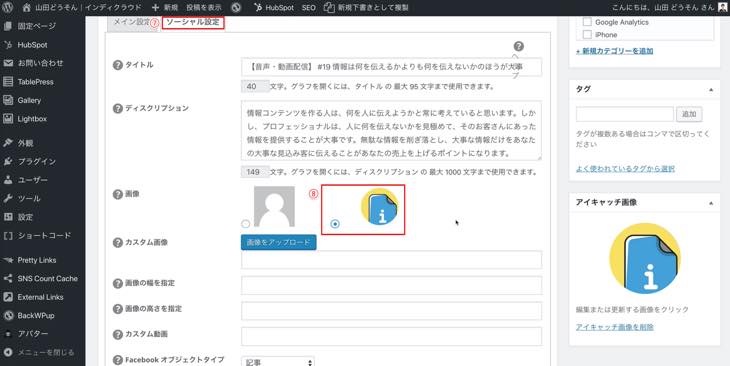
全ての設定を行ったら、①プレビューで確認し問題無ければ、②公開をクリックするとすぐに公開します。
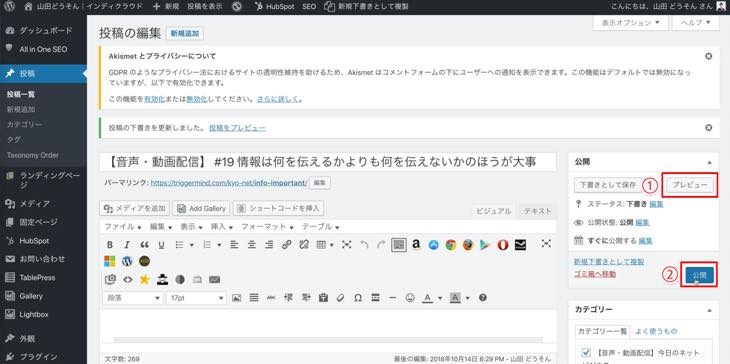
WordPress(ワードプレス)で公開されたコンテンツです。

音声コンテンツは下記のように公開されます。
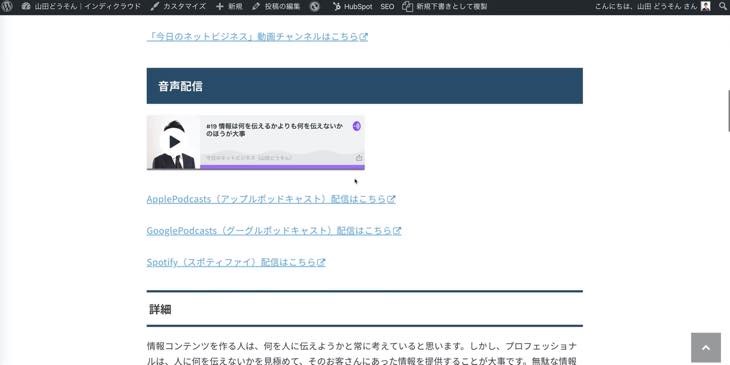
WordPress(ワードプレス)の記事をSNSに拡散する方法について
Facebook(フェースブック)・Linkedlm(リンクトイン)・Twitter(ツイッター)・はてなブックマーク(はてブ)のSNSに拡散する方法について解説していきます。
Facebook(フェースブック)とLinkedlm(リンクトイン)に共有する方法
WordPress(ワードプレス)のブログをFacebook(フェースブック)とLinkedlm(リンクトイン)に共有する方法について解説していきます。WordPress(ワードプレス)のブログのタイトルや概要をコピー&ペーストで作成するため非常に効率よく投稿することができます。
WordPress(ワードプレス)のブログをFacebook(フェースブック)やLinkedlm(リンクトイン)に共有しても、ほとんど「いいね」はつきません。ただし、アクセスは集まります。
そのため、ビジネスでFacebook(フェースブック)やLinkedlm(リンクトイン)を利用する場合、「いいね」を獲得するのでなく、アクセスを集める目的として利用して下さい。
Facebook(フェースブック)に共有する方法
①WordPress(ワードプレス)のタイトルをコピーします。
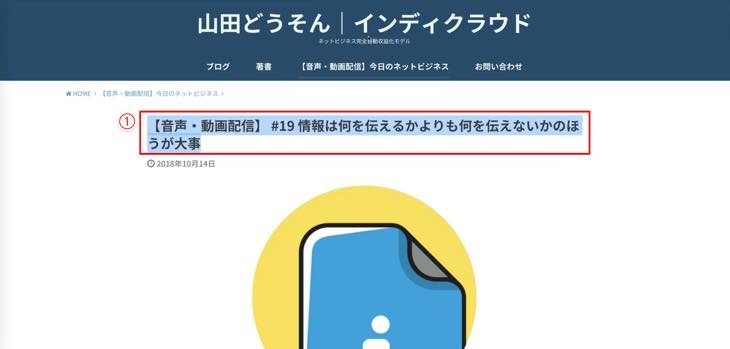
②「Facebook(フェースブック)の投稿を作成」へ貼り付けます。
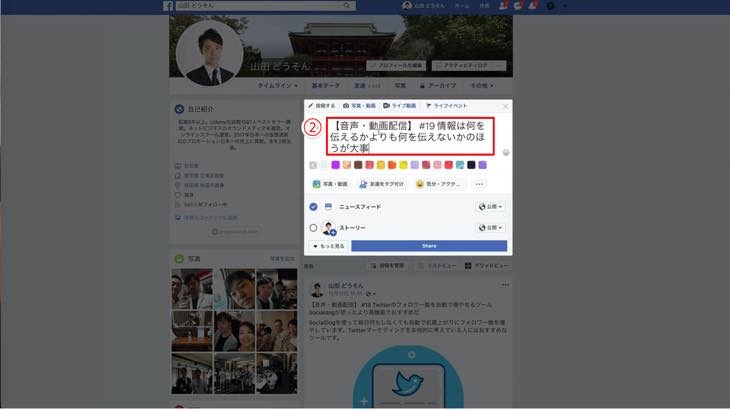
③WordPress(ワードプレス)の詳細をコピーします。
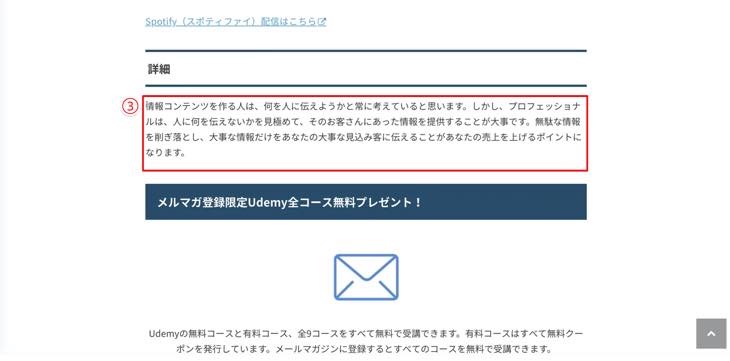
④「Facebook(フェースブック)の投稿を作成」へ貼り付けます。
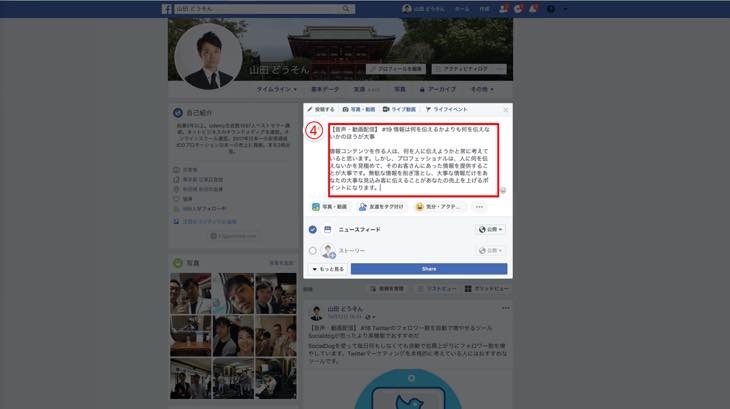
⑤WordPress(ワードプレス)のブログURLをコピーします。

⑥「Facebook(フェースブック)の投稿を作成」へ貼り付けます。
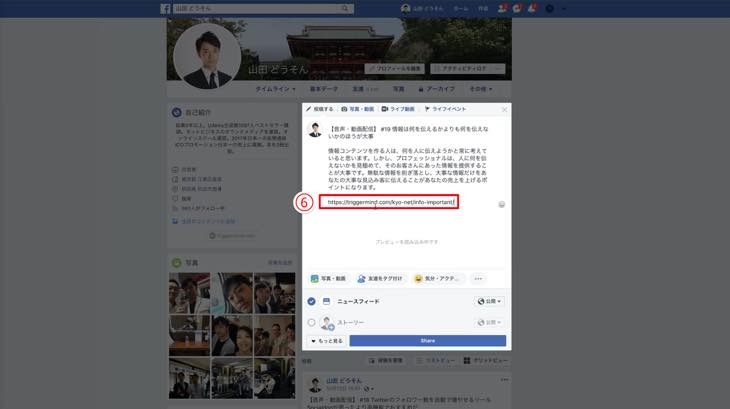
⑦投稿をクリックし完了です。
※Facebook(フェースブック)の場合、WordPress(ワードプレス)のOGP(オージーピー)設定した画像が上手く反映されない場合があります。その場合、リロード(更新)やキャッシュのクリア・ブラウザを変更等を行って下さい。

Linkedlm(リンクトイン)に共有する方法
Linkedlm(リンクトイン)もFacebook(フェースブック)と同じ内容の記事を投稿します。
①WordPress(ワードプレス)のタイトル・詳細・ブログURLをコピーし貼り付けます。
②WordPress(ワードプレス)でOGP(オージーピー)設定した画像が自動的に反映されます。
③投稿をクリックし完了です。
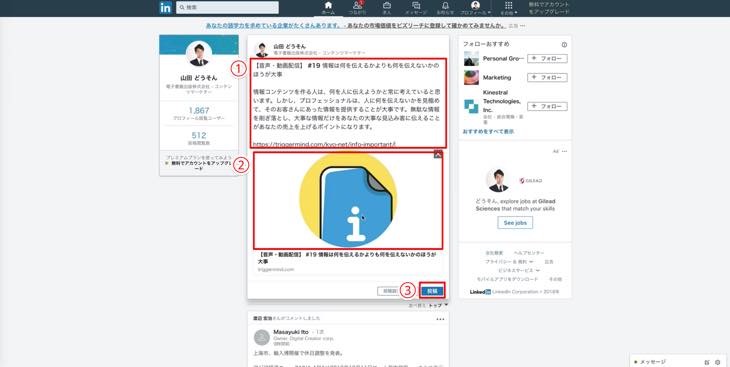
Twitter(ツイッター)とはてなブックマーク(はてブ)に共有する方法
Twitter(ツイッター)とはてなブックマーク(はてブ)に共有する方法について解説していきます。
Twitter(ツイッター)に共有する方法
僕はTwitter(ツイッター)に共有する場合、SocialDog(ソーシャルドック)のSNSから共有してます。SocialDog(ソーシャルドック)のサービスについて解説していきます。
SocialDog(ソーシャルドック)の特徴
SocialDog(ソーシャルドック)とは、Twitter(ツイッター)の全体的な運用やアカウント管理など、Twitter(ツイッター)マーケティングに必要な機能を利用できるサービスです。
SocialDog(ソーシャルドック)の料金プランは次の通りです。
月間プラン
Pro:4,980円(企業向け)
Basic:980円(個人・スモールビジネス向け)
Free:無料(個人・スモールビジネス向け)
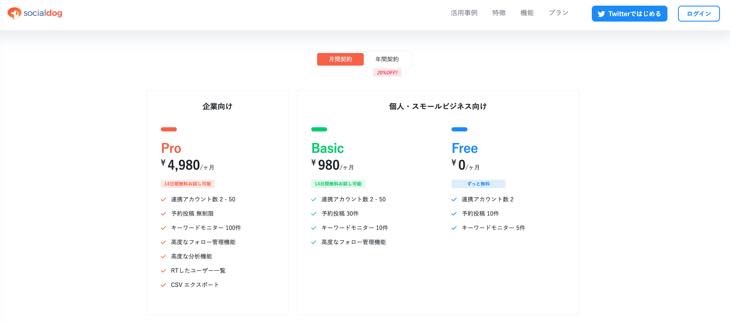
年間プラン
Pro:3,980円(企業向け)
Basic:780円(個人・スモールビジネス向け)
Free:無料(個人・スモールビジネス向け)
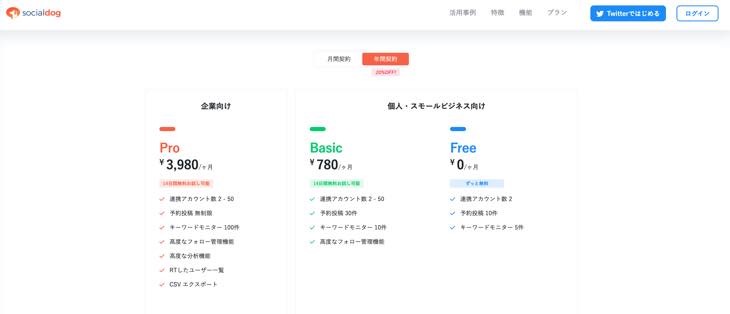
料金プランによって利用できる機能は異なりますが、ProとBasicプランにはどちらも14日間の無料お試しができます。無料プランもありますので、マーケティングにTwitter(ツイッター)を利用する方は、是非、お試し下さい。
SocialDog(ソーシャルドック)の機能について
「いいね」や「リツイート」の数字やフォローワー数を確認することができます。
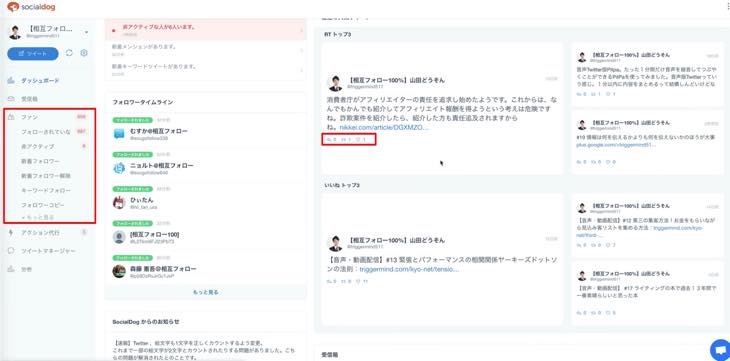
①フォローされていない場合の一覧を確認できます。不要な場合②でフォロー解除できます。
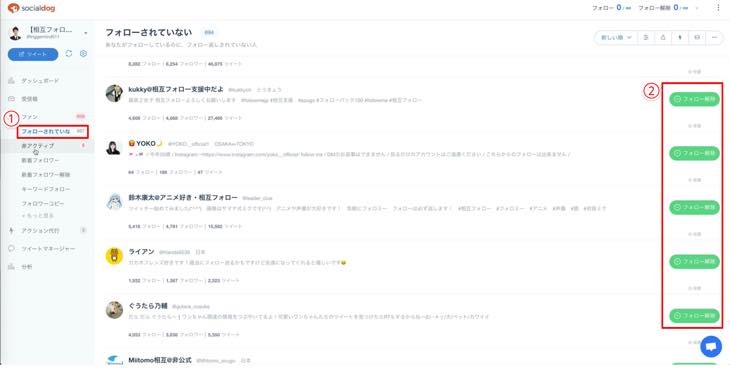
フォロワー数等をグラフで確認することができます。一目でわかるので大変便利です。

Twitter(ツイッター)の記事を作成する方法
①ツイートマネジャーを選択し、②へWordPress(ワードプレス)からタイトル・詳細・ブログURLをコピー&ペーストします。
③今すぐツイートをクリックすると、すぐにTwitter(ツイッター)へ投稿されます。
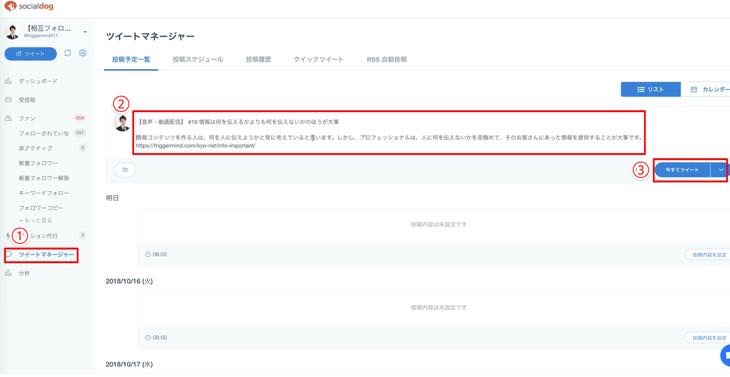
①Twitter(ツイッター)の投稿を日時指定することができます。②で日時を選択し「予約投稿する」をクリックします。設定した日時にTwitter(ツイッター)へ自動投稿されます。
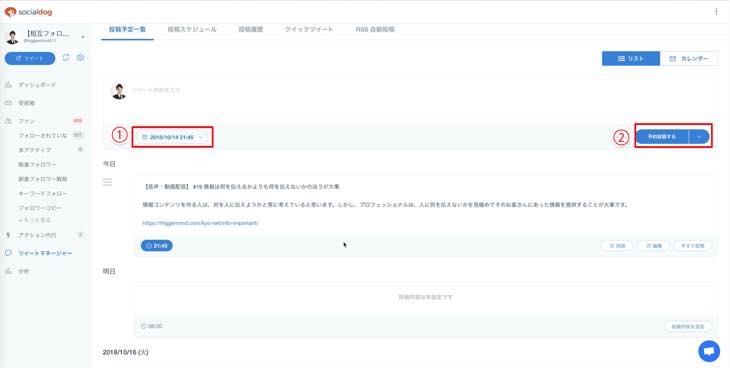
はてなブックマーク(はてブ)に共有する方法
はてなブックマーク(はてブ)とは、オンラインにブックマークを保存・公開することでができる、ソーシャルブックマークです。はてなブックマークを利用すると、インターネットの情報をより深く理解でき、良質なページをより短時間で見つけることができる大変便利なサービスです。
ブックマークすることで他者と共有することもできます。ここでは、自分で自分を「はてブ」する方法について解説します。それだけでもアクセスが集まりますので、是非、活用して下さい。
はてなブックマーク(はてブ)のアカウントは事前に作成お願いします。
WordPress(ワードプレス)のブログ記事から①「B!はてブ」をクリックします。左側へ表示された画面の②追加ボタンをクリックすると、はてなブックマーク(はてブ)へ公開されます。

※Instagram(インスタグラム)は、URLのリンクを貼ってもクリックできないため、活用しておりません。
まとめ
この記事では、1つのコンテンツを4つのメディアに配信する方法について解説しました。
1つのコンテンツは、複数メディアを活用しマルチに集客することで、短時間で効率よく集客することができます。
是非、マーケティングに役立てて下さい。