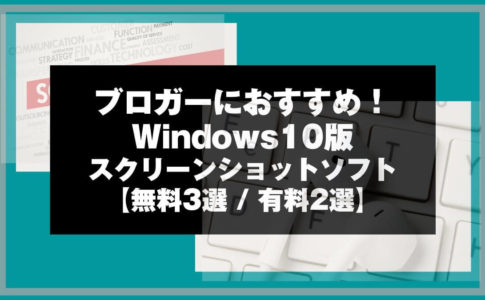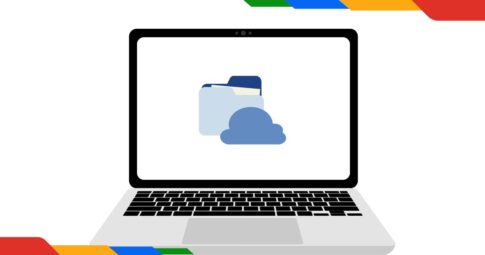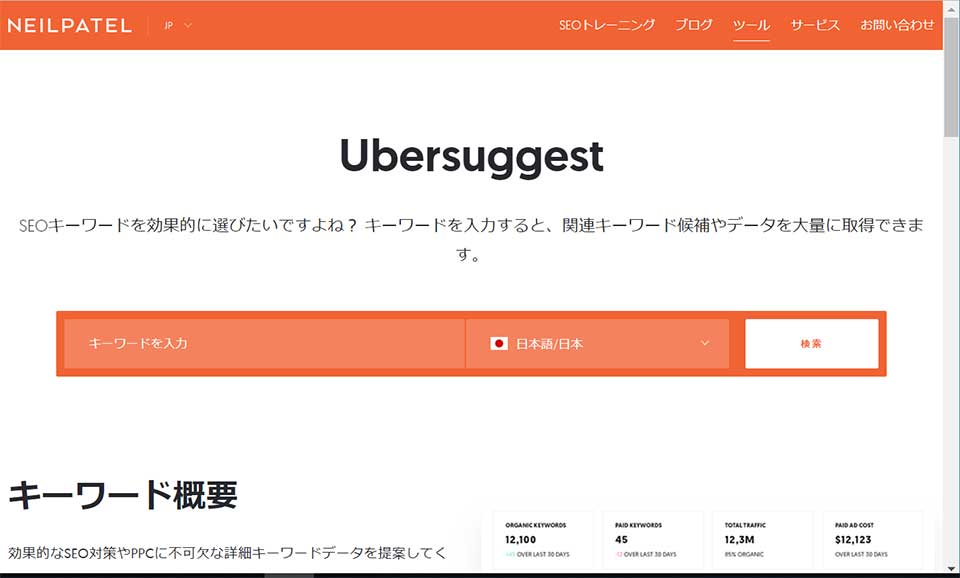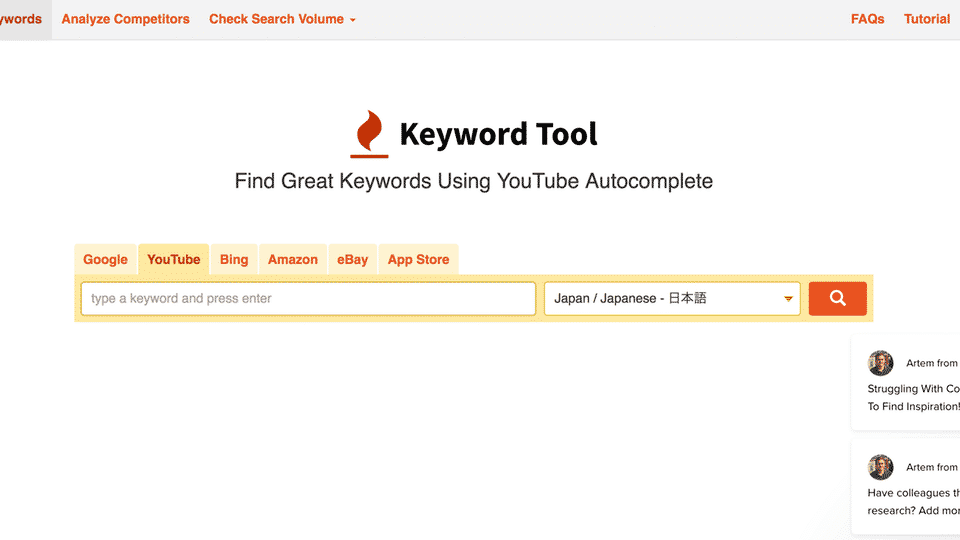こんにちは。山田どうそんです。
この記事では、Typeform(タイプフォーム)を使ってアンケートを作りお客様の声を集める方法について解説します。
Typeform(タイプフォーム)は海外のサービスで、アンケートフォームを作ることができるツールです。
アンケートフォームは日本のツールでも多数あります。SurveyMonkey(サーベイモンキー)やGoogleフォームでも勿論作れますが、Typeform(タイプフォーム)は非常にデザイン性に優れているためおすすめです。
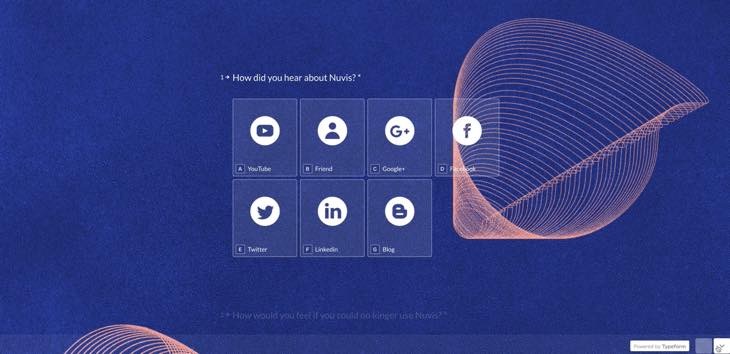
この記事を最後まで読んで頂くと、Typeform(タイプフォーム)の概要〜使い方について学ぶことができます。
- 1 Typeform(タイプフォーム)とは
- 2 なぜTypeform(タイプフォーム)がおすすめなのか
- 3 Typeform(タイプフォーム)の事例
- 4 Typeform(タイプフォーム)のテンプレートを確認する
- 5 ゼロからアンケートを作成する
- 6 チェックリスト形式の質問を作成する
- 7 さらに絞り込んだ質問を作成する
- 8 ロングテキストで直接文章を記入してもらう
- 9 アンケートページを確認する
- 10 WordPress(ワードプレス)にアンケートを埋め込む
- 11 Welcome Screen(ウェルカムスクリーン)
- 12 Short Text(ショートテキスト)
- 13 Statement(ステートメント)
- 14 Picture Choice(ピクチャーチョイス)
- 15 Email(イーメール)
- 16 Opinion Scale(オピニオンスケール)
- 17 Rating(レイティング)
- 18 その他有料機能
- 19 zapier(ザピア)で連携する
- 20 動作を確認する
- 21 ConvertKit(コンバートキット)に登録されているか確認する
- 22 テスト結果をResults(レソルツ)で確認する
- 23 まとめ
Typeform(タイプフォーム)とは
Typeform(タイプフォーム)とは海外のサービスで、アンケートフォームを作ることができるツールです。非常にデザイン性に優れているためおすすめです。
料金は無料と有料があります。
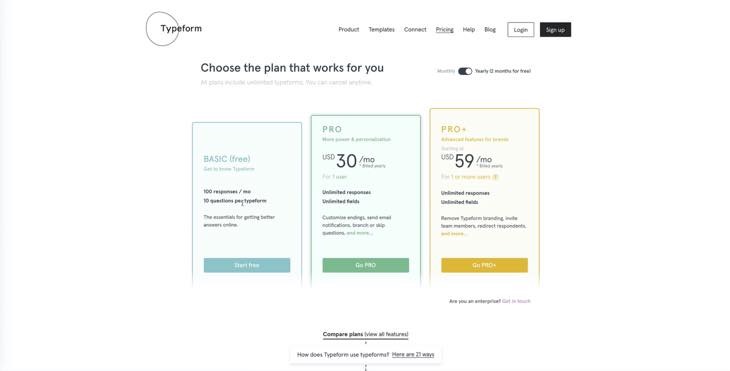
いくつか制限はありますが、たまにアンケートフォームを利用するのであれば、無料プランでも充分利用することができます。僕も実際free(フリー)でやっていますが支障なく利用できています。
なぜTypeform(タイプフォーム)がおすすめなのか
Typeform(タイプフォーム)をおすすめする理由について解説します。おすすめする理由は次の2つです。
おすすめする理由①
UI(ユーザーインターフェース)=操作性が非常にお洒落でデザイン性に優れており、直感的な操作で作ることができるため、お客様へ非常に良い印象を与えることができます。
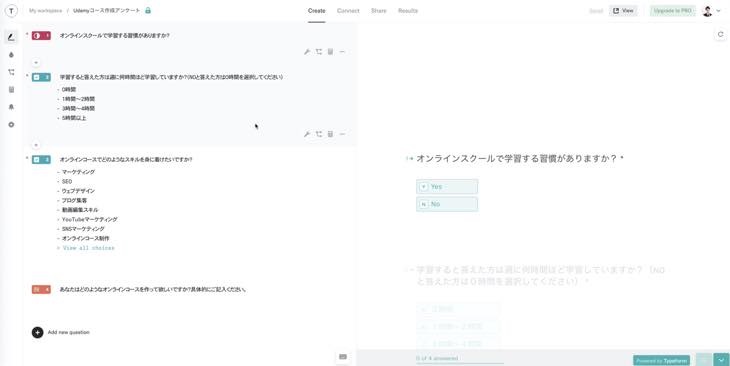
おすすめする理由②
おすすめする理由2つめが最大の理由です。
Typeform(タイプフォーム)は外部ツールと連携できます。例えば、Zapier(ザピア)やMailChimp(メールチンプ)と連携した場合、アンケートを取ったあとに、ステップメールでセールスをかけることができます。そのため、リストビルディングができるメリットがあります。
連携できるツールを確認できる画面があります。Typeform(タイプフォーム)へログインしたあと、「Connect(コネクト)」をクリックすると確認画面が表示されます。
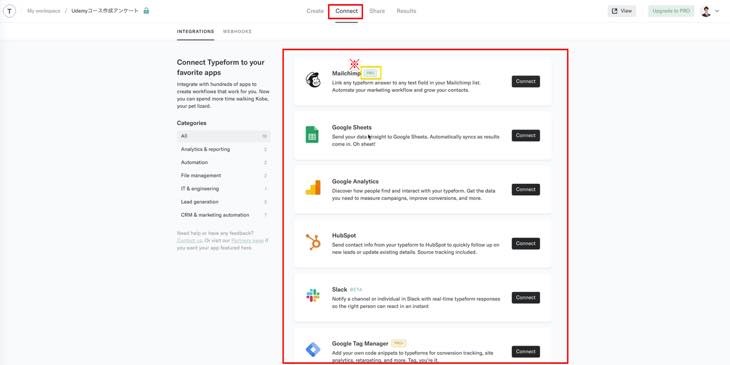
通常はアンケートを取ったらそれで終わりですが、メルマガ配信スタンドへ登録してもらうことでリストを取得できるメリットがあります。また、アンケートを頂いたお客様は、非常に濃い見込み客にもなりやすいです。
マーケティング手法として使えることがTypeform(タイプフォーム)をおすすめする最大の理由です。
Typeform(タイプフォーム)の事例
約4ヶ月前にアンケートを取ったときのデータを基に解説します。
データの確認は、Typeform(タイプフォーム)をログインした画面の上「Results(リソルツ)」をクリックすると表示されます。
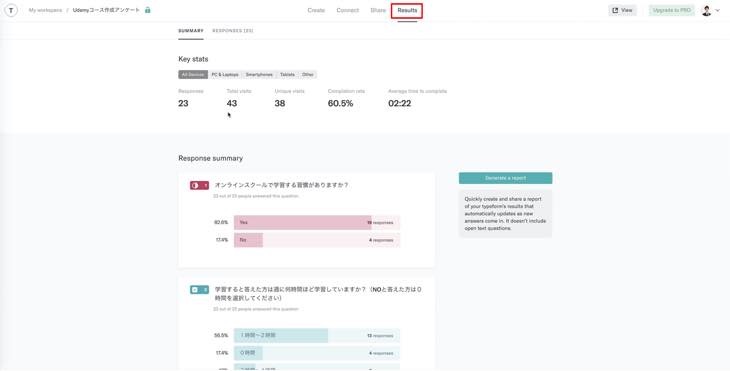
僕がオンラインコースを作る上で参考にしたいアンケート内容なのですが、例えば、どれぐらい勉強しているのか把握することで、1週間に1〜2時間ぐらいのコースを作れば受講しやすい等、参考になります。
どのようなスキルを身に付けたいですかというアンケート内容では、オンラインコースを作りたいという方が非常に多くいました。また、動画編集スキルを身に付けたい方は0でした。この結果は僕に取っては意外な結果でした。このように、お客様に直接アンケートを取ってみないとわからないため、アンケートは非常に大切です。
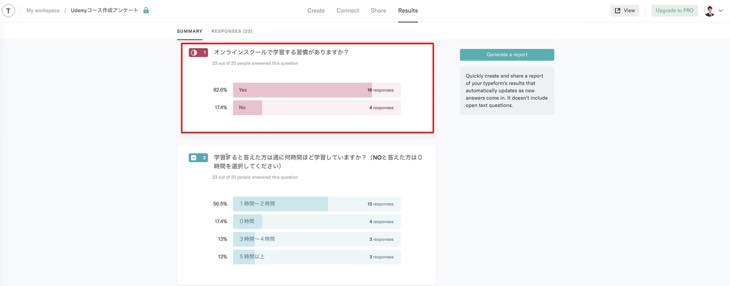
具体的にどのよなコースを作ってほしいですかというアンケート内容でも、意外な回答が沢山ありました。
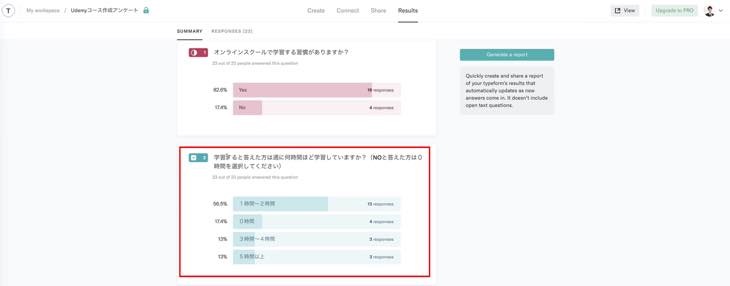
そのため、自分のコース制作に非常に役立つと実感しました。
ただし、アンケートはあまり長いと答えてもらえないため、僕は4つぐらいを目安に作っています。参考にして下さい。
Typeform(タイプフォーム)のテンプレートを確認する
Typeform(タイプフォーム)のテンプレートを確認する方法について解説します。
画面左上「My workspace(マイワークスペース)」を選択し、「New typeform(ニュータイプフォーム」をクリックします。
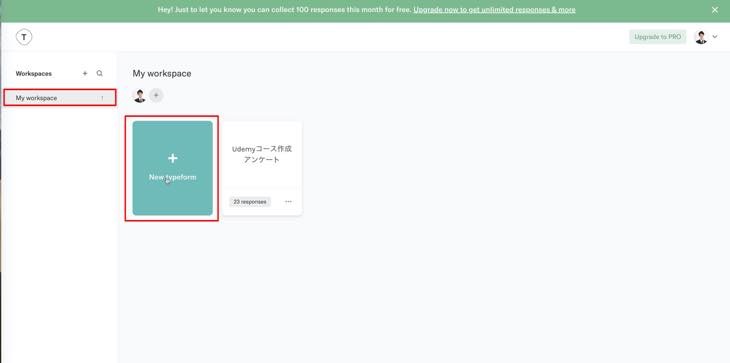
ゼロから作りたい場合は、「Start form scratch(スタートフォームスクラッチ)」から作ることができます。
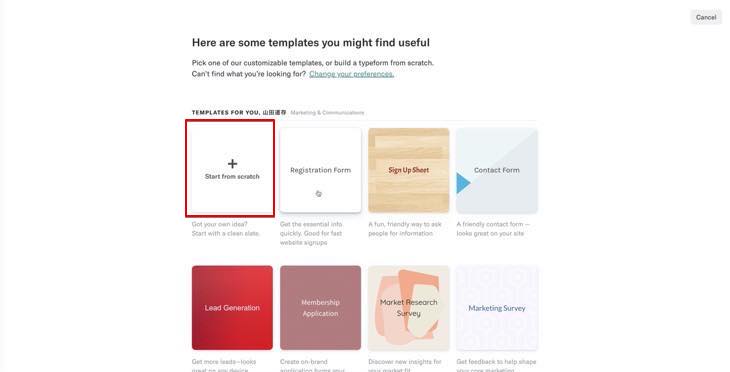
他にも数種類のテンプレートがありますので、お好みに合わせて作ることができます。
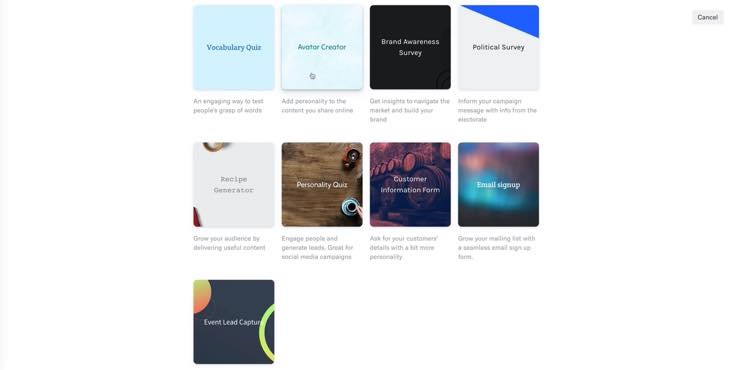
ここでは、Lead Generation(リードジェネレーション)でフォーム作成の画面について解説します。Lead Generation(リードジェネレーション)とは、メルマガリスト取得を目的という意味があります。
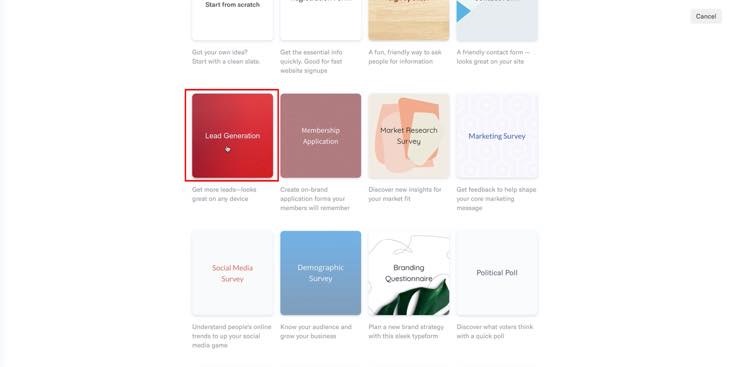
「Show me(ショーミー)」をクリックします。
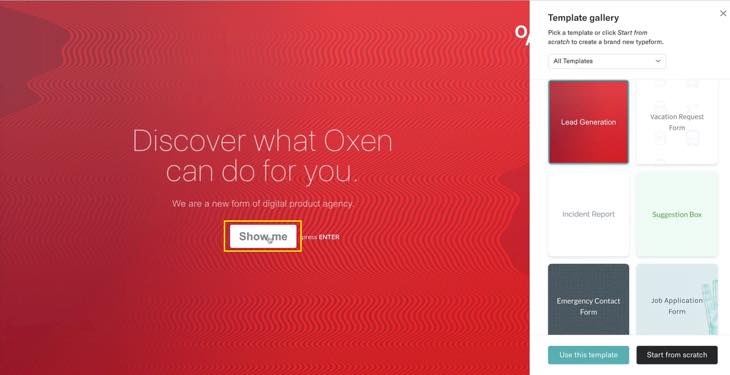
テンプレートが開きます。画面右下の①「Use This template(ユーズディステンプレート)」をクリックします。やはりゼロから作りたい場合は、②「Start form scratch(スタートフォームスクラッチ)」をクリックします。
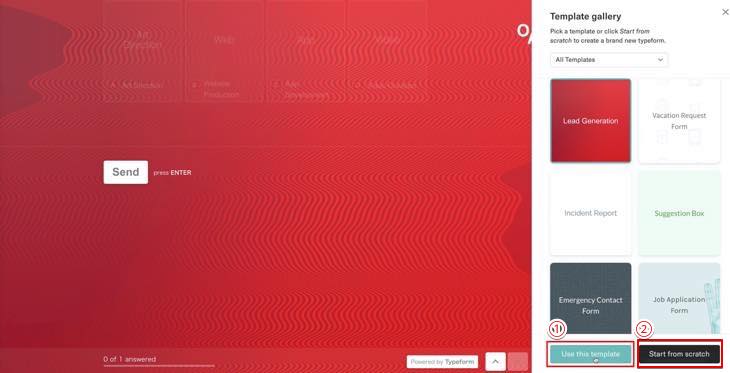
画面中央にテンプレートが作られますのでクリックします。
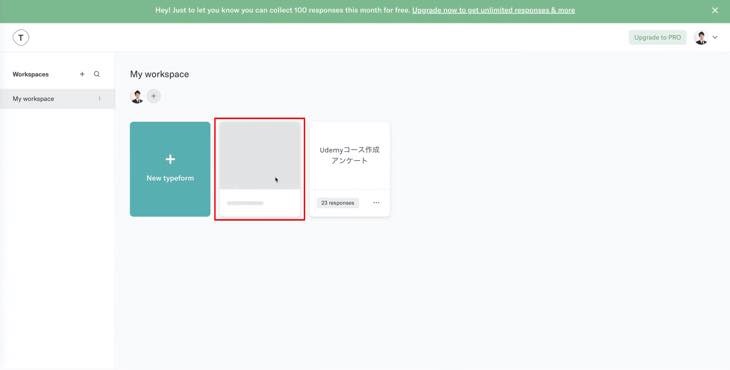
画面左側で文字を入力します。英語表記ですが、日本語で入力できます。
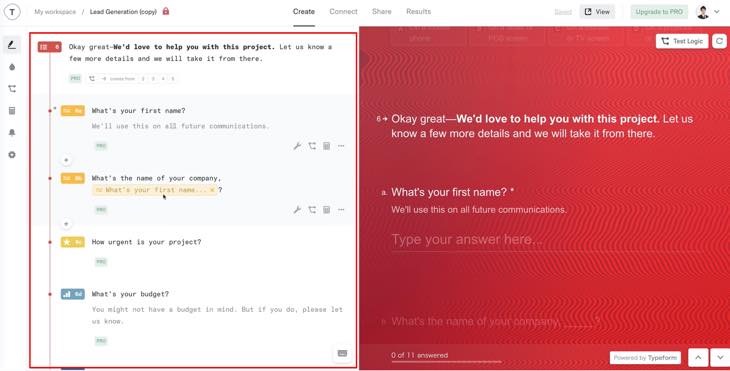
ゼロからアンケートを作成する
ゼロからアンケートを作成する方法について解説します。
画面左上「My workspace(マイワークスペース)」を選択し、「New typeform(ニュータイプフォーム」をクリックします。
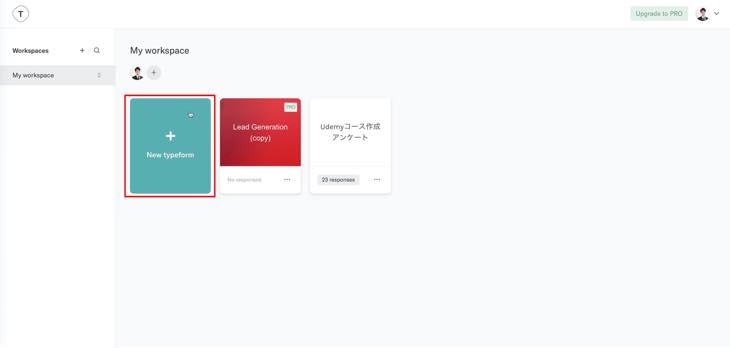
ゼロから作りたい場合は、「Start form scratch(スタートフォームスクラッチ)」から作ることができます。
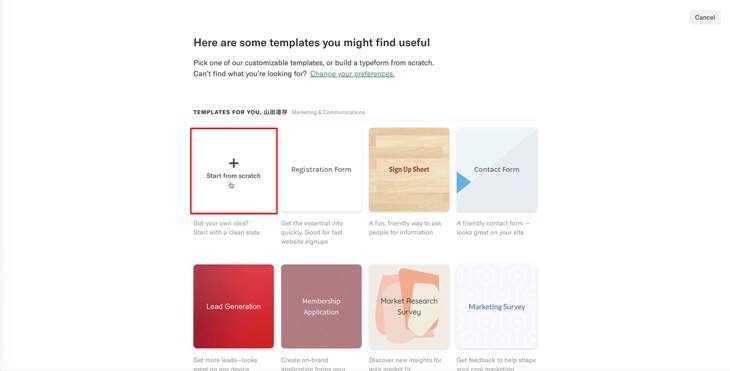
「Give it a name(ギブイットネーム)」にはアンケートの名前を任意で入力します。
「What are you creating(ホワットアーユークリエイティング)」には、入力欄の右端にある下向き矢印をクリックすると、選択できる項目が一覧で表示されますので、任意のものを選択して下さい。
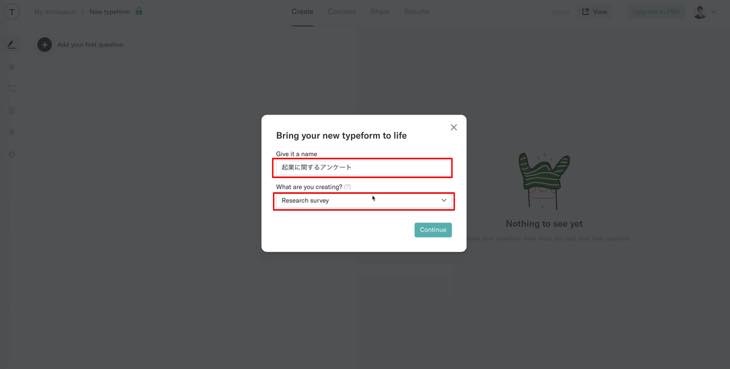
「Add your First question(アッドユアファーストクエスション)」をクリックします。
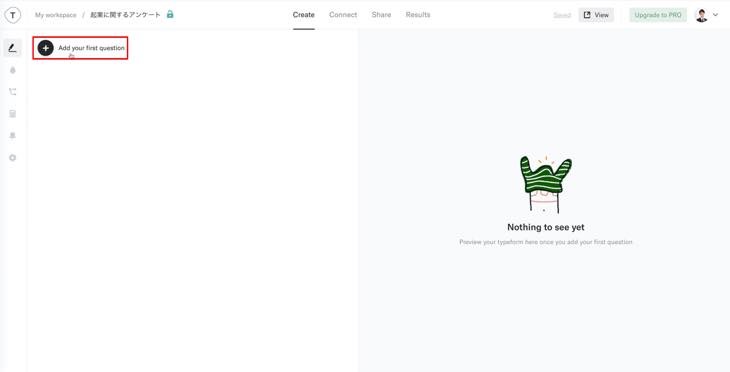
ここでは、イエスかノーで答えて頂くために「Yes/No」をクリックします。最初は、次々と質問に答えて頂くために、「Yes/No」をおすすめします。
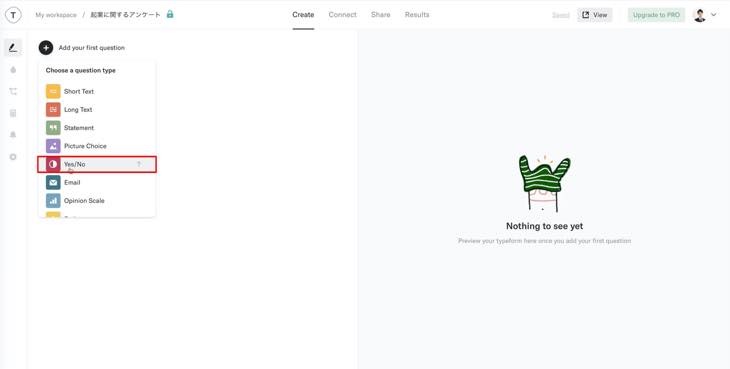
右側に「Yes」「No」を選択するマークが表示されます。左上にアンケートの質問内容を入力します。
「Question setting(クエスションセッティング)」をクリックします。
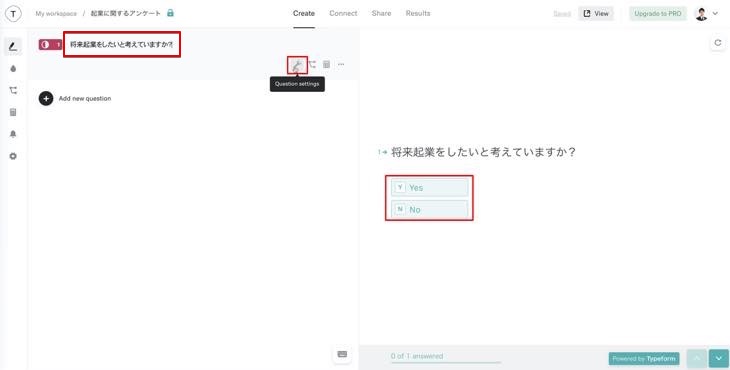
「Required(リクワイド)」→オン:Required(リクワイド)は必須という意味です。設定をオンにしない場合、アンケートに回答せず送信することができてしまうので、設定はオンにして下さい。
「Description(ディスクリプション)」→オンにすると、質問内容の下へ更に詳細の説明を入力することができます。任意で設定して下さい。
「Variables(バイアブルス)」→変数、「image(イメージ)」→画像の挿入、「Video(ビデオ)」→ビデオの挿入ができます。今回はシンプルな作成で解説するため設定しません。任意で設定して下さい。
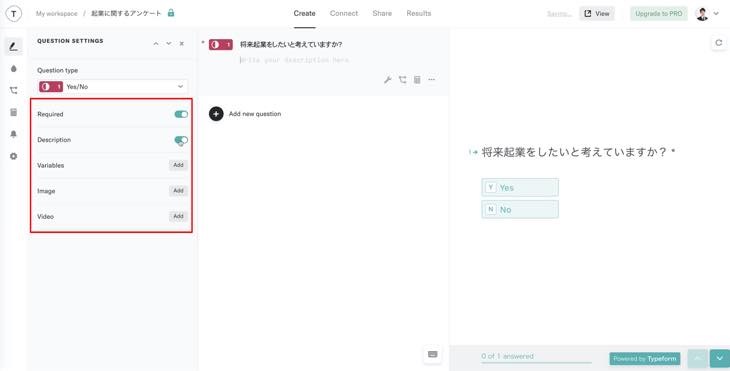
「Logic Jump(ロジックジャンプ)」をクリックします。
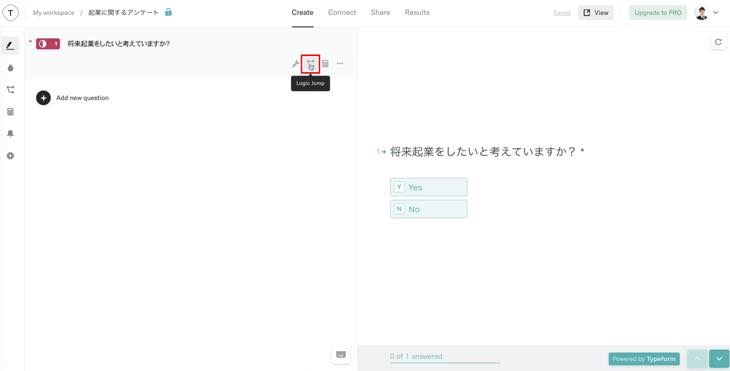
画面右側のようにフォームの流れを作ることができます。ここでは、シンプルなアンケートフォームを作るため詳しい作り方については解説しませんが、予備知識として覚えておいて下さい。
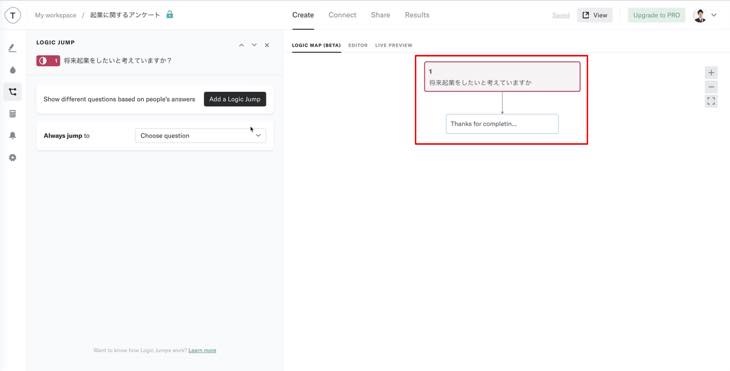
「Deprecate(デプリケート)」→複製、「Delete(デリート)」→削除です。
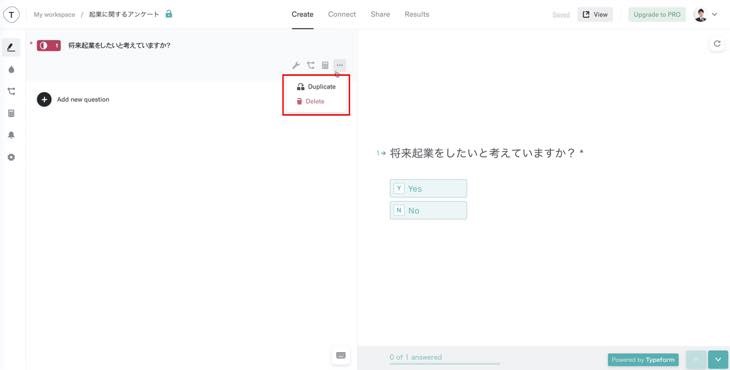
チェックリスト形式の質問を作成する
下の画像のようなチェックリスト形式の質問を作成する方法について解説します。
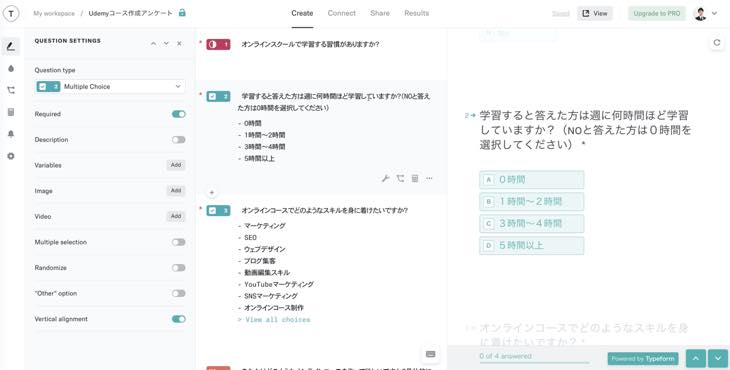
「Yes/No」で答えてもらうため、「Multiple Choice(マルチプルチョイス)」を選択します。
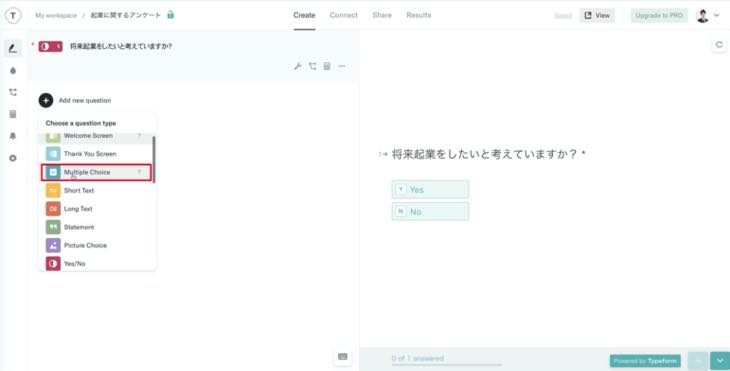
質問内容を入力します。
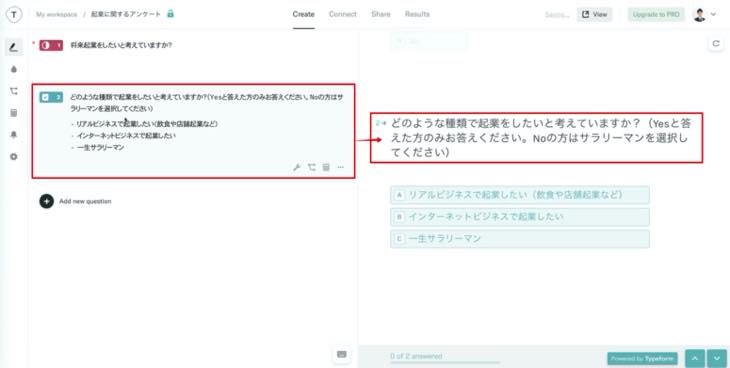
「Other option(アザーオプション)」をクリックすると、「その他」の項目を入れることができます。
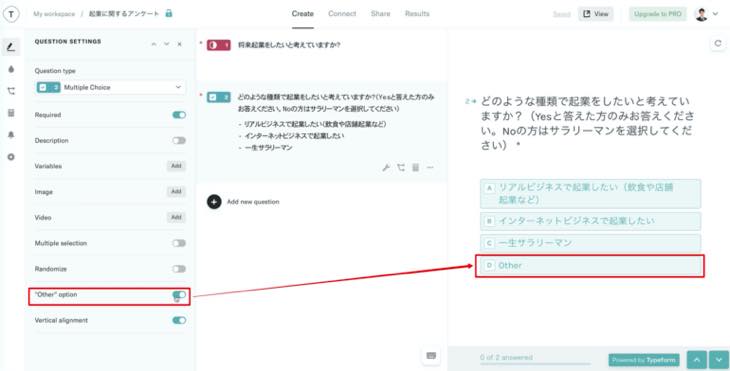
「Randomize(ランダムマイズ)」は、チェック項目の順番を変更できます。
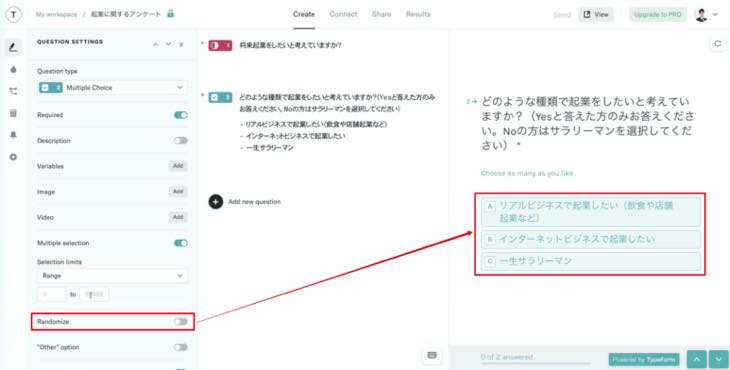
「Selection limits(セレクションリミッツ)」は何個まで選択させますかという設定です。次の3つのいずれかを設定できます。任意で設定して下さい。
- Unlimited(アンリミテッド):制限なし
- Exact number(エグザットナンバー):選択できる数を設定
- Range(レンジ):選択できる最小数〜最大数を設定(1個〜3個まで等)
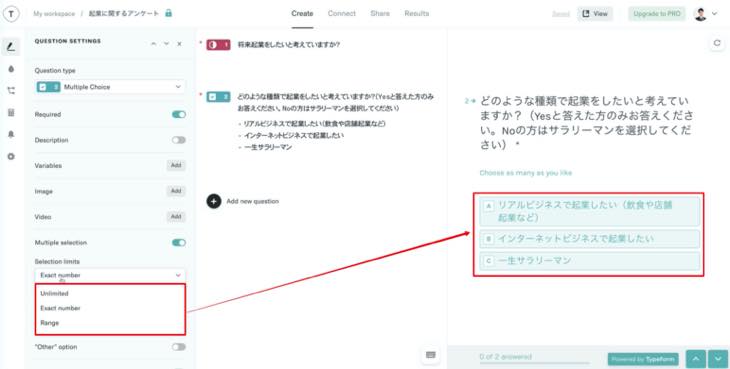
さらに絞り込んだ質問を作成する
「Add new question(アッドニュークエスション)」>「Multiple Choice(マルチプルチョイス)」を選択します。
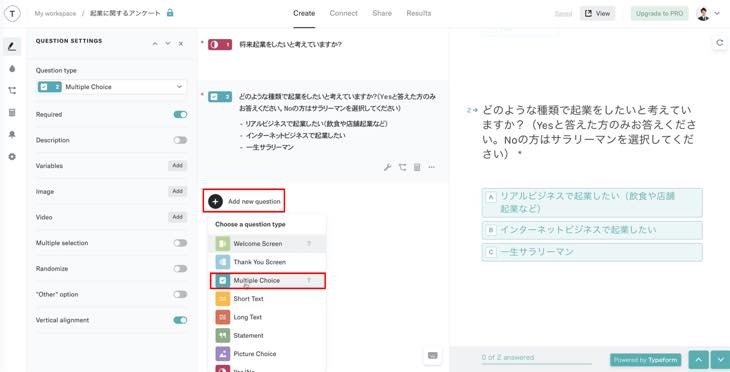
質問2まで答えてくれた場合、次も答えてくれる確率が高いため、今回はRequired(リクワイド)はオフにしています。
質問内容に加え更にカッコで(サラリーマンの方はチェック不要です)と加えています。
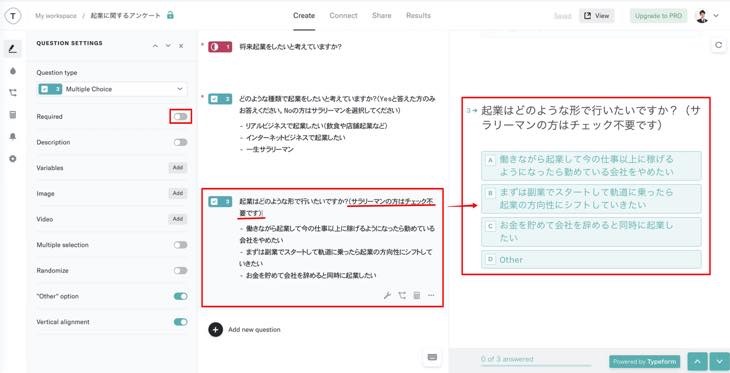
ロングテキストで直接文章を記入してもらう
下記の画像のように、ロングテキストで直接文章を記入してもらう設定について解説します。ロングテキストを設定すると質問に対して文章を入力することができます。
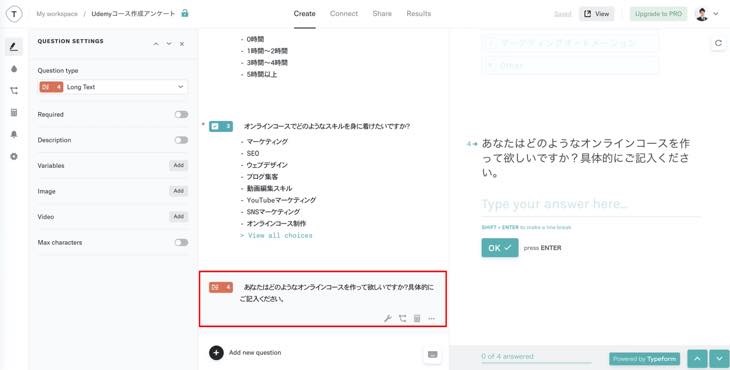
「Add new question(アッドニュークエスション)」>「Long Text(ロングテキスト)」を選択します。

質問内容を入力します。今回はカッコ内の文章をDescription(ディスクリプション)に入れました。
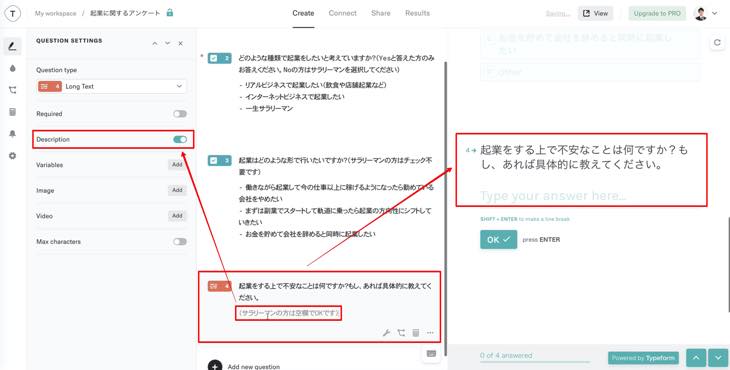
アンケートフォームが完成です。右側のプレビュー画面で確認して下さい。
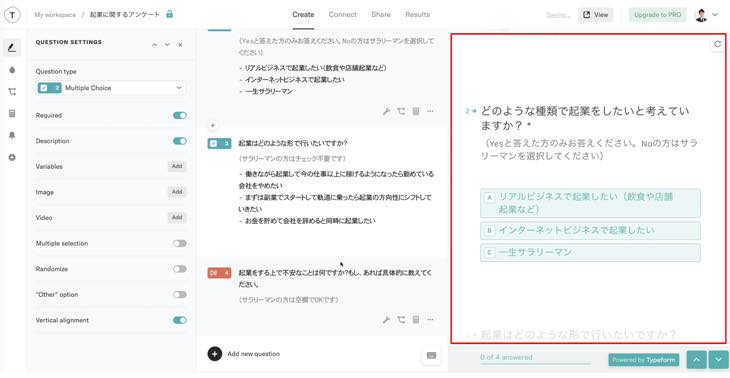
アンケートページを確認する
完成したアンケートページを確認する方法について、一番簡単な方法を解説します。
画面上の「Saved(セーブ)」は「Autosave(オートセーブ)」オンの設定にした場合、自動保存してれます。
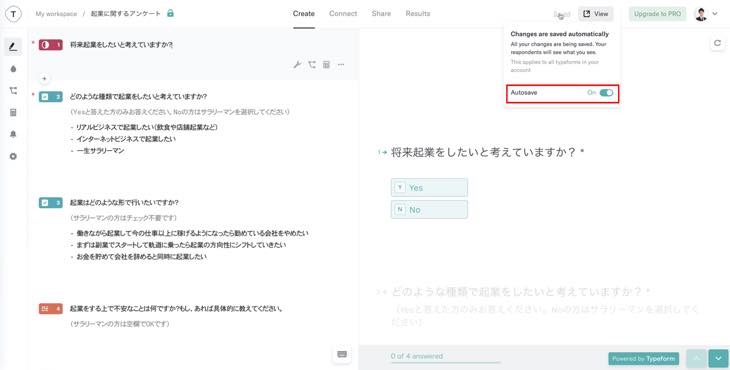
①カギマークをクリックし、②Status(ステータス)のPublic(パブリック)をオンに設定し、③Shear(シェア)をクリックします。※Public(パブリック)がオンの設定の場合、公開の状態になっています。
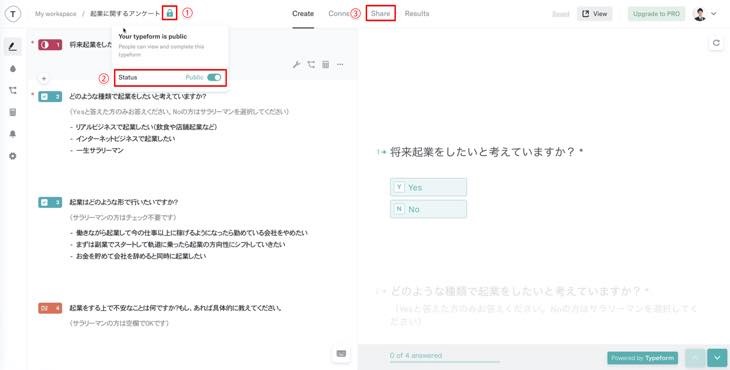
Copy(コピー)をクリックします。
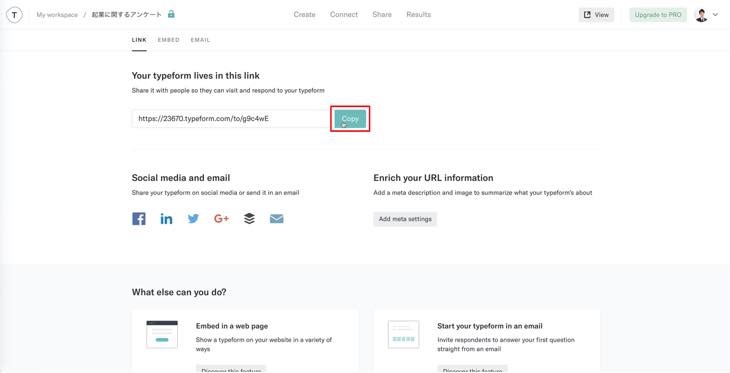
コピーしたURLを貼り付けます。
すると、このページでアンケートフォームの確認ができます。
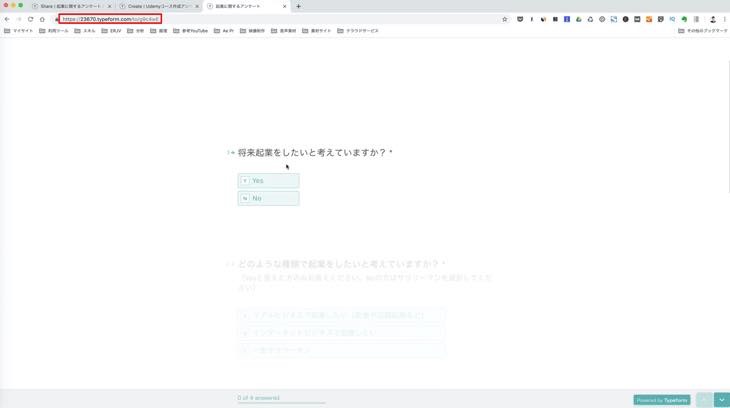
WordPress(ワードプレス)にアンケートを埋め込む
WordPress(ワードプレス)にアンケートを埋め込む方法について解説します。
①、または、②のEMBED(エムベッド)をクリックします。
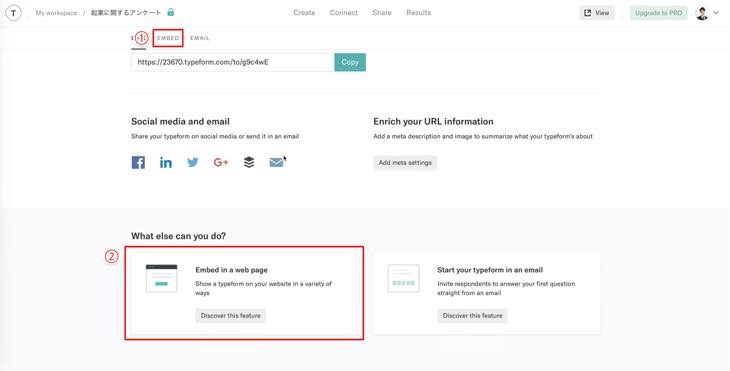
埋め込みには次の3つがあります。
- Standard(スタンダード)
- Full page(フルページ)
- Popup(ポップアップ)
Standard(スタンダード)は一般的な埋め込みでおすすめの方法です。
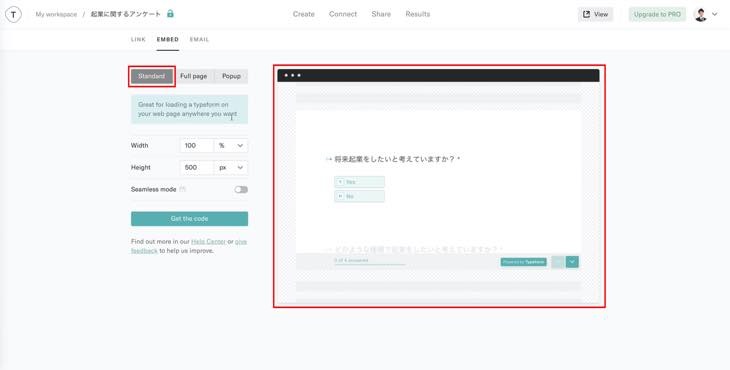
Full page(フルページ)は画面全体に表示させる埋め込みです。
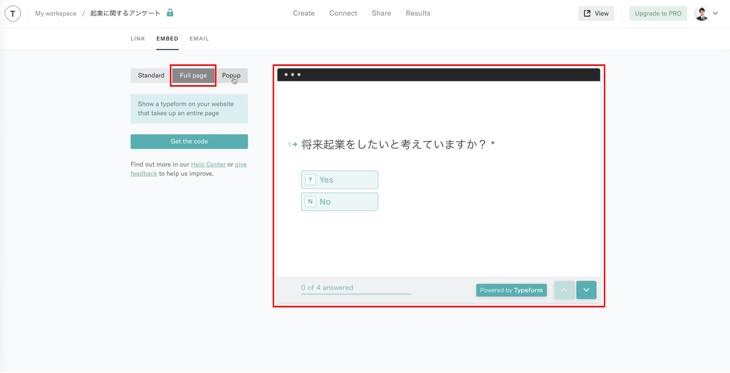
Popup(ポップアップ)は画面にポップアップで表示させる埋め込みです。
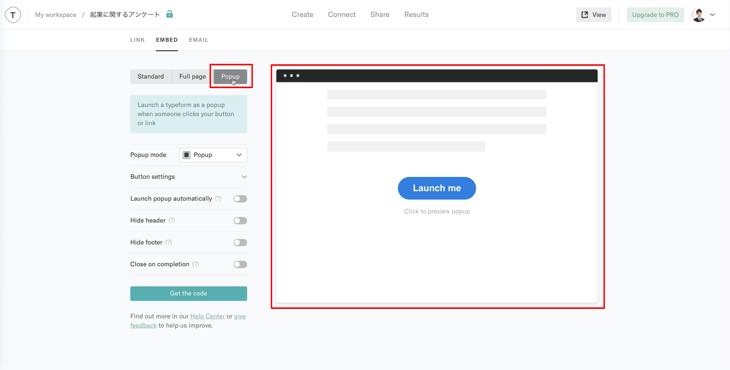
ここでは、Standard(スタンダード)の埋め込み方法を解説します。
Seamless mode(シームレスモード)をオンにすると、背景画面等を変更することができます。
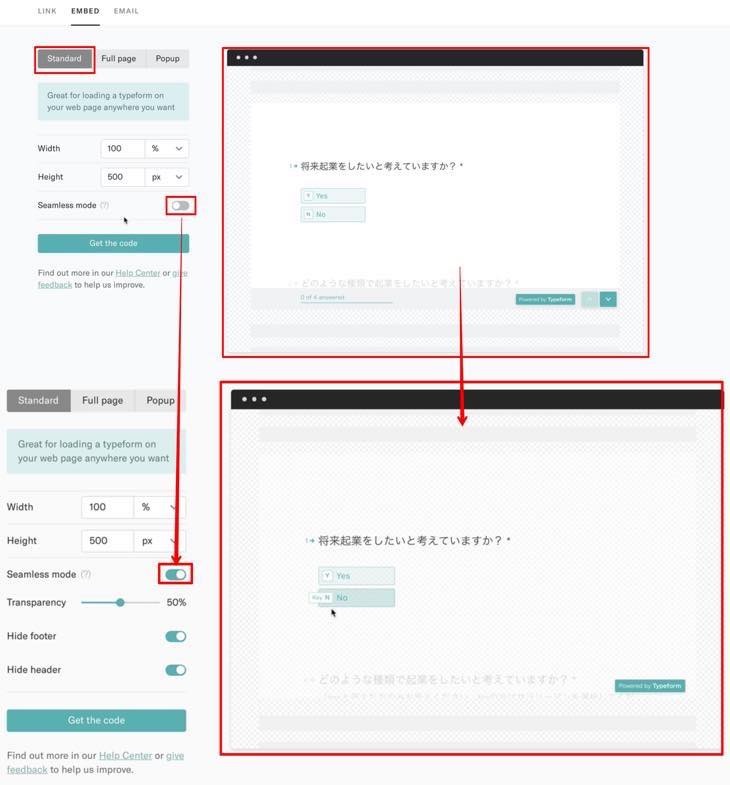
Transparency(トランスパレンシー)の数値を0%へ下げると背景画面は白くなります。
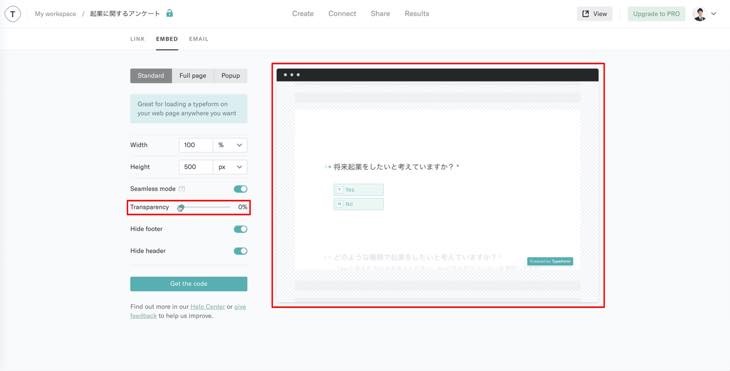
Transparency(トランスパレンシー)の数値を100%へ上げると背景画面のカラーが濃くなるため表示が見づらくなりますが、任意で調整して下さい。
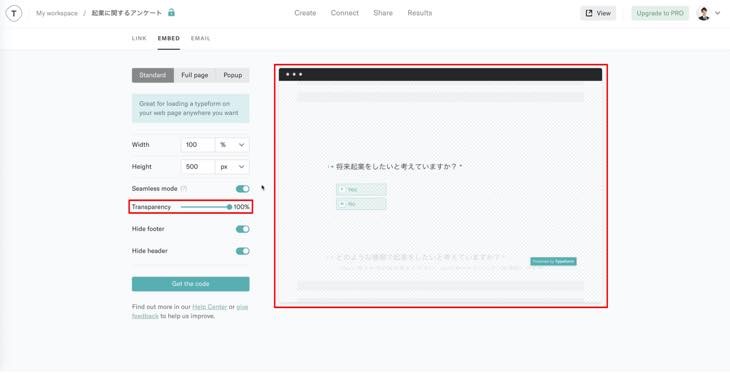
Get the Code(ゲットザコード)をクリックし、Copy code(コピーコード)をクリックします。
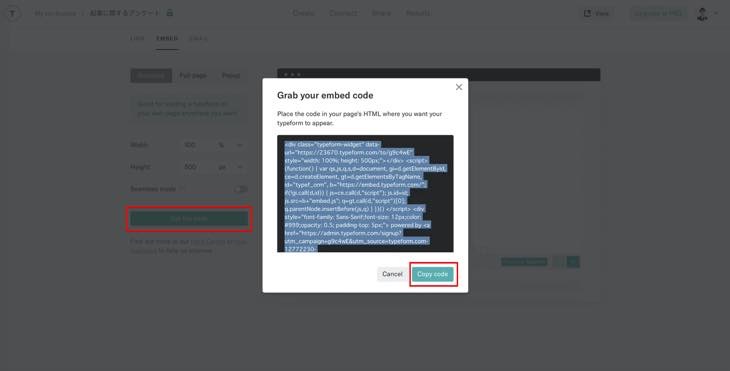
WordPress(ワードプレス)の「固定ページ」を開き、カスタムHTMLをクリックします。
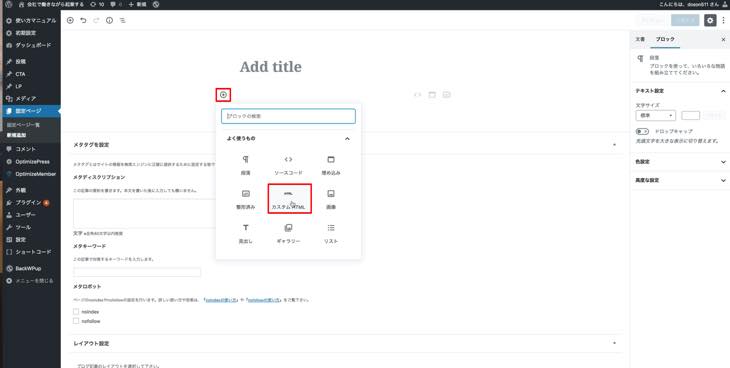
表示された画面へ貼り付けし、プレビューで確認します。
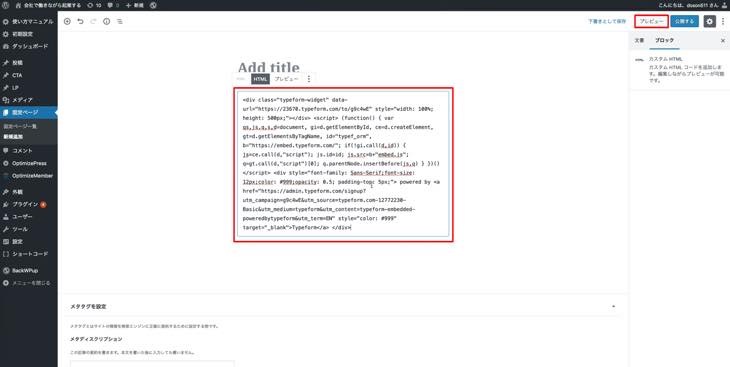
埋め込みが完成です。用途に合わせて使って下さい。
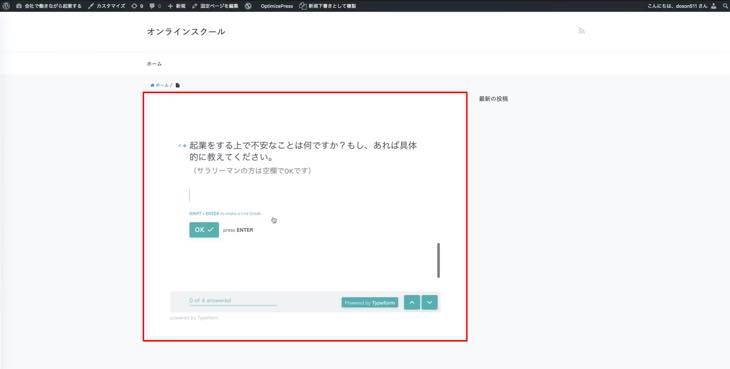
Welcome Screen(ウェルカムスクリーン)
Typeform(タイプフォーム)の概要〜アンケートフォームの基本的な作り方は前回までの解説の通りです。ここからは、他にもアンケートフォームへ挿入できるフォームがありますので、詳細について解説します。
ここでは、Welcome Screen(ウェルカムスクリーン)について解説します。Welcome Screen(ウェルカムスクリーン)とは、一番始めの「ようこそ」の部分を入力できるフォームです。
Welcome Screen(ウェルカムスクリーン)をクリックします。
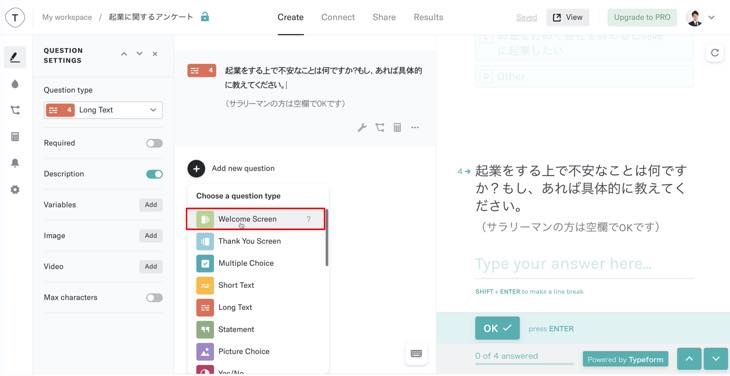
画面上部に、ここでは「アンケートのお願い!」と入力しています。入力するとレビューにも反映されます。任意の文字を入力して下さい。
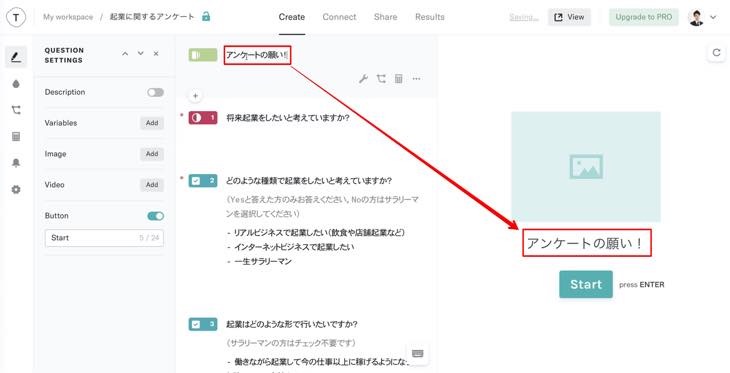
アンケートフォームのカバー画像を挿入します。「Images(イメージ)」の右側「Add(アッド)」をクリックします。
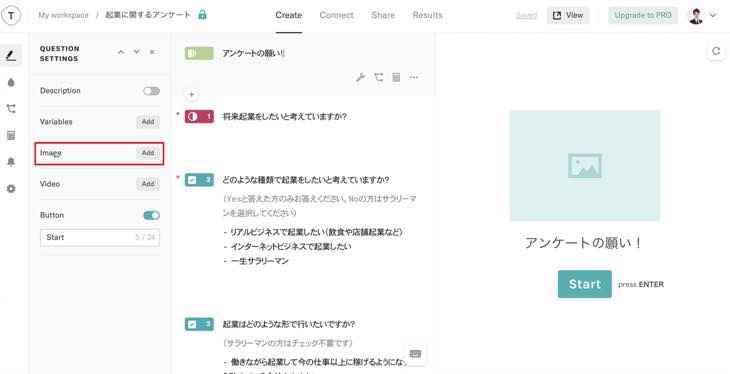
「SEARCH(サーチ)」をクリックすると数種類の画像が表示されます。お好みの画像を選択することができます。
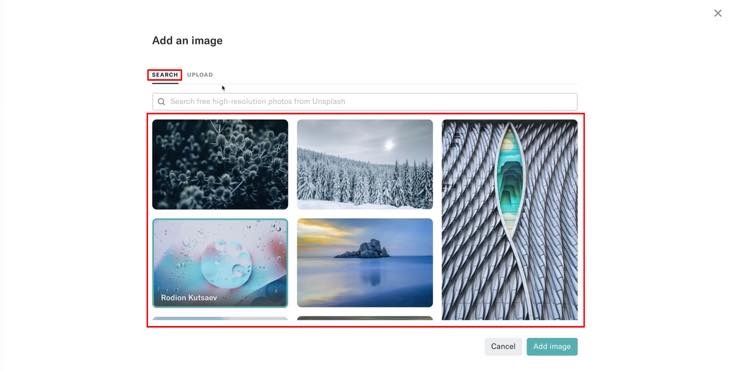
「UPLOAD(アップロード)」では、自分の好きな画像をアップロードすることができます。
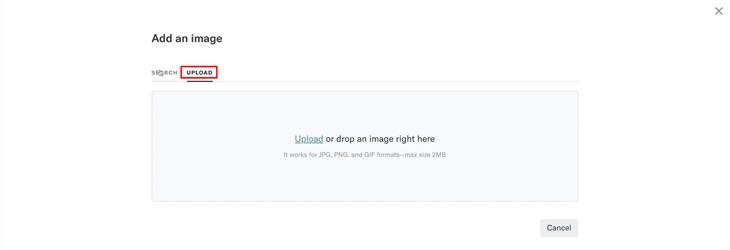
ここでは、「SEARCH(サーチ)」で選択した画像を挿入します。画像を選択し、画面下の「Add image(アッドイメージ)」をクリックします。
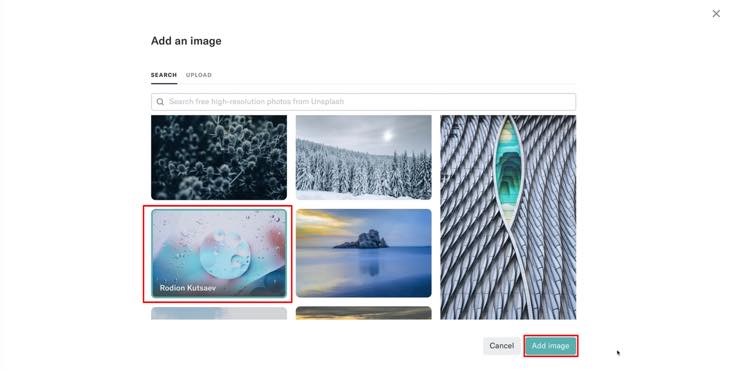
画像が挿入されます。
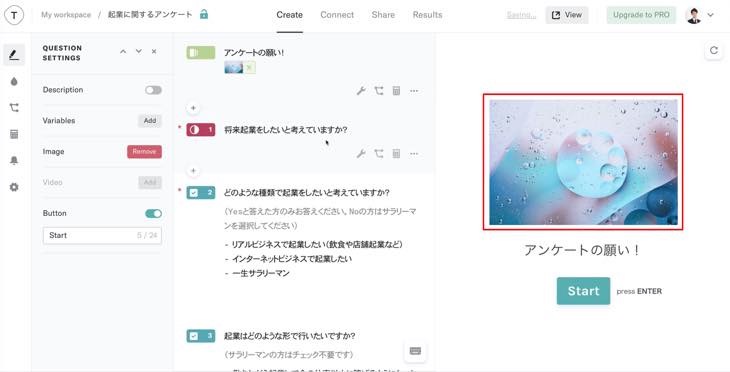
Short Text(ショートテキスト)
Short Text(ショートテキスト)について解説します。Short Text(ショートテキスト)は短い文章を入力できるフォームです。
「Short Text(ショートテキスト)」をクリックします。
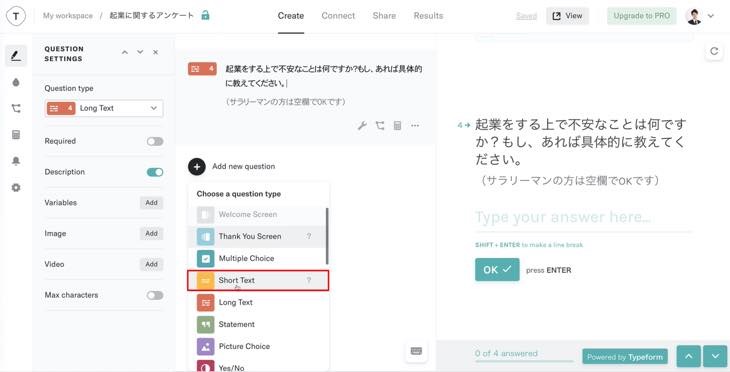
任意の文章を入力します。日本語入力の場合、たまにですがフリーズしてうまく入力されない場合があります。その場合は、半角、または、全角で空白を入れると改善されます。
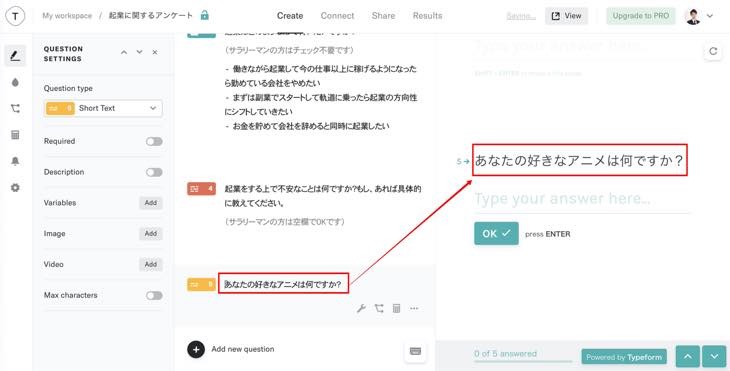
Statement(ステートメント)
Statement(ステートメント)とは、声明という意味です。伝えたいメッセージ等を入力します。
Statement(ステートメント)をクリックします。
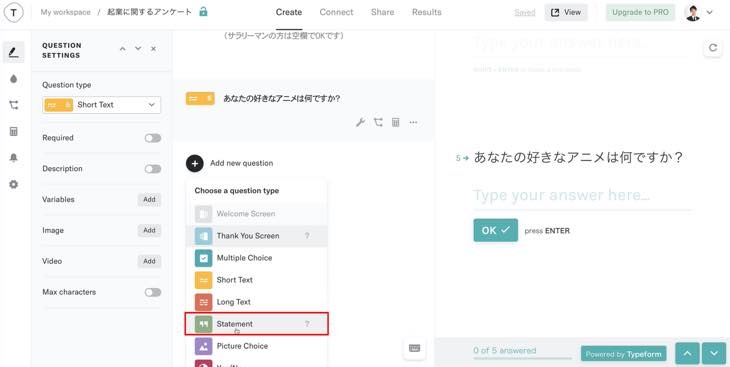
ここでは、「あなたに●●に同意します。」という文字を入力しています。任意の文字を入力して下さい。
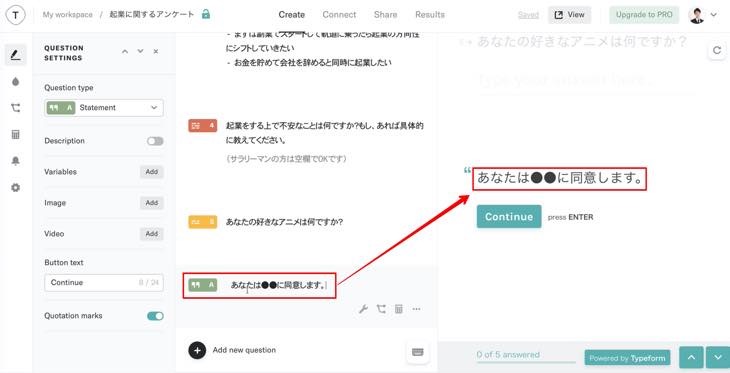
Picture Choice(ピクチャーチョイス)
Picture Choice(ピクチャーチョイス)について解説します。Picture Choice(ピクチャーチョイス)とは、画像を選択してもらうフォームです。
Picture Choice(ピクチャーチョイス)をクリックします。
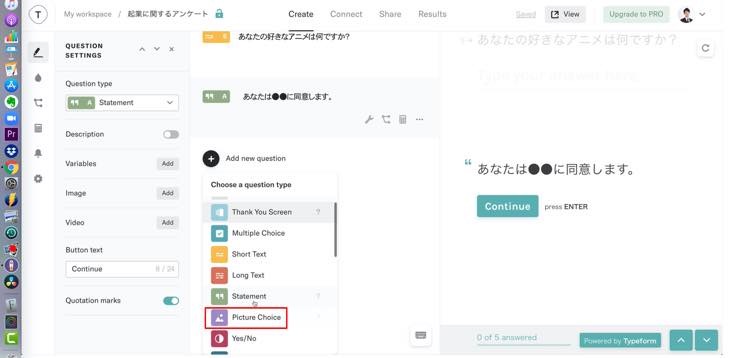
任意の文章を入力し、「+」マークをクリックします。
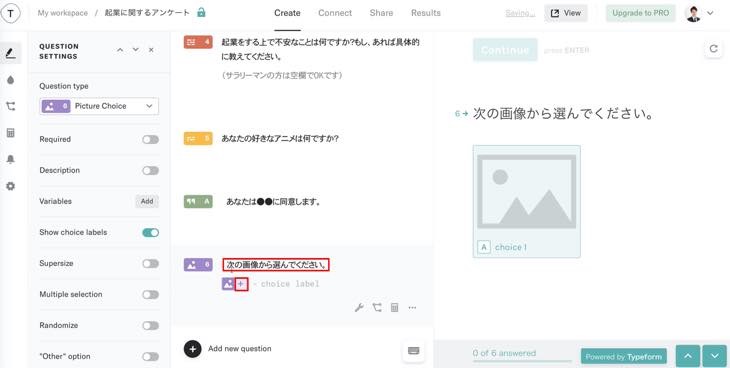
お好みに合わせて画像を選択し、Add image(アッドイメージ)をクリックします。
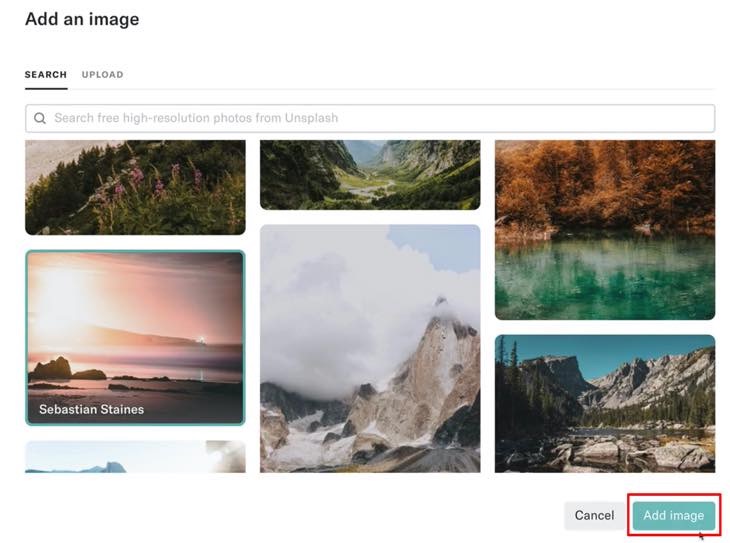
画像の横に任意の文字を入力します。下記の画像のフォームを作ることができます。
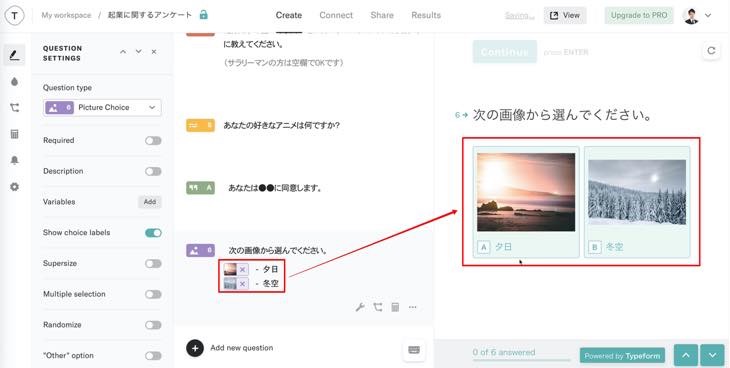
Email(イーメール)
Email(イーメール)について解説します。Email(イーメール)は、メールアドレスを取得できるフォームです。例えば、Typeform(タイプフォーム)のプロ版の契約をしている場合、MailChimp(メールチンプ)でこのEmail(イーメール)から登録して頂き、ステップメールを流すことができます。
また、Zapier(ザピア)のツールを使うことで、Typeform(タイプフォーム)とMailChimp(メールチンプ)とConvertKit(コンバートキット)を連動して使うこともできるため非常に便利です。
「Email(イーメール)」をクリックします。
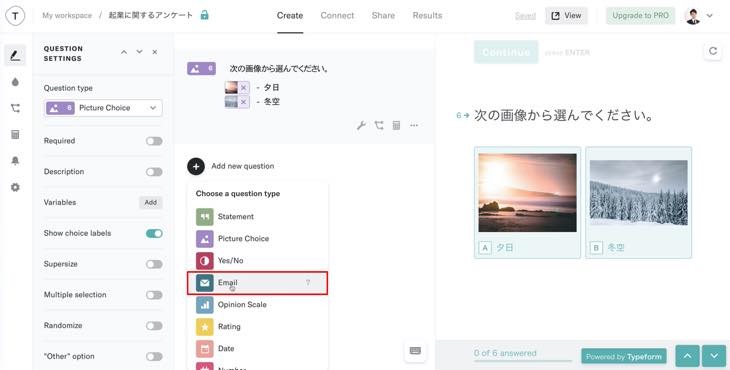
任意の文字を入力します。
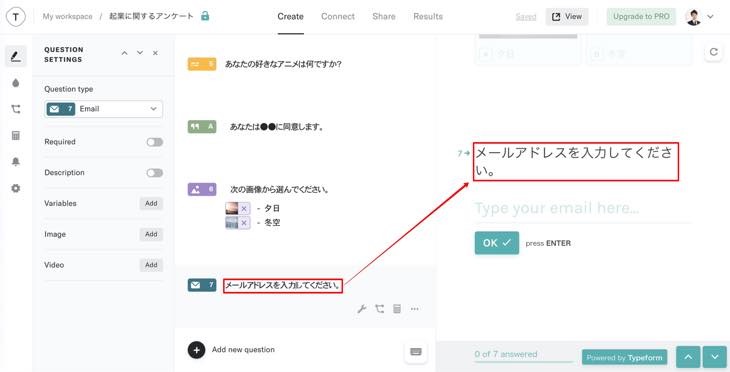
Opinion Scale(オピニオンスケール)
Opinion Scale(オピニオンスケール)について解説します。Opinion Scale(オピニオンスケール)とは、レビューのようなイメージで、「0〜10段階であなたの評価を教えて下さい。」というフォームです。
Opinion Scale(オピニオンスケール)をクリックします。
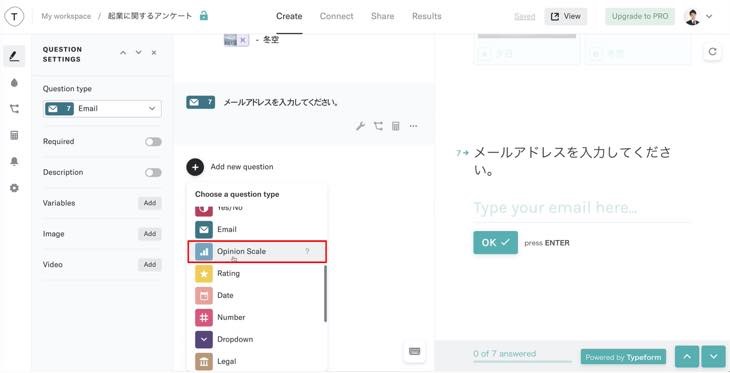
任意の文字を入力します。
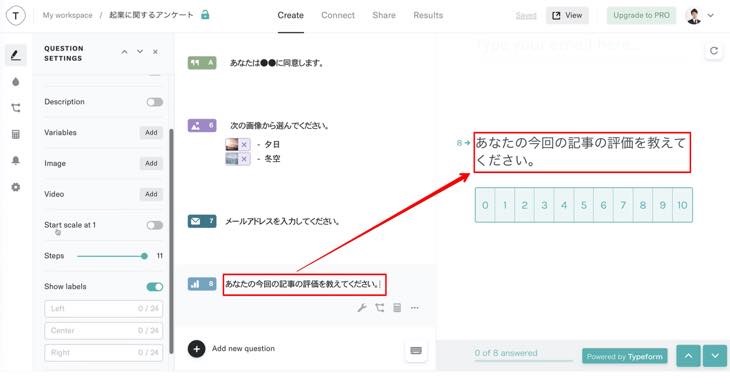
Start scale at 1(スタートスケールアットワン)をオンに設定し、Steps(ステップ)の丸い点を移動すると評価を設定する数値を変更できます。下記の画像は、1〜10段階の評価を作成しています。
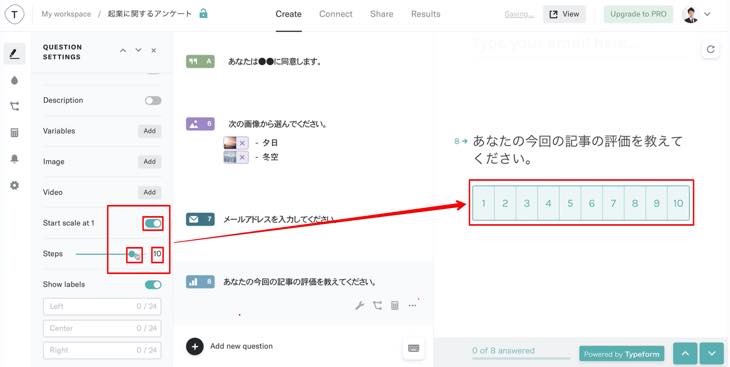
Show labels(ショーラベル)をオンに設定すると、下記の画像のような文言を入れることができます。この文言を入れることでよりクリックしてもらう確率が上がりますので、是非、活用して下さい。
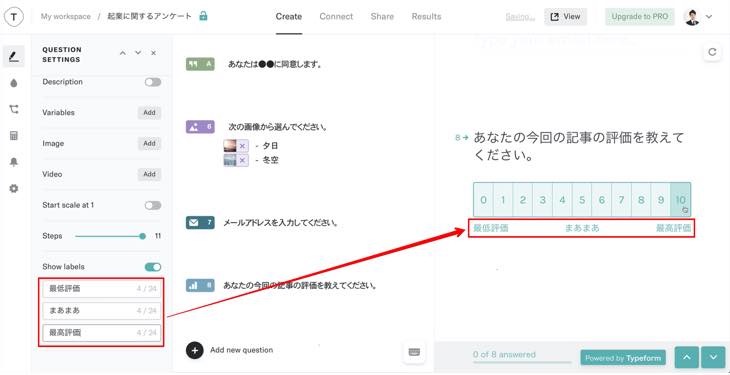
Rating(レイティング)
Rating(レイティング)について解説します。Rating(レイティング)とは、レビューのことです。
Rating(レイティング)をクリックします。
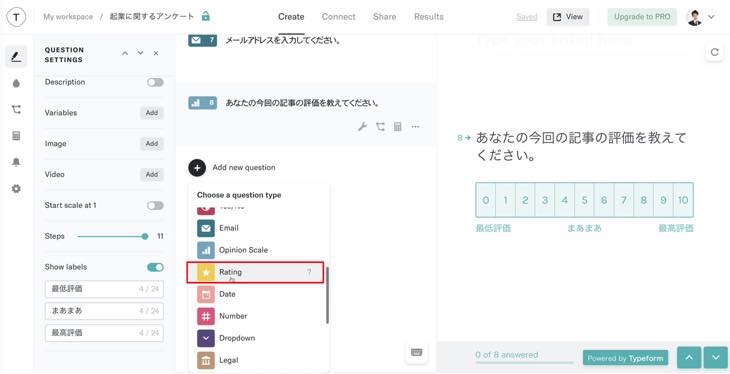
任意の文字を入力します。
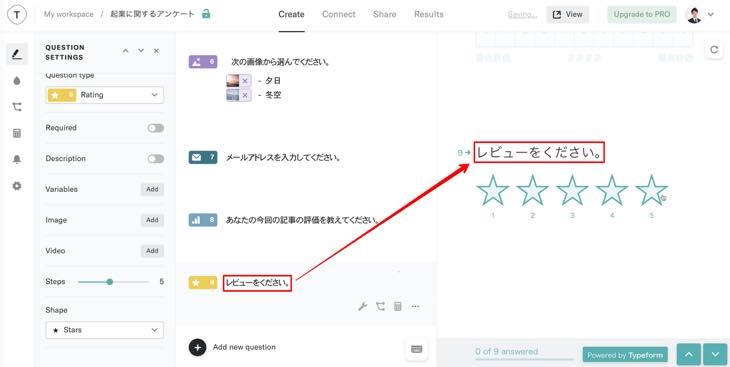
Steps(ステップ)で評価の数を設定できます。
Shape(シェイプ)には数種類のマークがあります。お好みに合わせて選択して下さい。
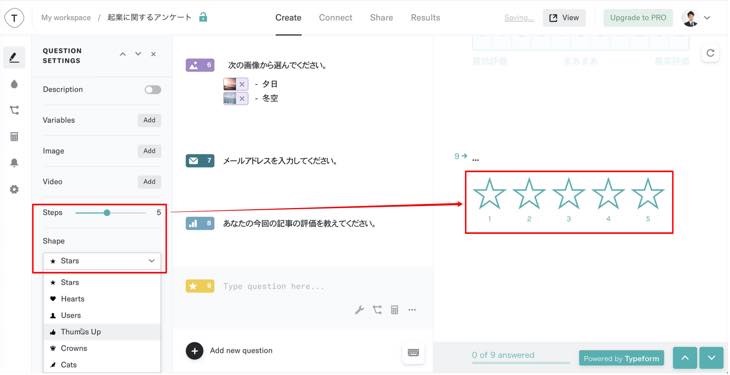
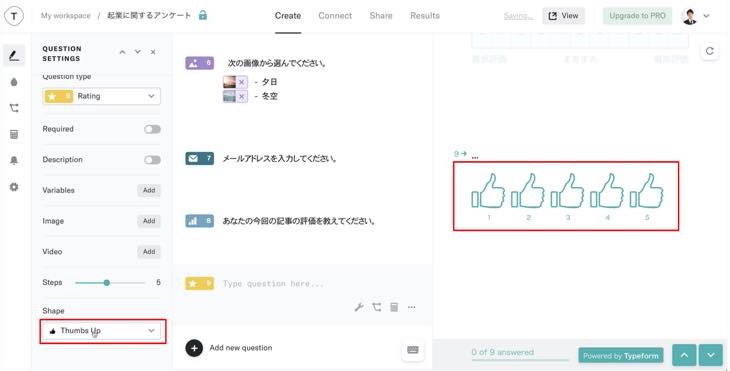
その他有料機能
Typeform(タイプフォーム)の有料(月額/30ドル)で使える機能を一部解説します。
Thank You Screen(サンキュースクリーン)は、最後に「ありがとうございます。」のようなメッセージを挿入することができます。
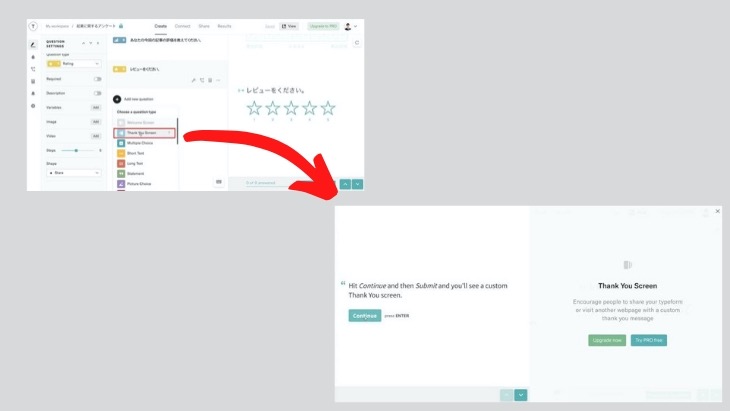
Date(デート)は、例えば「あなたの誕生日を教えて下さい。」のような質問を挿入できます。
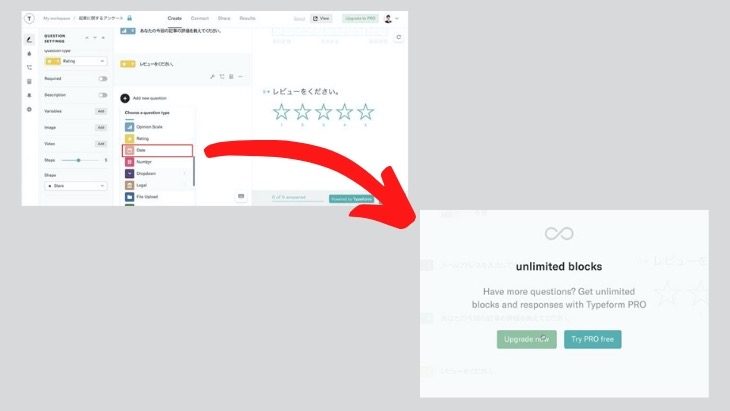
payment(ペイメント)は、クレジット情報をもらうことができます。
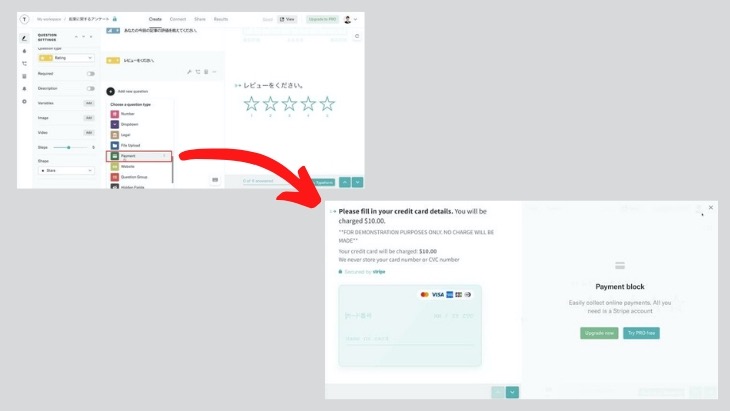
zapier(ザピア)で連携する
zapier(ザピア)を使って、Typeform(タイプフォーム)とConvertKit(コンバートキット)を連携する方法について解説します。
zapier(ザピア)は、5つまで無料で連携することができます。有料の場合20個まで連携することができます。ここでは、Typeform(タイプフォーム)とConvertKit(コンバートキット)の連携のため、無料で使えます。
画面の右上「Make a zap!(メイクアザップ)」をクリックします。
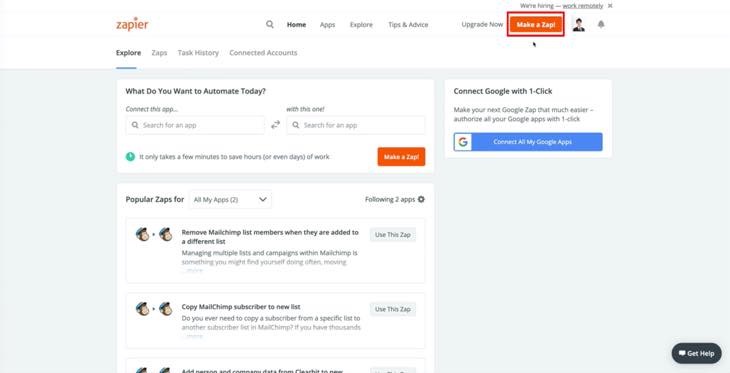
最初にTypeform(タイプフォーム)に入ったらという形にしていきますので、「Typeform(タイプフォーム)」を選択します。
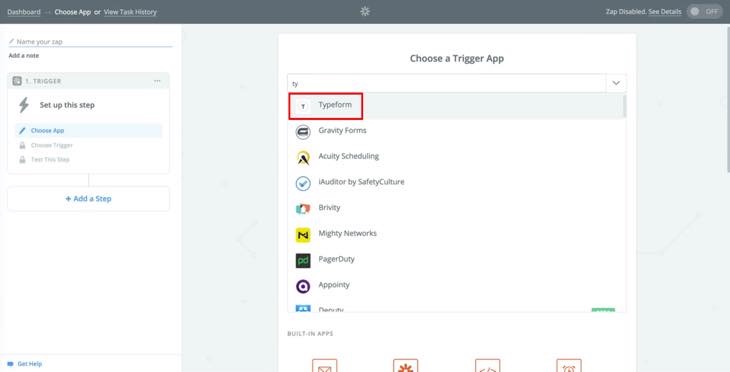
「Save + Continue(セーブコンティニュー)」をクリックします。
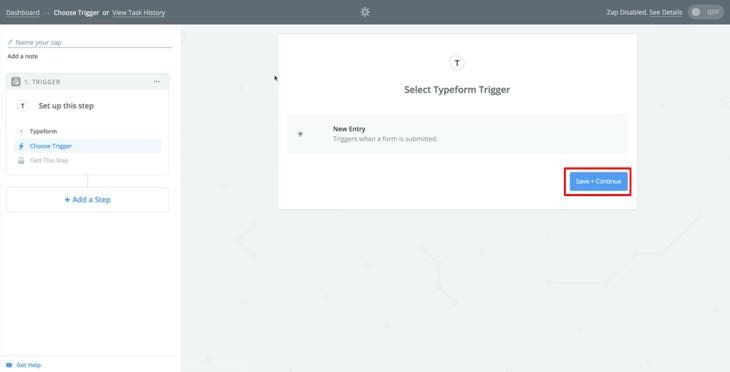
「Connect an Account(コンタクトアカウント)」をクリックします。
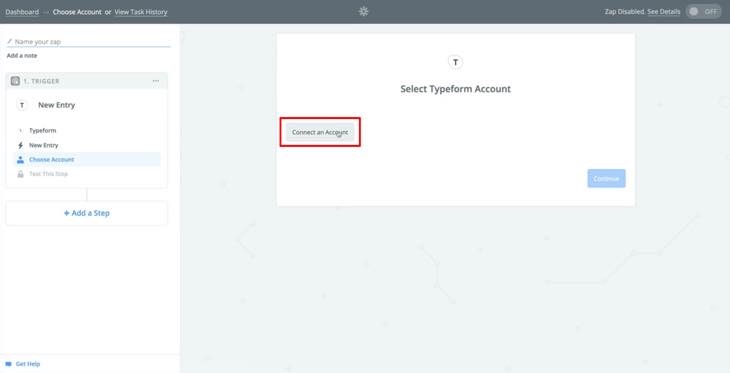
「Account(アカウント)」をクリックします。
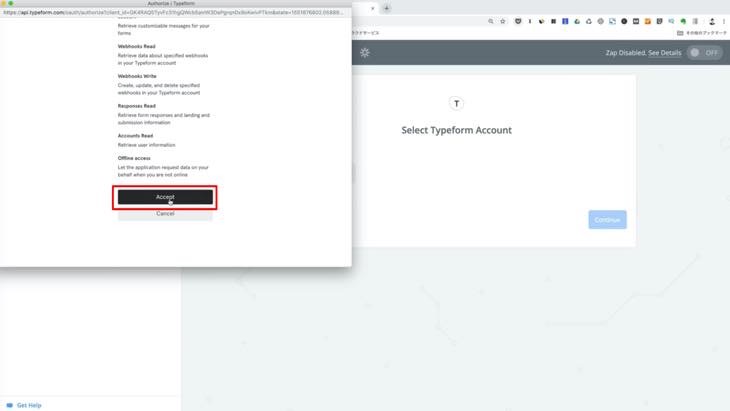
「Test(テスト)」をクリックします。
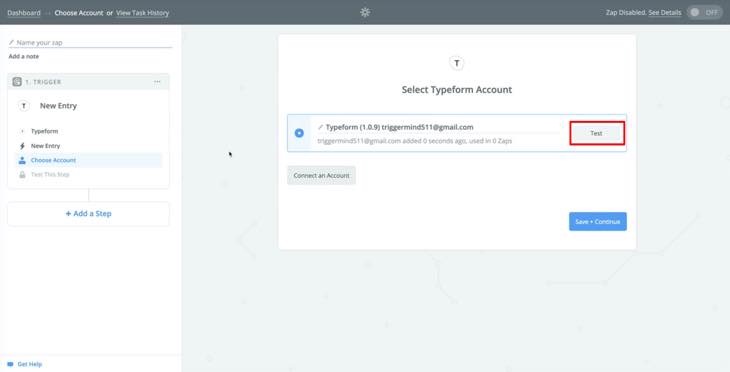
「Save + Continue(セーブコンティニュー)」をクリックします。
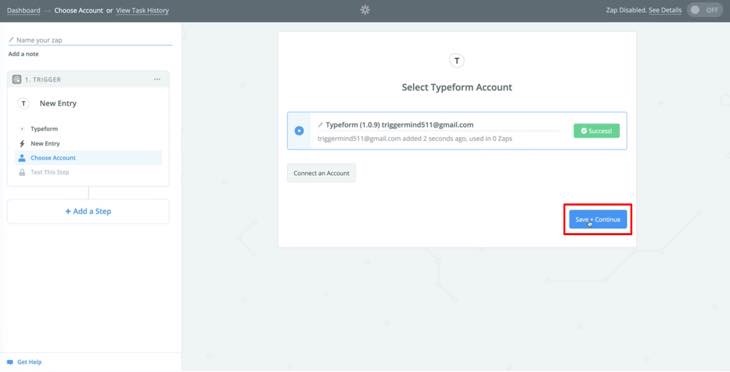
どのフォームを連携させるかという条件を選択します。選択は右側の三角下向きをクリックすると一覧が表示されます。対象の項目を選択し、「Continue(コンティニュー)」をクリックします。
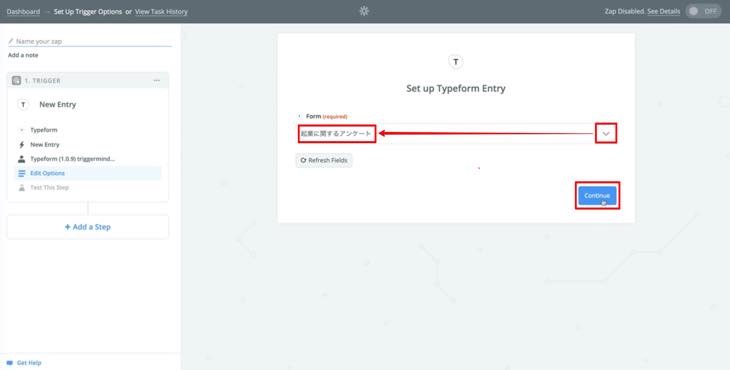
「Continue(コンティニュー)」をクリックします。
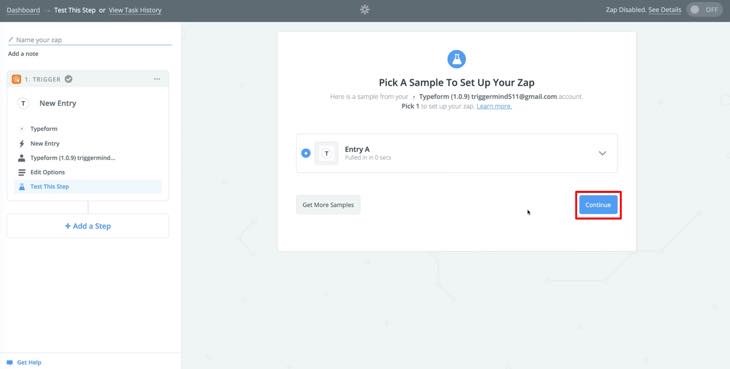
「2.ACTION(アクション)」では、ConvertKit(コンバートキット)を選択します。
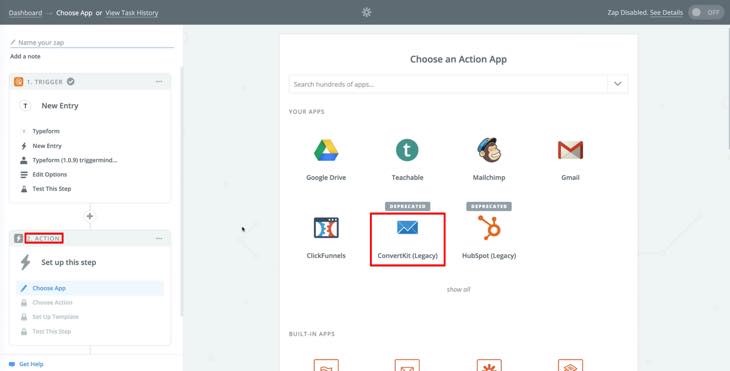
ConvertKit(コンバートキット)の画面です。ここでは、どれに入ったらにしますかという条件を選択します。ここでは、フォームに入ったらという条件にするため、「Add Subscriber to a Form」を選択します。
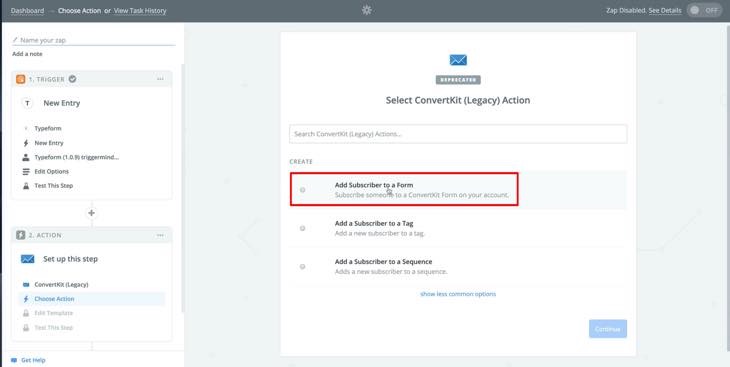
「Test(テスト)」をクリックします。※ConvertKit(コンバートキット)にログインしていることが前提です。ConvertKit(コンバートキット)のアカウントがない方は、事前にアカウントを作って下さい。
ConvertKit(コンバートキット)について詳しく解説しているサイトがあります。参考にして下さい。
海外メルマガ配信サービスConvertKit(コンバートキット)の使い方
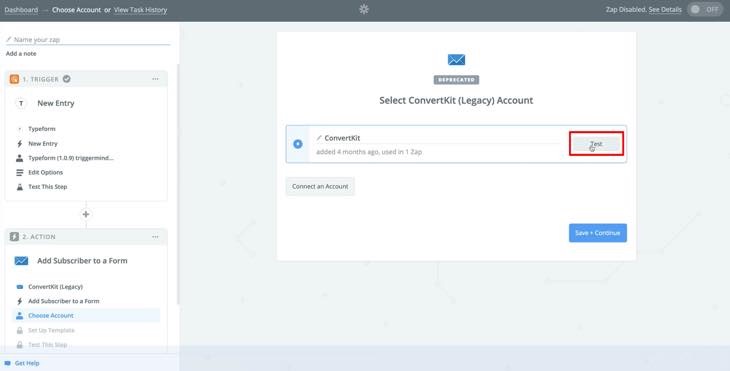
①〜④の条件に当てはまる項目を選択します。
①「Form(フォーム)」はどのフォームに入れますかという条件を選択します。右側の三角下向き矢印を選択すると一覧が表示されますので、該当するものを選択します。
②「Email(イーメール)」は①で選択したフォームに入ったらという条件を選択します。右側の横線マークを選択し「メールアドレスを入力して下さい」を選択します。
③「First Name(ファーストネーム)」は名前を入力という条件ですが、ここでは、名前の入力は不要のため空欄にしています。
④「Option to Course(オプションコース)」は任意の入力ですが、このフォームにコースが添付されている場合は購読者にそのコースを選択させますかという内容です。コースを添付する場合は「yes」、コースを添付しない場合は「no」を選択します。
⑤全ての項目を選択し、「Continue(コンティニュー)」をクリックします。
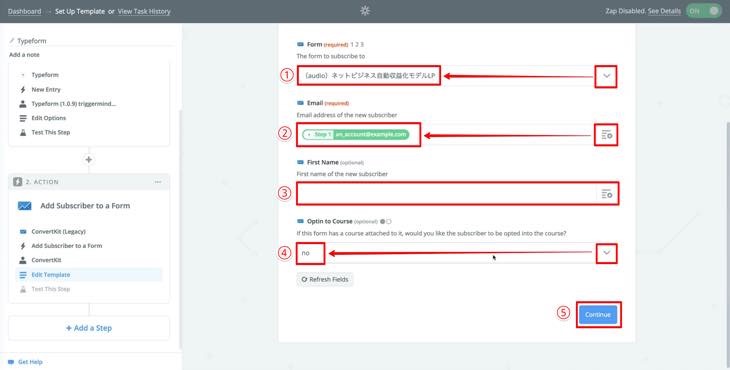
「Finish(フィニッシュ)」をクリックします。
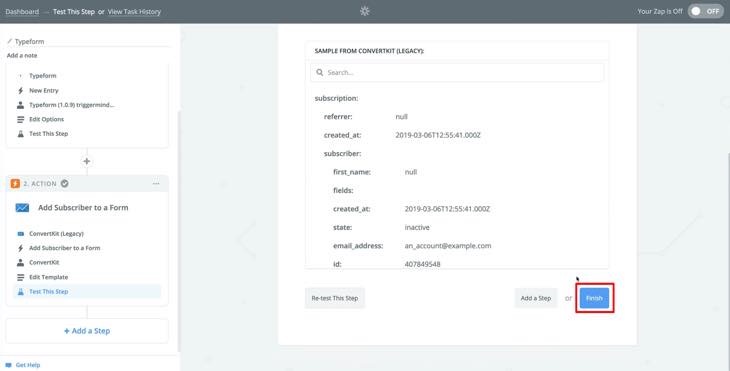
ZAP(ザップ)をオンにします。
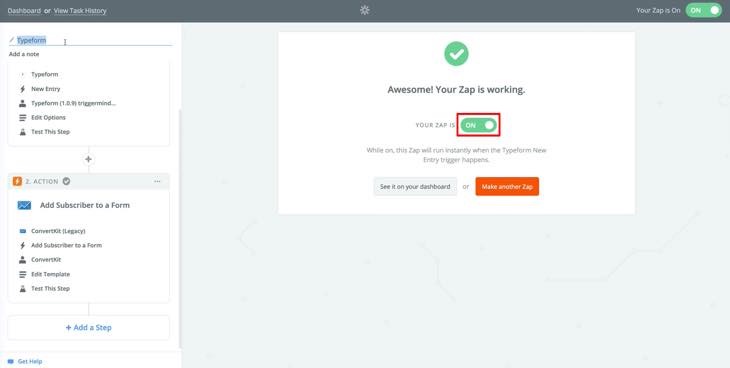
完成画面です。
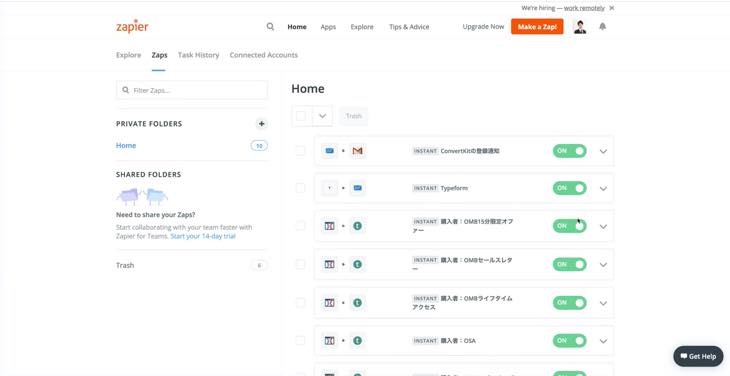
動作を確認する
ツールが連携しているかの動作確認をする方法について解説します。
「Share(シェア)」をクリックします。
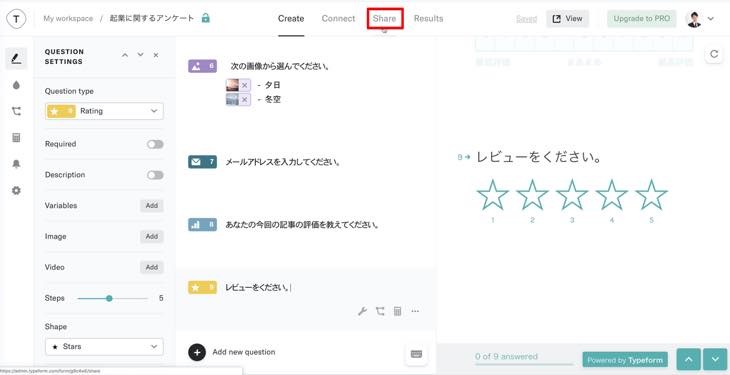
URLをコピー&ペーストし確認していきます。
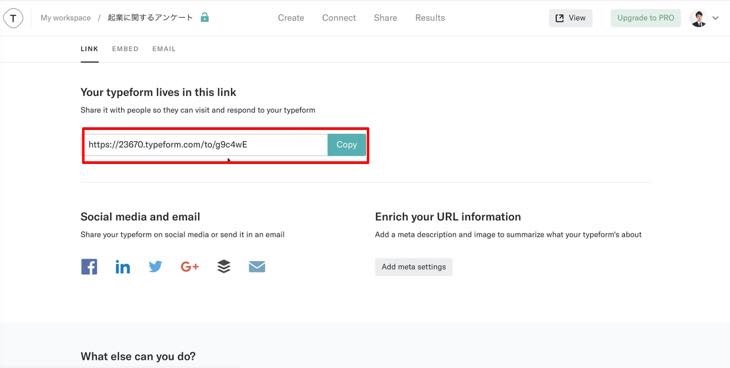
作成したアンケートフォームが開いたら、「Start(スタート)」をクリックします。
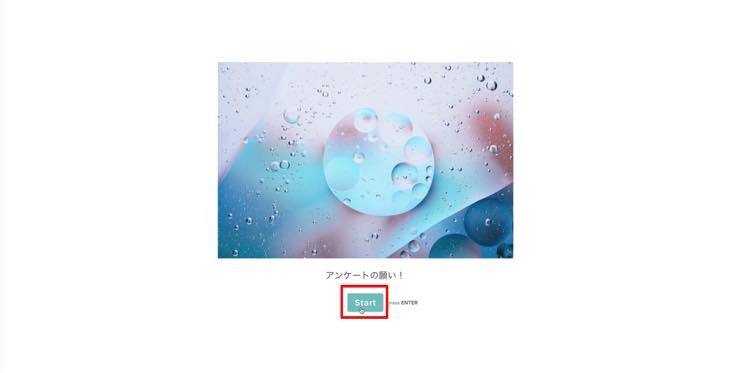
作成したアンケートフォームを順番に選択します。
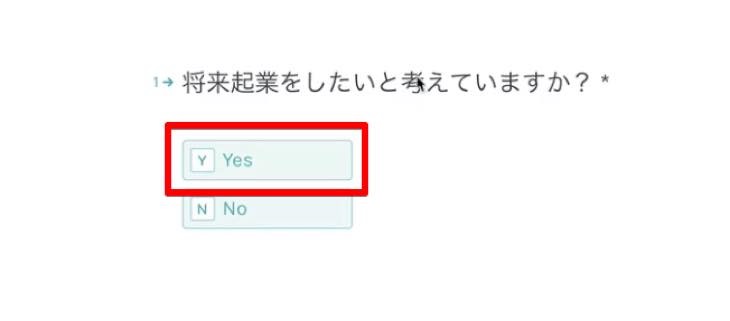
ここでは、メールアドレスを入力するのですがエーリアスを使います。エーリアスとは、Gmailなのですが違うメールとして使えるアドレスです。Gmailと「+」を入力し任意の文字を入力します。
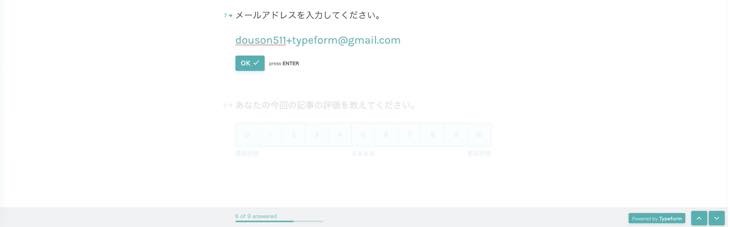
Submit(サブミット)をクリックします。
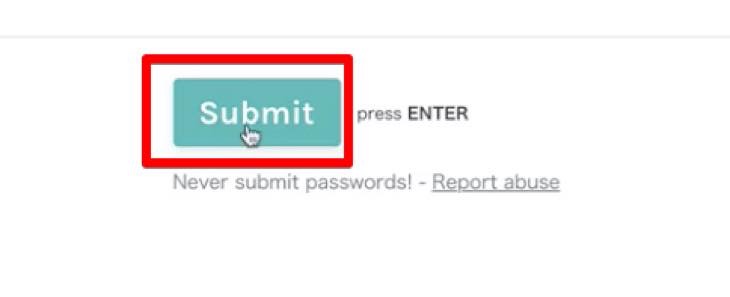
これでメールアドレスが登録されていれば設定完了です。
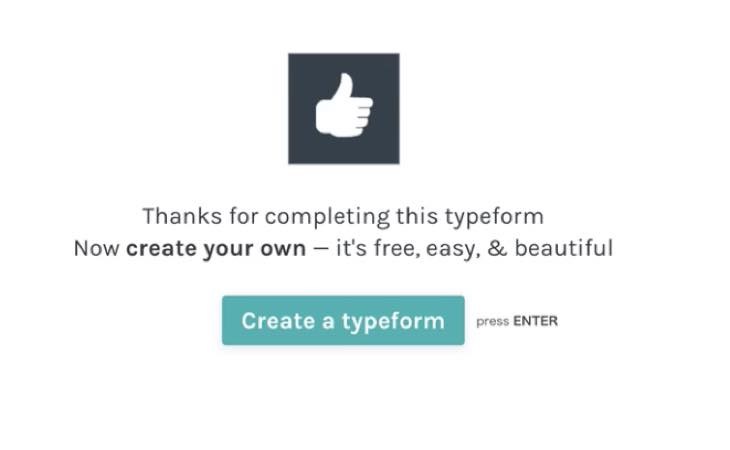
ConvertKit(コンバートキット)に登録されているか確認する
ConvertKit(コンバートキット)の画面で、メールアドレスが登録されているか確認して下さい。ここでメールアドレスが登録されていれば、連携の動作がされているということです。
また、Typeform(タイプフォーム)のPro版で契約していない場合でも、zapier(ザピア)を使うことで、MailChimp(メールチンプ)も連携することができますので、状況に合わせて設定して下さい。
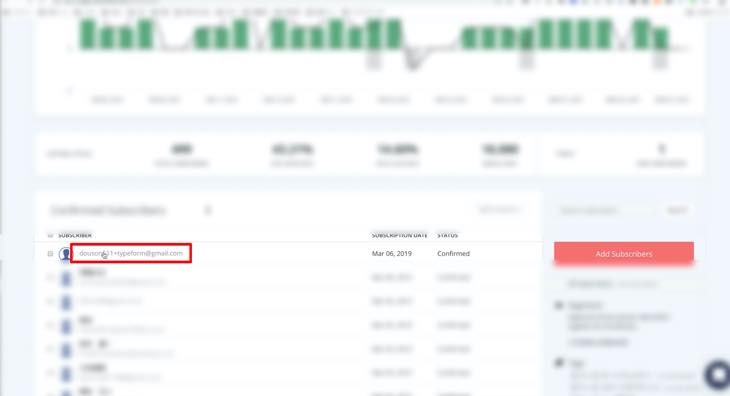
テスト結果をResults(レソルツ)で確認する
「Results(レソルツ)」をクリックすると、データを確認することができます。一覧でデータを確認することができるため、お客様の傾向を一目で確認することができ非常に便利です。
どのようなデータを確認できるかについて解説します。
①端末ごとのデータを確認できます。
②クリック数やアンケートに答えてくれた数等を確認できます。
③各質問内容に対して回答数を確認できます。
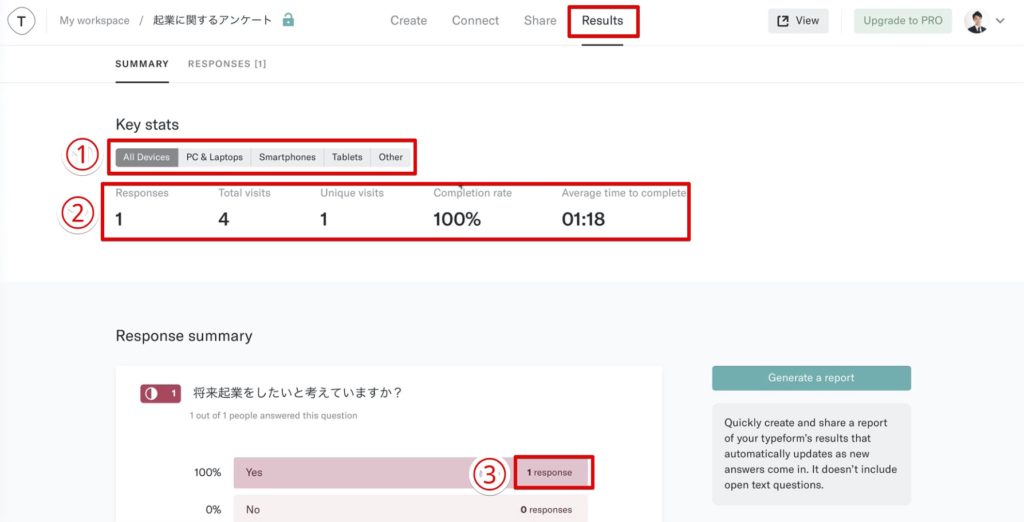
まとめ
この記事では、Typeform(タイプフォーム)を使ってアンケートを作りお客様の声を集める方法について解説しました。
アンケートツールとして非常に優れていることをわかって頂けたのではないでしょうか。
お客様の声を集めたり、外部ツールと連携することでリストの取得もできますので、是非、ビジネスに活用して下さい。