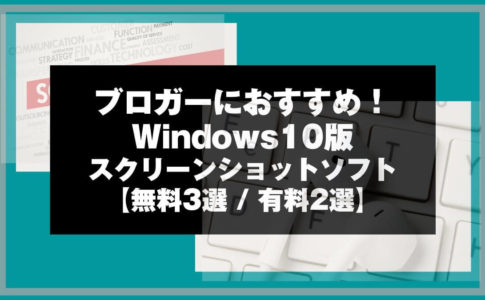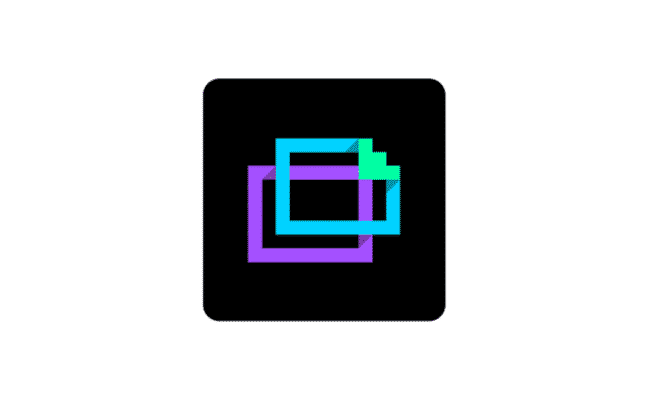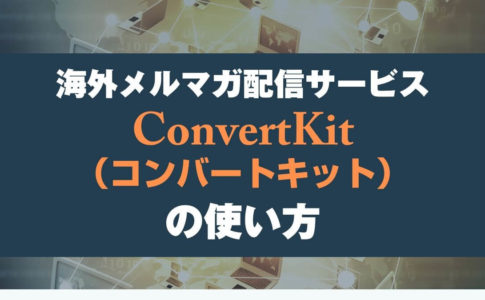こんにちは。山田どうそんです。
この記事ではWindows10版のおすすめの画像圧縮ソフトを解説していきます。
近年、スマホファースト時代の傾向にあります。そこで必要になることが、画像の容量を下げるということです。
そこで今回はWindows10版で、ブログに画像を上げるときにおすすめの画像圧縮ソフトについて、無料版2選と有料版2選を比較検討しながら解説していきます。
YouTube
無料版画像圧縮ソフト2選
無料版画像圧縮ソフト2種類について解説していきます。
- Antelope(アンテロープ)
- Caesium(セシウム)
以上2種類です。
Antelope(アンテロープ)
ツールの使い方
ソフトをダウンロードし、すぐに利用できます。
圧縮したい画像をドラッグ&ドロップで移動します。
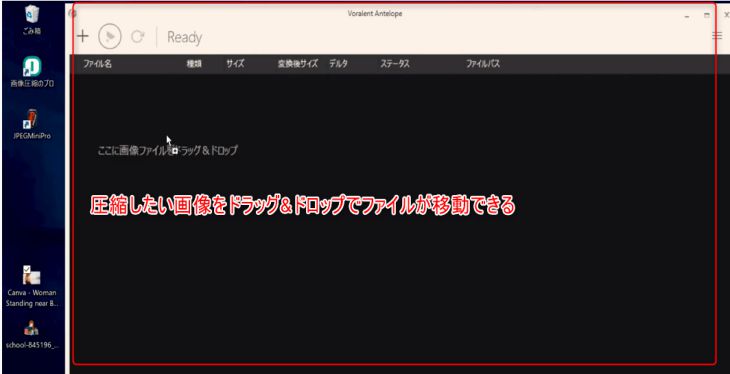
圧縮中はステータスが「最適化中」と表示されます。
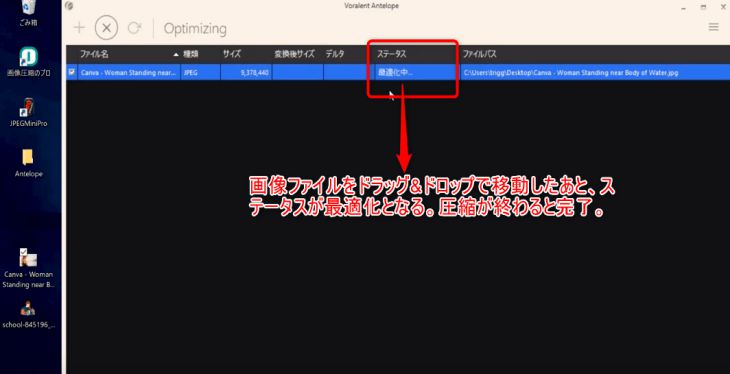
圧縮が完了されるとステータスが「圧縮完了」の表示に変わります。圧縮が完了した画像はディスクトップにフォルダができます。
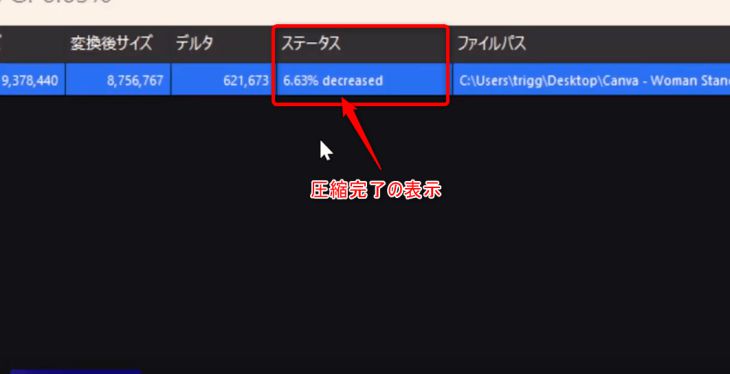
画像の圧縮検証結果
下記の画像の通り、ほぼ圧縮されていない結果となりました。しかし、興味がある方は無料でダウンロードできますので、利用してみてください。
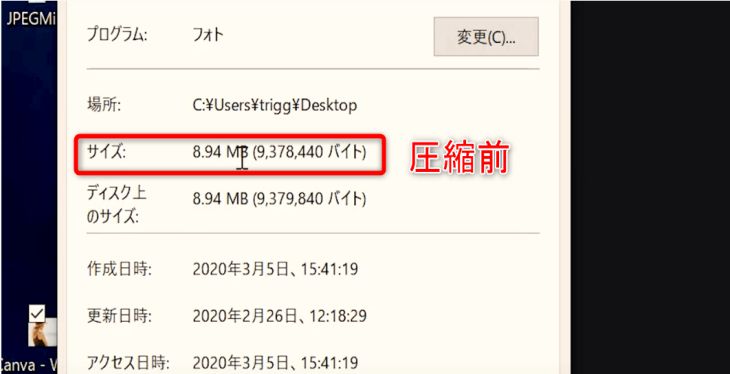
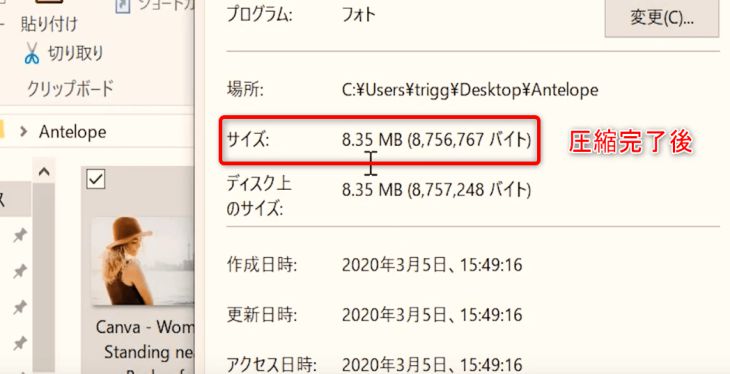
Caesium(セシウム)
特徴
画像の圧縮とリサイズが同時にできるので大変便利なソフトです。
ツールの使い方
圧縮とリサイズができる画面です。
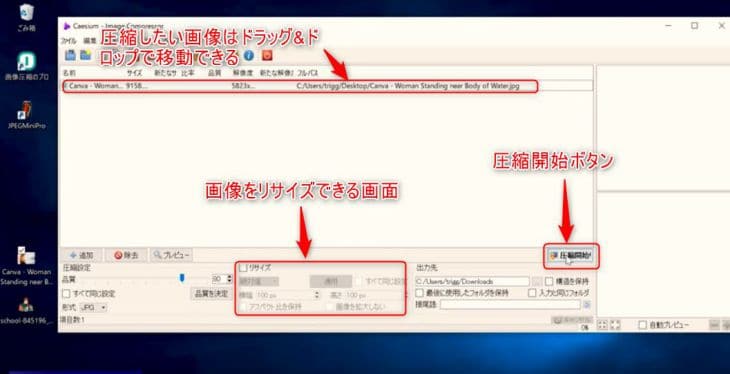
画像の圧縮検証結果
無料で利用できるソフトですが、圧縮率は高い数値が出ました。下記の画像を参照してください。
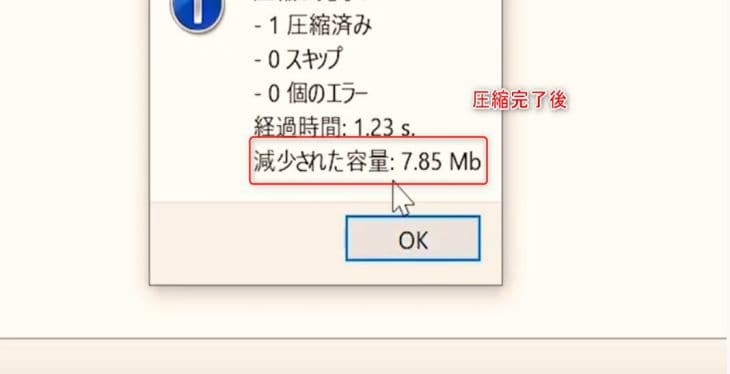
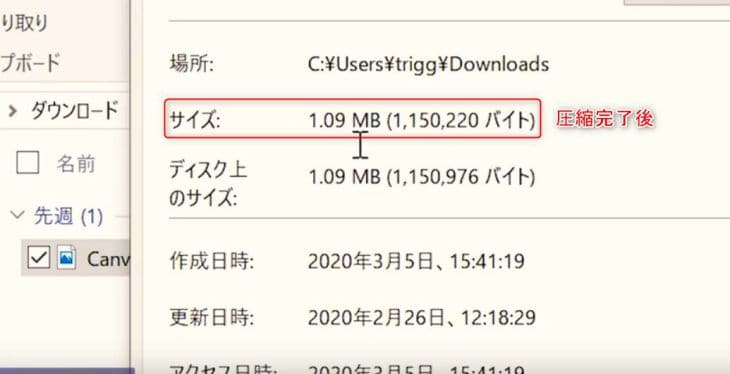
有料版画像圧縮ソフト2選
有料版画像圧縮ソフト2種類について解説していきます。
- 画像圧縮のプロ
- JPEGmini Pro(ジェイペグミニプロ))
以上の2種類です。
画像圧縮のプロ
特徴
SOURCENEXT(ソースネクスト)社で作っている画像圧縮ソフトです。
料金約4000円(税込み)
ツールの使い方
ソフトをダウンロードした後、シリアルナンバーを入力しログインします。その後、下記画像のソフトが起動します。
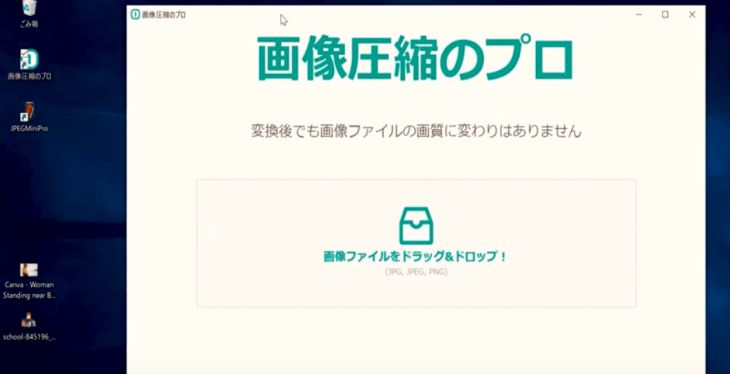
圧縮したい画像をドラッグ&ドロップで移動できます。
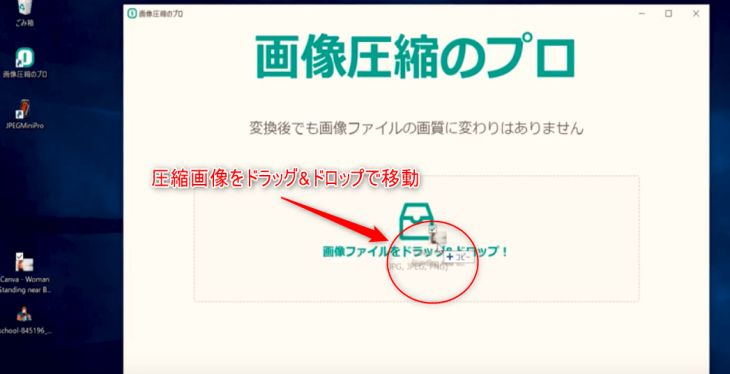
圧縮ボタンを押すとすぐに圧縮が開始されます。
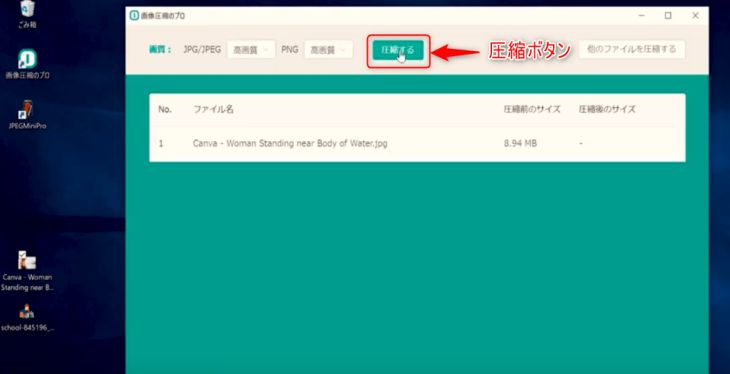
画像の圧縮検証結果
非常に高い割合で圧縮されました。下記画像を参照してください。
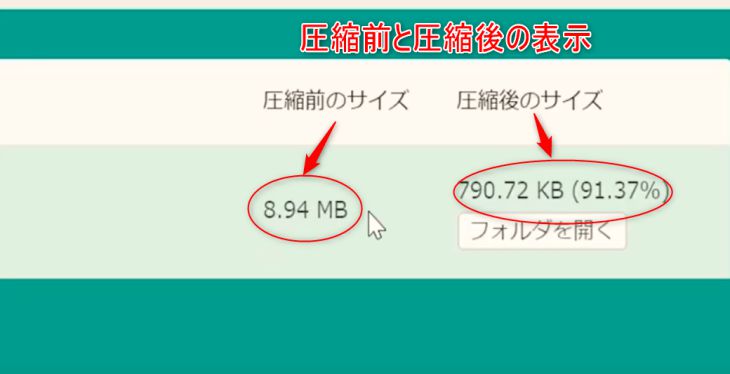
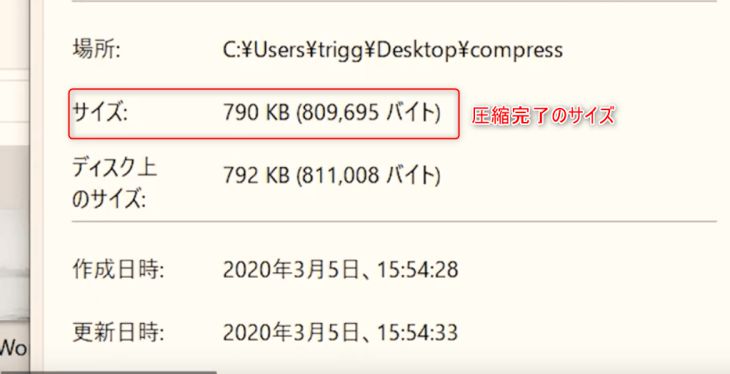
JPEGmini Pro(ジェイペグミニプロ)
特徴
JPEGmini Pro(ジェイペグミニプロ)はMacのソフトでも大変有名で、インターネット上でも広く紹介されております。そのため、ご存知の方も多いのではないでしょうか?
特徴は大きく2つあります。
- Photoshop(フォトショップ)やLightroom(ライトルーム)でそのまま圧縮して画像を書き出すことができる
- JPEG(ジェイペグ)形式のファイルのみ圧縮できる
料金は約1万円です。(お試し期間中は画像200枚まで圧縮可能)
ツールの利用方法
名前とメールアドレスを入力する画像圧縮ソフトの画面が起動されます。
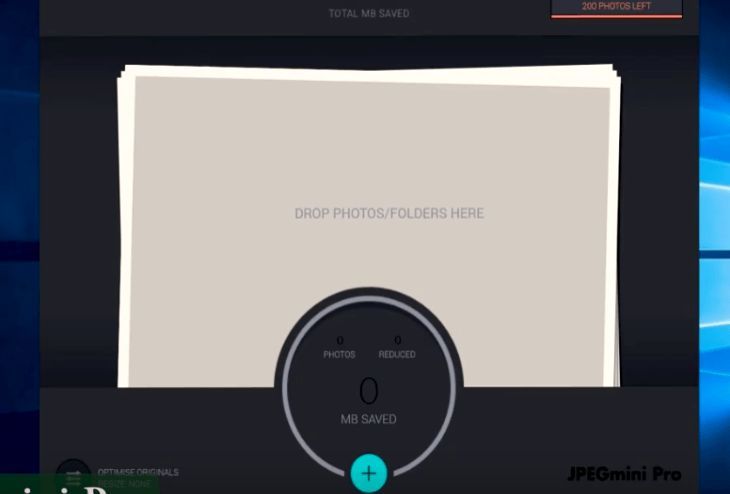
お試し期間中は200枚まで圧縮できます。
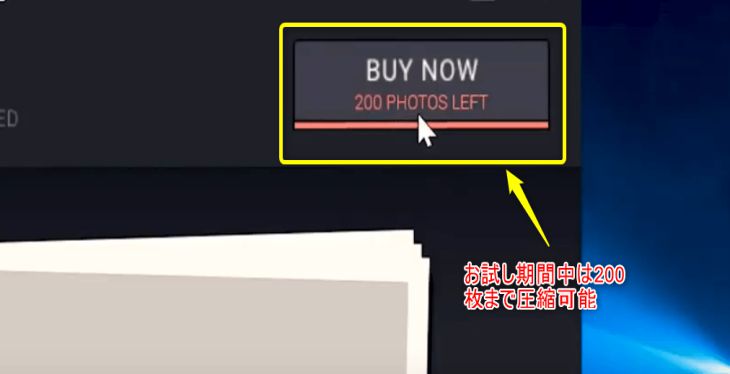
画像の圧縮検証結果
圧縮率は約半分という結果でした。下記画像を参照してください。
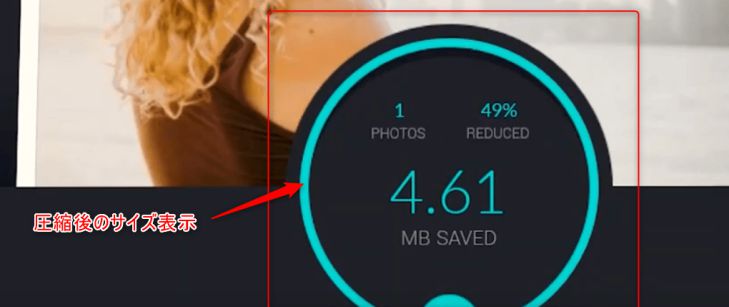
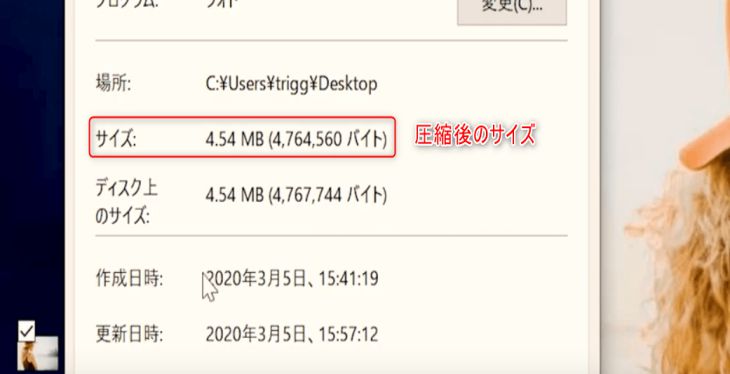
最後に
この記事ではWindows10版のおすすめの画像圧縮ソフトを解説しました。
検証した結果、画像の圧縮率が高いソフトは、有料版圧縮ソフトでは画像圧縮のプロ、無料版ではCaesium(セシウム)が一番高い圧縮率という結果が出ました。
これらの検証結果から、Windows10版のおすすめ画像圧縮ソフトは有料版では画像圧縮のプロ、無料版ではCaesium(セシウム)がおすすめです。是非、使ってみて下さい。