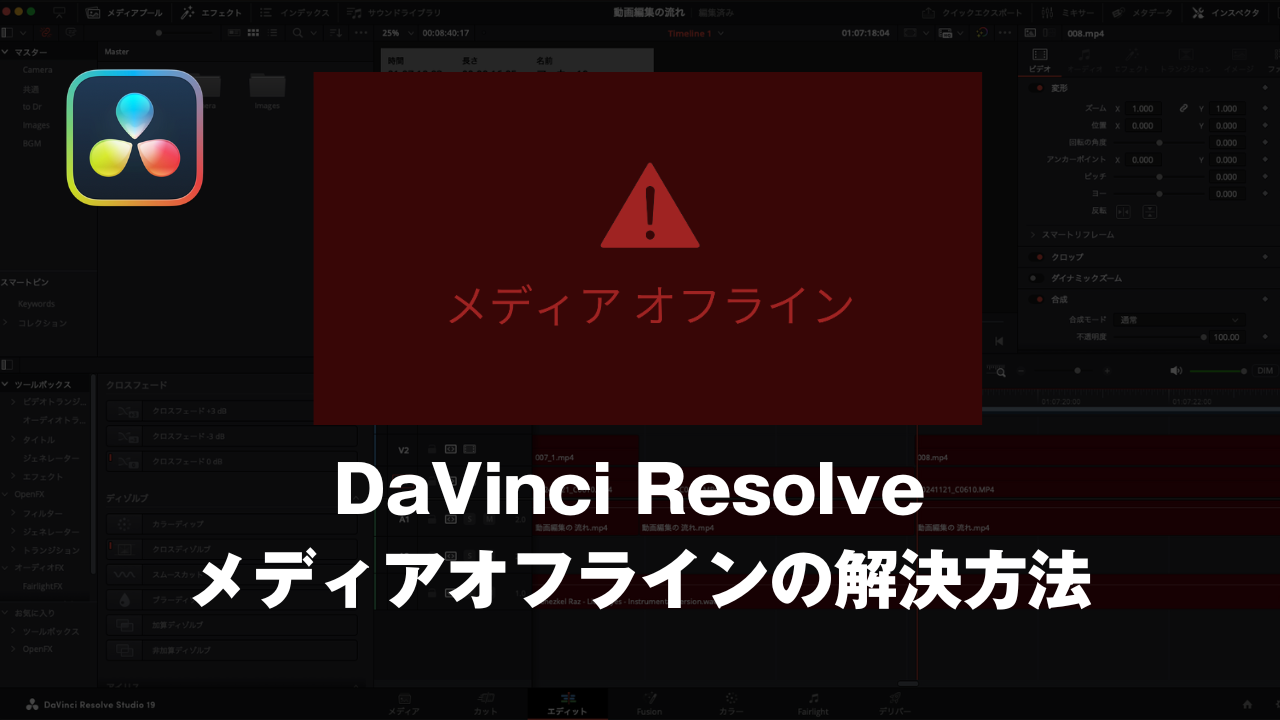動画編集をしていると、突然「メディアオフライン」というエラーメッセージに遭遇することがあります。
このメッセージが表示されると、タイムライン上に配置していた映像や音声ファイルが真っ赤な「メディアオフライン」表示に置き換わり、編集作業が完全にストップしてしまいますよね。
- 「せっかく作業を進めていたのに」
- 「大事なデータが消えてしまったのでは?」
と焦る気持ち、よく分かります。
この問題に遭遇したとき、最初は何をすればいいのか分からず、手が止まってしまうと思います。
でも安心してください。
「メディアオフライン」の問題は、正しい手順を踏めば必ず解決できるものです。
本記事では、このエラーの背景や原因を分かりやすく解説し、具体的な解決策を順を追って説明します。
動画編集をスムーズに進めるためには、ツールの基本的な使い方だけでなく、トラブル時の対応力も必要です。
この記事を読めば、あなたは「メディアオフライン」に怯えることなく、効率的に作業を進める力を身につけることができます。
メディアオフライの原因
「メディアオフライン」とは、DaVinci Resolveをはじめとする動画編集ソフトで
プロジェクトに使用されているメディアファイルがソフトウェアから見つけられなくなった状態を指します。
この状態になると、タイムラインに配置されている動画や音声が表示されなくなり、編集が進められなくなります。
ではメディアオフラインになる原因をいくつか解説していきます。
ファイルの移動や削除
DaVinci Resolveはプロジェクトで使用しているメディアファイルを指定された場所から読み込んでいます。
そのため、元のファイルを別のフォルダに移動したり、うっかり削除してしまった場合、ソフトウェアはそのファイルを見つけることができなくなります。
メディアファイルのパス変更
外付けハードドライブやネットワークドライブを利用している場合、ドライブ名やフォルダの構成が変更されると、リンク切れが発生しやすくなります。
特に外付けドライブを別のUSBポートに接続した際に、この問題が起こることが多いです。
外部ストレージやネットワーク接続の問題
外部ストレージに依存している場合やネットワークドライブを利用している場合
接続が不安定になった場合にメディアオフラインになる可能性があります。
メディアオフラインの具体的な解決方法① ファイル指定
「メディアオフライン」の最も一般的な原因は、メディアファイルのリンク切れです。
以下の手順で再リンクを試みてください。
手順1: メディアプールを確認する
DaVinci Resolveの画面下部にある「メディアプール」タブをクリックします。
メディアオフラインになっている特定の素材を見つけます。
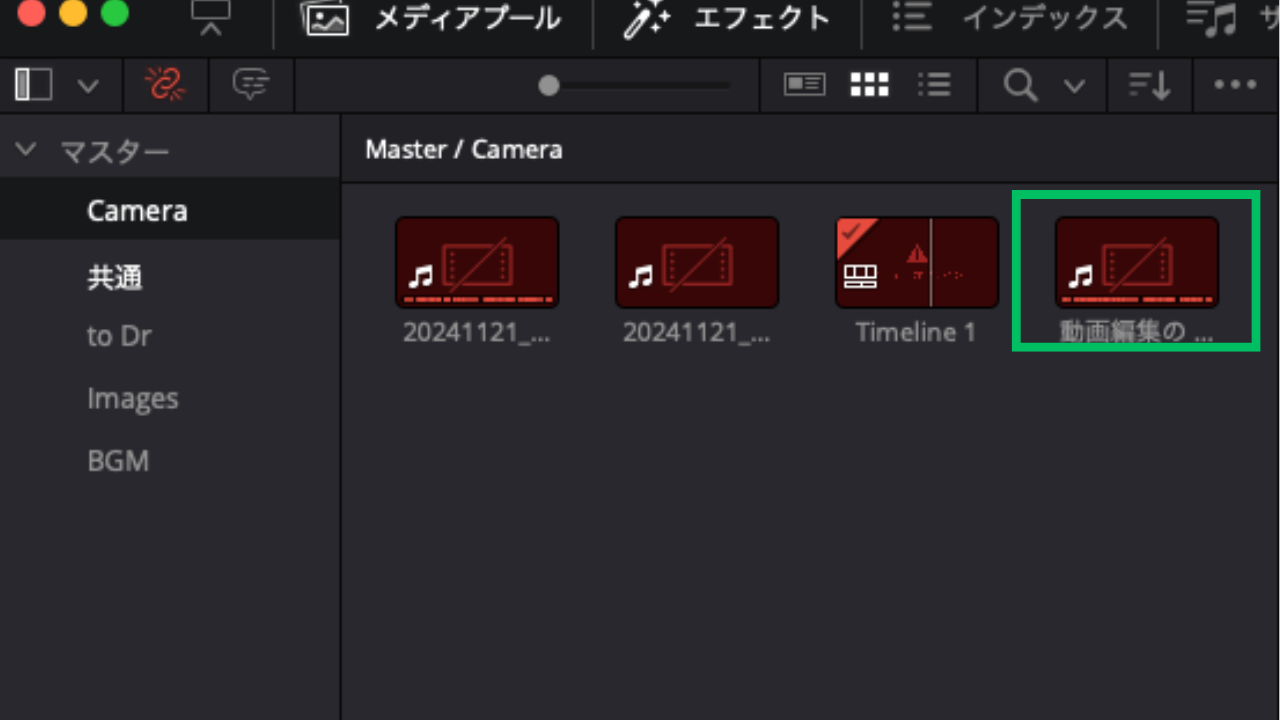
手順2: リンク再設定を行う
メディアオフラインになっているファイルを右クリックし、「クリップを再リンク」を選択します。
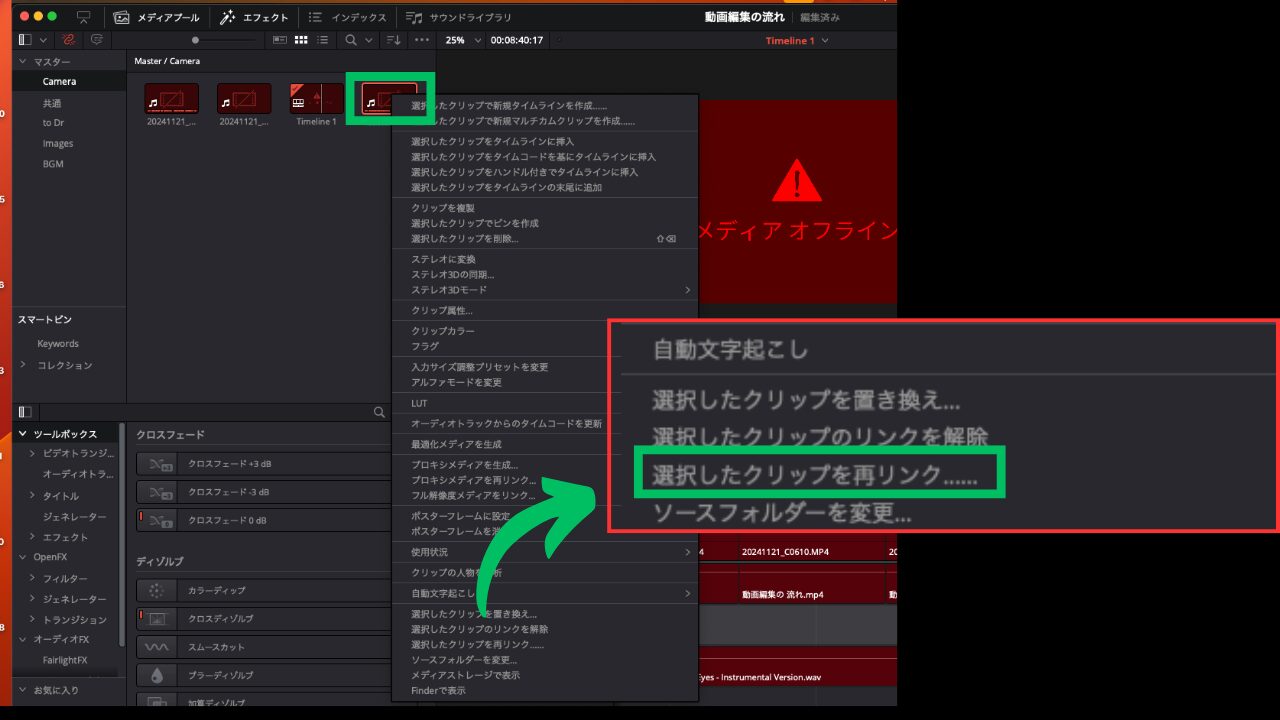
「参照」ウィンドウが開いたら、該当のファイルを選択します。
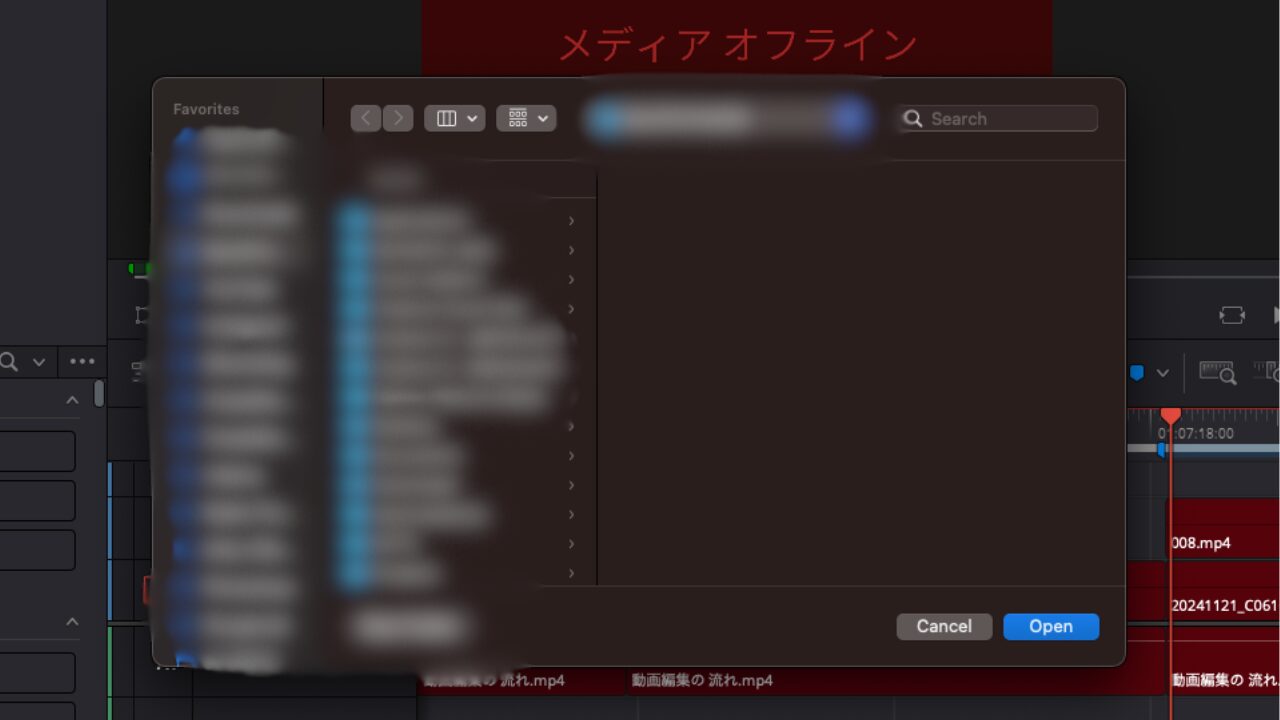
正しいファイルを選び、「開く」をクリックするとリンクが復元されます。
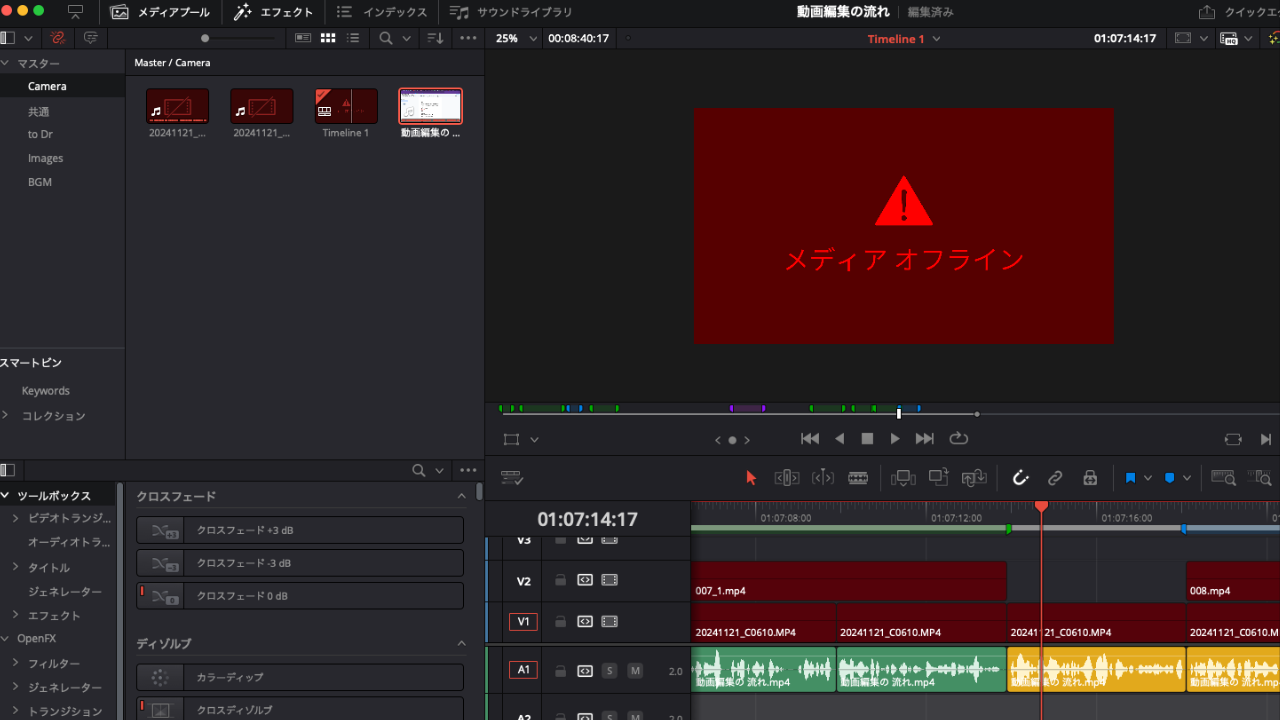
メディアオフラインの具体的な解決方法② フォルダ指定
①のファイル指定の場合、特定の素材がメディアオフラインになった時には有効です。
ただしプロジェクトファイルすべての素材がメディアオフラインになってしまう場合もはあります。
そんな時に、1つ1つ素材を再リンクしていたらかなり時間がかかってしまいます。
ですが、フォルダ指定を行って再リンクを行えば効率よくメディアオフラインを回復させることができます。
その解決方法は次の手順です。
手順1: メディアプールを確認する
DaVinci Resolveの画面下部にある「メディアプール」タブをクリックします。
赤い「メディアオフライン」アイコンをクリックします。
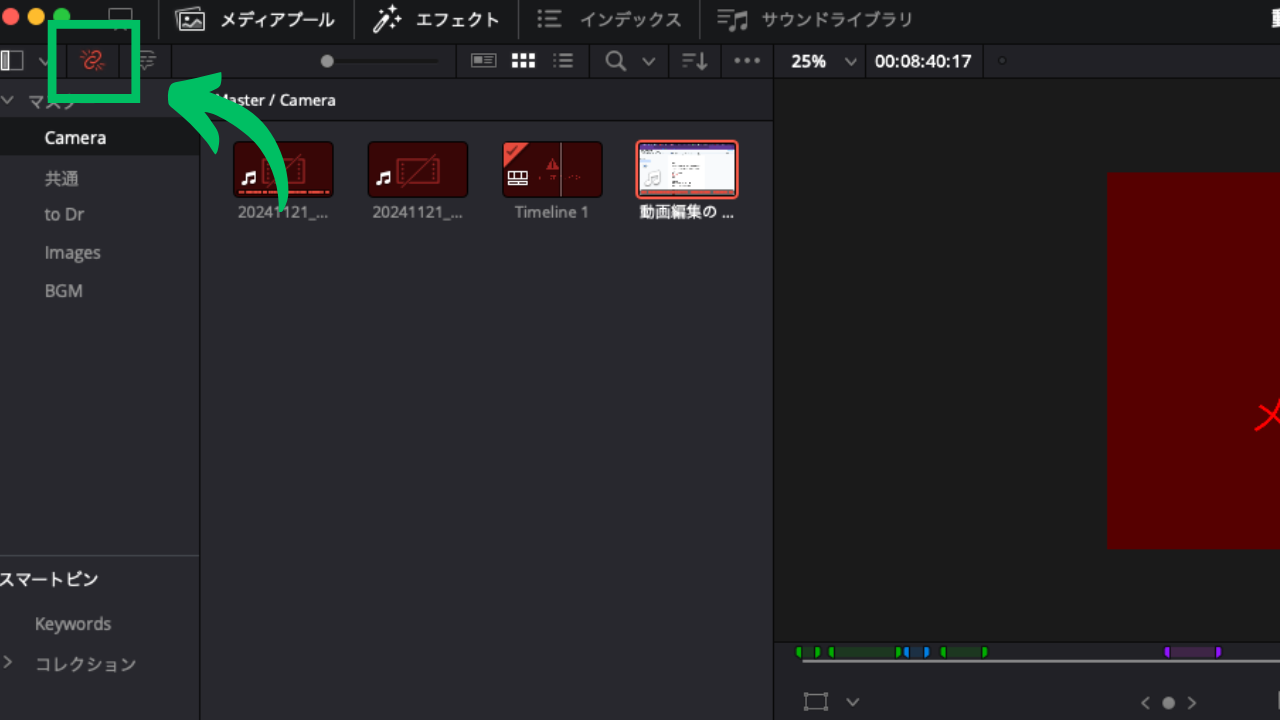
手順2: リンク再設定を行う
「場所を指定」を選択します。
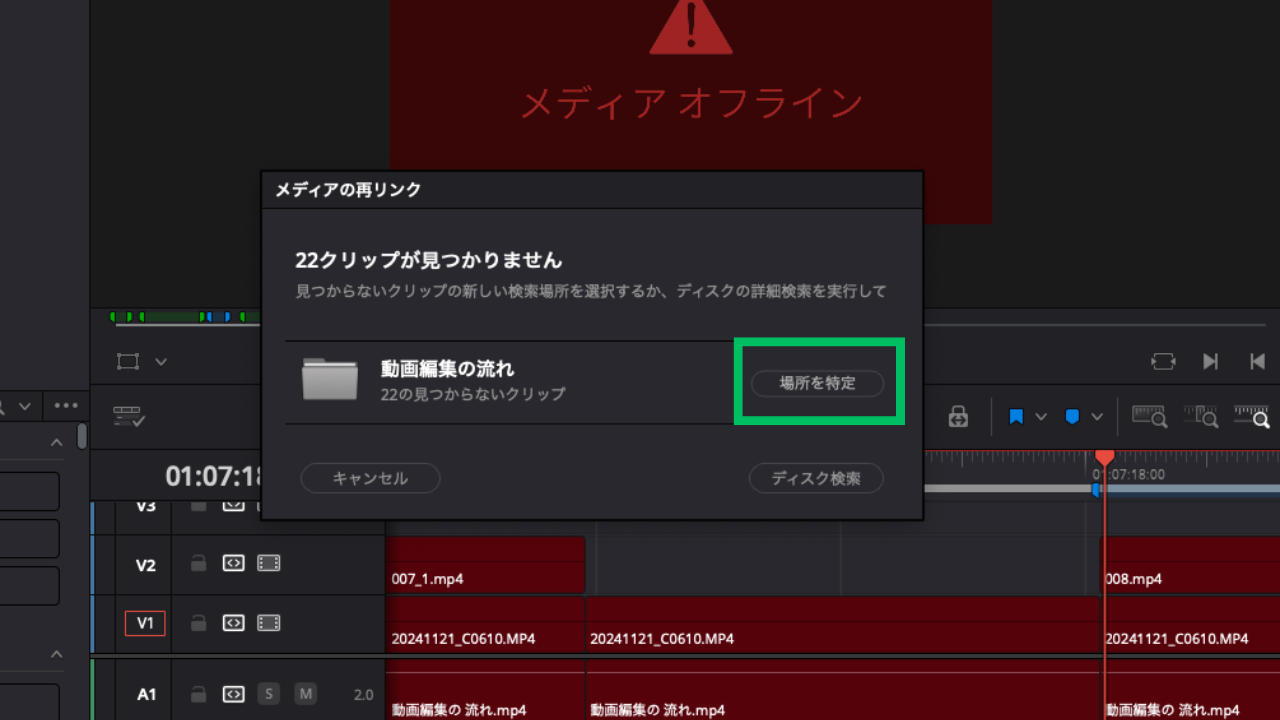
「参照」ウィンドウが開いたら、元のファイルが保存されているフォルダを選択します。
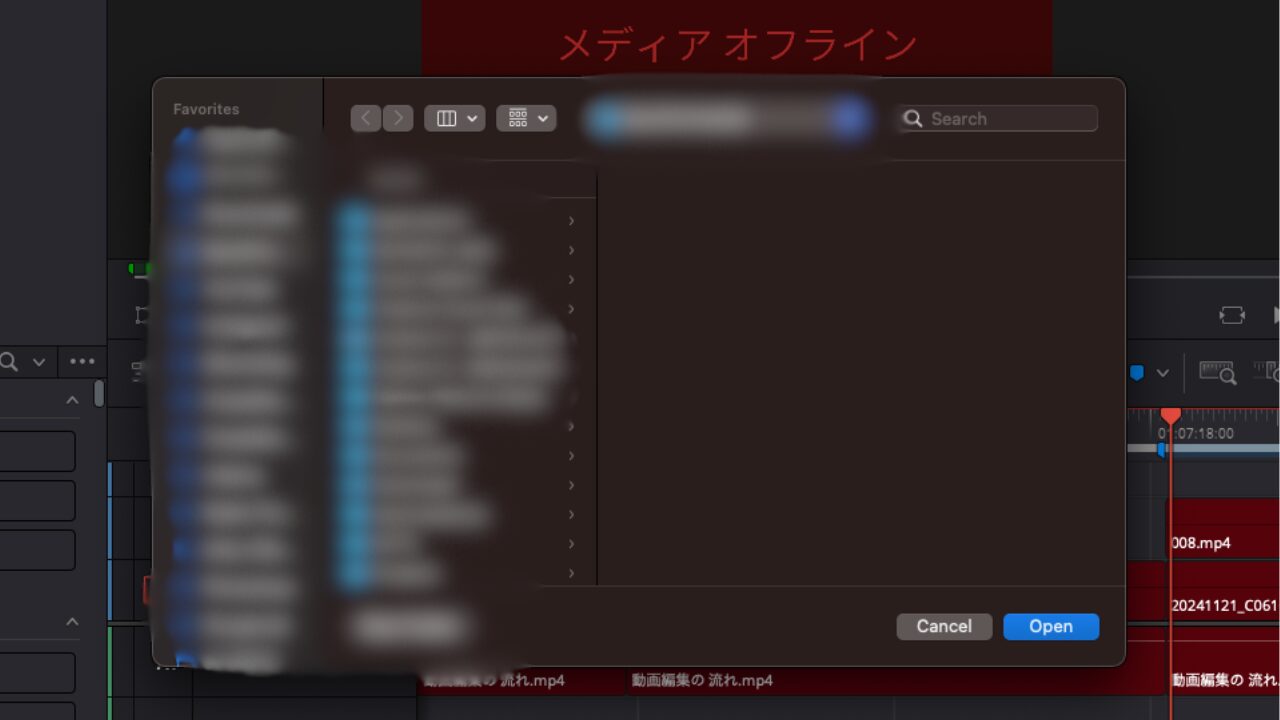
正しいファイルを選び、「開く」をクリックするとリンクが復元されます。
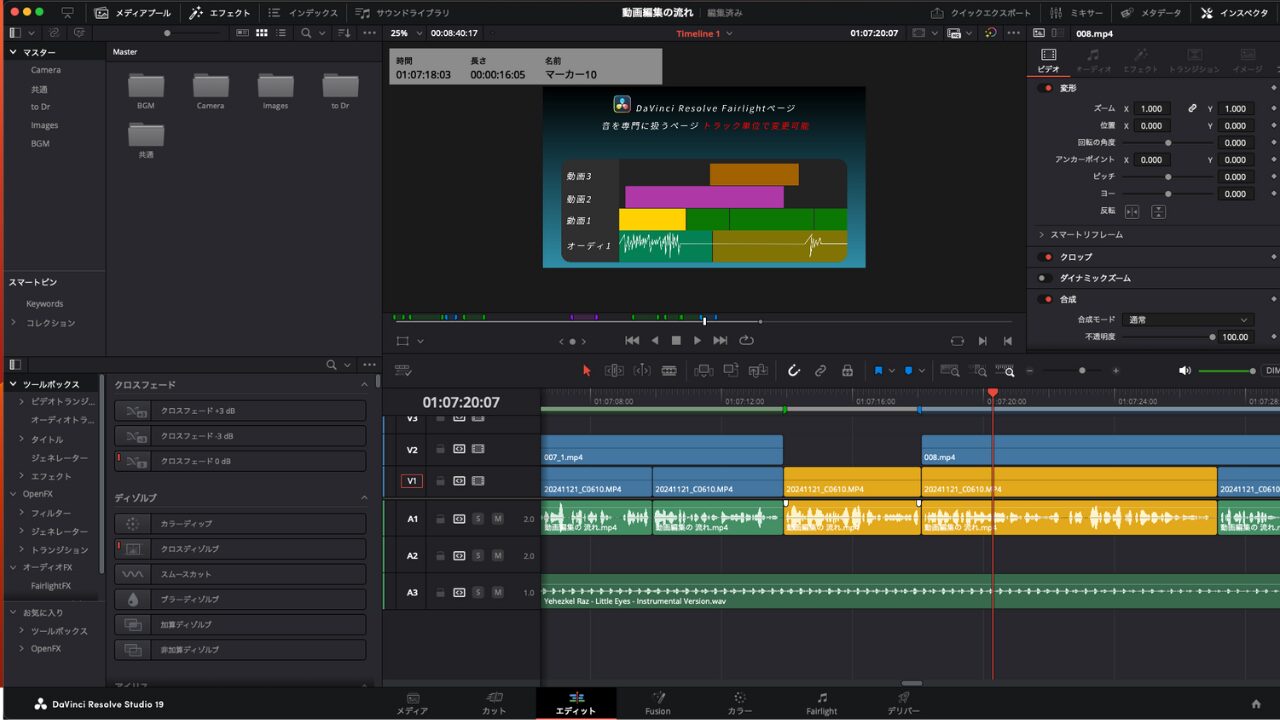
どのフォルダがわからない場合、「ディスク検索」を選択して探すこともできますが
かなり時間がかかるのでどうしてもフォルダ指定で見つからない場合の最終手段として使うのがおすすめです。
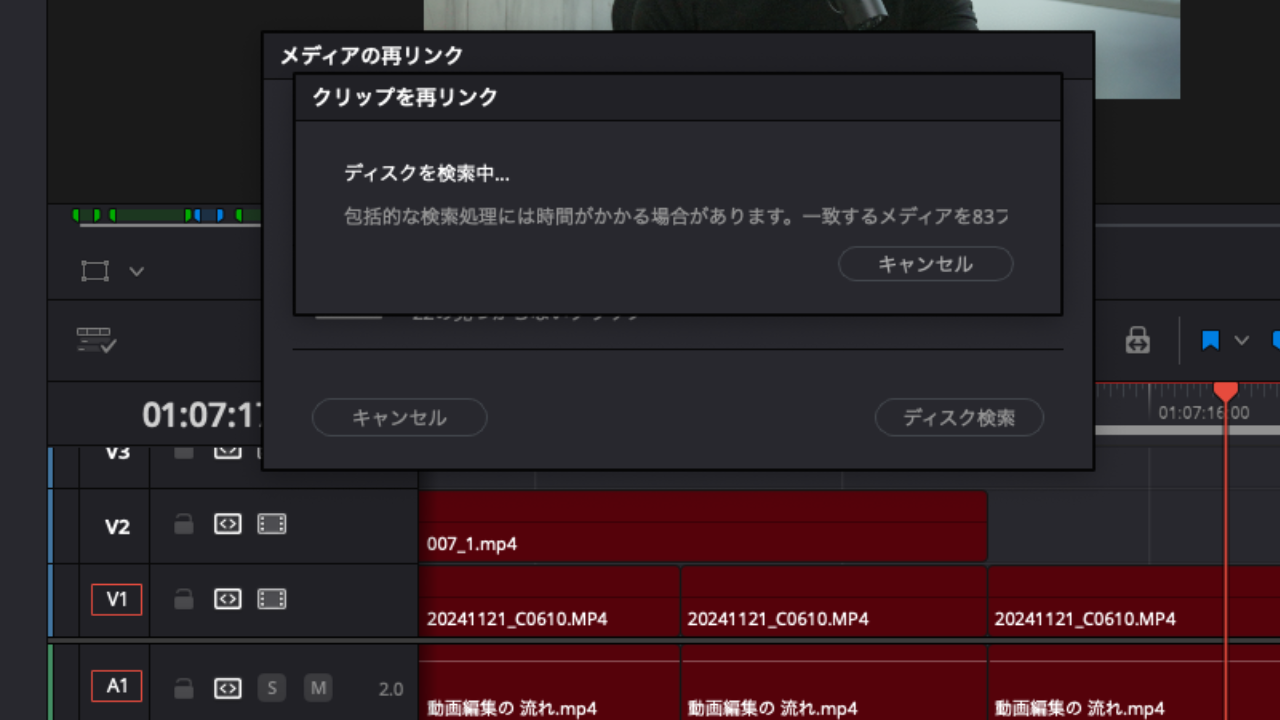
まとめ
「メディアオフライン」の問題は、DaVinci Resolveを使う動画編集者にとって避けては通れない課題の一つです。
このエラーに直面したとき、慌てて対処するのではなく、冷静に原因を特定し、正しい手順で対応することが重要です。
メディアオフラインになった際はぜひ本記事をご活用ください。