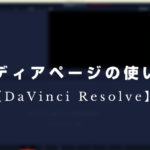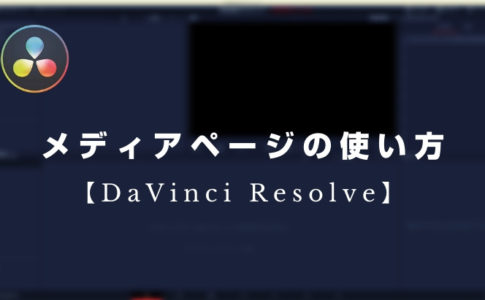山田どうそんです。
この記事では、DaVinci Resolveの特徴とダウンロードの方法、環境設定の初期設定のやり方に特化して解説しています。
DaVinci Resolveの特徴
DaVinci ResolveはBlackmagic Design社が開発している総合型の高機能ポストプロダクションソフトです。動画編集、音声編集、カラーコレクション、カラーグレーディング、2D/3Dデジタル合成など一つのソフトで全ての作業ができます。
DaVinci Resolveについて
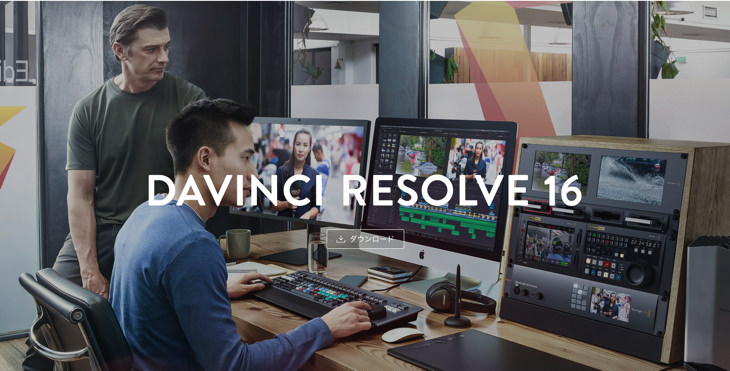
DaVinci Resolveは、非常に高機能であるにもかかわらず無料で利用できます。OSもWindows用とMac用があり、誰でも利用できます。
DaVinci Resolveは、動画編集ソフトの中でも特に、カラーコレクションやカラーグレーディングに定評のあるソフトで、多くのプロが利用しているソフトでもあります。
有料版としてDaVinci Resolve Studioがあり33,980円で購入できます。有料版になるとより多くの機能を使うことができます。
ただ、無料版でも一般的な動画編集であれば十分多くのことができますので、特にこれから動画編集を学ぼうと考えている人は、まずは無料版から試してみるのがいいと思います。
DaVinci Resolveのインストール
DaVinci Resolveのサイトを一番下までスクロールすると、次のように無料版をダウンロードできます。
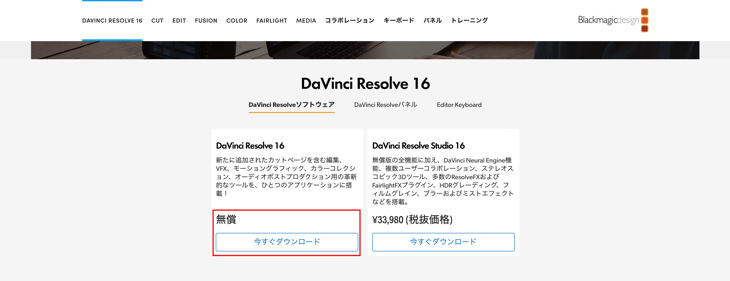
次に、OSを選択するダイアログボックスが出てくるのであなたのOSを選択してください。
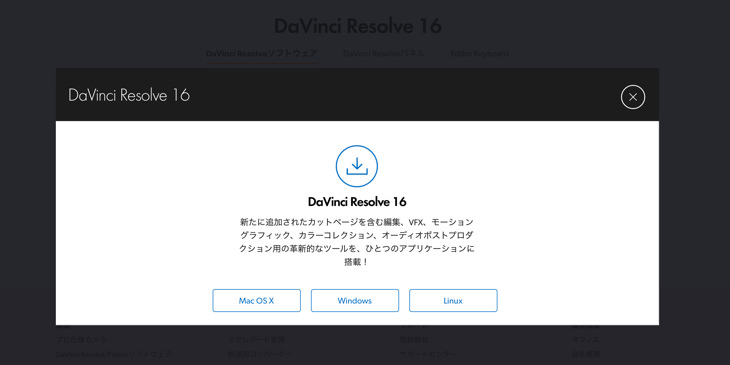
次に、名前やメールアドレス、住所など入力します。「登録&ダウンロード」をクリックするとDaVinci Resolveのソフトをダウンロードすることができます。
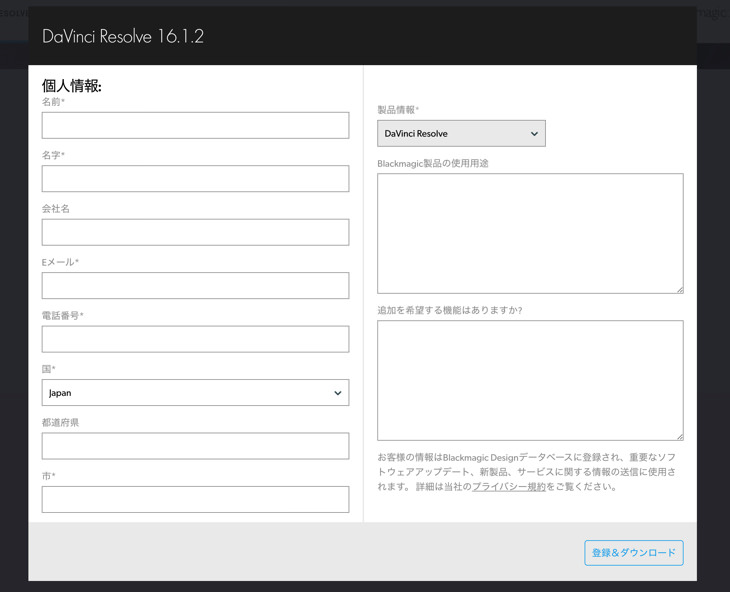
あとは、ダウンロードしたソフトを開いてOSにダウンロードしてください。
無料版でここまでできるダビンチリゾルブの凄さ
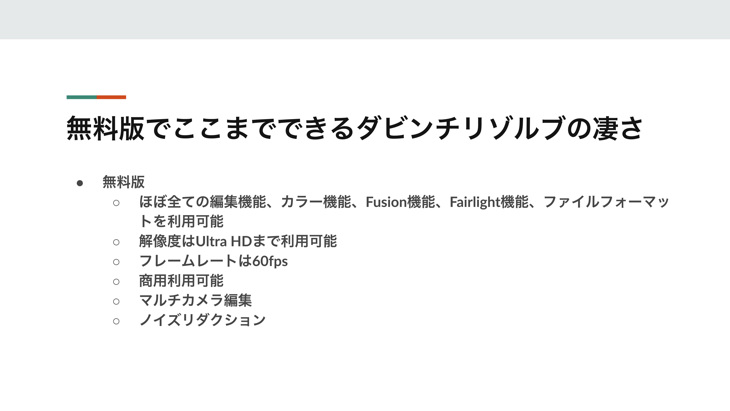
DaVinci Resolveは、無料でここまでのことができます。
ほぼ、全ての編集機能、カラー機能、Fusion機能、Fairl igh機能、ファイルフォーマットを利用可能です。
さらに、解像度は4Kまで利用可能で、フレームレートは60fpsまで編集できます。もちろん、商用利用可能で、マルチカム編集やノイズリダクションなど、動画編集に必要な基本的な操作は全て無料版で利用できます。
AdobeのPremiere ProやMacのFinal Cut Pro Xに近いほどの機能を無料で使えてしまうのがDaVinci Resolveの凄いところです。
環境設定で初期設定を行う
このセクションでは、DaVinci Resolveをダウンロードした後に設定しておきたい環境設定の初期設定について解説します。
日本語にする
DaVinci Resolveをインストールするときに、しっかりと日本語にできたのであれば問題ないのですが、もし間違って画面が英語になってしまった場合に日本語に変更するやり方について解説します。
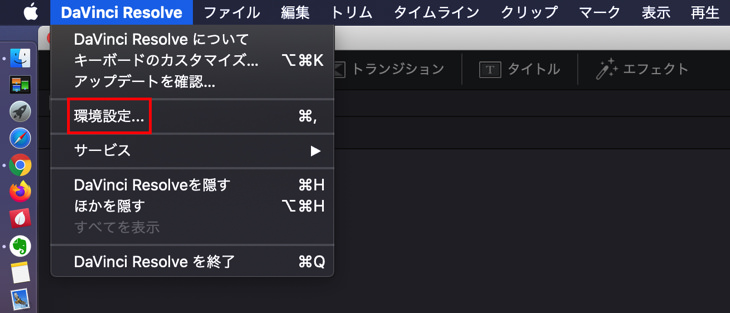
Macユーザーの方は、DaVinci Resolveから環境設定、Windowsの方は恐らく編集メニューにあると思います。
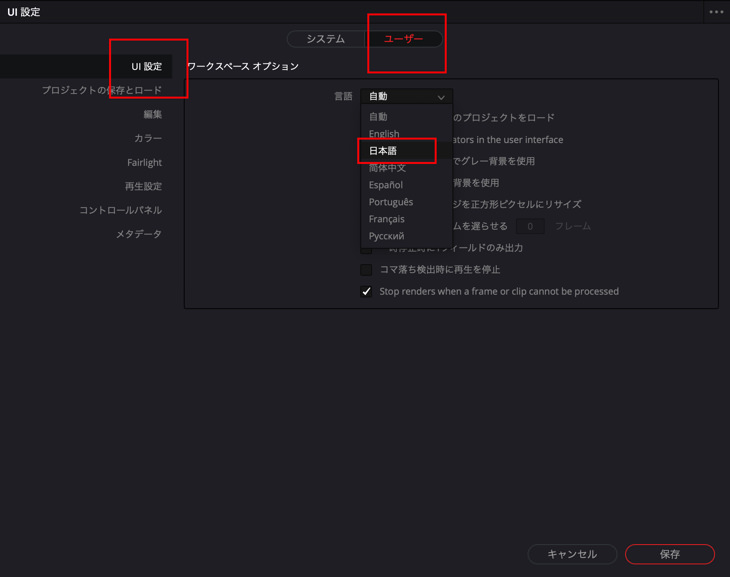
「ユーザー」>「UI設定」>「言語」で日本語と変更して保存してください。こうすることで、画面がもし英語になっていても、日本語に変更することができます。
ユーザーからプロジェクトを自動保存設定する
定期的に自動保存する設定を最初にしておきましょう。
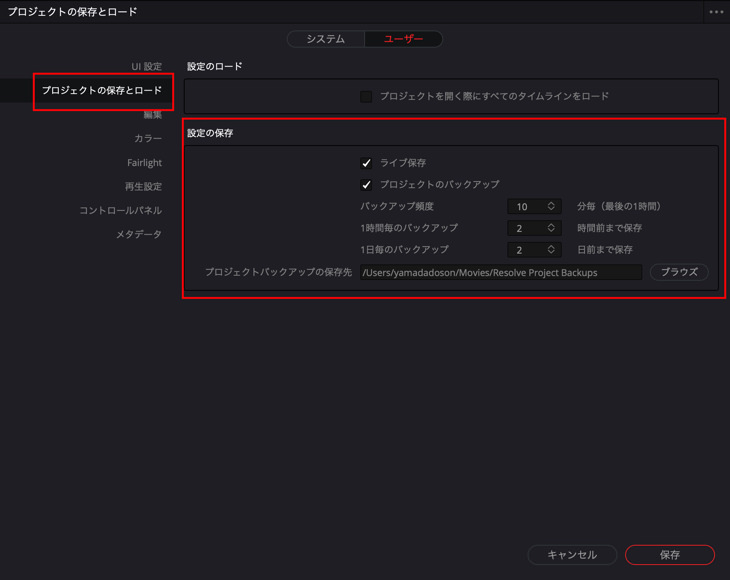
もし、何かの表紙にDaVinci Resolveのツールがダウンしてしまった場合、この設定をしておかずに、保存をしていなかった場合、全ての編集作業が全て水の泡になってしまいます。
「環境設定」>「ユーザー」>「プロジェクトの保存とロード」>「設定の保持」で「ライブ保存」と「プロジェクトのバックアップ」の2箇所にチェックを入れておいてください。
バックアップ頻度や、バックアップ保存先など任意で設定できるので、自分で調整してください。
この設定は、とても大事な設定なので忘れずにやっておいてください。
DaVinci Resolveのワークフローの確認
DaVinci Resolveは次のように画面のしたの切り替えメニューごとにそれぞれ役割の違ったUIがあり目的に合わせて操作していきます。
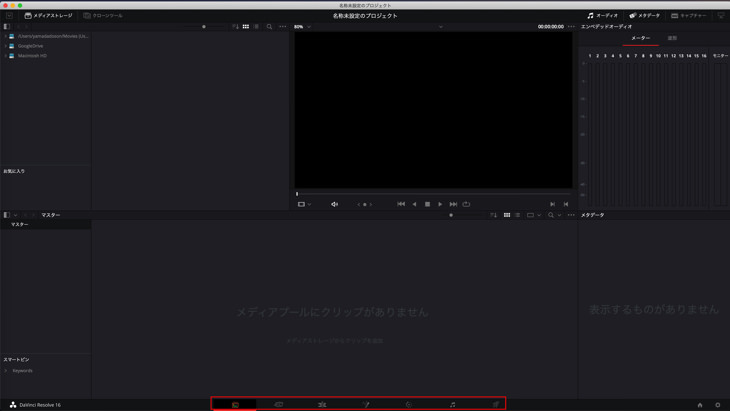
- メディア
- カット
- エディット
- Fusion
- カラー
- Fairlight
- デリバー
合計7つのUIが違うページで構成されています。
メディアページ
メディアページは編集する素材全てを管理するページです。
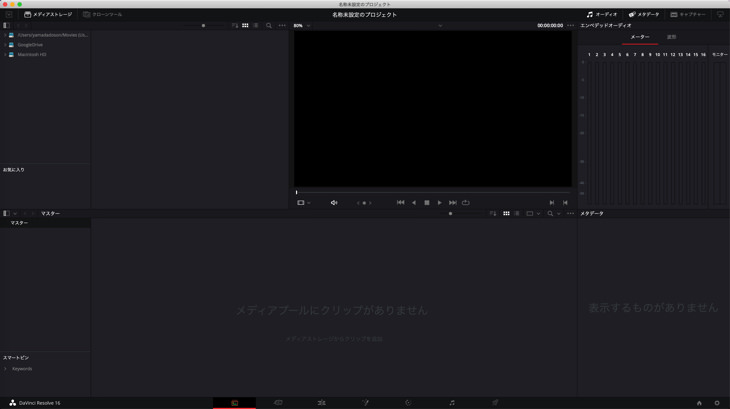
動画素材、音声素材、画像などあらゆるデータをメディアプールに一旦全て入れて、そのデータを編集していきます。
パソコンの中にある編集するデータをメディアページからメディアプールに移動するので一番最初に行う作業工程になります。
カットページ
カットページはDaVinci Resolveのバージョン16から搭載されて新しいUIです。
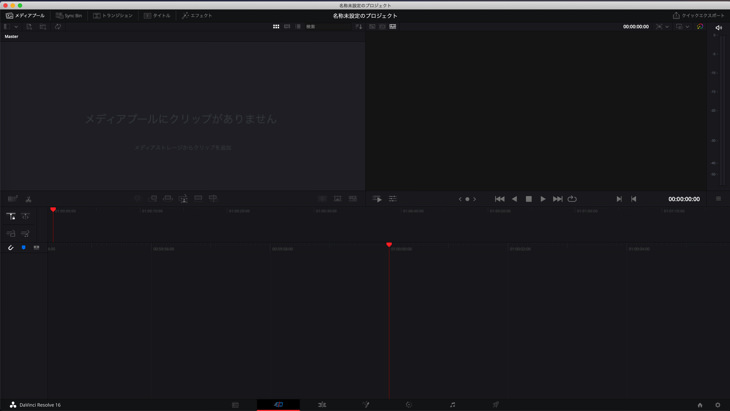
カット編集に特化されたページで、マルチカム編集などがとてもスピーディに行うことができるような構成になっています。
エディットページでもカット編集やマルチカム編集はできますが、カットページはエディットページよりも素早く編集ができるようにUIが工夫されてれているのが特徴です。
覚えれば、かなり素早くクリップ同士を組み合わせてカット編集を行うことができるようになります。
エディットページ
エディットページはタイムライン上にクリップを配置して動画編集する一番基本的な編集ページです。
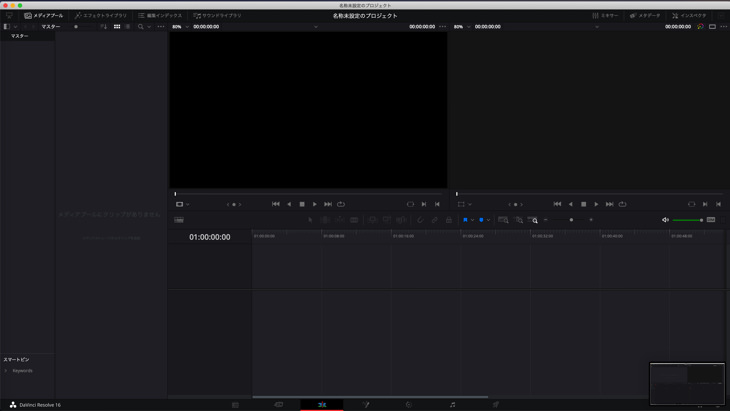
動画素材、音声素材、画像素材などあらゆる素材をタイムラインに配置して総合的な動画編集を行うページです。
カットページでカット編集をざっくりと行い、そのあとエディットページで、細かい調整をしていくイメージです。
Fusionページ
Fusionは、合成やVFXなどに特化したページで、AdobeソフトのAfter Effectsのような操作ができるページになります。
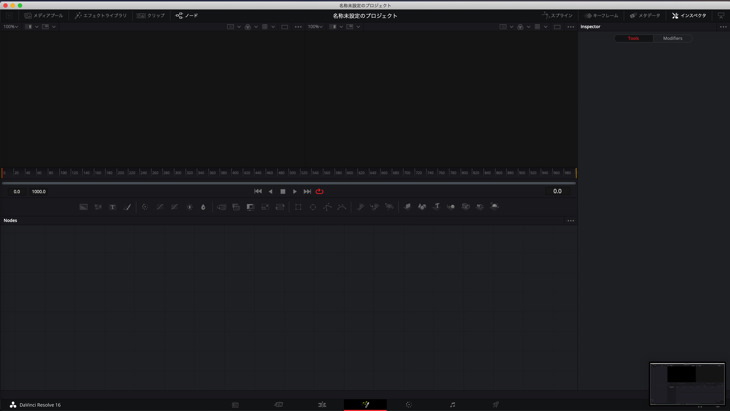
After Effectsのようなレイヤー構造ではなく、ノードと言われるDaVinci Resolve特有のツールで動きのあるモーショングラフィックをつけることができます。
元々は、別売で販売されていたツールですが、現在はDaVinci Resolveの中で使えるようになりました。
カラーページ
カラーページは、カラーコレクションやカラーグレーディングに特化したページです。
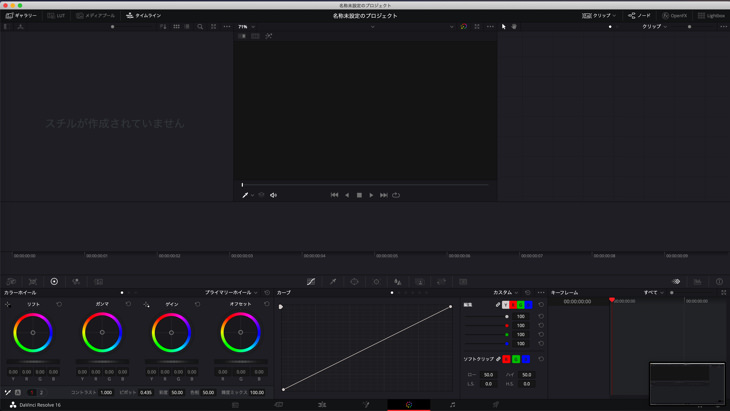
DaVinci Resolveを使う多くのユーザーがこのカラーページの性能が他のツールよりも優れているということで利用しています。
カラーページでもノードを使ってカラー調整を行っていきます。
Fairlightページ
Fairligt(フェアライト)ページは音声編集に特化したページです。
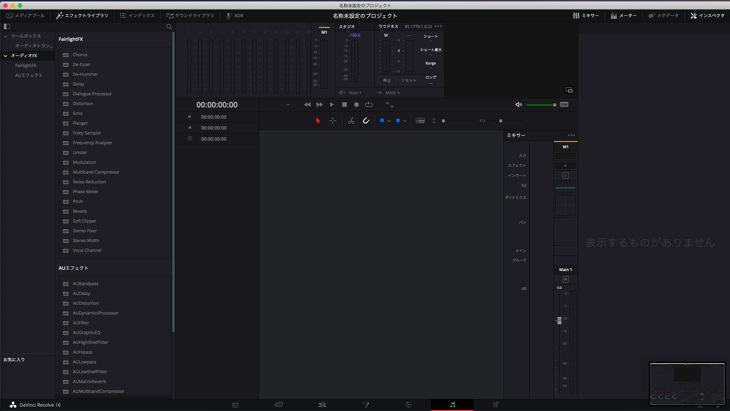
音量全体の調整や、音質、ノイズリダクションなど、あらゆる音に関する調整を行うことができるページです。
AdobeのAuditionと同じような操作をすることができるページになります。
デリバー
デリバーは書き出しに特化したページです。
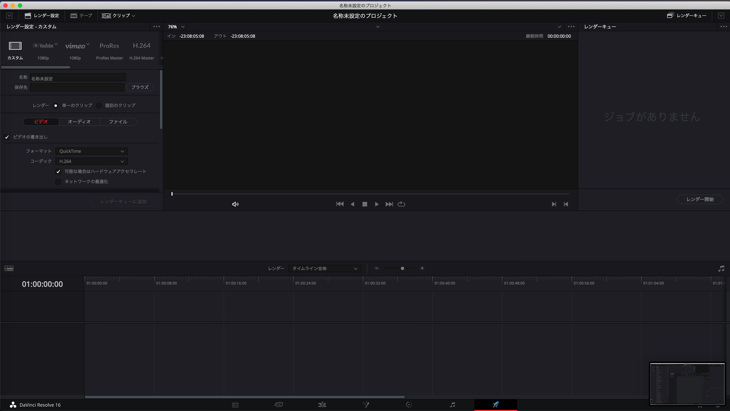
AdobeのMediaEncoderと同じような役割があるページです。
様々な書き出し設定をレンダキューのジョブに設定して一気に書き出すことができます。
まとめ
DaVinci Resolveのツールの特徴と環境設定の初期設定で重要な設定について解説しました。
各ページそれぞれが、とても高機能で様々な編集を行うことがわかってもらえたと思います。
これだけの機能が揃っていて、無料で使えるツールはDaVinci Resolveしかありません。
もし、動画編集ツールで悩んでいる方は、DaVinci Resolveを学んでみてはいかがでしょうか?