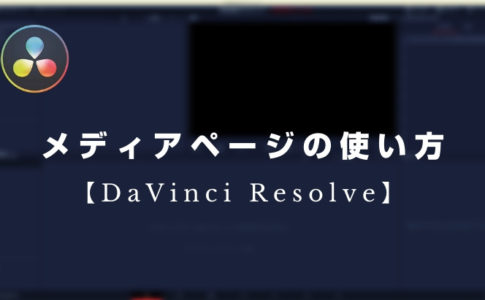山田どうそんです。
この記事では、DaVinci Resolveでグリーンバック合成を行う方法について解説します。
YouTube
メディアプールにグリーンバックの素材と背景素材をインポート
メディアプールに素材をインポートしてください。
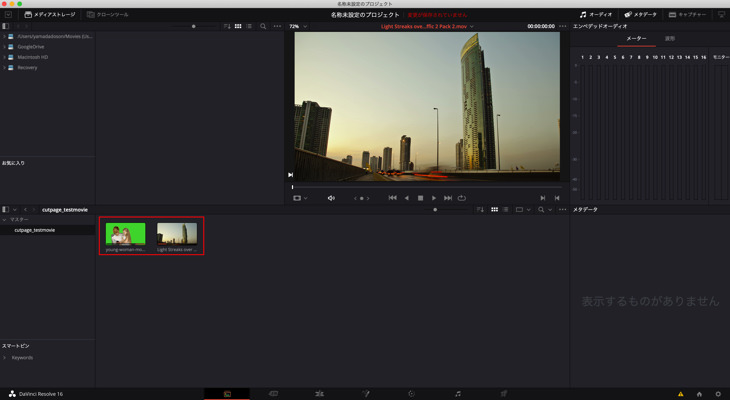
今回は、親子が会話している動画映像と、車が走っている背景を合成したいと思います。
カラーページに移動する
カラーページに移動したら、スポイトマークの「クオリファイアー」をクリックしてください。
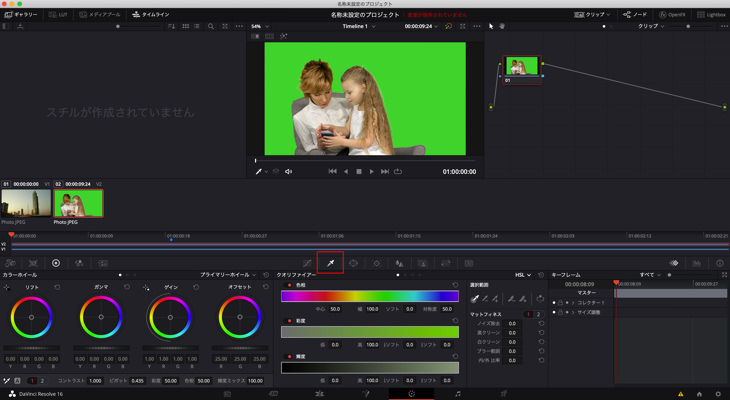
HSLをクリックして、3Dをクリックします。
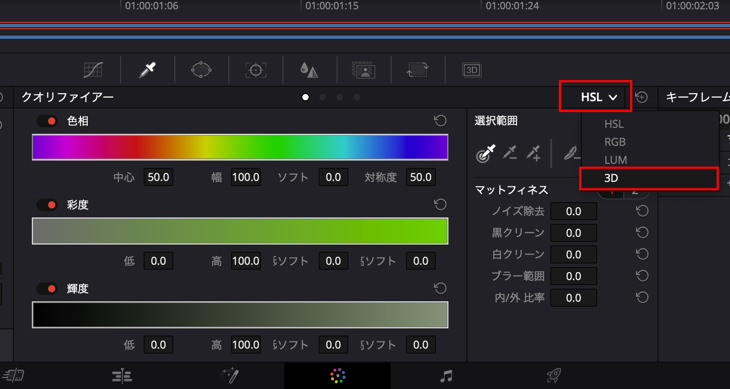
この状態でグリーンバックの動画にマウスを合わせるとマウスがスポイトの形になっているので緑色の部分をクリックしてください。

クリックした後に、「ハイライト」をクリックすると、このように白黒になります。もし、このような白黒にならない場合は、白黒ハイライトをクリックしてください。
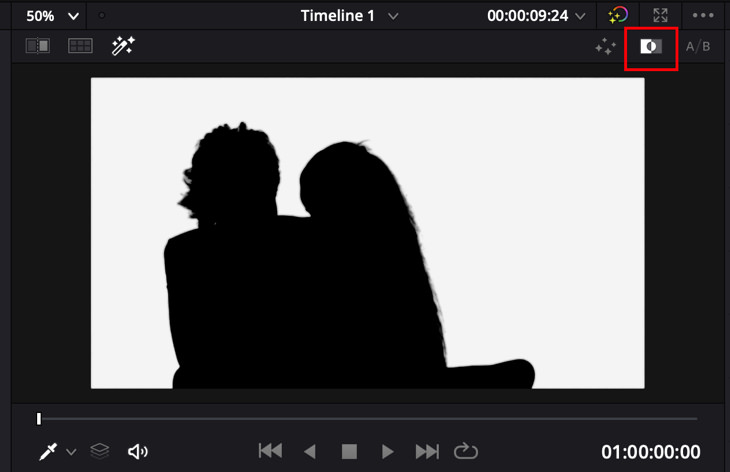
白黒を反転させてマットフィネスを調整する
この状態だと、人物が黒くなっていてこの部分が透明になっているので白黒部分を反転させる必要があります。
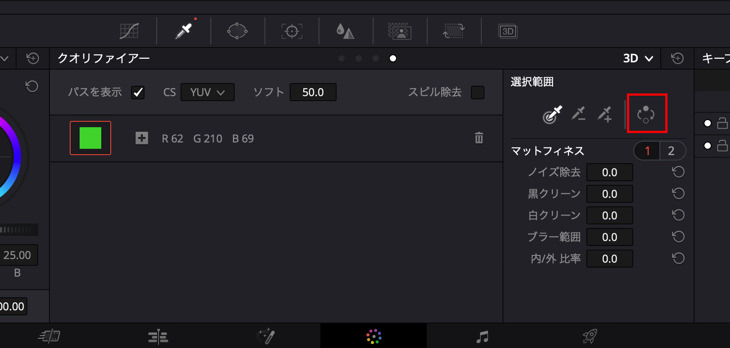
反転させたら、「黒クリーン」と「白クリーン」の値を調整して、白い部分と黒い部分の割合を調整して、白黒はっきりするようにしてください。こちらの数値は、素材によって一概に言えませんので、自分で調整しながら試してください。
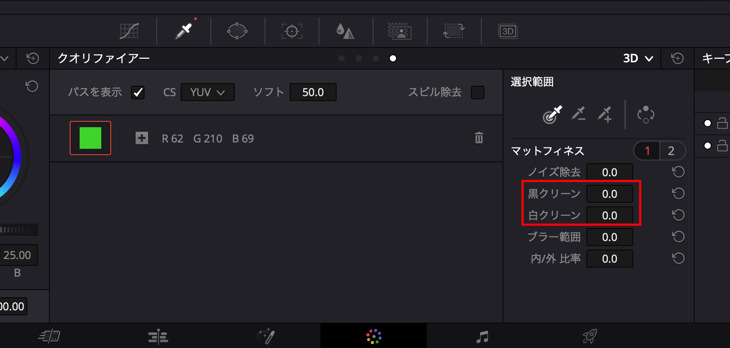
ノードにアルファ出力を追加する
白黒がはっきりしたら、今度はノードで右クリックして「アルファ出力を追加」を選択します。
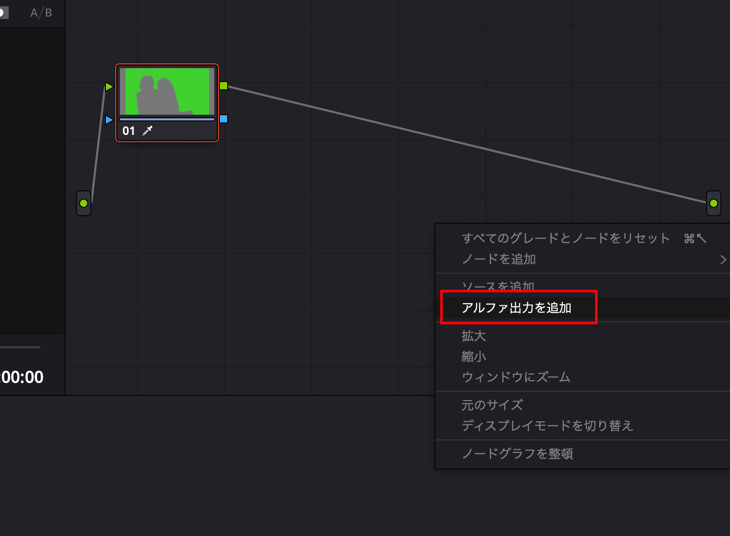
すると、次のような水色の出力ノードが追加されるので、01ノードの水色と出力をドラッグしてつなげてください。
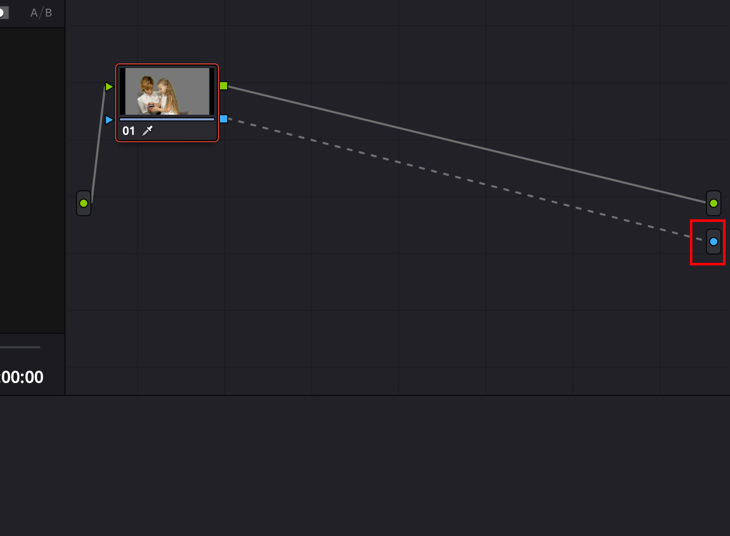
その後に、再度「ハイライト」をクリックするとグリーンバックが透明になり背景の動画が表示されます。
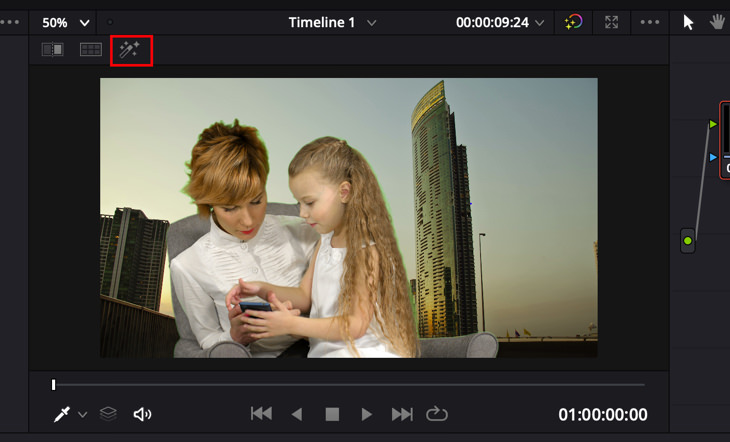
スピル除去で調整
こうやって見ると、境界線に緑色が残っています。
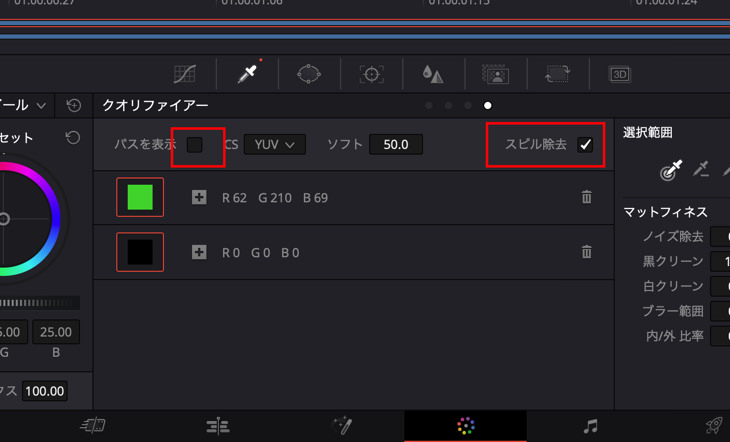
「パスの表示」のチェックを外して、「スピル除去」にチェックを入れてください。そうすることで、境界線が目立たなくなります。
背景動画に色味を合わせる
最後に背景動画の色味をグリーンバックの動画に合わせる調整をします。
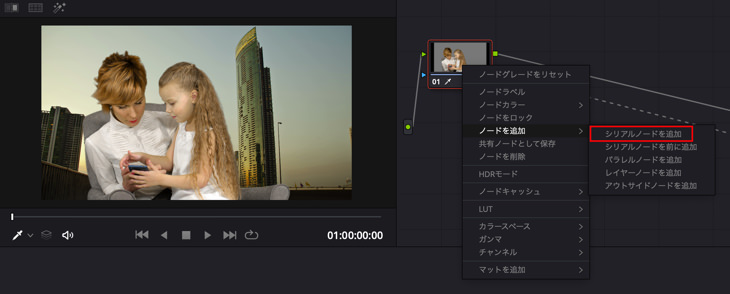
ノードの上で右クリックをして、「シリアルノードを追加」をクリックします。
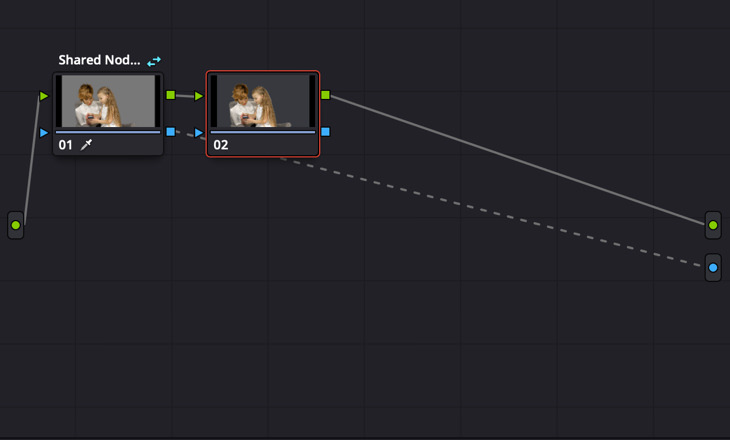
新しく作ったシリアルノードを選択している状態で、2つの動画をシフトキーを押しながら選択します。
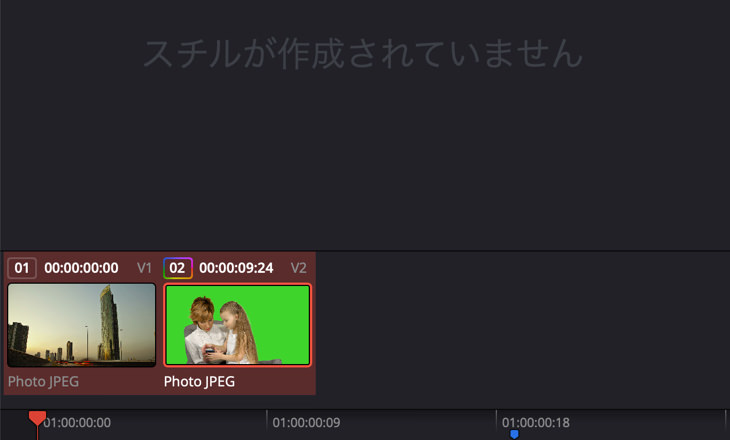
背景動画の色に合わせたいので、背景動画の上で右クリックをします。
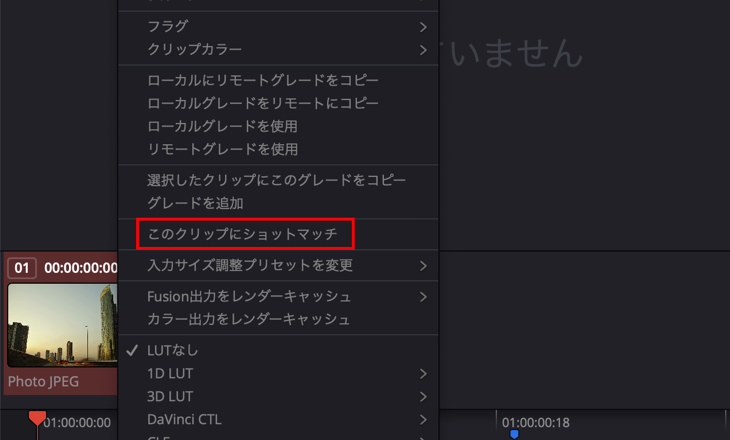
「このクリップにショットマッチ」をクリックしてください。
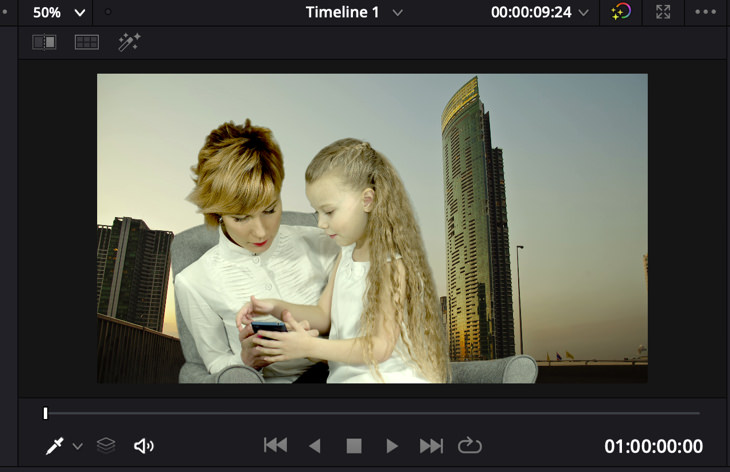
すると、このように背景動画の色味と親子の動画の色味が同じになったのがわかると思います。
まとめ
DaVinci Resolveのクロマキー合成はちょっと面倒ですが、覚えてしまうときれいに抜くことができますので、ぜひやってみてください。