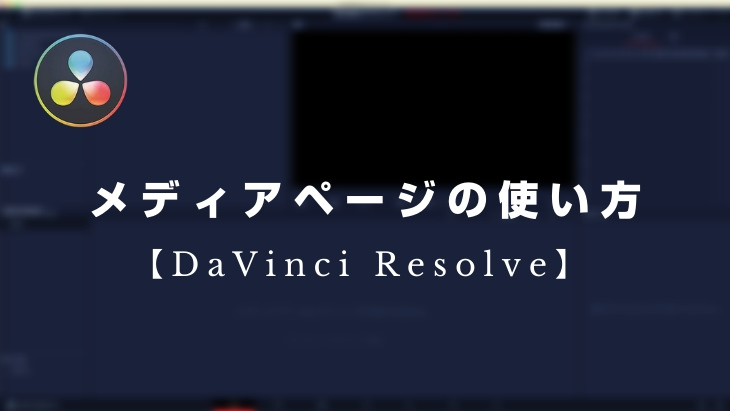山田どうそんです。
この記事では、DaVinci Resolveのメディアページの使い方に特化して解説しています。メディアページの使い方をマスターしたい方は参考にしてください。
メディアページのUI(ユーザーインターフェース)の名称
メディアページのワークスペースの名称です。
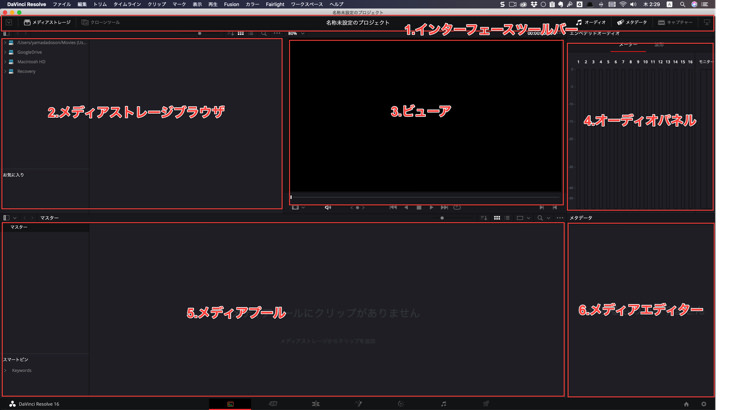
- インターフェースツールバー
- メディアストレージブラウザ
- ビューア
- オーディオパネル
- メディアプール
- メディアエディター
新規メディアを取り込む
新規ファイルは、メディアプールにデータを読み込んでいきますがやり方は大きく3種類あります。
1つ目は、メディアストレージからメディアファイルが入っているフォルダを選択してメディアプールにデータをドラッグアンドドロップで移動する方法
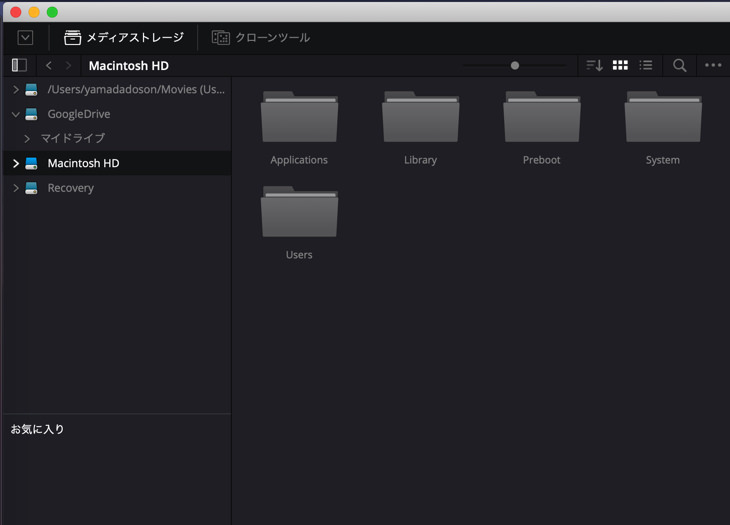
Macのローカルファイルや、Googleドライブのファイルにそのままアクセスしてデータを移動させることができます。
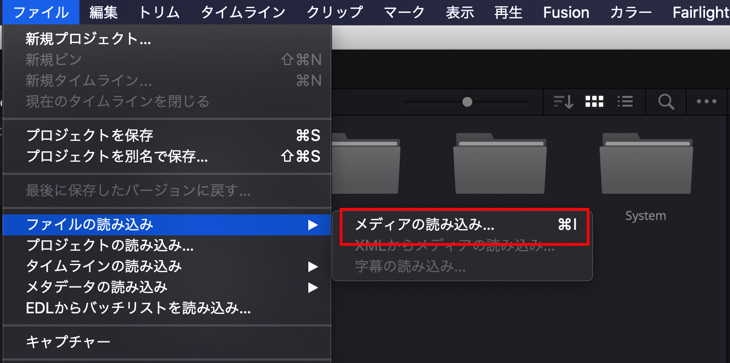
そして、もう一つは、「ファイル」>「ファイルの読み込み」>「メディアの読み込み」からダイアログボックスを開いてメディアをインポートする方法です。
そして、3つ目は、Finderから直接メディアプールに任意のデータをドラッグアンドドロップする方法です。
これらどの方法でも動画編集用のメディアをメディアプールに読み込むことができます。
新規プロジェクトの作成
DaVinci Resolveを起動すると「プロジェクトマネージャー」と呼ばれつダイアログボックスが表示されます。
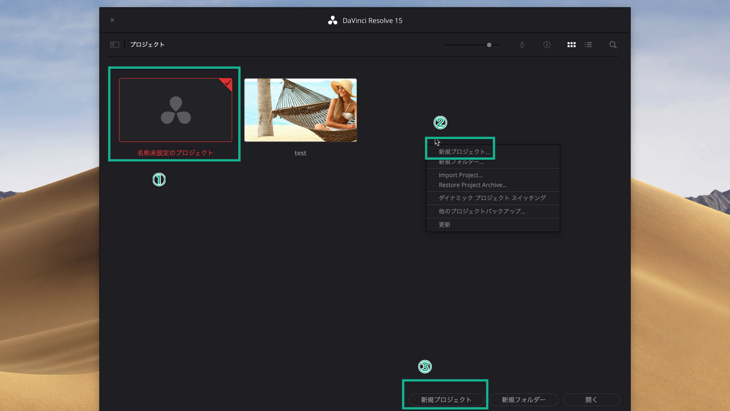
新規プロジェクトの立ち上げ方法は3種類あって、①をクリックするか、画面を右クリックして②をクリックするか、画面右下の③をクリックするか、このうちのどれでもいいのでクリックすると、次のように名前を入力するダイアログボックスが表示されます。
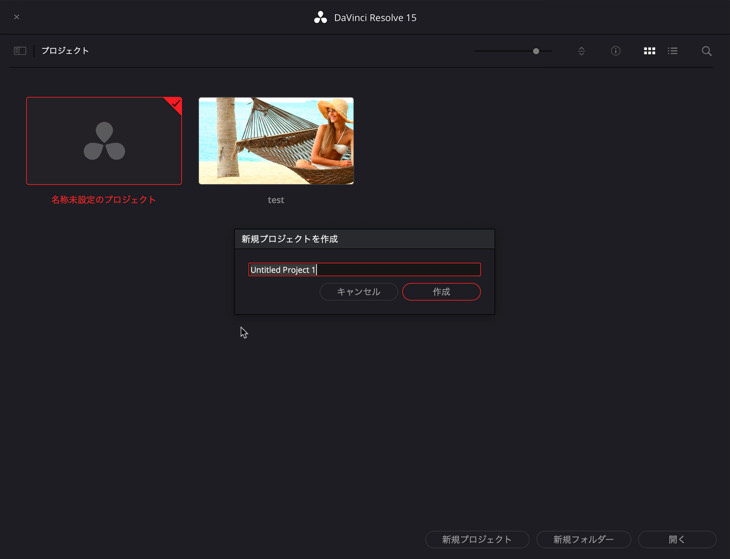
任意の名前をつけて「作成」をクリックすることで新規プロジェクトを作成することができます。
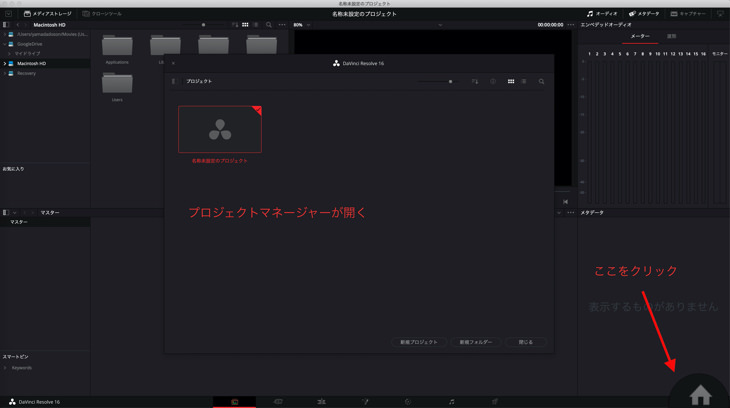
新規プロジェクトの画面が開いて、画面右下の家のマークをクリックすると、再度プロジェクトマネージャーのダイアログボックスを開くことができます。
プロジェクトのマスター設定をして新規プロジェクトを作成する方法
新規プロジェクトをそのまま開くのではなくマスター設定をしてから開く手順を解説します。
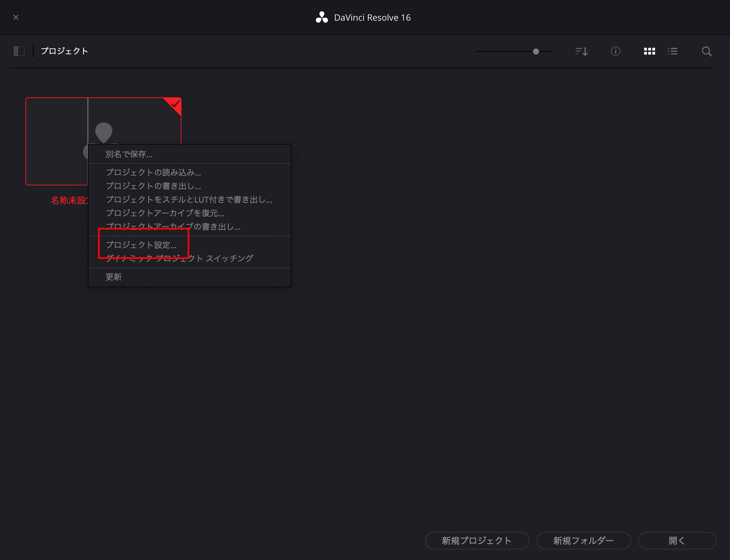
「名称未設定」の上で右クリックをして「プロジェクト設定…」を開きます。すると、次のようなダイアログボックスが開きます。
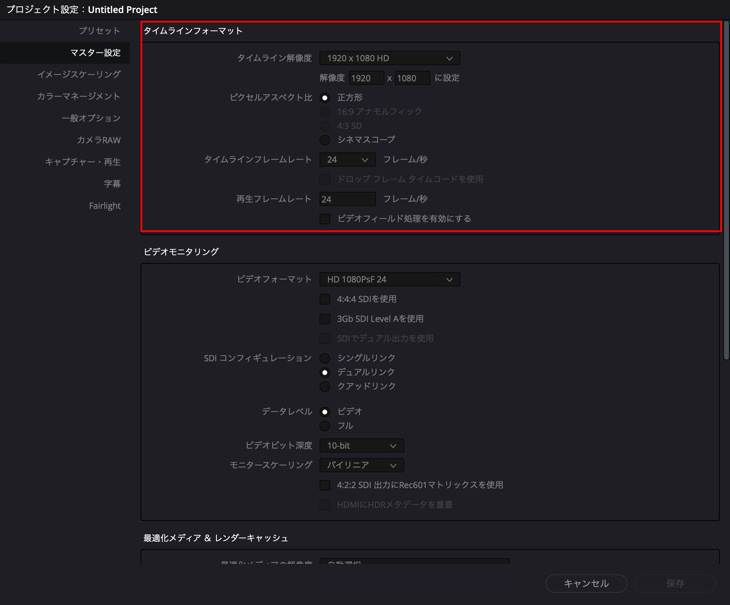
「マスター設定」>「タイムラインフォーマット」から解像度の設定や、アスペクト比、フレームレートなどを最初に設定してからプロジェクトを作ることができます。こうすることで、任意の解像度でプロジェクトを作ることができるので、メディア素材と違うプロジェクトを設定する心配がありません。
プロジェクト設定をプリセットとして保存する
自分で設定したプロジェクト設定をプリセットとして保存していつでも素早く設定することができます。
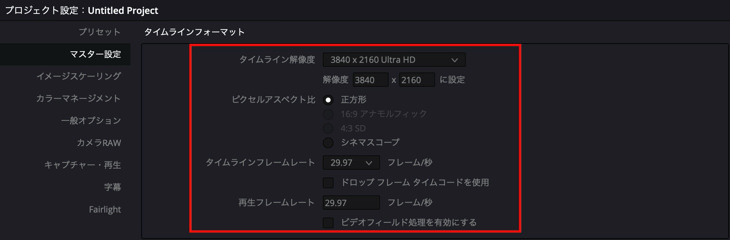
例えば、このようにマスター設定を4Kにしてフレームレートを29.97fpsに変更したとします。
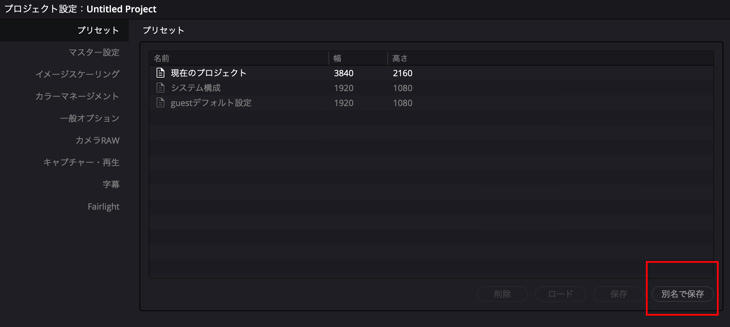
「プリセット」>「別名で保存」と選択すると名前をつけることができます。これによって、簡単にプリセットを作って読み込むことができるようになります。よく使う設定がある場合は、このようにプリセットを作ってみてください。
新規ディスクデータベースとバックアップ
DaVinci Resolveのデータを保存する場所を設定することができます。
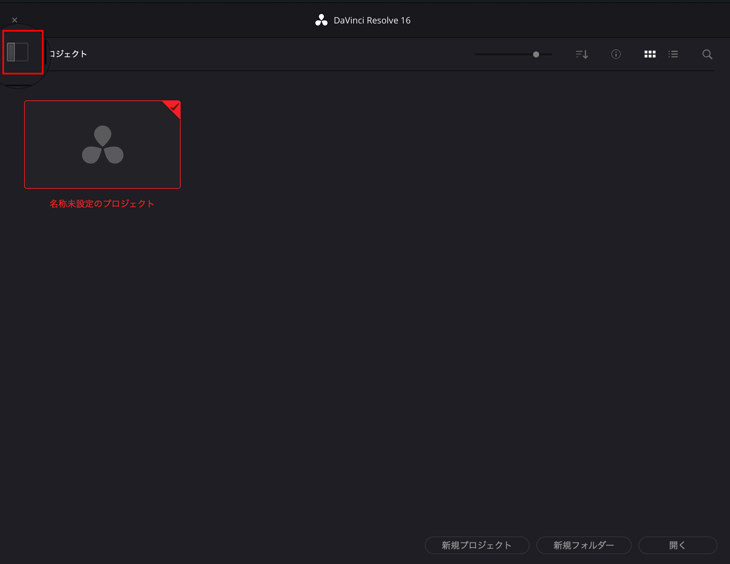
プロジェクトマネージャーのダイアログボックスの左上のタブをクリックすると、データベースの保存場所を選択することができます。
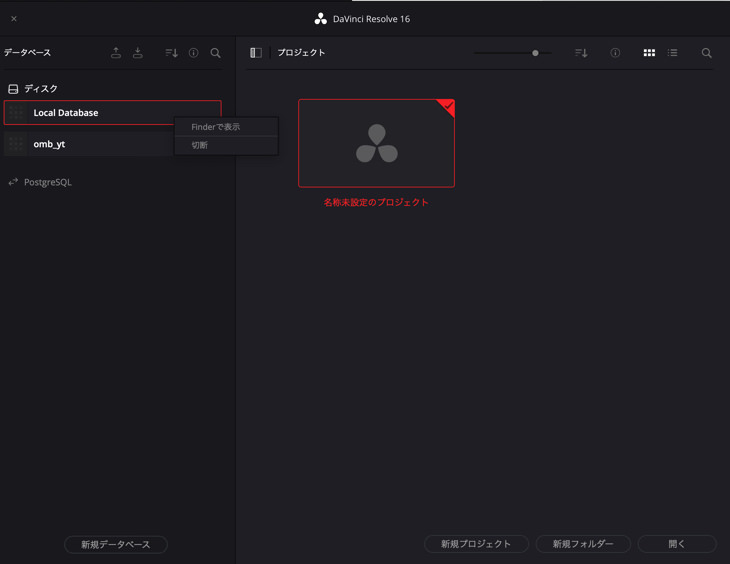
左側から、データベースというタブが開きます。「ディスク」>「Local Database」という場所がデフォルトでDaVinci Resolveのデータを保存する場所です。右クリックして「Finderで表示」をクリックすると、保存先を確認することができます。
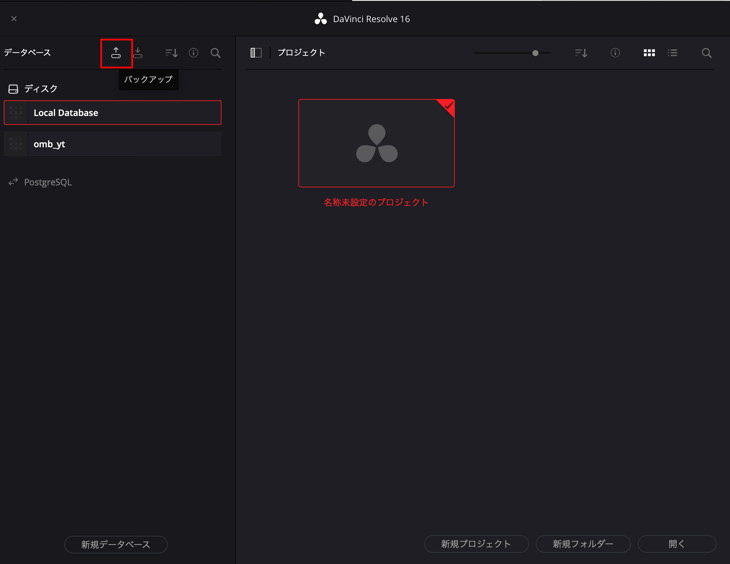
データベースタブの列に「バックアップ」というアイコンがあります。こちらをクリックすると、任意の場所にデータをバックアップして書き出すことができます。
PostgreSQというのは、DaVinci Resolve Studioで利用できるサービスでサーバー上にデータを保存しておくことができます。そうすることで、複数のパソコンからデータベースにアクセスして動画編集をすることができます。無料版の場合はローカルにしか保存できません。
メディアプールでクリップの基本管理をする
編集する素材をまずはメディアプールに移動させます。
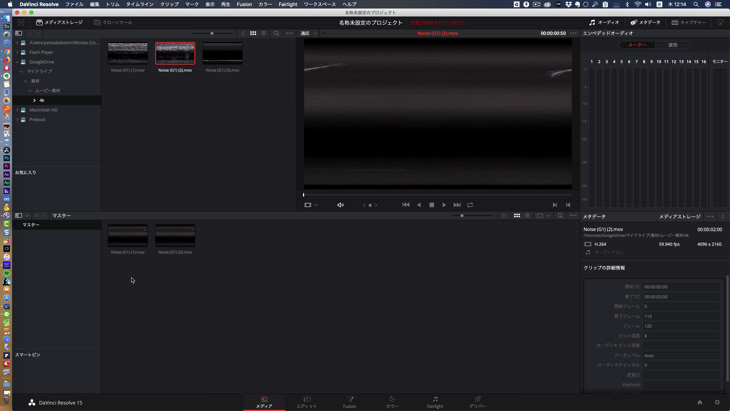
そうすることで、カットページやエディットページのメディアプールにも編集素材が反映されて、編集することができます。
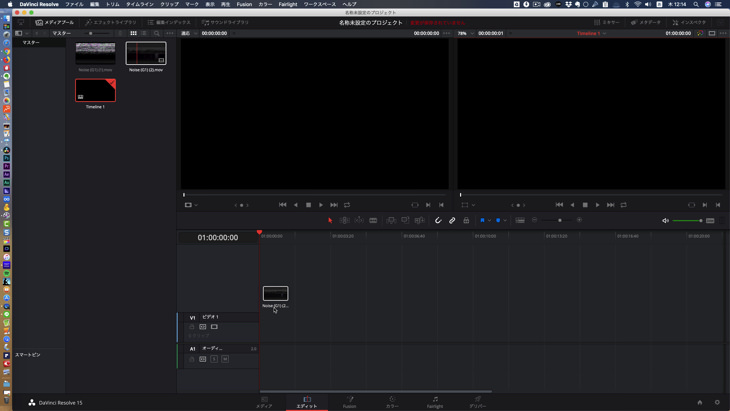
ただ、必ずしもメディアページから素材を入れなくてはならないということではありません。カットページやエディットページからもメディアプールに素材を入れることができます。
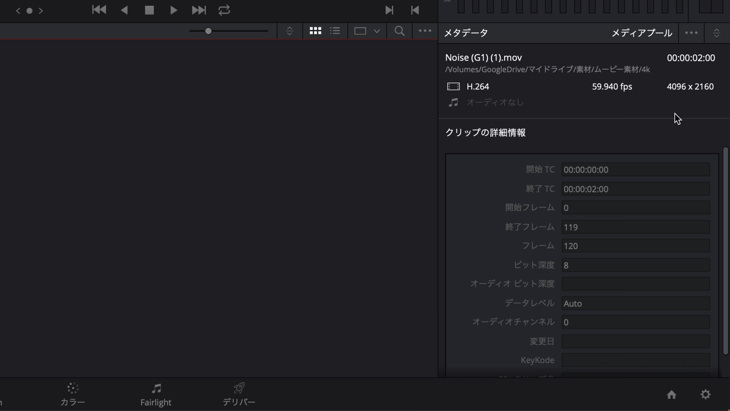
メディアページで素材を選択すると、画面右下のメディアエディターに素材のメタデータが表示されて、解像度やフレームレート、コーデックなどデータの細かい情報を確認することができます。
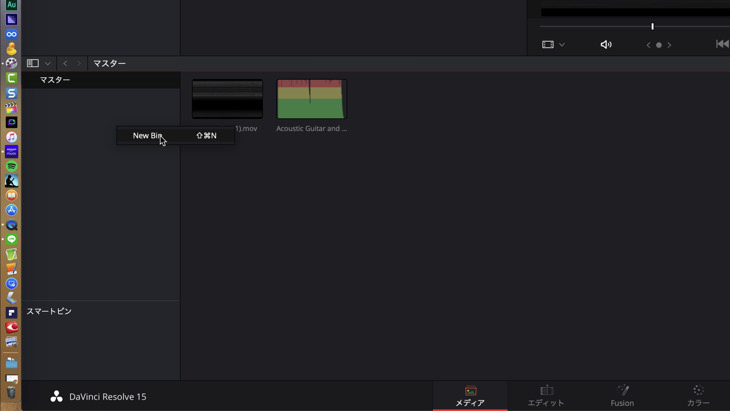
画面左下ではメディアをBinというフォルダに入れて管理することができます。右クリックして、「New Bin」からフォルダを作成して、そこに素材データを入れることで映像データや音声データなど管理しやすくすることができます。
スマートビンでデータ管理をよりスムーズにする
スマートビンというのは特定の条件を指定してその条件に合ったデータをビン(フォルダ)として自動でまとめてくれる機能です。
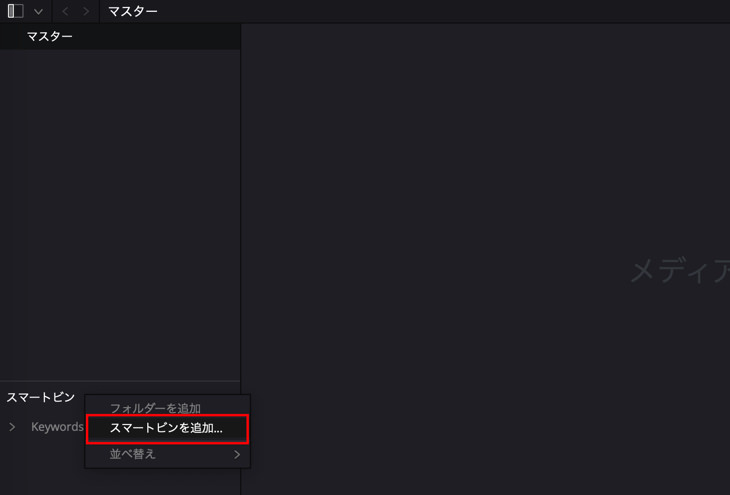
メディアページ画面左下にスマートビンというのがあります。右クリックすると「スマートビンを追加…」というのが表示されます。
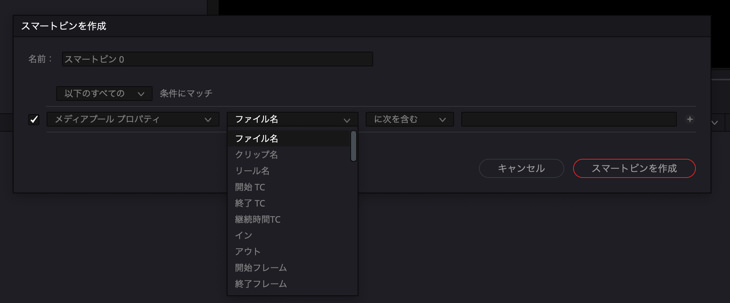
このように、名前をつけて特定の条件を割り当てたビンを作ることができます。こうすることで、メディアプールに素材を入れるとその条件に合った素材をスマートビンからすぐに引き出すことができます。
クリップの再生とポスターフレーム設定
クリップを確認するために再生する手順がいくつかあります。
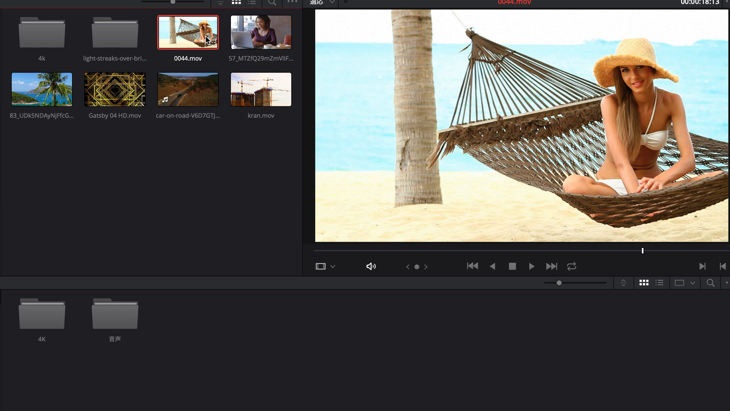
クリップの上にマウスを載せて左右に動かすことでスクラブ再生して素材を確認することができます。
あとは、特定のクリップを選択した状態で、キーボードの「スペースキー」をクリックすると再生して確かめることができます。
他に素材を選択した状態でビューアで確認することもできます。
クリップの特定の場所をサムネイル表示させたい場合、赤い線の場所で右クリックしてください。
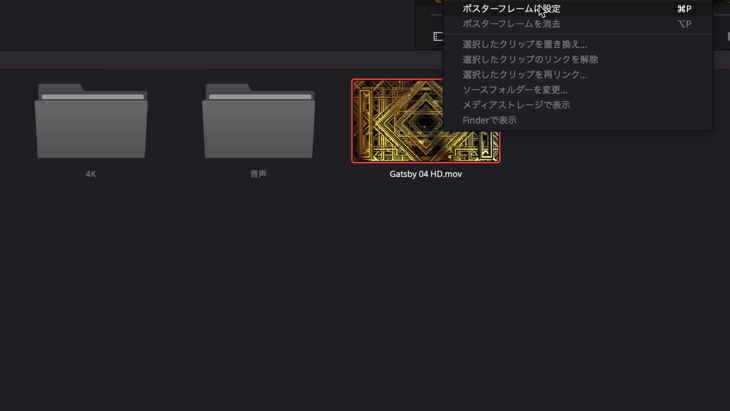
「ポスターフレームの設定」を選択するとその場所をサムネイル画像として表示させることができます。クリップのサムネイル画像がわかりづらい場合に、任意の場所をサムネイル画像にする場合にポスターフレームの設定は便利です。
プロジェクトの2種類の出力方法を理解する
DaVinci Resolveのデータの書き出し方法は大きく2種類あります。1つは、エクスポートという書き出し方法。もう1つは、アーカイブという書き出し方法です。
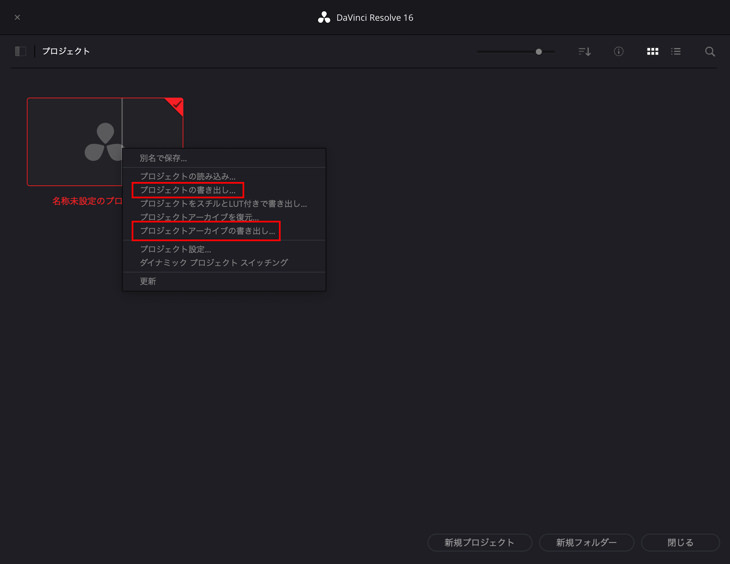
プロジェクトマネージャー画面を開き、プロジェクトの上で右クリックをします。すると、「プロジェクトの書き出し…」と「プロジェクトアーカイブの書き出し…」という2種類あります。
プロジェクトの書き出しは、DaVinci Resolveのデータだけをエクスポートして書き出すデータ形式で、拡張子がdrpになっています。
アーカイブで書き出した場合、このプロジェクトに使われている全ての素材をフォルダにまとめて書き出すことができます。
状況に合わせて使い分けしてください。
アーカイブデータを復元する方法
書き出したアーカイブデータをDaVinci Resolveにインポートする手順があります。
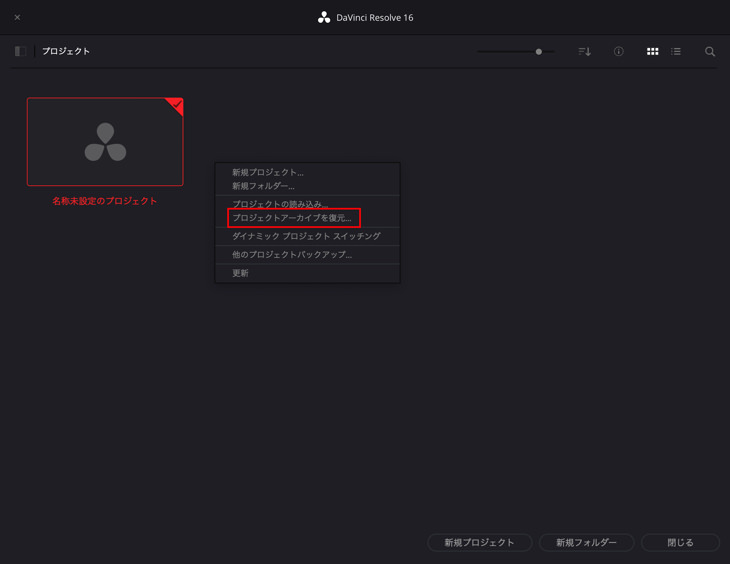
プロジェクトマネージャー画面で右クリックをして、「プロジェクトアーカイブを復元…」をクリックするとダイアログボックスが表示されます。そこから、アーカイブデータを選択するとDaVinci Resolveにデータをインポートすることができます。
クリップのリンクを再設定する方法
元データの名前を変更したり、位置を変更するとデータのリンクが切れてしまいます。
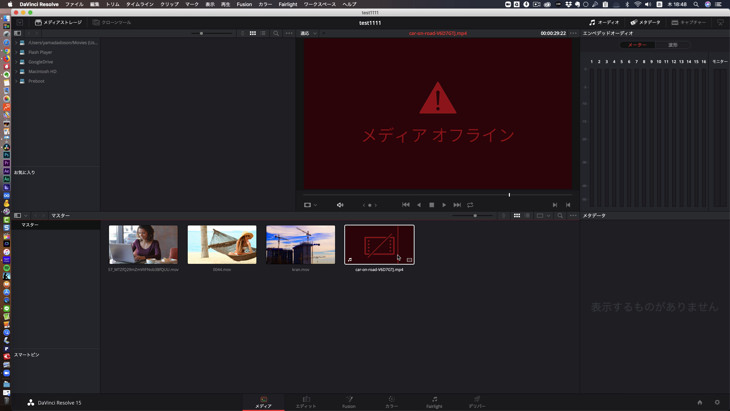
このように、メディアオフラインと表示されてしまいます。
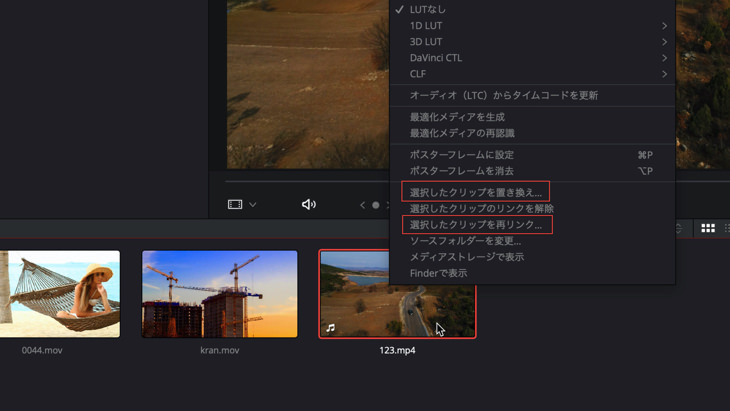
メディアオプラインになっている素材の上で右クリックをすると「選択したクリップを置き換え…」というのと、「選択したクリップの再リンク…」という2つで設定することができます。
置き換えというのは、データの名前を変えてしまった場合に改めてデータを再設定する場合に利用します。
データの保存先を変更した場合は、再リンクで改めてデータを紐付けすることができます。
状況に合わせて使いわけしてください。
まとめ
メディアページの基本的な操作方法について解説しました。
メディアページは、素材を管理したり、確認したりすることに特化したページになります。
たくさん素材データがある場合は、まずはメディアページに素材を集めて、ビンを作って素材がわかりやすいように整理整頓してから、カットページやエディットページで編集するとスムーズに作業が行えます。
是非、試してみてください。