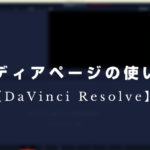山田どうそんです。
この記事では、Final Cut Pro Xのツールの特徴と環境設定のやり方についてまとめています。
ツールの特徴
Final Cut Pro XはMac専用の高機能動画編集ソフトです。Macの無料ソフトiMovieの上位版のソフトだと思ってもらうとわかりやすいと思います。
Final Cut Pro Xの特徴

Final Cut Pro Xは次のようなことができます。
- カット編集
- 色合い調整
- サウンドミキシング
- テロップ挿入
- 4K以上の高解像度編集
- HDR(ハイダイナミックレンジ)
- 360(VR)編集
- アップル社以外からもプラグインが販売されている
このように、動画編集で必要な操作のほとんどを行うことができます。これ以外にもマルチカム編集やノイズリダクションなども当然可能です。
iMovieではできない自由なテロップの挿入がFinal Cut Pro Xでは可能です。
動作も軽いですし、買い切りで34,800円で利用できますので、とても人気の高い動画編集ソフトです。
GPUについて

高機能動画編集ソフトを利用する上でGPUの知識は最低限必要です。
GPUとは、グラフィックボードのことで高度な動画編集をする上で必要になってくるシステムになります。
GPUは特にリアルタイムに動画を処理するために必要になってくるもので、安いパソコンにはGPUが入っていない場合があります。
最近のMacにはデフォルトでGPUが内蔵されていますが、Windowsなどの安いPCにはGPUが入っていない場合もあります。
今回は、Final Cut Pro Xの解説なので、必ずGPUが入っているので心配はありませんが、高度な動画編集をする上でGPUが重要だということを知っておいてください。
GPUのメーカーは現在大きく2種類ありまして、AMD Radeon(エーエムディラディオン)というメーカーと、NVIDIA GeForce(エヌビディアジーフォース)というメーカーがほとんどです。
iMovieとFinal Cut Pro Xの互換性
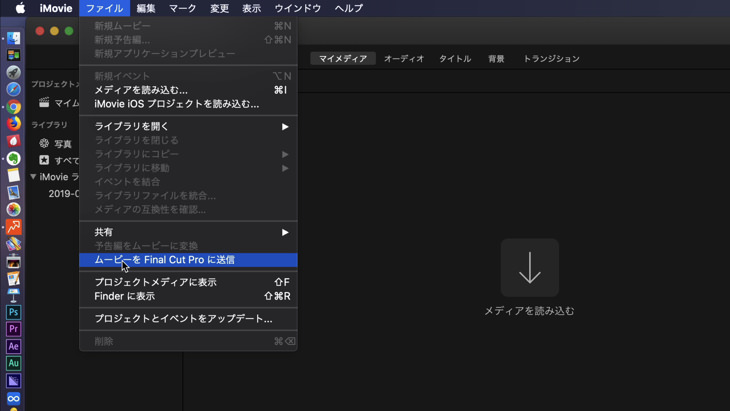
これまでiMovieを使っていた人は、データをFinal Cut Pro Xに送信して、iMovieのデータをFinal Cut Pro Xで引き続き編集することができます。
UIもほとんど変わりませんから、iMovieユーザーはそれほど苦労なくFinal Cut Pro Xを使いこなせると思います。
Compresseorについて
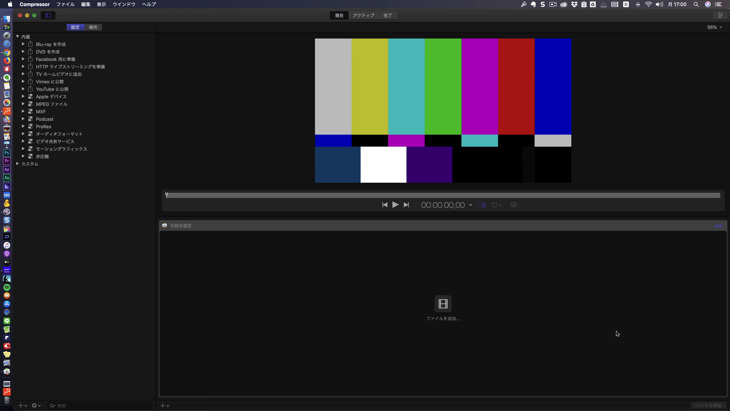
Compresseorは別売の動画書き出し専用アプリで6000円で購入することができます。Final Cut Pro Xと互換性があり、一度に様々なフォーマットでデータを書き出すときに、Compresseorを使うと便利です。
AdobeのMedia Encoderと同じような役割があります。別売なので、必ず必要だということではありませんが、Compresseorがあるとより動画編集がスムーズに行えることは間違いありません。
Motionについて
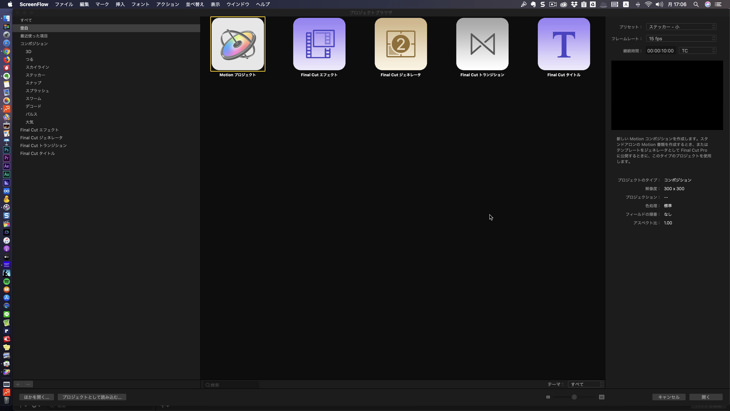
Motionは、合成やVFXなどを行うことができる別売のアプリです。Compresseor同様に6000円で購入することができます。
AdobeのAfter Effectsに当たるアプリでこのアプリがあれば、高度なモーショングラフィックスを作成することができます。このアプリもなくてもいいのですが、このアプリがあれば、縦書きのテロップを入れたり、表現の幅を広げることができます。
環境設定を確認する
ここからは、Final Cut Pro Xの環境設定のメニューについて一つずつ確認していきたいと思います。
一般の設定
「Final Cut Pro X」>「環境設定」をクリックしてください。
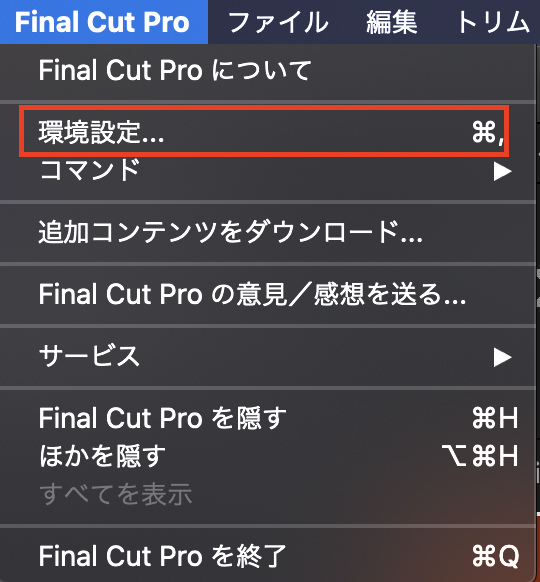
ダイアログボックスが開いたら「一般」のタブをクリックしてください。
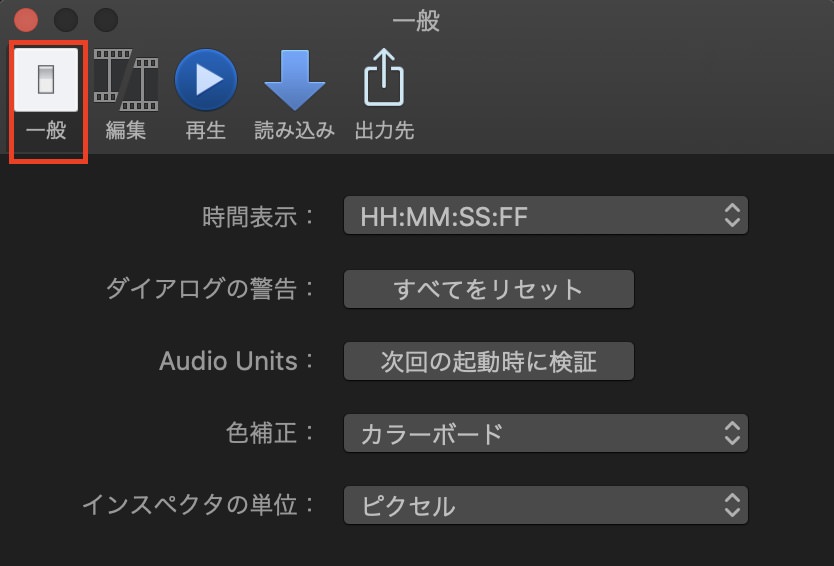
時間表示
これは、タイムコードの表示方法の設定です。HHは時間。MMは分。SSは秒。FFはフレームレートです。
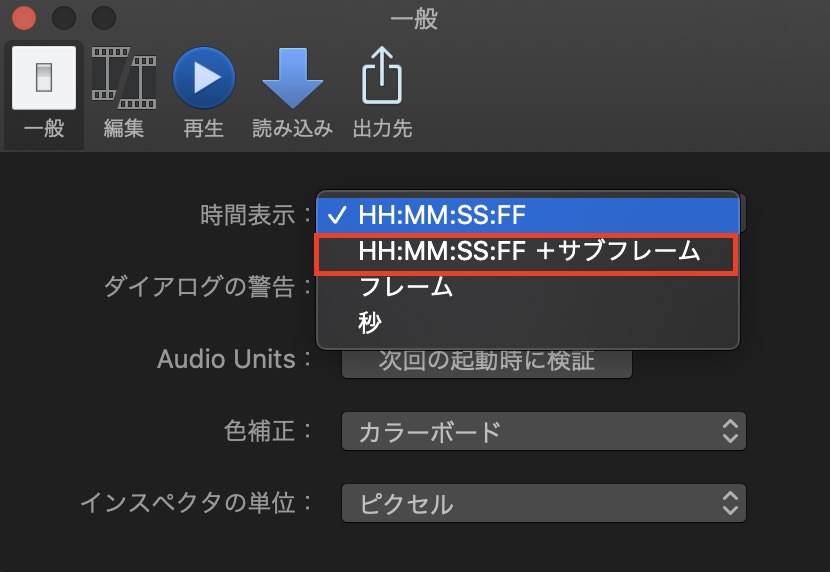
プルダウンで開くと、+サブフレームというメニューがあると思います。サブフレームというのは、フレームレートよりもさらに細かい表示をさせることができる表示形式です。
サブフレームというのは、フレームレートをさらに1/80で表示させたもので、例えば、より細かいキーフレームを打ちたい場合などに利用します。
ただ、ここまで細かい表現をすることはあまりないと思いますので、時間表示は、デフォルトの「HH:MM:SS:FF」でいいでしょう。
ダイアログの警告
ダイアログの警告が出た場合、表示させないというチェックができますが、こちらをクリックすると全てリセットして、再度表示させるようにすることができます。
Audio Units
これは、サードパーティのツールを使ったときにエフェクトなどで問題が起きた場合に、検証を行ってくれるというものなので、あまり使うことはないので、基本的には気にしなくても大丈夫です。
色補正
色補正をするときに、デフォルトを「カラーボード」「カラーホイール」「カラーカーブ」「ヒュー/サーチュレーションカーブ」のどのツールを使うかを設定できます。
インスペクタの単位
動画に様々な設定をするときに利用するインスペクタの単位をピクセル表記にするのか、パーセント表記にするのかの設定です。基本的にはピクセル表記で問題ありません。
編集
編集は主にタイムラインの操作に関係する環境設定です。
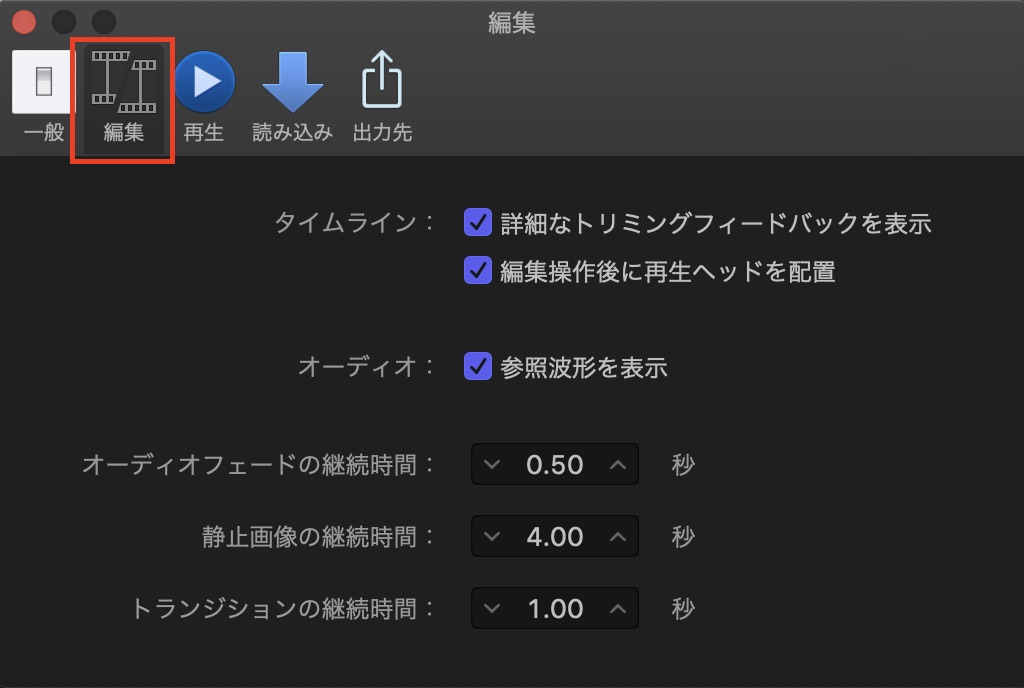
タイムラインの「詳細なトリミングフィードバックを表示」にチェックが入っていると、トリム編集のときに、前後の二画面が表示される設定になりますので、チェックを入れておきましょう。
そして、タイムラインの「編集操作後に再生ヘッドを配置」にチェックが入っていると、タイムラインにクリップを挿入したときに、クリップの末尾に再生ヘッドを移動させるという設定になりますので、これもチェックを入れておきましょう。
そして、オーディオの「参照波形を表示」にチェックが入っていると、クリップに波形として音量が表示されるのでこちらもチェックを入れておきましょう。
オーディオフェードの継続時間というのは、オーディオのフェードを設定したときのデフォルトの時間を調整することができます。
静止画像の継続時間は、画像をタイムラインに挿入したときのデフォルトの表示秒数です。
そして、トランジションの継続時間というのはトランジションを設定したときのデフォルトの秒数を調整することができます。
再生
再生は、タイムラインの再生に関する環境設定を調整できます。
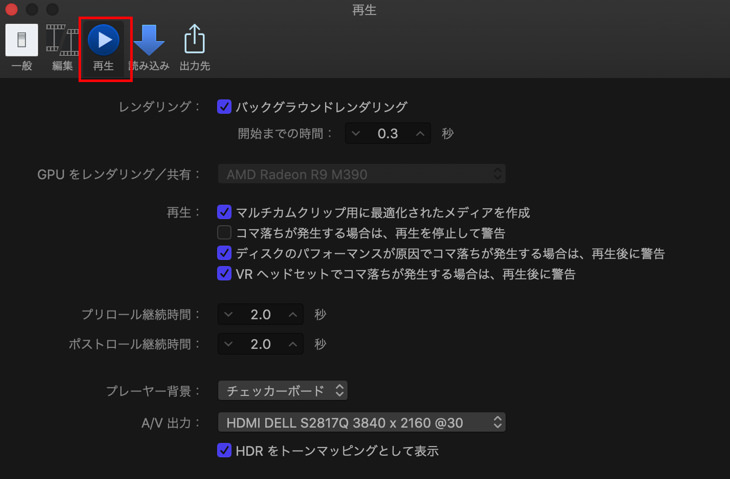
レンダリングの「バッググラウンドレンダリング」にチェックを入れておくと、トランジションやエフェクトをかけたときに、自動でレンダリングを行ってくれます。
ここが、AdobeのPremiere Proと大きく違うところです。Premiere Proは任意でレンダリングをする必要がありますが、Final Cut Pro Xはバックグラウンドで自動でレンダリングを行ってくれます。
開始までの時間が短いほど素早くレンダリングを行ってくるのでデフォルトでOKです。
「GPUをレンダリング/共有」は、もし外付けのGPUなどを設定して選択できる場合は、任意のGPUを設定できます。
再生の「マルチカムクリップ用に最適化されたメディアを作成」にチェックを入れると、マルチカム編集を行うときに、Apple Proress422形式に変換してくれます。ですので、マルチカム編集をやる場合にはチェックを入れておいてください。
そして、「コマ落ちが発生する場合は、再生を停止して警告」にチェックを入れておくと、コマ落ちしたときに警告が出ます。ただ、編集の際にエフェクトをかけてあえて意図的にコマ落ちをさせる場合もあると思いますので、こちらはチェックを外しておいてもいいと思います。
「ディスクのパフォーマンスが原因でコマ落ちが発生する場合は、再生後に警告」とありますが、こちらにチェックを入れておくと、もしディスクの速度が原因でコマ落ちが発生した場合に警告を出してくれるので、こちらはチェックを入れておきましょう。
「VRヘッドセットでコマ落ちが発生する場合は、再生後に警告」とありますが、こちらにチェックを入れておくと、VRヘッドセットを利用して再生したときにコマ落ちが起きた場合警告を出してくれるので、こちらもチェックを入れておきましょう。
「プリロール継続時間」はループ再生したときの何秒前からスタートさせるかという設定で、「ポストロール継続時間」というのは、ループ再生したときの何秒後まで再生させるかという設定になります。
「プレイヤー背景」というのは、プレビュー画面に何も表示されていない場合、背景を何色にするかという設定です。ブラック、ホワイト、チェッカーボードから選択できますが、僕はわかりやすくチェッカーボードに設定しています。
「A/V出力」というのは、例えばマルチディスプレイを使っている場合など、再生画面を2つ目の画面に設定して確認することができます。
「HDRをトーンマッピングとして表示」はチェックを入れておくと、ハイダイナミックレンジの映像を編集書き出ししたときに、見ている側のディスプレイでハイダイナミックレンジではない場合でもしっかりと表示してくれるように自動調整してくれるものなので、チェックを入れておきましょう。
読み込み
読み込みは、データを読み込むときに関連してくる環境設定になります。
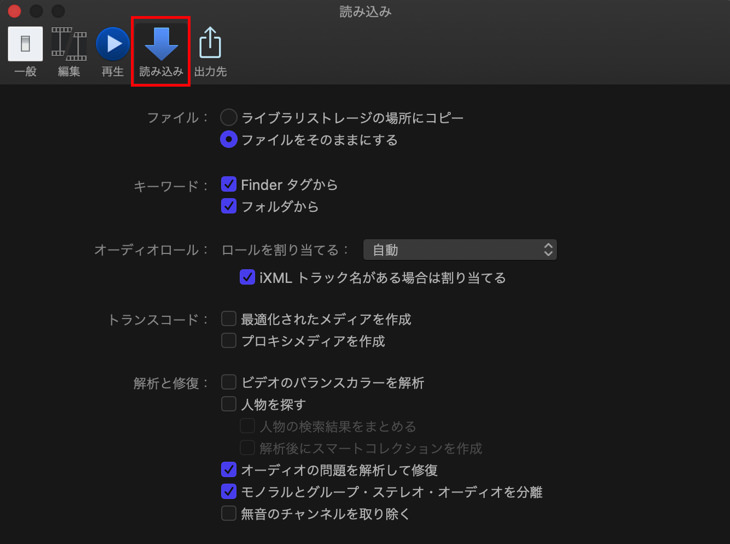
「ファイル」の「ライブラリストレージの場所にコピー」というのは、データをFinal Cut Pro X内にインポートしたときに、元データをFinal Cut Pro Xのフォルダ内にコピーしてもう一つデータを作ることを意味しています。こちらにチェックを入れておくと、データがどんどんコピーされて元データと合わせて倍になってしまうのでHDDの容量を圧迫してしまいます。ですから、「ファイルをそのまま」にチェックを入れて、元データをフォルダでしっかりと任意の場所で管理しておくようにしましょう。
「キーワード」の「Finderタグから」「フォルダから」にチェックを入れておくと、キーワード検索をすることができますので、こちらにはチェックを入れておきましょう。
「オーディオロール」の「ロールを割り当てる」に「自動、ダイアログ、エフェクト、ミュージック」と選択できます。Final Cut Pro Xにはロールという機能があり、編集をスムーズに行うために、クリップにどんなロールかを割り当てることができます。例えば、音声素材の中でも音楽や効果音などの音によってロールを割り当てておくと、それぞれ、タイムラインに個別表示させて、編集しやすくすることができるんです。そのオーディオデータのロールをどのように割り当てるかという設定ですが、基本的には自動にしておくといいでしょう。あとで手動でも変更できますから、オーディオデータごとに自動でロールを割り当てて、その割り当てが違うなと思ったら任意で変更してください。
「IXML トラック名がある場合は割り当てる」というのは、データの属性情報などがある場合にそちらも情報として割り当てるということになりますので、チェックを入れておきましょう。
「トランスコード」の「最適化されたメディアを作成」は、Apple ProRes422形式に変換して質の高い圧縮形式に変換するということになります。そして、「プロキシメディアの作成」というのは、データがあまりに重くて、Macのスペックが低い場合、プロキシデータを作って編集時だけスムーズに編集できるようにするものです。もし、編集していて、思ったように動作しない場合は、こちらにチェックを入れてプロキシデータを作って編集を行ってください。
「解析と修復」の「ビデオのバランスカラーを解析」というのにチェックを入れておくと、撮影された前後のクリップを自動で色補正して調整してくれる機能です。こちらは、任意で設定した方がいいという方は、チェックを外しておいてください。
「人物を探す」にチェックを入れておくと、AIで人物を自動で探してスマートコレクションなどのイベントにまとめてくれます。こちらも任意でチェックを入れてください。
「オーディオの問題を解析して修復」にチェックを入れておくと、自動で一定のノイズ除去をしてくれたり、聞きやすいように設定してくれます。こちらはチェックを入れておきましょう。
「モノラルとグループ・ステレオ・オーディオを分離」とありますが、こちらにチェックを入れておくと、音源をディアルモノラルとかステレオに選別してくれる機能になります。それをインスペクタに反映してくれるので、こちらはチェックを入れておきましょう。
「無音のチャンネルを取り除く」にチェックを入れておくと、音声が録音されていないデータを取り除きます。こちらはチェックを外しておいた方がいいですね。
出力先
こちらは、どのフォーマットで書き出すかという設定ができる環境設定です。
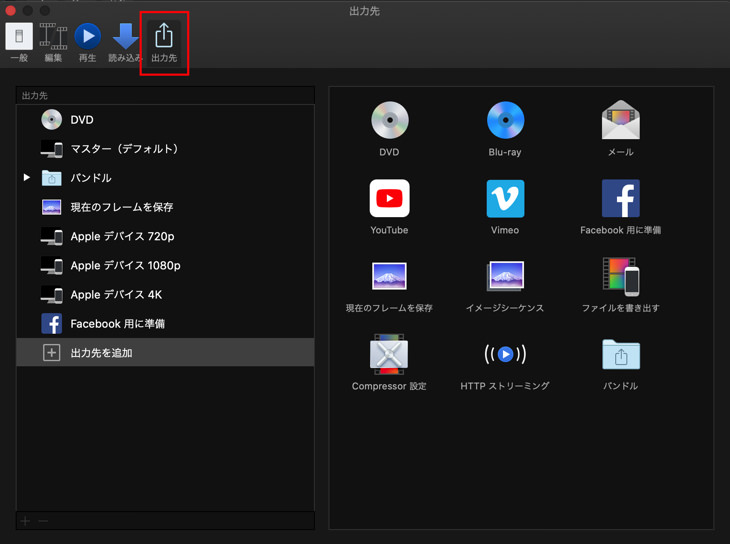
例えば、YouTubeやVimeo、Facebookなどに直接アップロードさせることもできますし、「現在のフレームを保存」を設定すれば、画面を画像データとして書き出すこともできます。「ファイルを書き出す」で任意のフォーマットに設定して書き出す設定のプリセットを作っておくことも可能です。
「バンドル」を設定しておくと、一度の書き出しで複数のフォーマットに書き出す設定をしておくことができます。自分で出力したいデータを事前にこちらの環境設定で設定しておくと、毎回手動で設定する必要がなくなりますのでスピーディに書き出し作業を行うことができます。
まとめ
Final Cut Pro Xの特徴と環境設定のメニューについて解説しました。
まず最初にFinal Cut Pro Xを購入したら、環境設定を整えて編集しやすくする必要がありますので、こちらの記事を参考に、自分に合った環境設定にしてください。