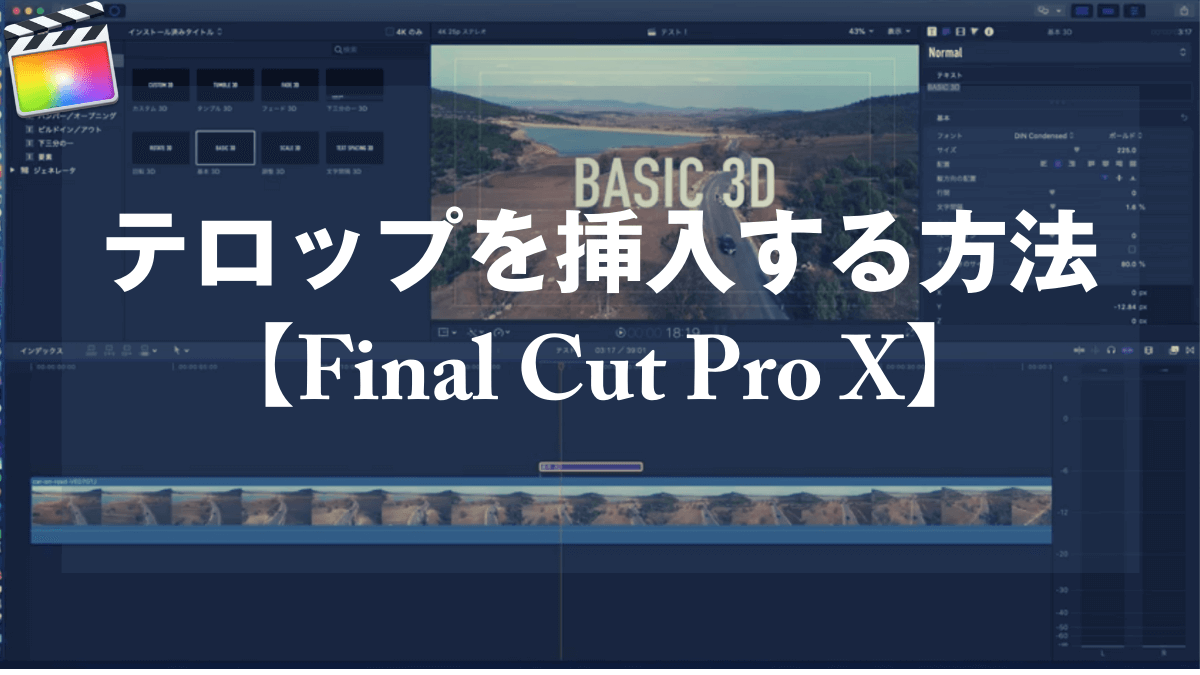こんにちは、山田どうそんです。
この記事では、Final Cut Pro X(ファイナルカットプロテン)を使って、動画にテキストのテロップを挿入する方法について解説していきます。
タイトルを挿入する方法について
Final Cut Pro X (ファイナルカットプロテン)を使ってタイトルを挿入する方法について解説していきます。
タイトルをタイムラインに挿入する方法
ここでは、一般的で使いやすいタイトルエフェクトの種類「ビルドイン/アウト」を使って解説していきます。
① サイドバーに並んでいる左から3つ目のアイコンをクリックします。
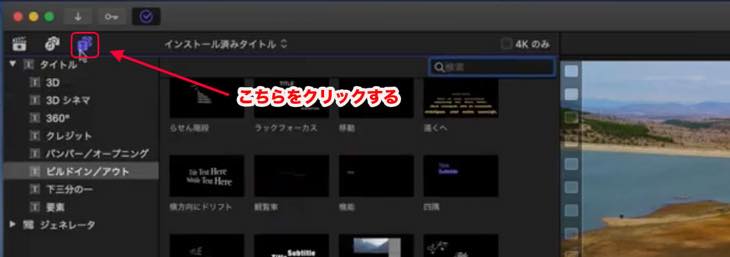
② 「タイトル」をクリックすると、タイトルの一覧が表示されます。
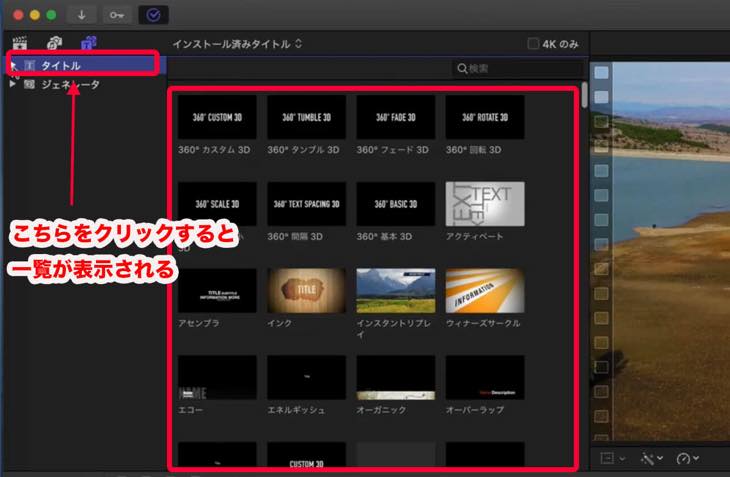
③ 「タイトル」の横にある三角のアイコンをクリックし、タイトルを展開することで、種類ごとに表示されます。
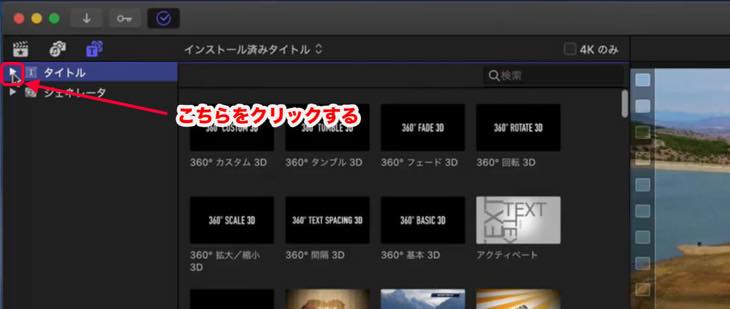
④ 「ビルドイン/アウト」をクリックします。
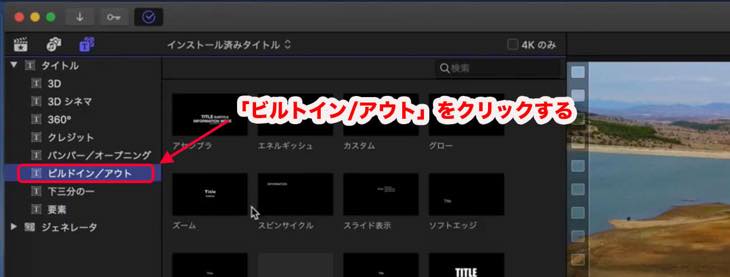
⑤ 「中心」を選び、タイムラインにドラッグし、タイトルをクリップに接続させます。
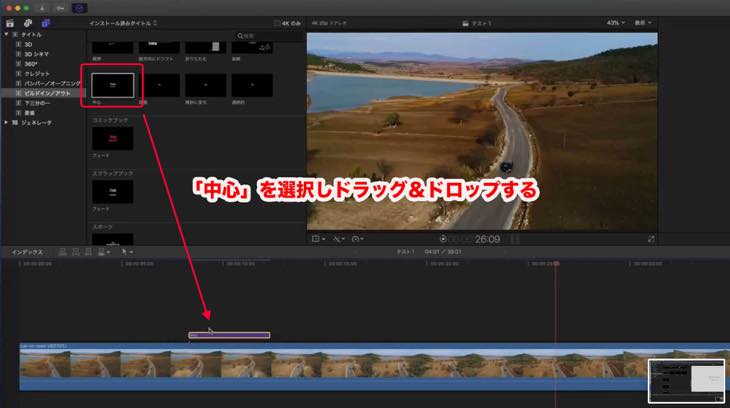
タイムラインには、一定の長さで挿入されます。
長さはクリップの端を選択し、ドラッグすることで、変更することができます。
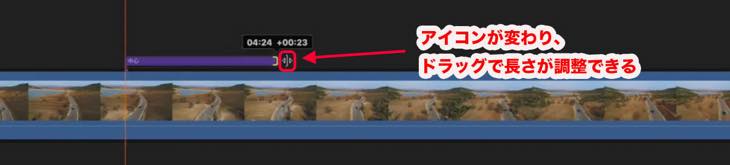
直接タイトルを編集する方法
「タイトル」をダブルクリックします。
アクティブ状態になりますので、文字を直接入力することでタイトルを編集することができます。
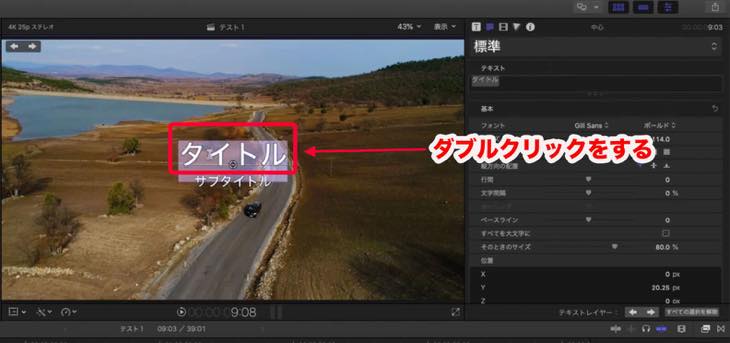
インスペクタを使って編集する方法
インペクタブロックの「テキスト」項目に文字を入力することで、タイトルを編集することができます。
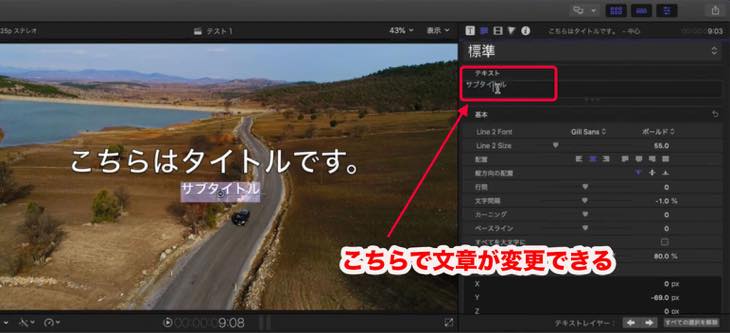
テキストインスペクタにつきましては、次の項で詳しく説明します。
タイトルインスペクタとテキストインスペクタの詳細について
タイトルとサブタイトルを切り替える方法
左上にある矢印を使って編集するタイトルとサブタイトルを切り替えることができます。
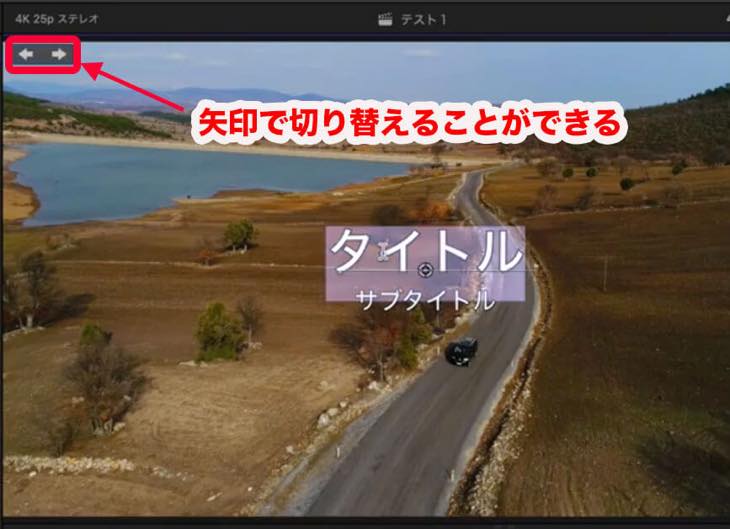
直接、編集したいタイトルをクリックすることでも選択することができます。
タイトルインスペクタについて
タイトルインスペクタのアイコンは一番左側です。

「Build in」「Build Out」
「Build in」「Build Out」を選択することで、テキストにアニメーションをつけることができます。

「Line 1 Font」「Line 1 Size」
「Line 1 」とは一番上のタイトル(この場合では、メインタイトル)になります。
「Line 1 Font」ではMacにインストールされているフォントの中から使いたいフォントを選ぶことができます。
フォントによっては「ボールド」や「イタリック」などの書体を選ぶことができます。
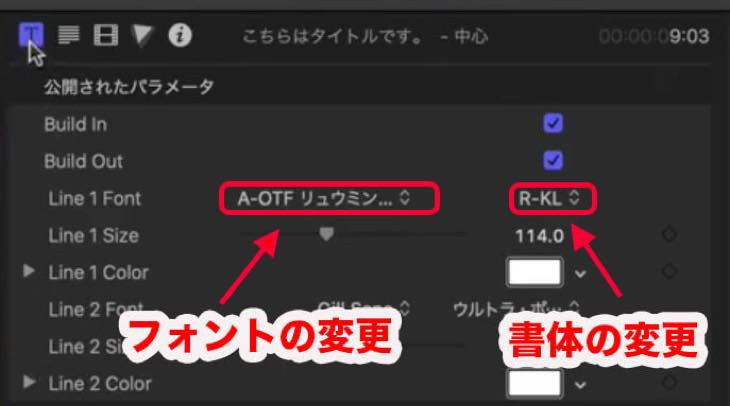
選択したフォントはビュアーに表示されますので、フォントを使用した結果を見ながら、編集することができます。
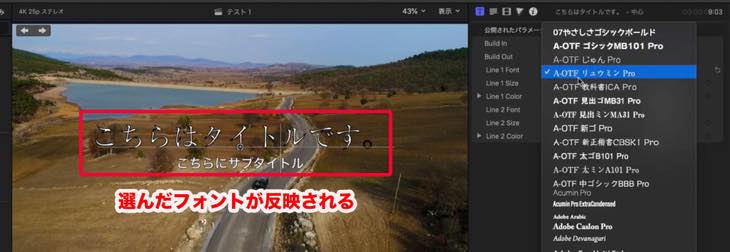
「Line 1 Size」ではスライダーを使ってフォントのサイズを変更することができます。

テキストインスペクターについて
テキストインスペクターは左から二つ目のアイコンになります。

テキスト
入力することでタイトルの文章を変更することができます。

基本
「基本」の項目では以下の項目を設定することができます。
- フォント
- サイズ
- 配置
- 縦方向の位置
- 行間
- 文字間隔
- カーニング
- ベースライン
- すべてを大文字に
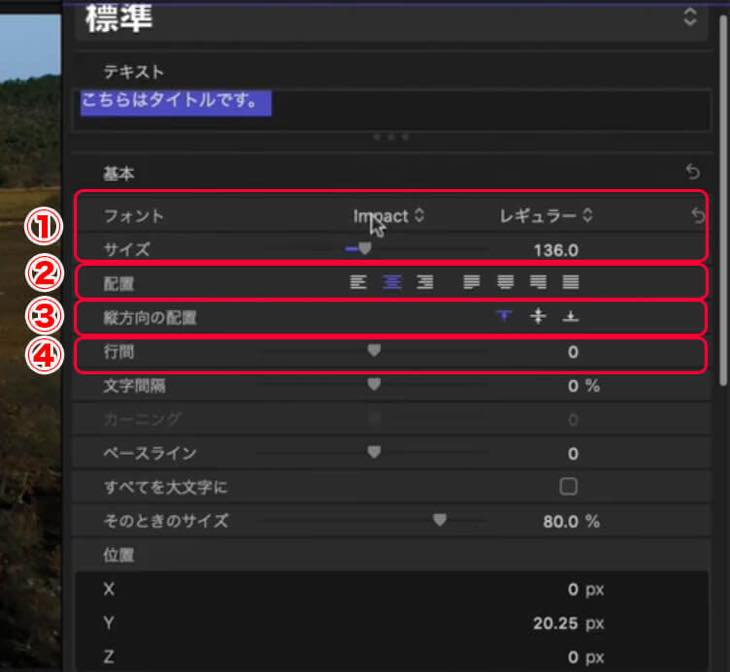
① 「フォント」「サイズ」では主にフォントの選択とサイズを変更することができます。
② 「配置」ではセンタリングや右揃え、左揃えにすることができます。
③ 「縦方向の位置」ではセンタリングや上揃え、下揃えにすることができます。
④ 「行間」では二行にしたときに行の間隔を変更することができます。
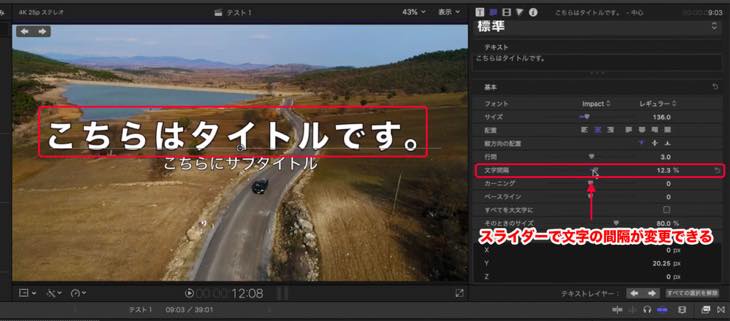
⑤ 「文字間隔」では文字間の間隔を変更することができます。
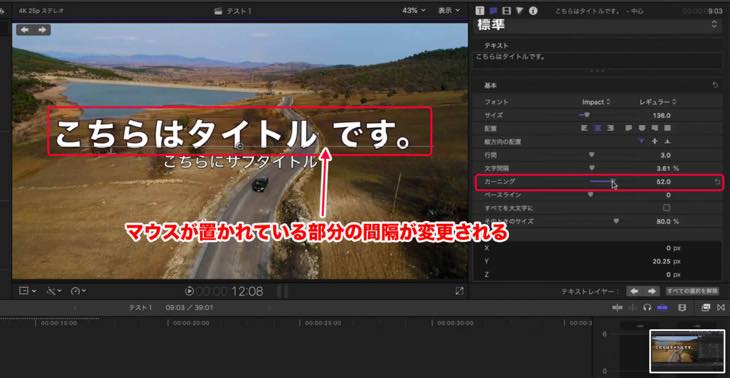
⑥ 「カーニング」ではマウスが置かれている場所の間隔を変更することができます。

⑦ 「ベースライン」では文字の位置を変更することができます。
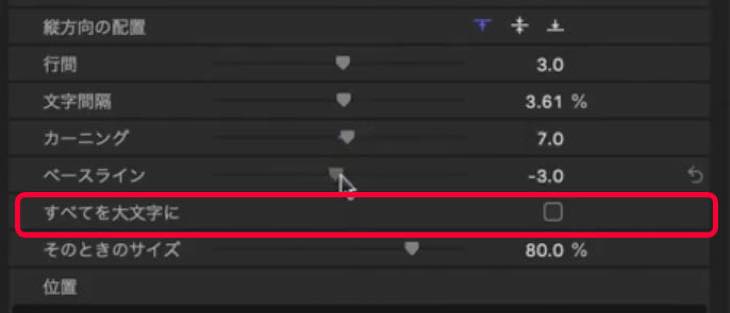
「すべての文字を大文字に」では英語の場合、すべての文字を大文字に変更することができます
3Dテキスト
タイトルを立体的な表現にするときに使用します。
3Dタイトルの使い方については、後の項で詳しく解説します。
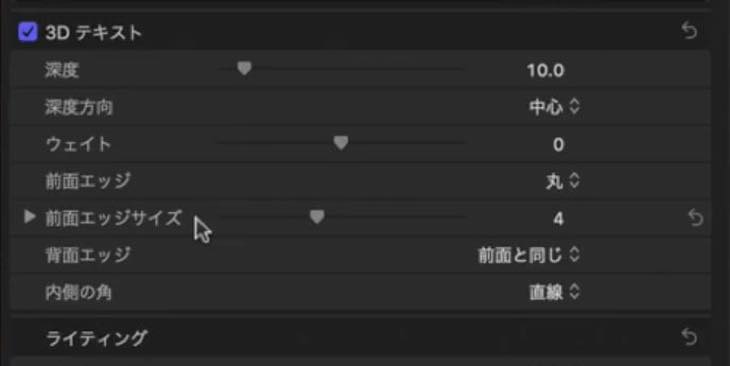
フェーズ
「フェーズ」ではタイトルの色やグラデーションなどをかけることができます。
「塗りつぶし」>「グラデショーン」でグラデーションを細かく設定することができます。

アウトライン・グロー
「アウトライン」ではタイトルのエッジ(境界線)を調整する事ができます。

「グロー」はタイトルの周辺を際ただせるときに使用します。

ドロップシャドウ
タイトルに影をつけるときに使用します。

① 「ブラー」では影の量を調整することができます。
② 「ディスタンス」では影の奥行きを調整することができます。
③ 「アングル」ではどの方向に影をつけるかを調整することができます。
「テキストインスペクタ」を使うことでタイトルに様々な装飾をつけることができます。
よく使う機能ですので、是非、覚えておいてください。
タイトルの位置を調整する
タイトルの文字を自由に配置するやり方について解説していきます。
① 「表示」>「タイトル/アクションのセーフゾーン表示」をクリックし、枠を表示させます。
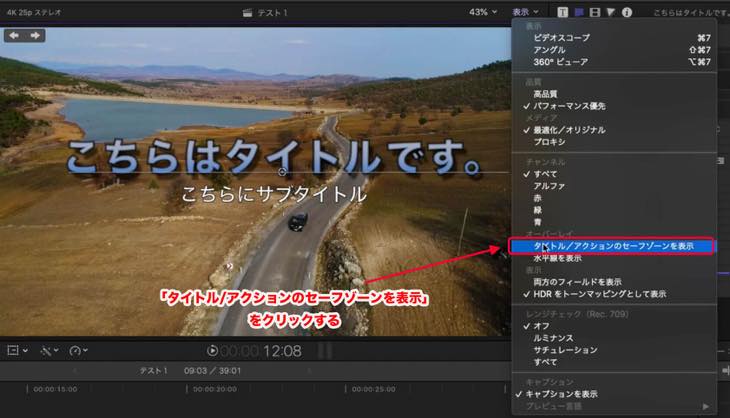
タイトルを移動させるときは、枠から出ないように気をつけてください。

② 真ん中の円いポイントをドラッグして移動させ、タイトルを自由なところに配置することができます。

この機能はFinal Cut Pro X(ファイナルカットプロテン)ではできますが、iMovie(アイムービー)ではできません。
iMovie(アイムービー)はこの点で制約があり、Final Cut Pro X (ファイナルカットプロテン)のほうが表現に自由度が高いアプリケーションといえます。
タイトルの場所を自由に動かせることは、表現のうえで重要な内容になりますので、是非、覚えておいてください。
タイトルの属性について
タイトルの属性を保存する方法や変更する方法について解説していきます。
タイトルの属性を保存する方法について
タイトルをいろいろと調整した後に他の動画でも使えるようにプリセットとして保存する方法を解説していきます。
① インスペクタブロックの「標準」の右端の矢印をクリックします。
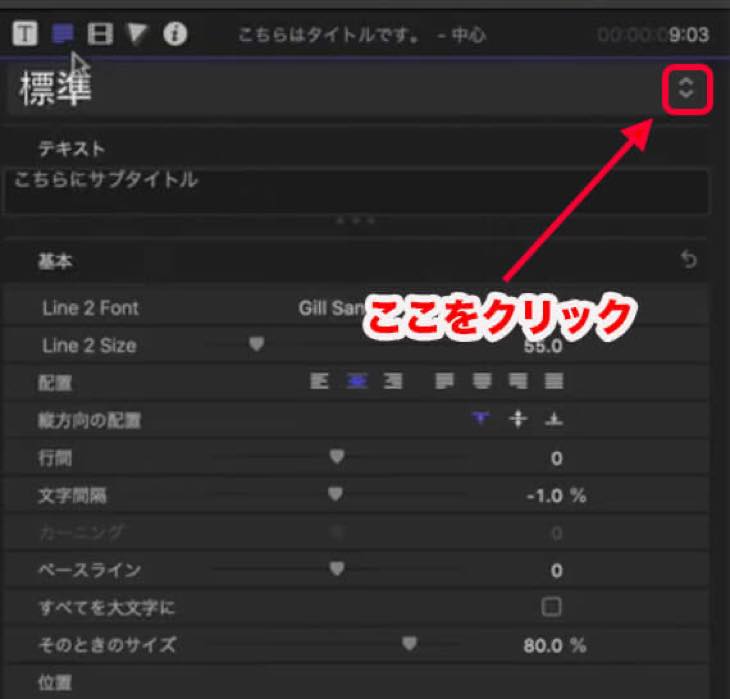
② 「フォーマット属性とアピアランス属性をすべて保存」をクリックします。
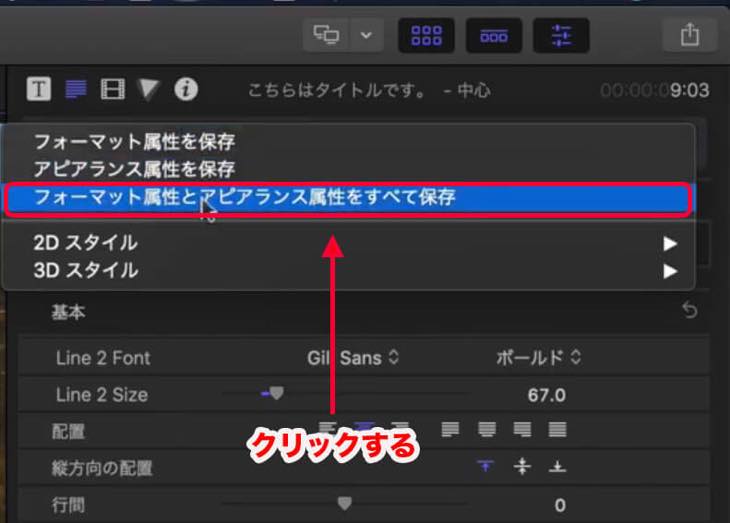
③ 名前をつけて保存します。
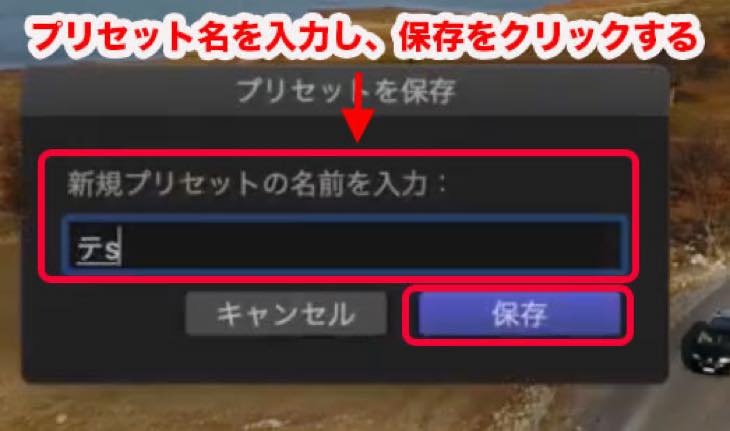
次回からは標準をクリックしますと、先ほど作成した「テスト1」がプリセットとして表示されます。
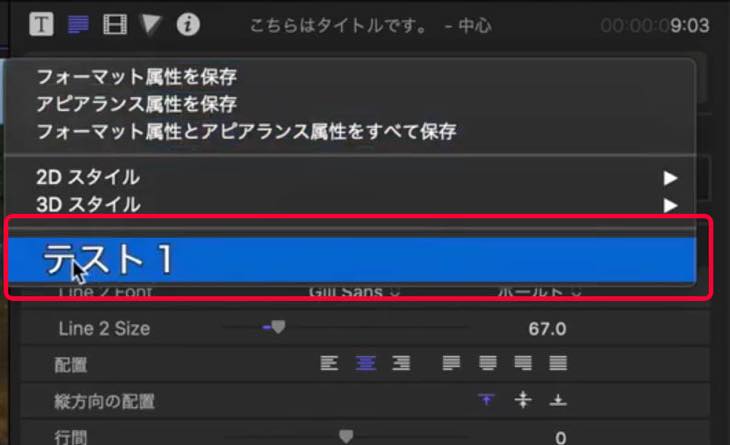
タイトルの種類を変更する方法について
タイトルの種類を他の種類に変更する方法について解説してきます。
① 変更したいタイトルをアクティブにします。
② 変更したい種類をダブルクリックします。
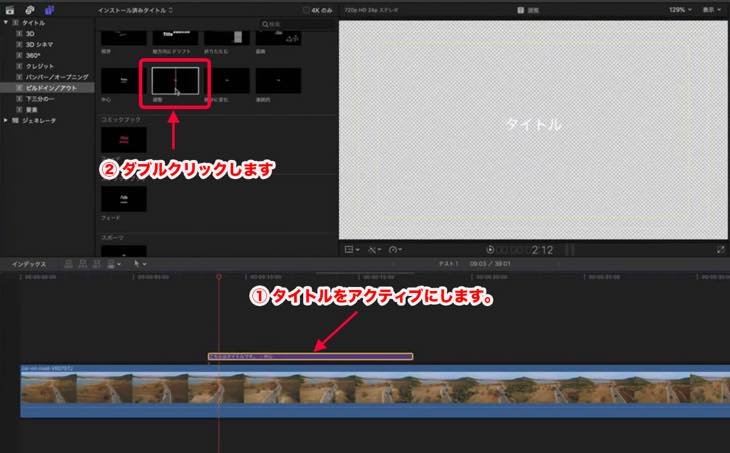
タイトルの文章は変わりませんが、属性を反映することができます。
Finarl Cut Pro X(ファイナルカットプロテン)では、このようにタイトルの種類を簡単に変更することができます。
タイトルのコピーする方法について
タイトルをアクティブにして、「Option」キーを押しながら、ドラッグすることでタイトルをコピーすることができます。

タイトルを削除する方法について
タイトルをアクティブにして、「Delete」キーを押すことでタイトルを削除することができます。
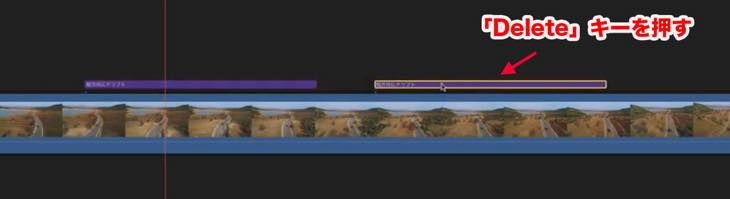
オーソドックスなタイトルの種類について
Final Cut Pro X(ファイナルカットプロテン)では、非常に多くのタイトルテンプレートが用意されているため、どのテンプレートを使用したらいいのか迷われる方がいらっしゃると思います。
そのような時には、以下の2種類のオーソドックスなスタイルを使用してみてください。
- 基本タイトル
- Lower Third(ローワーサード)
基本タイトル
「編集」>「タイトルを接続」>「基本タイトル」を選択します。
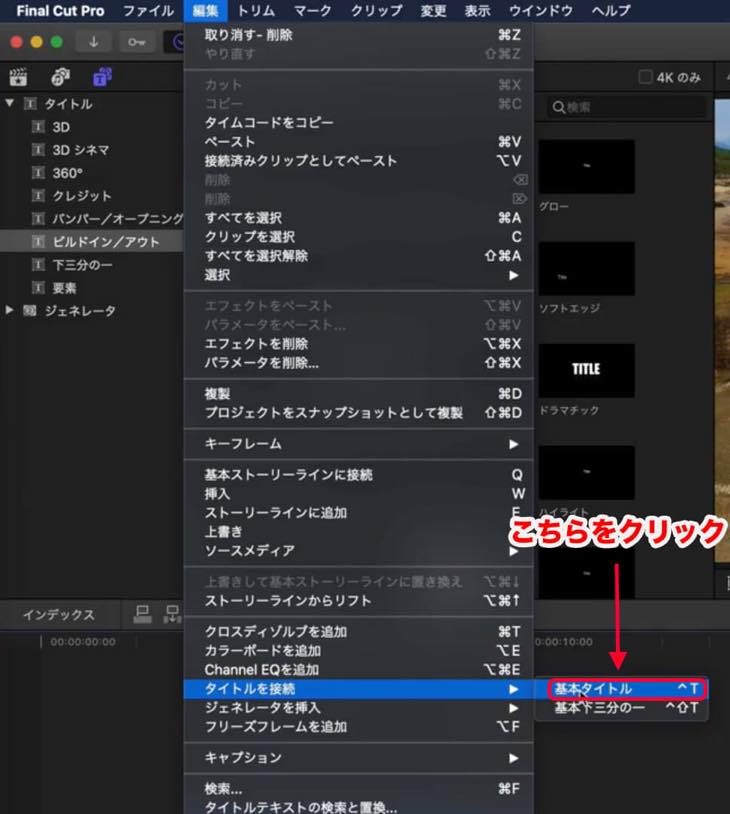
一般的なタイトルが挿入されますので、このタイトルをゼロから自分なりにカスタマイズする方法がやりやすいと思います。
Lower Third(ローワーサード)
編集」>「タイトルを接続」>「基本下三分の一」を選択します。
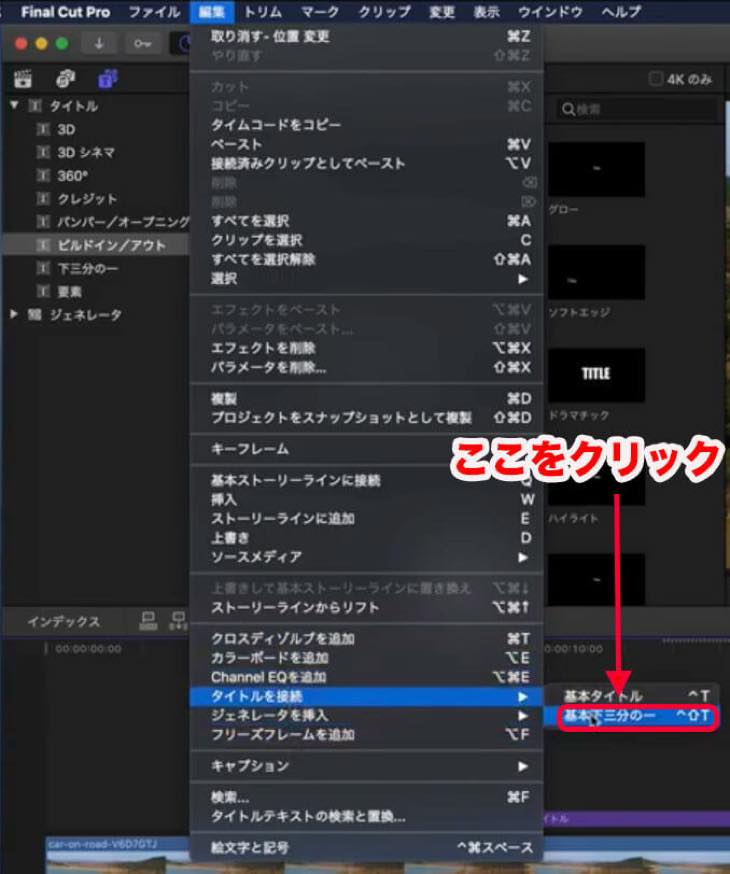
この下三分の一に挿入するタイトルのことを専門用語でLower Third(ローワーサード)と言います。

3Dタイトルを挿入する方法について
Final Cut Pro X(ファイナルカットプロテン)では、立体的なタイトルを簡単に挿入することができます。
ここでは、立体的なタイトル(3Dタイトル)について解説していきます。
3Dタイトルを挿入する方法
「タイトル」>「3D」>「基本 3D」を選択し、タイムラインにドラッグします。
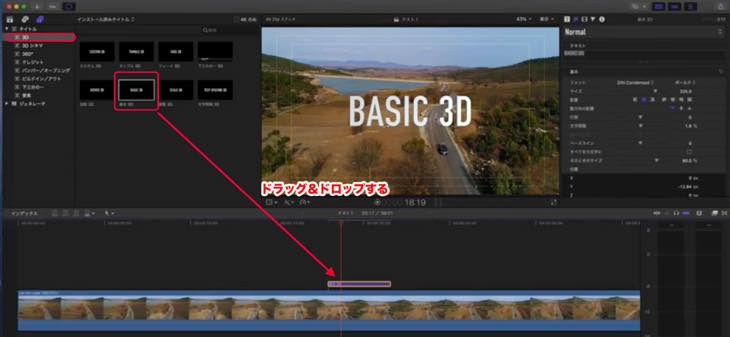
3Dタイトルの基本動作について
3Dタイトルはテキストを立体的に動かすことができます。
テキストを立体的に動かす基本的な方法について解説していきます。
X軸・Y軸でテキストを移動させる方法について
赤色の矢印と緑の矢印があります。
赤矢印を選択し、ドラッグすることでテキストをX軸の方向に動かすことができます。
緑矢印を選択し、ドラッグすることでテキストをY軸の方向に移動させることができます。

テキストを立体的に移動させる方法について
テキストの周りにある三つの丸印を動かすことで、タイトルを立体的に動かすことができます。
Y軸に奥行きを持たせる方法について
上側にある丸印をクリックすると、赤色の線が表示されます。
丸印を動かすことでY軸の方向に奥行きを持って動かすことができます。

X軸に奥行きを持たせる方法について
左側にある丸印をクリックすると、緑色の線が表示されます。
丸印を動かすことでX軸の方向に奥行きを持って動かすことができます。

回転させる方法について
右側にある丸印をクリックすると、青い円が表示されます。
丸印を動かすことで、タイトルが回転していきます。

インスペクタの使い方について
「3Dテキスト」のインスペクタでは、以下の項目を設定することができます。
- 深度
- 深度方向
- ウェイト
- 前面エッジ
- 背面エッジ
- ライティング
- 素材
深度・深度方向・ウェイトについて

①「深度」ではテキストの深さを変えることができます。
②「深度方向」では深度の方向を変えることができます。
③「ウェイト」ではテキストの幅を変更することができます。
前面エッジ・背面エッジについて
「前面エッジ」とはタイトル前面の処理方法です。
例えば、前面エッジを「丸リング」にすると、このようにタイトルに穴が開くような表現になります。
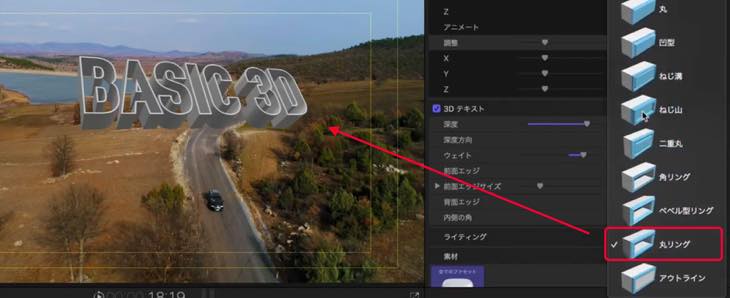
「エッジサイズ」のスライダーを動かすことで、溝の深さを変えることができます。
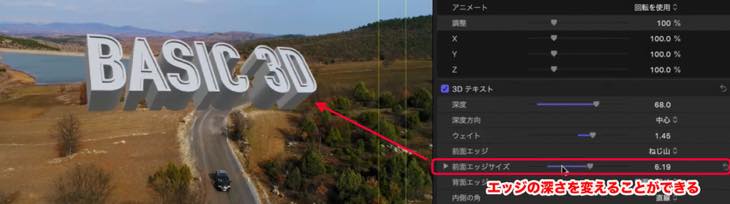
「背面エッジ」とはタイトルの裏側の処理方法です。
「前面エッジ」と同様に背面も変更することができます。
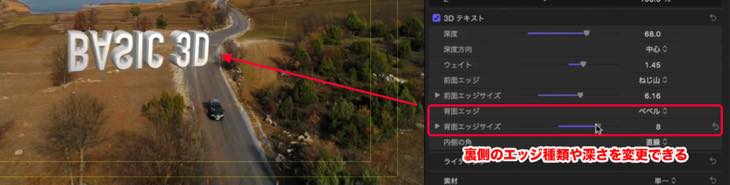
ライティング

① 「ライトのスタイル」では光の当たる方向を変えることで、影のできる方向を調整することができます。
② 「強度」ではテキストに当たる光の強さを変えることができます。
素材
テキストの質感を変更することができます。
「全てのアセット」>「コンクリート」をクリックすると、質感がコンクリートのようになります。

「単一」と「複数」が選択できます。
「複数」を選択しますと、様々な部分の質感を変更することができます。

このように3Dテキストでは普通のテキストで表現できないような演出を作りだすことができます。
3Dテキストにキーフレームを打つ場合はMotion(モーション)が必要になります。
まとめ
この記事では、動画に様々なテロップを挿入する方法を解説してきました。
Final Cut Pro X(ファイナルカットプロ)では、3Dテキストを始め、いろいろなタイトルを表現することができます。
是非、この記事でテロップを挿入する方法を学んでいただいて、テキストを入れたわかりやすい動画を作成することに役立ててください。