こんにちは。山田どうそんです。
この記事では、Final Cut Pro X(ファイナルカットプロテン)の主なエフェクトの一覧と使い方について解説します。
エフェクトとは動画・画像・音声を加工し効果を加えることです。このエフェクトの効果を加えることで、よりクオリティ高い動画を作ることができます。
この記事を最後まで読んで頂くと、Final Cut Pro X(ファイナルカットプロテン)のエフェクトの使い方を学ぶことができます。
また、Final Cut Pro X(ファイナルカットプロテン)はMac専用の高機能動画編集ソフトです。Final Cut Pro X(ファイナルカットプロテン)の特徴等について詳しく解説しているサイトがあります。参考にして下さい。
【Final Cut Pro X】ツールの特徴と環境設定のやり方についてはこちら
エフェクトの基本操作について
エフェクトの表示・設定・調整・追加・削除方法について解説します。
エフェクト一覧の表示方法
①右から2番目にあるマークをクリックします。様々なエフェクトがデフォルトで入っています。
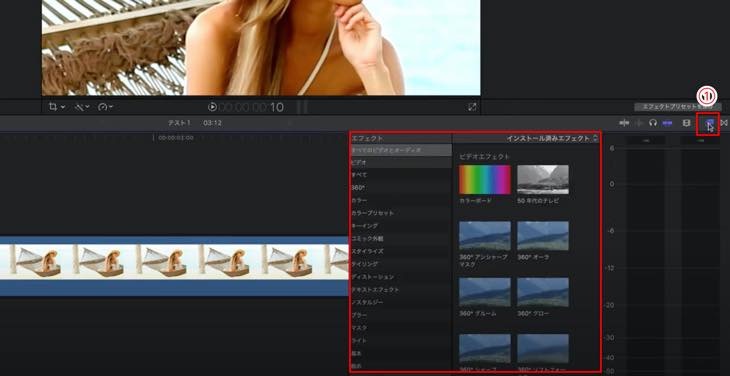
エフェクトの設定方法
エフェクトの設定は、クリップへドラッグ&ドロップで挿入することができます。
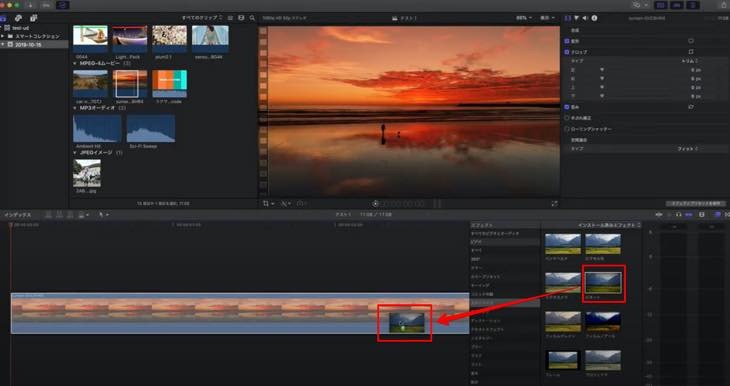
エフェクトの調整方法
右上の赤枠内で、挿入したエフェクトの調整をすることができます。
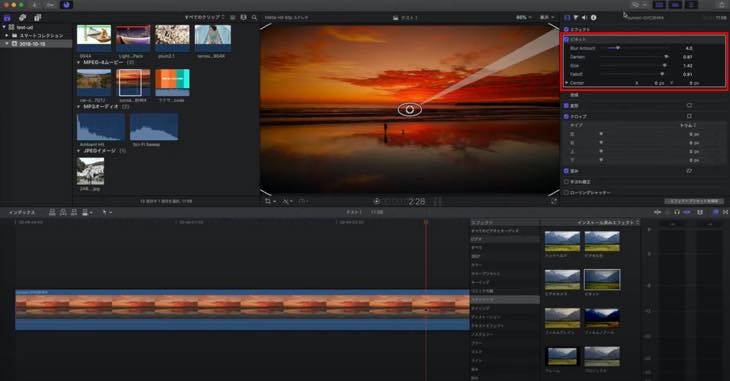
ここでは、「スタイライズ」>「ビネット」のエフェクトで解説します。
「ビネット」は周りを薄暗くするエフェクト効果が適用されます。
四方に線が入っており、カラーの明るさを赤枠内で調整します。
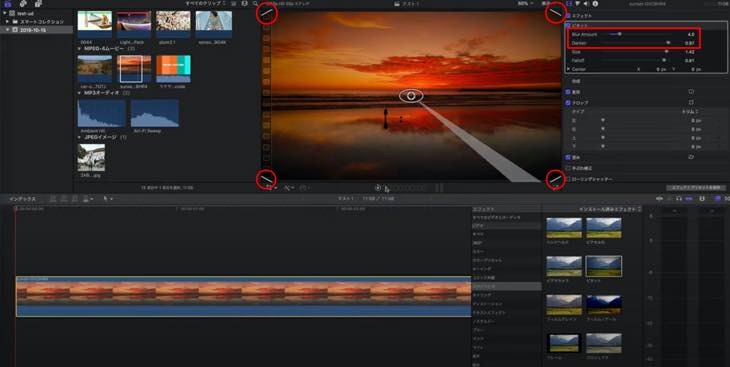
エフェクト効果の範囲を右上の画面内で調整します。
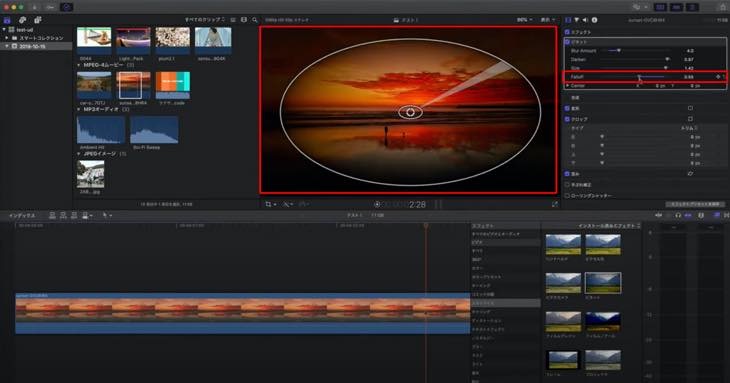
エフェクトの追加方法
エフェクトは1つのクリップに複数のエフェクトを、ドラッグ&ドロップで追加できます。
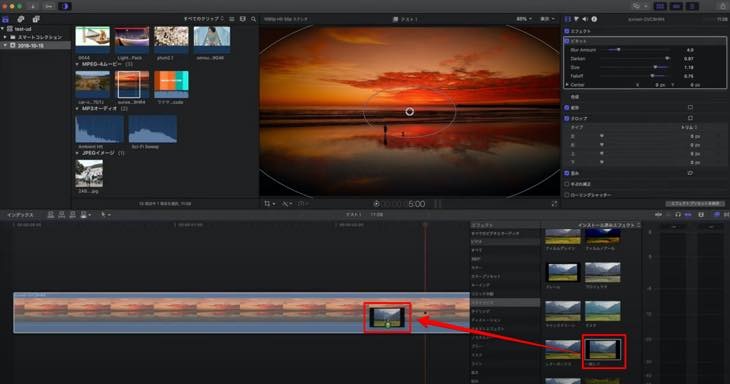
ここでは、「一眼レフ」のエフェクト効果を追加しています。
エフェクトを追加すると右上の画面内にも追加されます。
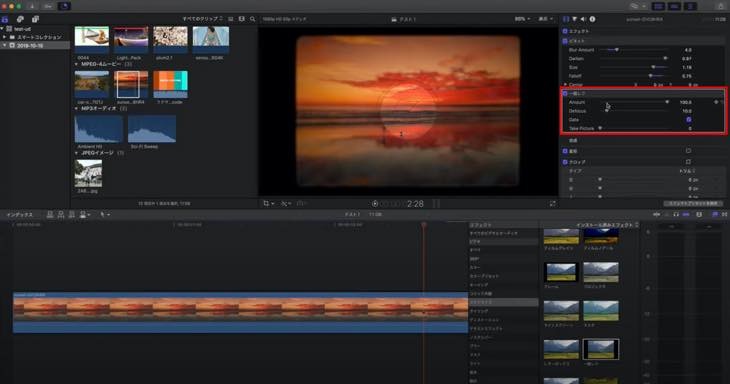
「一眼レフ」のエフェクトはぼかし効果を入れることができます。
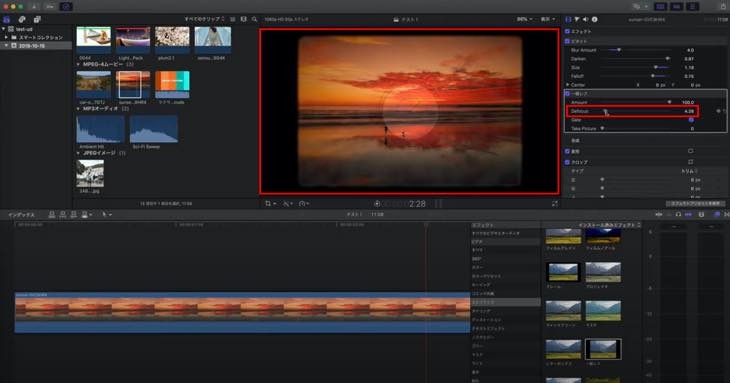
エフェクトをオフにする方法
右上の調整する画面内で、オフにしたいエフェクトのチェックを外します。
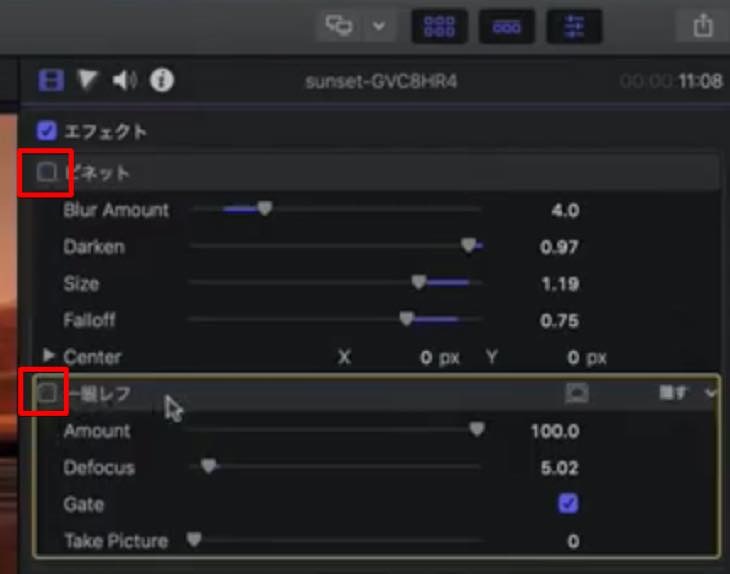
エフェクトを非表示にする方法
エフェクトの表示を非表示にする場合、「隠す」をクリックします。
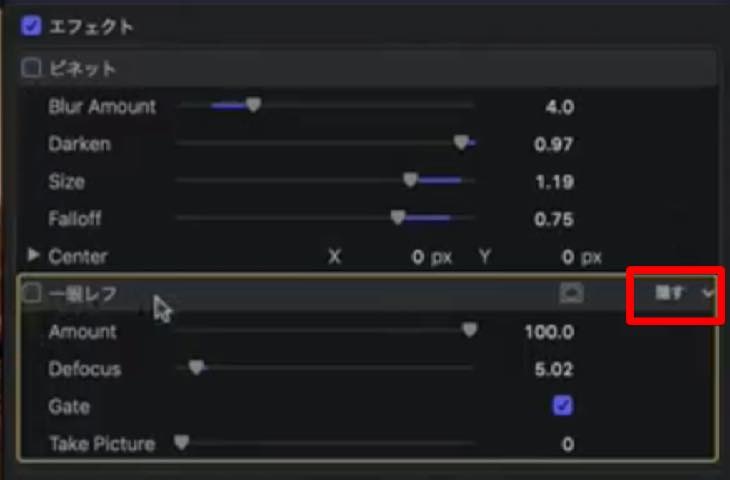
シェイプマスクの設定方法
シェイプマスクとは、下図のように指定した範囲だけにシェイプをかけることができるエフェクトです。
ここでは、「年季の入った紙」のエフェクトでシェイプマスクの設定方法について解説します。
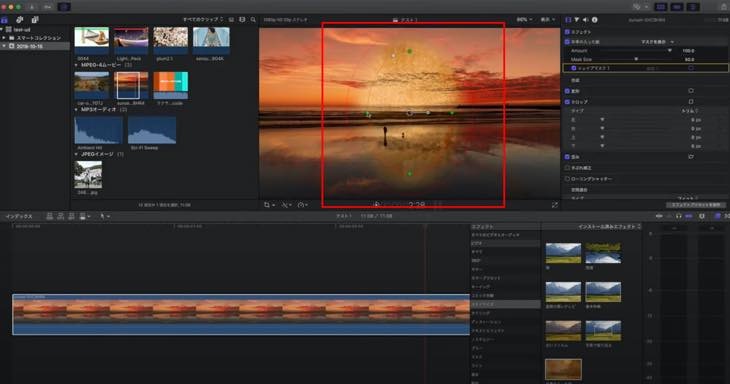
「年季の入った紙」のエフェクトをドラッグ&ドロップでクリップへ挿入します。
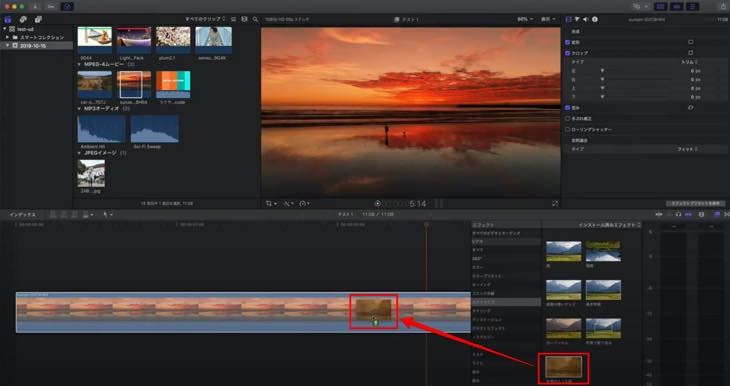
エフェクトを調整する右上の画面内にある①マークを選択し、②「シェイプマスクを追加」をクリックします。
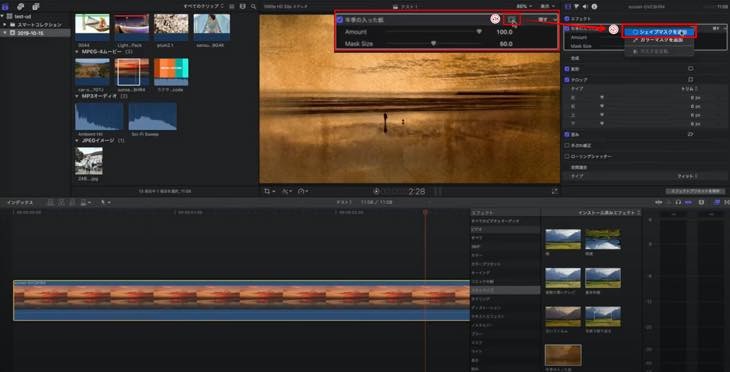
※緑の点を左右上下にドラッグするとお好みのサイズに調整しながらエフェクトをかけることができます。
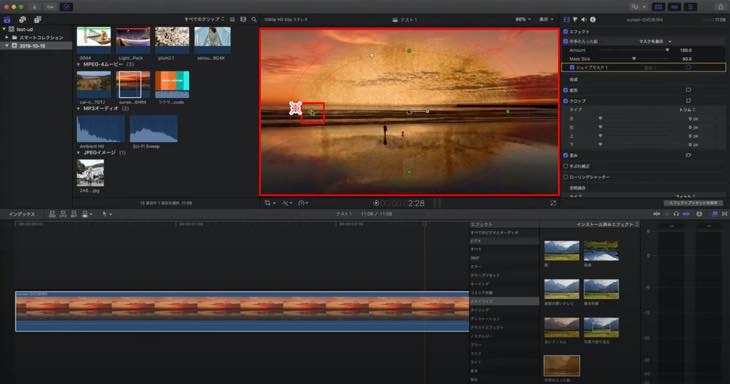
カラーマスクの設定方法
カラーマスクとは、特定の色だけに効果をかけることができる機能です。
カラーマスクの設定方法について解説します。
①のマークを選択し、②「カラーマスクを追加」をクリックします。
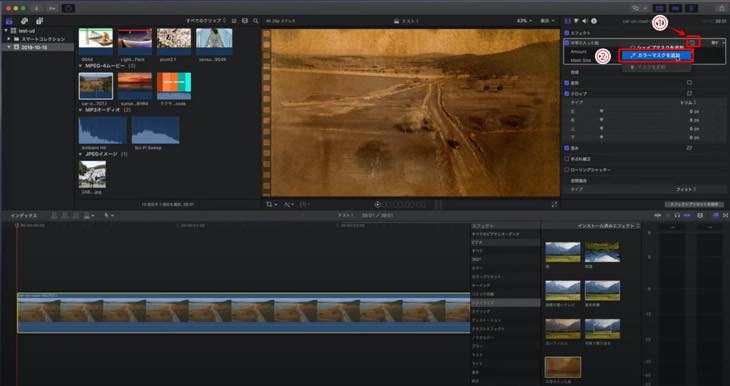
ここでは、青い色にだけ効果をかける設定をしています。
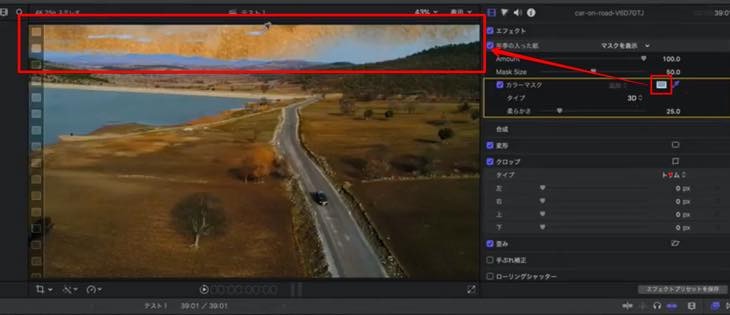
他クリップに同じ設定のエフェクトを適用する方法
あらかじめ適用したクリップのエフェクトを他のクリップにも適用したい場合の方法について解説します。
ここでは、前回解説したエフェクトを桜のクリップへ適用します。
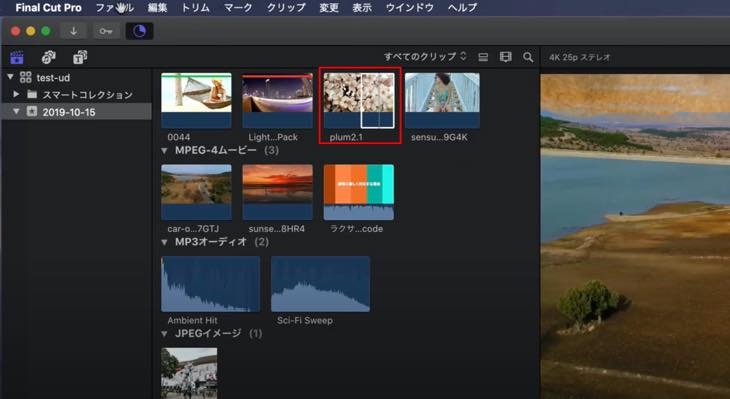
エフェクトを適用しているクリップを選択し、「編集」>「コピー」をクリックします。
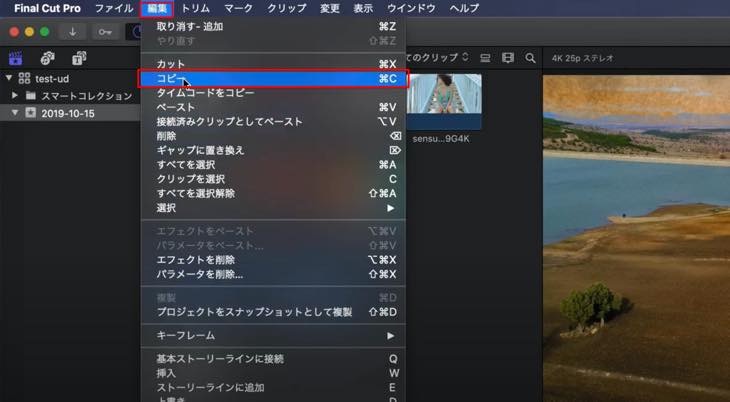
エフェクトを適用したい他のクリップを選択し、「編集」>「エフェクトをペースト」をクリックします。
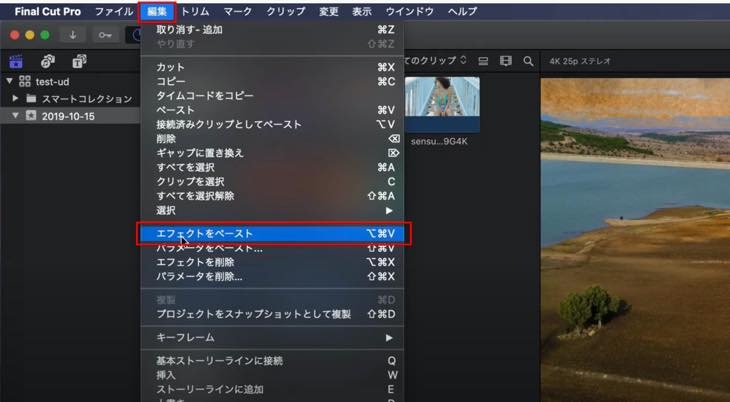
他クリップに適用している同じエフェクトが設定されます。
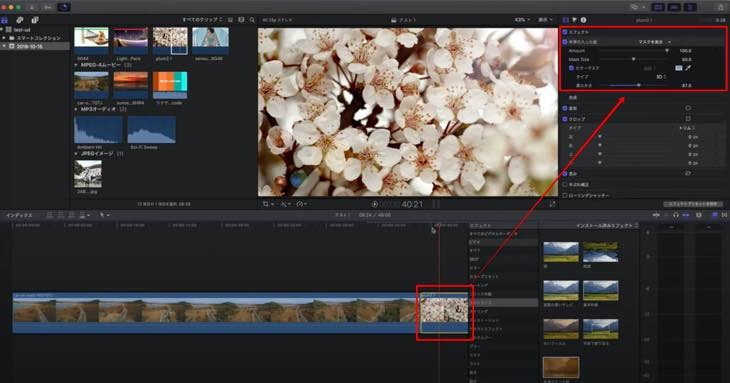
このように、エフェクトだけ他クリップへコピーで適用することができます。
エフェクトだけコピーをすることで、全体的に統一感を持った映像ができますので、活用して下さい。
パラメータのコピーの方法
パラメータのコピーの方法について解説します。
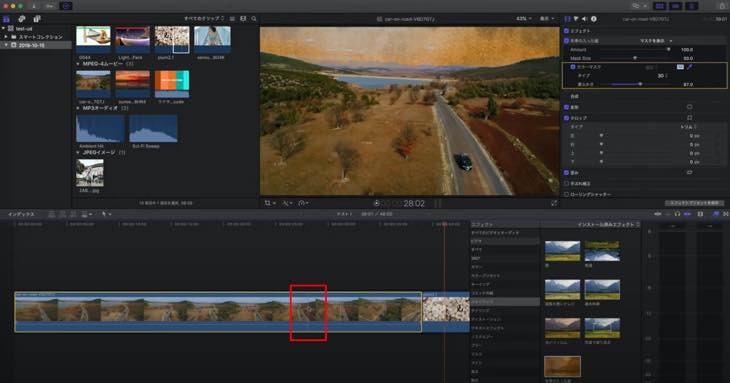
「編集」>「パラメータをペースト」をクリックします。
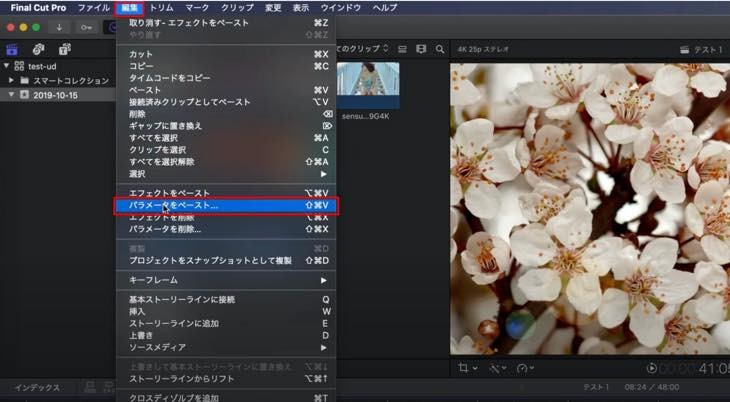
①パラメータをペーストする画面が表示されます。
②適用したいパラメータへチェックマークを入れ、お好みに合わせて設定することができます。
③オーディオパラメータもチェックマークを入れて設定することができます。
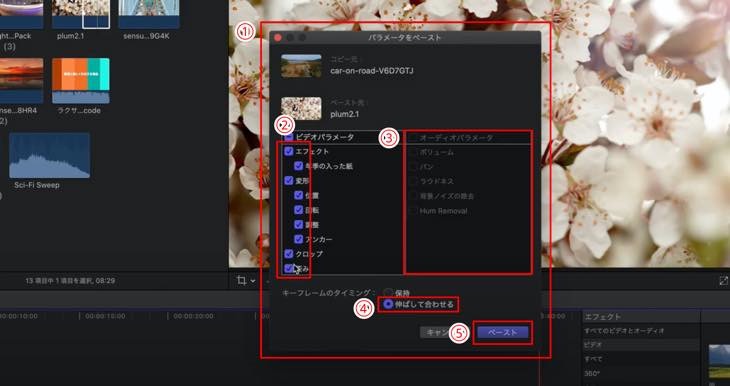
④キーフレームを設定している場合、「キーフレームのタイミング」の設定には次の2つがあります。
- キーフレームの情報をそのまま「保持」して貼り付ける
- 伸ばしてクリップに合わせる
基本的には「伸ばして合わせる」の設定をおすすめします。なぜなら、クリップの長さが同じということは、ほぼありません。万が一、ペーストした方のクリップが長かった場合、「伸ばして合わせる」に設定しているとクリップの長さに合わせ、間隔を伸ばしてキーフレームを打ってくれますので、大変便利です。
「保持」の場合はそのまま同じ長さで貼り付けます。
そのため、キーフレームのタイミングはお好みに合わせて設定しても良いですが、映像のバランスを取るためには、「伸ばして合わせる」の設定をおすすめします。
⑤ペーストをクリックし、設定します。
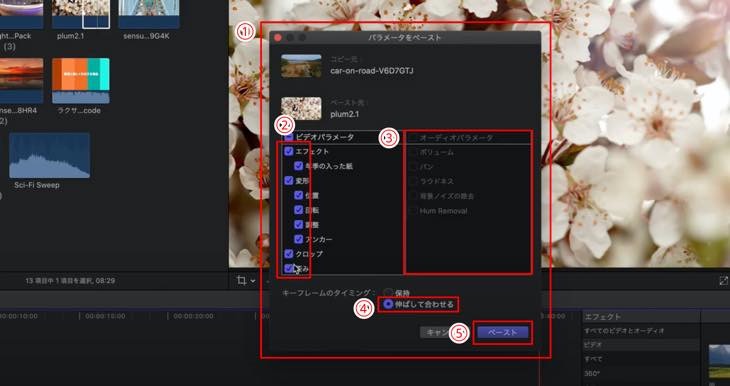
エフェクトの削除方法
エフェクトの削除の方法には、次の2つがあります。
①削除したいエフェクトを選択し、「Delete(デリート)」をクリックします。
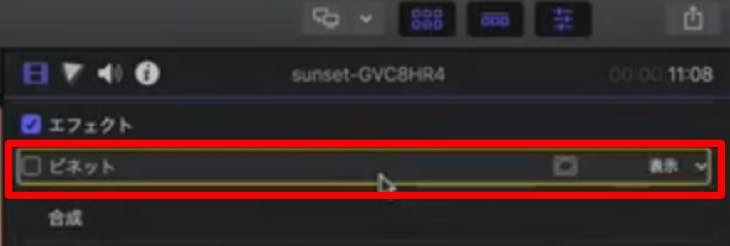
②「編集」>「エフェクトを削除」をクリックすると、エフェクトが削除されます。
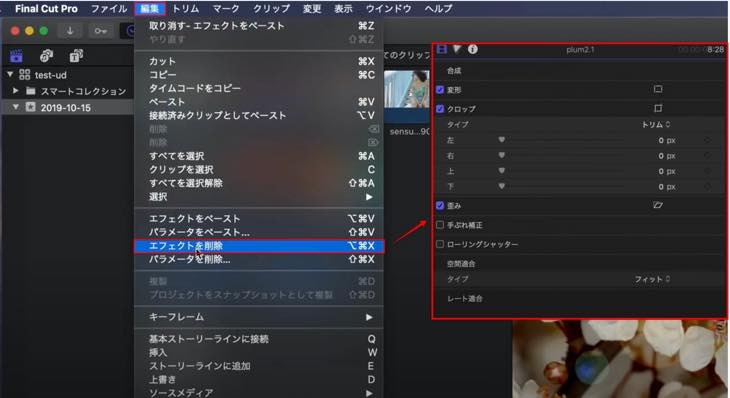
パラメータの削除方法
削除したいパラメータを選択し、「編集」>「パラメータを削除」をクリックすると、選択したパラメータが削除されます。
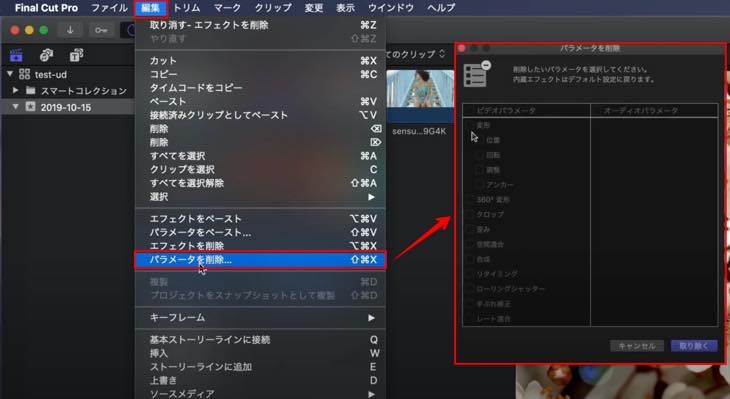
まとめ
この記事では、Final Cut Pro X(ファイナルカットプロテン)で主なエフェクトの一覧と使い方について解説しました。
解説したエフェクト以外にも色々な種類のエフェクトがあります。お好みに合わせてエフェクトをお試し頂き、動画編集に活用して下さい。










