こんにちは。山田どうそんです。
この記事では、Final Cut Pro X(ファイナルカットプロテン)でトランジションの設定をする方法について解説します。
トランジションとは、画面転換の切り替わりの時に挿入する効果のことです。
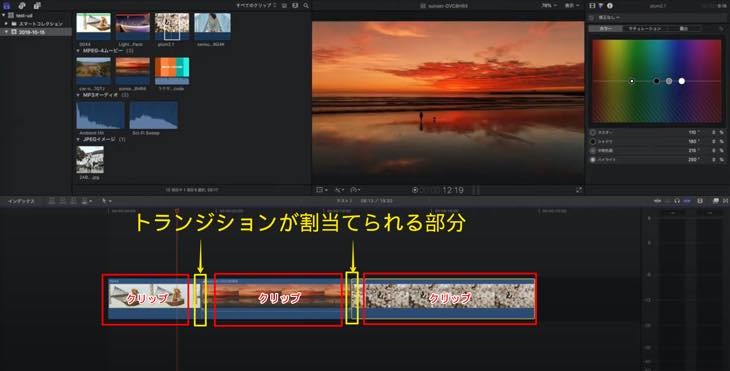
トランジションは動画作成には欠かせない設定です。
この記事を最後まで読んで頂くと、クオリティ高い動画編集するためのトランジションの設定方法について学ぶことができます。
また、Final Cut Pro X(ファイナルカットプロテン)はMac専用の高機能動画編集ソフトです。Final Cut Pro X(ファイナルカットプロテン)の特徴等について詳しく解説しているサイトがあります。参考にして下さい。
【Final Cut Pro X】ツールの特徴と環境設定のやり方についてはこちら
トランジションの設定方法について
トランジションの効果にはいくつかのパターンがあります。
その中でも「クロスディゾルブ」は動画編集で一般的に最も使われているトランジションです。
「クロスディゾルブ」はクリップAとクリップBの映像がトランジションを挿入した部分でクロスしながら切り替わる映像になります。
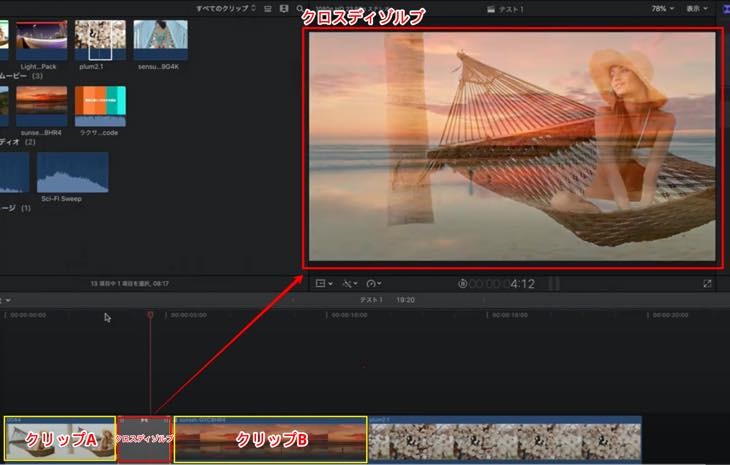
ここでは、「クロスディゾルブ」のトランジションの設定・長さ・位置の変更方法について解説します。
クロスディゾルブの設定方法
クロスディゾルブの設定方法には次の2つがあります。
- ショートカットキーで設定する方法
- メニューバーから設定する方法
ショートカットキーで設定する方法
①トランジションを挿入するクリップ間の接続部分をアクティブにします。
②クリップ間の接続部分をアクティブにした状態で、ショートカットキー:⌘(command(コマンド)+Tを押します。すると、クリップ間に「クロスディゾルブ」のトランジションが挿入されます。
※「クロスディゾルブ」は利用することが多いため、ショートカットキー:⌘(command(コマンド)+Tが割り当てられています。
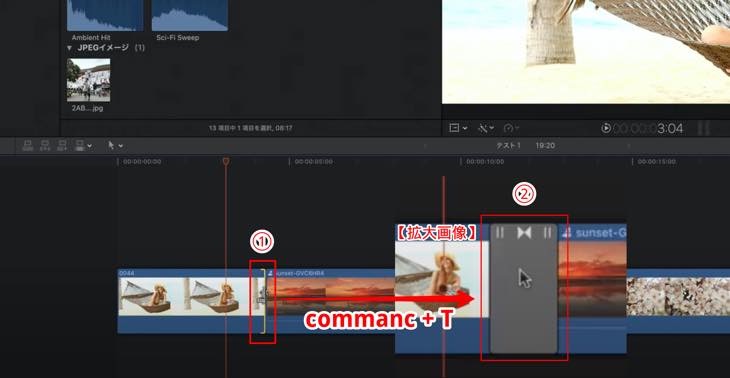
メニューバーで設定する方法
※クリップ間の接続部分をアクティブの状態にしてメニューバーにある「編集」>「クロスディゾルブを追加」をクリックし挿入します。
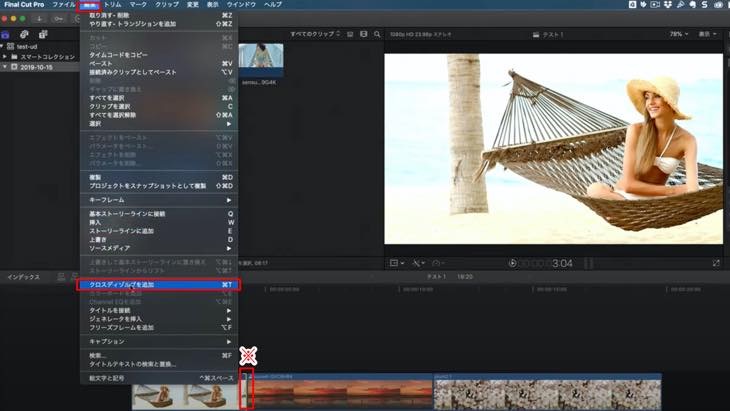
クロスディゾルブの長さを変更する方法
「クロスディゾルブ」は長さを変更することができます。変更方法には次の3つの方法があります。
- トランジションをドラッグで変更
- メニューバーから変更
- トランジションの詳細編集で変更
それぞれ解説します。
トランジションをドラッグで変更する方法
トランジションを選択し、黄色い枠線を左右にドラッグすると長さを変更することができます。トランジション の長さを伸ばすと、画面のスピードがゆっくりと切り替わります。
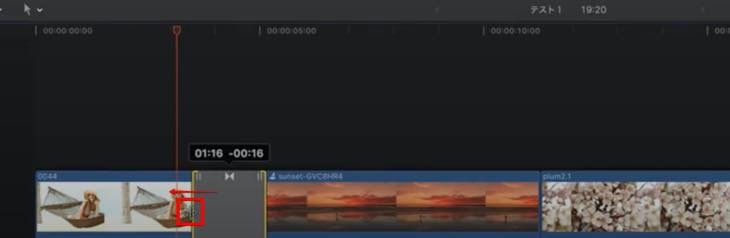
メニューバーから変更する方法
トランジションを右クリックして、「継続時間を変更」をクリックします。

下図は「クロスディゾルブ」の長さが1秒8フレームになっています。
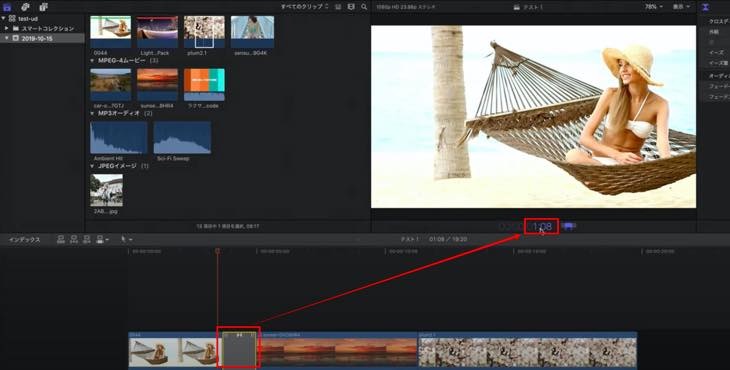
「200」と入力すると、※2秒間の長さで「クロスディゾルブ」が変更されます。
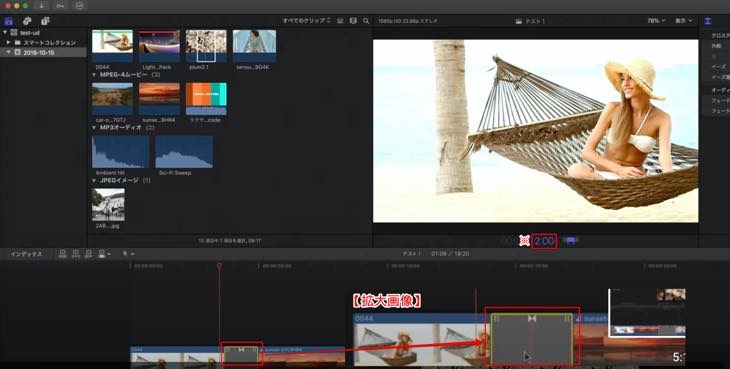
トランジションの詳細編集で変更する方法
①トランジションをダブルクリックし、②詳細編集が表示されます。
※左右矢印マークを左右にドラッグするとトランジションの長さを変更できます。
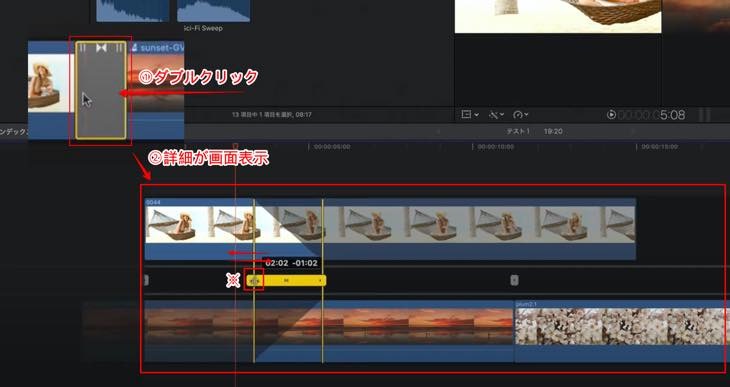
クロスしていることが確認できます。

レンダリングの設定方法
トランジションは全てにおいて、必ずレンダリングしないとコマ落ちと言って、映像が上手く表示されません。
※白い点線はレンダリング中の表示です。白い点線が表示中の場合、再生すると映像がカクカクしたりコマ落ちします。
白い点線が消えるとレンダリングが終了したという表示で、トランジションが機能しスムーズな映像になります。

レンダリングの設定をオン・オフにする方法について解説します。
レンダリングをオンに設定する方法
Final Cut Pro X(ファイナルカットプロテン)では、自動でバックグラウンドレンダリングでレンダリングを行ってくれます。
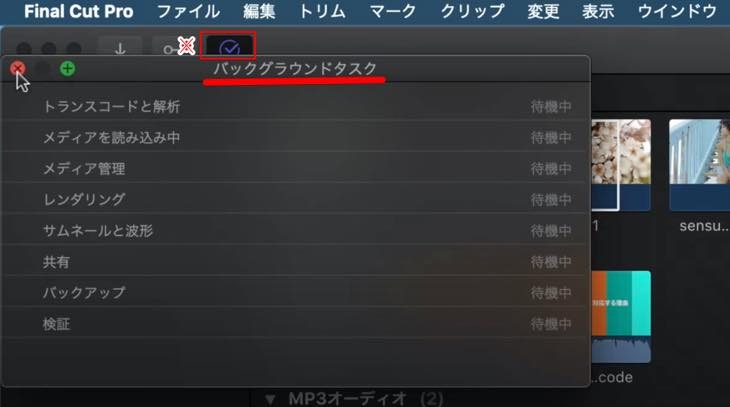
バックグラウンドでレンダリングするため、それなりのパソコンのスペック機能(特にGPU)がないとレンダリングに時間がかかる等の原因になります。GPU等の詳しい解説はこちらのサイトを参考にして下さい。
【Final Cut Pro X】ツールの特徴と環境設定のやり方のサイトはこちら
レンダリングをオフに設定する方法
「Final Cut Pro(ファイナルカットプロ)」>「環境設定」をクリックします。
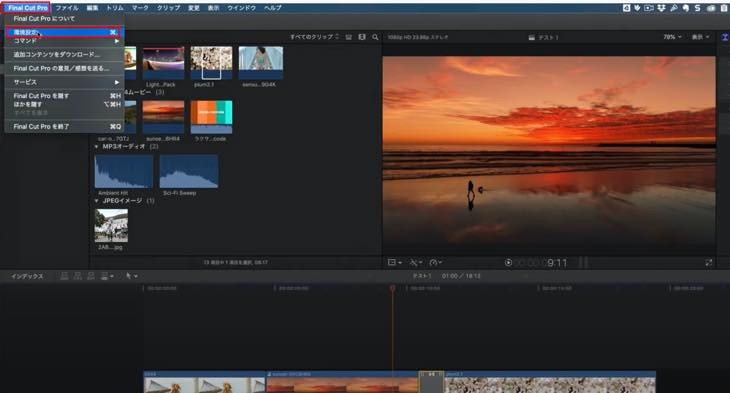
※バックグラウンドレンダリングのチェックを外すとレンダリング機能はオフになります。
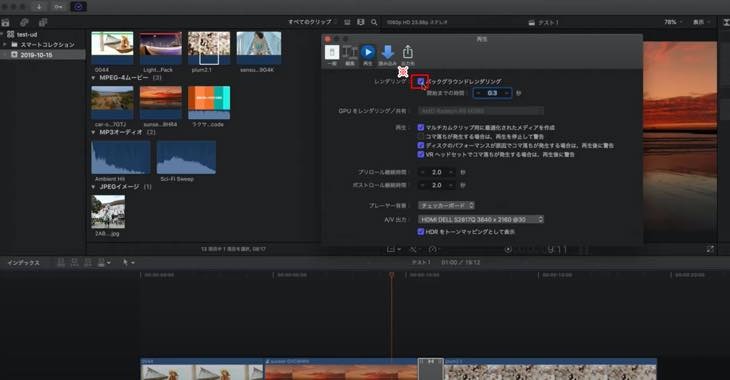
バックグラウンドレンダリングをオフにした場合、手動でレンダリングをする必要がありますので解説します。
「変更」>①「すべてレンダリング」、または、「変更」>②「選択部分をレンダリング」をクリックするとレンダリングされます。
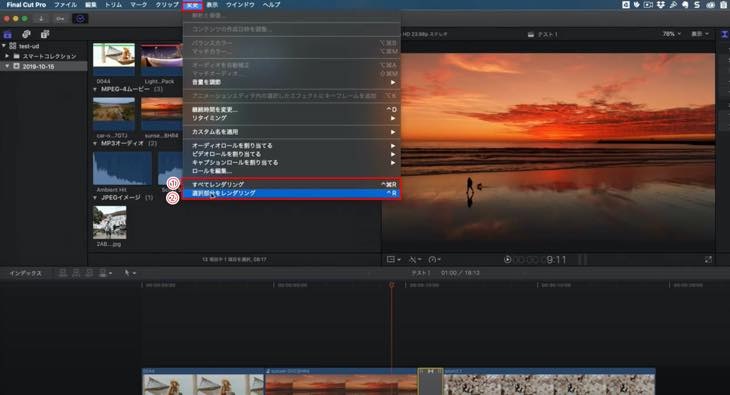
レンダリングの設定をオフにした場合、その都度、手動でレンダリングする必要があるため非常に手間がかかります。レンダリングをしないと、映像がスムーズに表示されない原因となりますので、通常、レンダリングはオンにしておくことをおすすめします。
トランジションの位置を変更する方法
トランジションはドラッグすると違うクリップ間へ移動することができます。
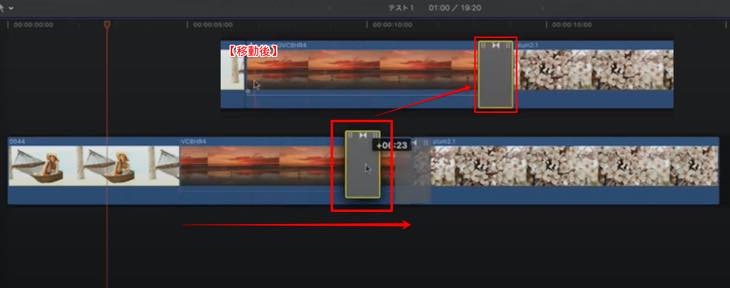
イン点・アウト点を変更する方法
トランジションはイン点とアウト点を変更することができます。
トランジション内の中央にある黄色い線を左右にドラッグすると、イン点とアウト点を変更できます。
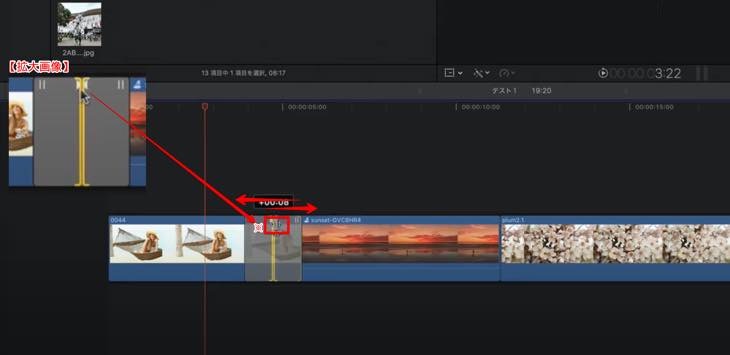
トランジションの①左端、②右端にある左右矢印マークを左右にドラッグし、イン点とアウト点を変更できます。
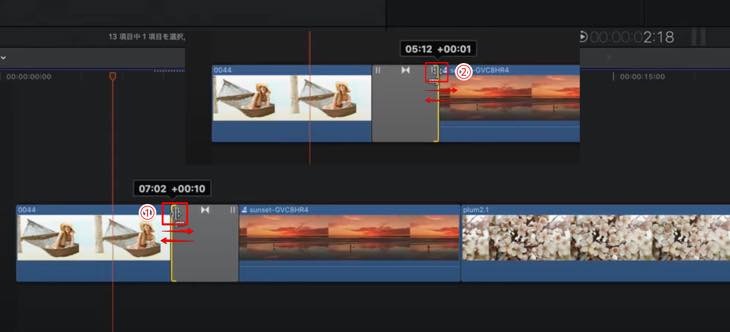
トランジションの編集方法について
トランジションには、クオリティ高い動画編集をするために編集できる機能があります。ここでは、フェードイン・フェードアウトの設定・スピード・音の調整・削除方法について解説していきます。
クロスディゾルブでフェードイン・フェードアウトの設定方法
下記画像のようにクリップの最初(フェードイン)とクリップの最後(フェードアウト)にクロスディゾルブのトランジションを設定した場合、ゆっくり画面が出てくる=フェードイン、ゆっくり画面が消えていく=フェードアウトの映像を作ることができます。
フェードイン・フェードアウトも動画編集でよく使う機能ですので、覚えておくと大変便利に利用できます。

トランジションのスピードを変更する方法
インスペクタ機能には画面の切り替えスピードを変更できる「イーズ」という編集機能があります。トランジションは、切り替えスピードを変更しないと、動きが一定になり過ぎてしまい機械的な動きになってしまいます。
そのため、トランジションの切り替えスピードを設定した方が、カッコ良い動画編集をすることができますのでおすすめです。
インスペクタの編集機能からトランジションのスピードを変更する方法について解説します。
インスペクタの編集画面は「ウインドウ」>「ワークスペースに表示」を選択し、右上にある「インスペクタ」ボタンをクリックし、編集画面を表示します。
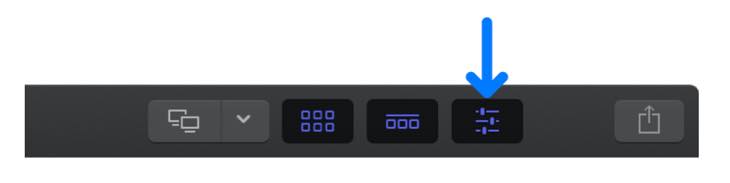
画面の切り替えスピードを変更できるパターンは次の3つです。
- イン&アウト
- イン
- アウト
それぞれ解説していきます。
イン&アウトの設定
イン&アウトとは、イーズイン・イーズアウトという意味です。このイン&アウトの※イーズ量の数値を高く設定すると切り替わりの最初と最後のスピードが速くなります。また、イーズ量を高くすればするほど、切り替えのスピードが速くなります。
お好みに合わせて設定して下さい。
デフォルトではイーズ量の数値は0で設定されています。数値が0の場合、切り替わりの画面スピードは一定の動きとなります。
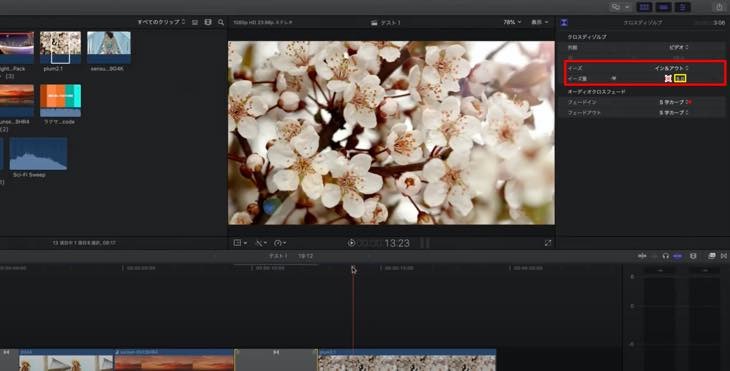
インの設定
インのみ設定した場合、切り替わりの最初だけスピードが速くなります。
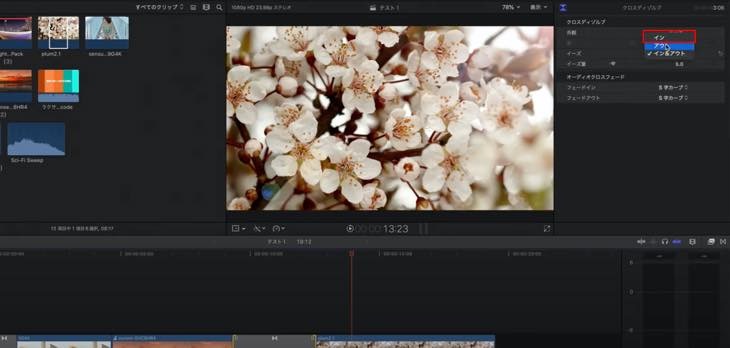
アウトの設定
アウトのみ設定した場合、切り替わりの最後だけスピードが速くなります。
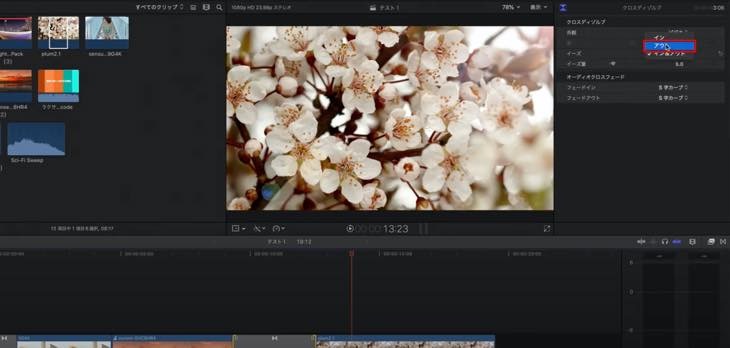
レンダリングの設定
前回、レンダリングについて解説しましたが、イーズイン・イーズアウトの設定をした場合もレンダリングを行う必要があります。
レンダリングの設定がオンになっている場合は自動でレンダリングを行いますが、レンダリングの設定がオフになっている場合、手動でレンダリングを行う必要があります。
動画編集を効率良く行うためにもレンダリングはオンにしておくことをおすすめします。
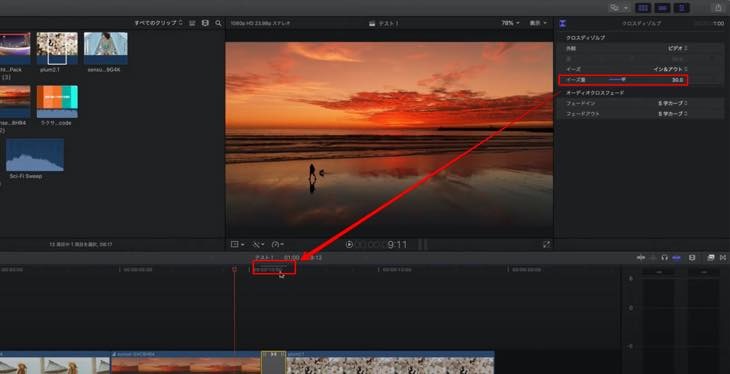
オーディオクロスフェードについて
オーディオクロスフェード機能は、音の入り方を調整することができる機能です。この機能も覚えておくと大変便利ですので、是非、活用して下さい。
オーディオクロスフェードは次の4パターンの設定ができます。
- 線形状
- +3dB
- -3dB
- S字カーブ

トランジションの削除方法
トランジションの削除方法は、削除したいトランジションを選択し、Delete(デリート)キーを押すと削除できます。
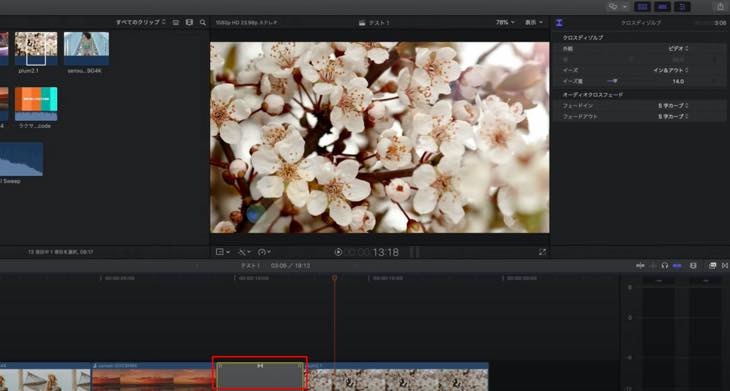
トランジション設定の注意点について
トランジションを設定する時の注意点について解説します。
例えば、下記のようにクリップの素材をそのまま全部入れ、クリップ間に①ショートカットキー:⌘(command(コマンド))+Tでトランジションを設定します。
すると、②の「トランジションを作成できません」という警告の画面が表示され、トランジションが設定できません。
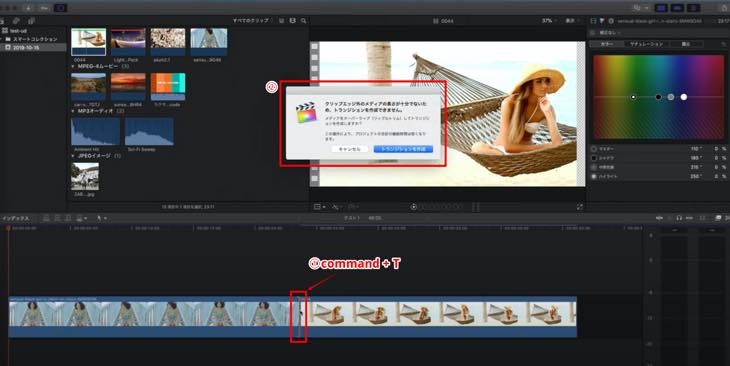
トランジション作成をクリックすると、トランジションは作成できます。ただし、トランジションは画面と画面を切り替えるため、トランジションを設定する両方のクリップにトランジションの効果を設定するための長さ分の余裕が必要となります。
両方のクリップが素材ごと全部入っている場合、トランジションを設定する余裕がないということになり、警告の画面が表示されます。

トランジションを設定する両方のクリップはトリミングをして余裕がある状態でトランジションを設定する必要があります。
すると、トランジションの長さ分クリップに余裕ができるため警告画面は表示されることなく、トランジションを設定することができます。
また、片方のクリップだけトリミングしても「トランジションを作成できません」と警告の画面が表示されますので、トランジションを設定する場合、必ず両方のクリップをトリミングした状態でトランジションの設定を行って下さい。
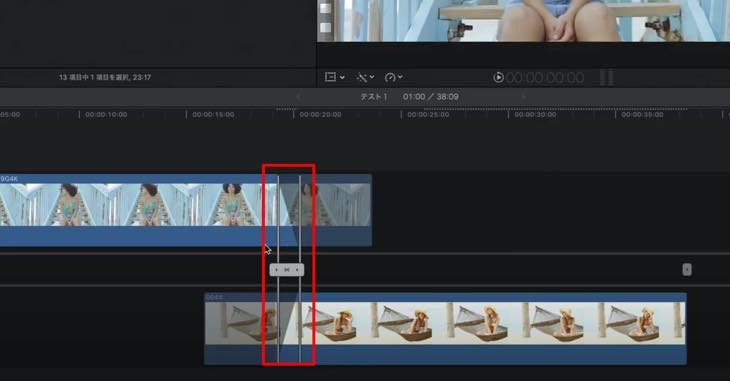
まとめ
この記事では、Final Cut Pro X(ファイナルカットプロテン)でトランジションの設定をする方法について解説しました。
動画編集にはトランジションの設定は必要ですので、この機会に学んで頂き、クオリティ高い動画編集に活用して下さい。










