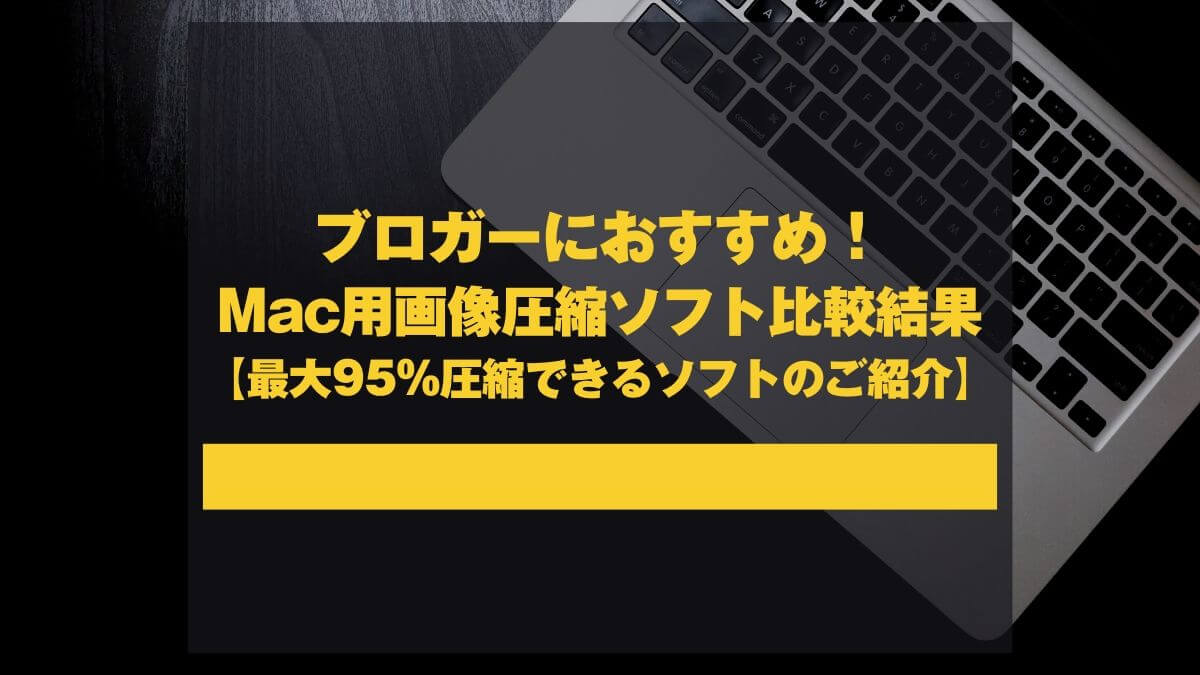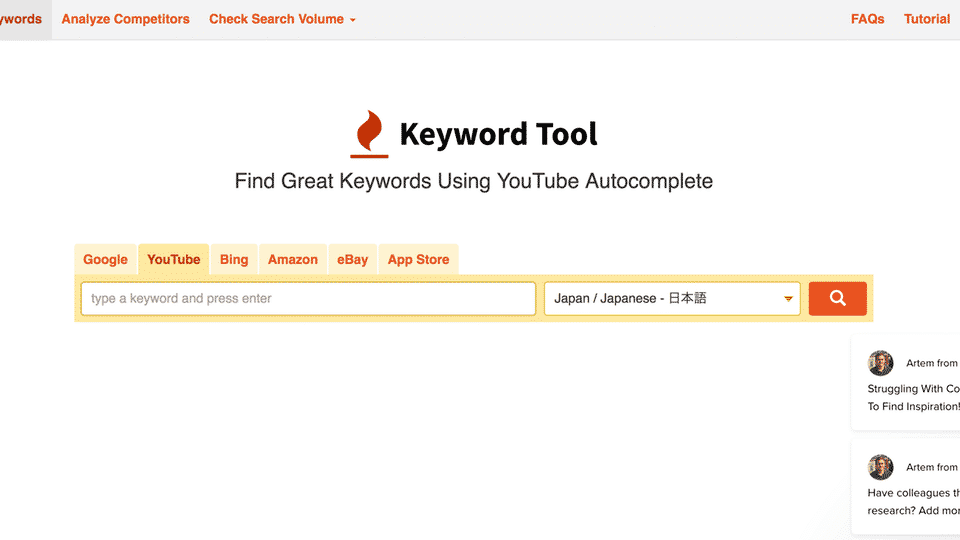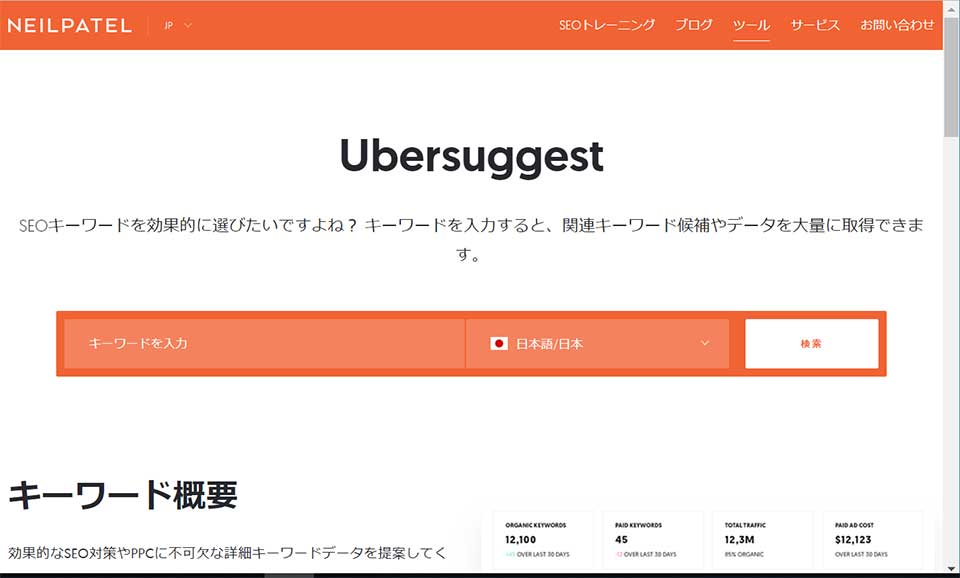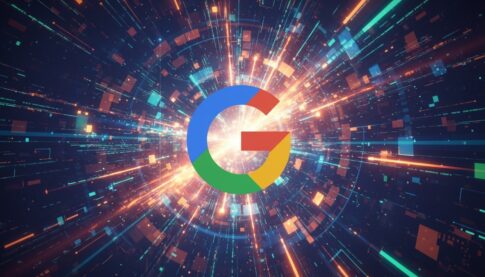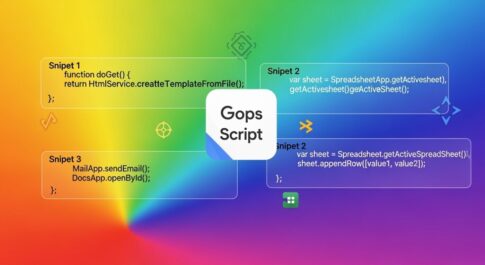こんにちは。山田どうそんです。
この記事ではMac用の画像圧縮ソフトについて解説しています。
これから、スマホファーストの時代になっていく中では、ホームページの表示速度が重要になってきています。この表示速度は、画像の大きさに左右されるため、表示速度を上げるには画像を圧縮して、容量を小さくする必要があります。
そこで今回はMac版で、ブログにあげる画像の容量を小さくするオススメの画像圧縮ソフトについて、無料版4選と有料版5選を比較検討しながら解説していきます。
YouTube
無料版画像圧縮ソフト 4選
無料版画像圧縮ソフト4種類を解説します。
- JPEGmini Light(ジェイベグ ミニ ライト)
- ImageOptim for Mac(イメージオプティム フォー マック)
- Pngyu(ピングユー)
- ImageOptim(イメージオプティム)
以上の4種類です
JPEGmini Light(ジェイペグ ミニ ライト)
ツールの使い方
JPEGmini Light を起動し、画像をドラッグ&ドロップすると圧縮が始まります。
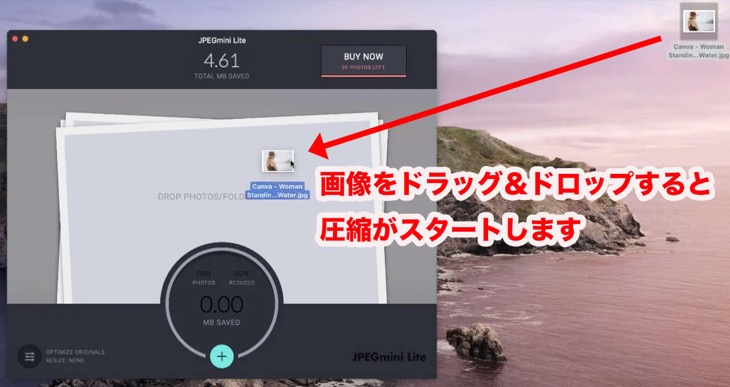
画像の圧縮検証結果
このページでのPng以外の検証に使ったJpegの画像データーは以下の容量となります。
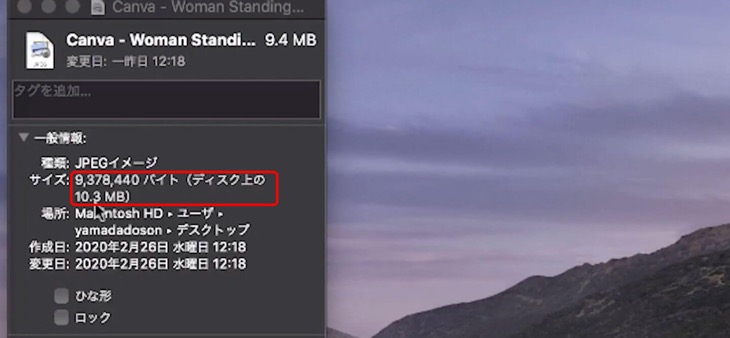
以下の画像の通り、50%の圧縮率になりました。
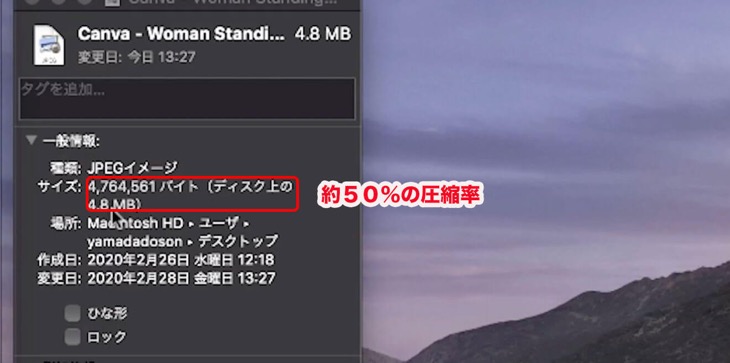
特徴
無料版で圧縮できるのは1日あたり20枚までです。(それ以上される場合は有料版がいります。)
圧縮出来る画像はjpegのみです。
ImageOptim for Mac(イメージオプティム フォー マック)
ツールの使い方
ImageOptim for Macを起動し、画像をドラッグ&ドロップすると圧縮が始まります。
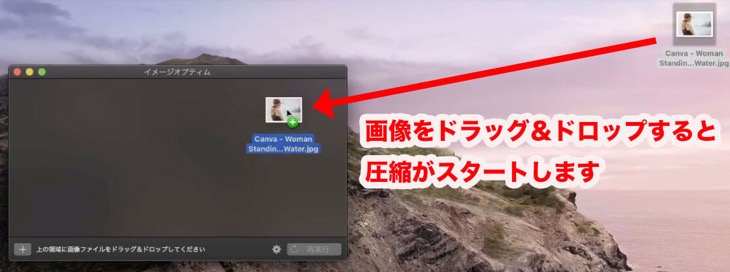
画像圧縮の検証結果
以下の画像のように6.9%の圧縮率になりました。1.6MBしか圧縮出来ていない結果になりました。
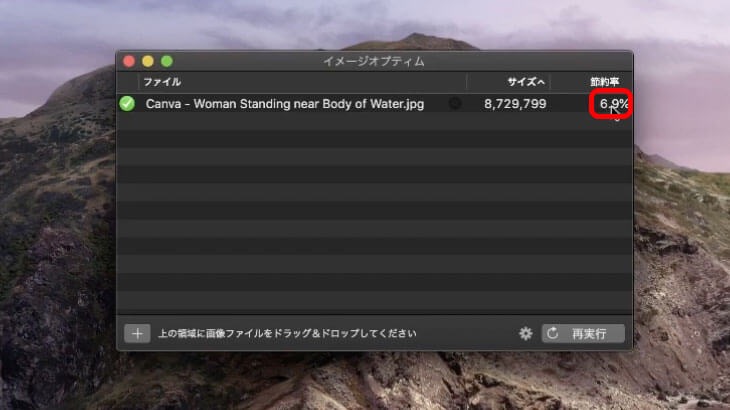
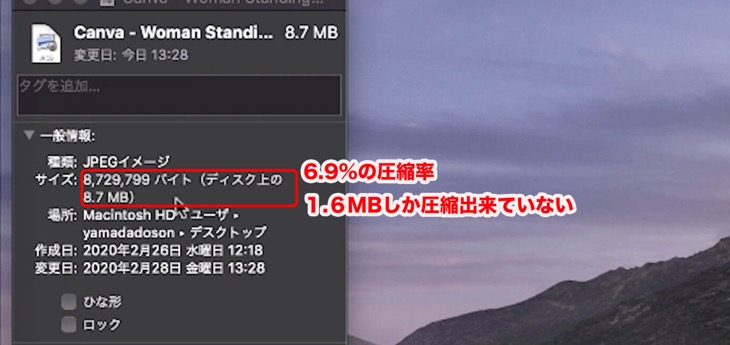
特徴
jpegとpngの両方の画像を圧縮することができます。しかし、圧縮率が非常に悪い結果となりました。
使い勝手はあまりいいとは言えません。
ImageOptim for Macのダウンロードサイトはこちら
Pngyu (ピングユー)
ツールの使い方
Pngyuを起動させ、画像をドラッグ&ドロップします。
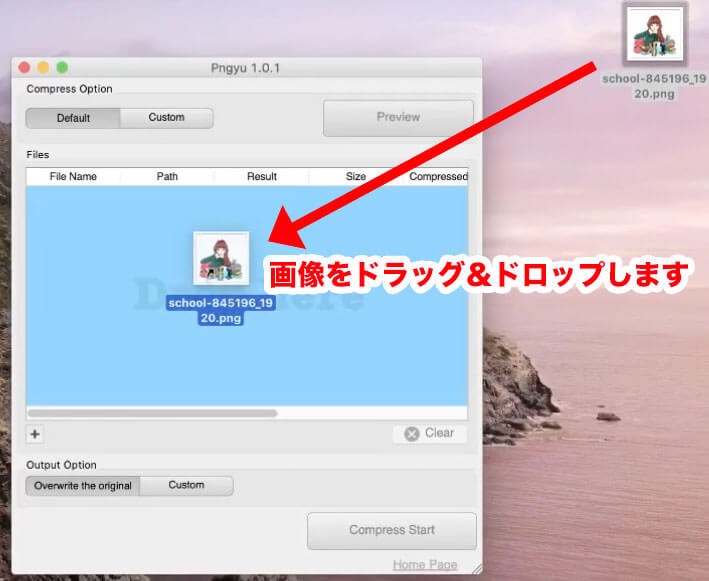
「Compress Start」をクリックします。その後に表示された「No」をクリックします。
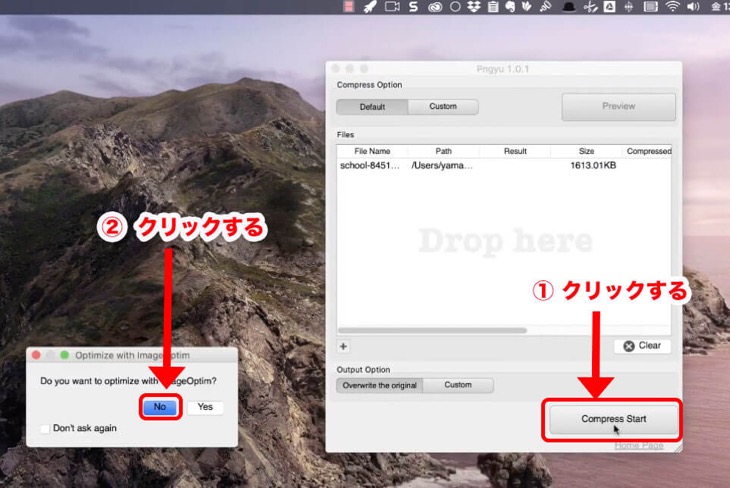
画像圧縮の検証結果
以下の画像のように78%の圧縮率になりました。高い圧縮率ですが、画像の劣化もあまり見られませんでした。
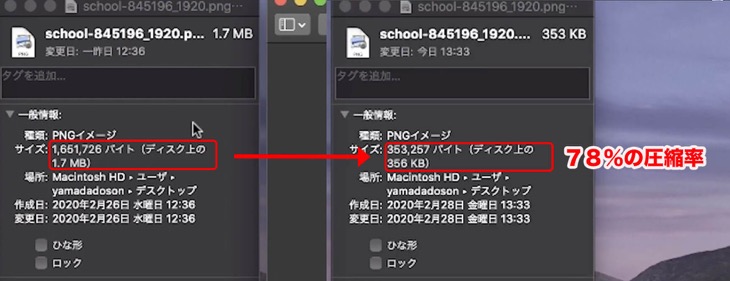
特徴
圧縮できるのはpngのみです。
高い圧縮率ですので、pngを圧縮すると言う方にはオススメできるソフトです。
ImageOptim (イメージオプティム)
ツールの使い方
ImageOptimを起動させ、画像をドラッグ&ドロップすると圧縮が始まります。
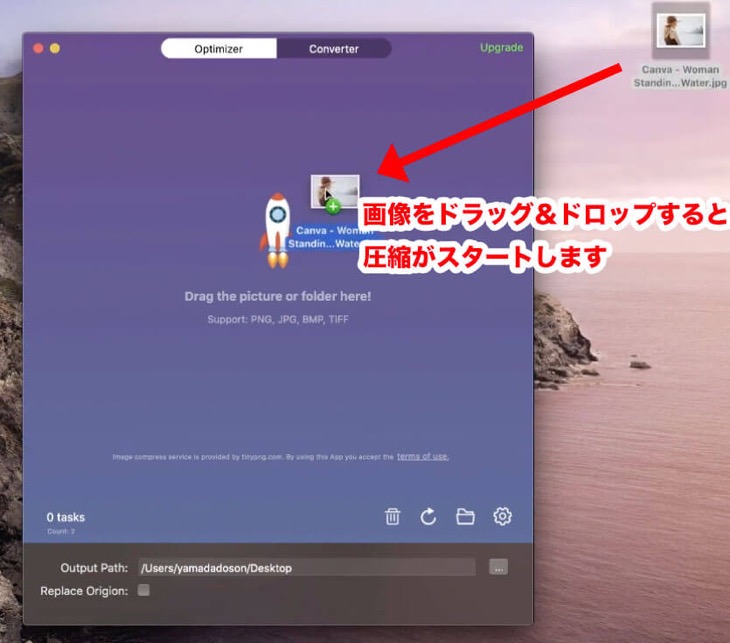
画像圧縮の検証結果
以下の画像のように94.2%の圧縮率になりました。94.2%の非常に高い圧縮率にもかかわらず、画像の劣化はほとんど見られませんでした。
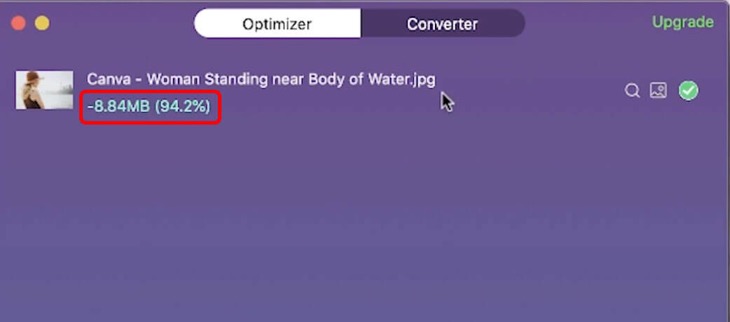
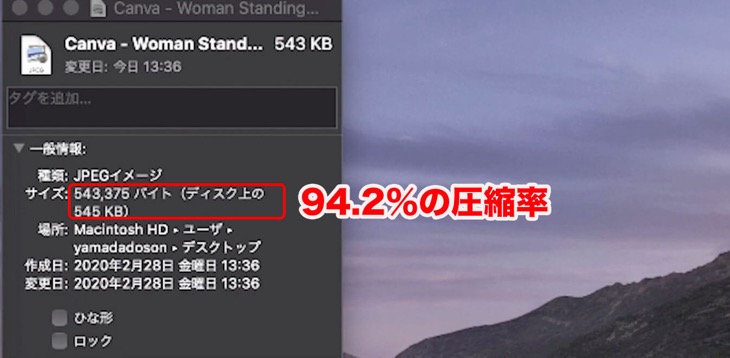
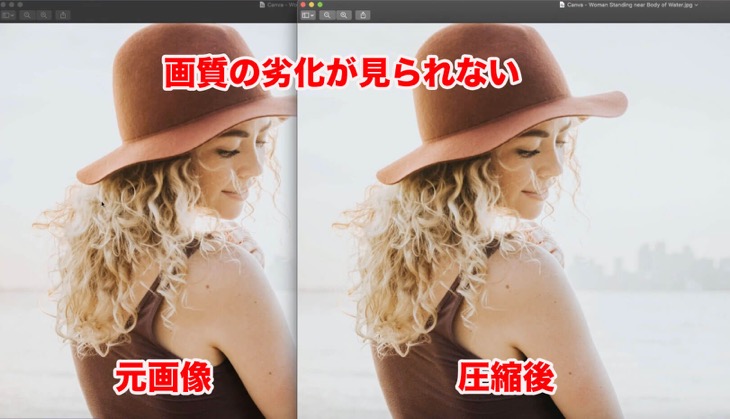
特徴
App Store のレビューが非常にいい。
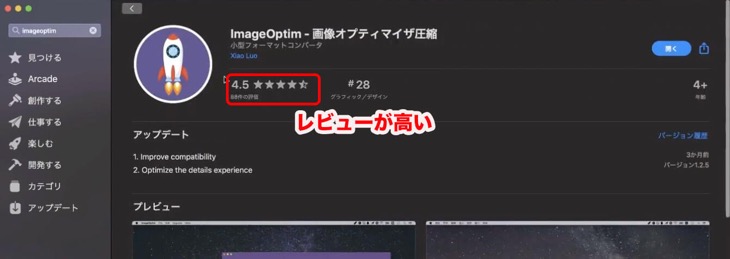
jpegとpng 両方とも圧縮出来ます。圧縮に時間がかかりますので、当初は期待していなかったですが、予想以上の結果でした。無料版は1日20枚だけです。(20枚以上する場合は有料化した方がいいです)
非常に性能がいいソフトですので、こちらをオススメします。有料版の購入方法につきましては、最後に説明します。
有料版画像圧縮ソフト 4選
有料版画像圧縮ソフト5種類について解説していきます。
- JPEGmini(ジェイペグ ミニ)
- JPEGmini Pro(ジェイペグ ミニ プロ)
- Photobulk(フォトバルク)
- JPEG Jacal (ジェイペグ ジャッカル)
- ImageOptim(イメージオプティム)
以上の4種類です。
JPEGmini (ジェイペグ ミニ )
特徴
無料版で解説した JPEGmini Light の有料版です。
価格 3540円(税込)※ 2020年3月15日現在
ツールの使い方
JPEGmini Light と使い方は一緒です。
JPEGminiを起動させ、画像をドラッグ&ドロップすると圧縮が始まります。
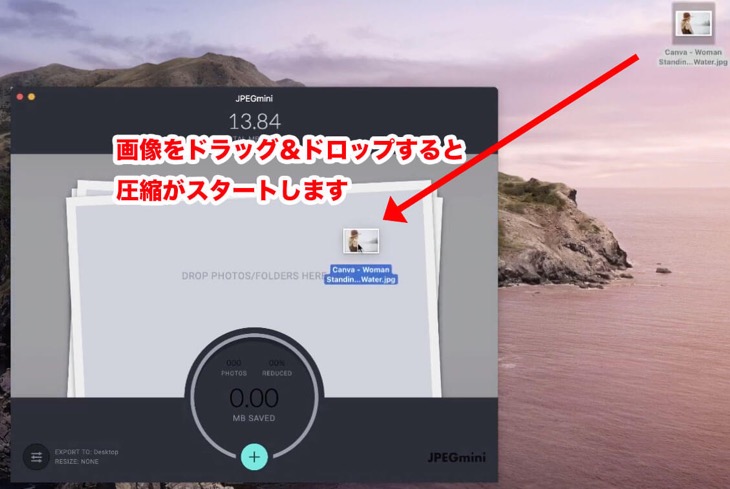
画像圧縮の検証結果
以下の画像のように50%の圧縮率となりました。
この数値は無料版のJPEGmini Light と変わらない圧縮率でした。
1日辺り、20枚以上の処理をしなければ、有料版を購入する必要はないと言えます。
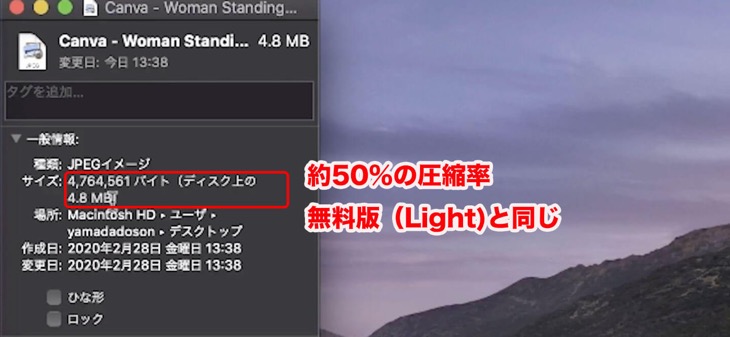
JPEGmini Pro(ジェイペグ ミニ プロ)
特徴
JPEGmini Pro(ジェイペグ ミニ プロ)はインターネットサイトでも広く紹介されているため、ご存知の方も多いと思いのではないでしょうか?
こちらのソフトは、先ほど解説した JPEGmini の高機能版です。
Photoshop(フォトショップ)とLightroom(ライトルーム)でそのまま圧縮して画像を書き出すことができます。
価格 11,000円(税込)※ 2020年3月15日現在
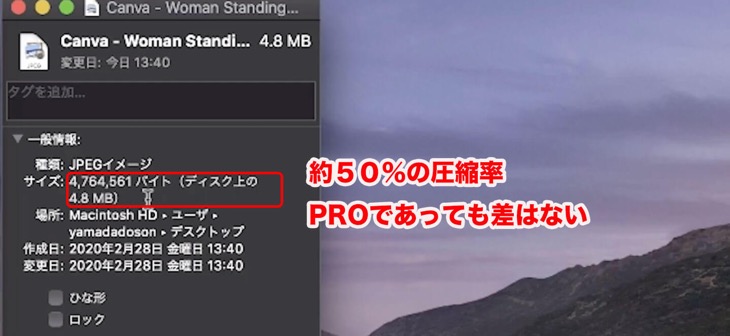
ツールの使い方
JPEGmini Light ・JPEGmini と使い方は一緒です。
JPEGmini Proを起動させ、画像をドラッグ&ドロップすると圧縮が始まります。
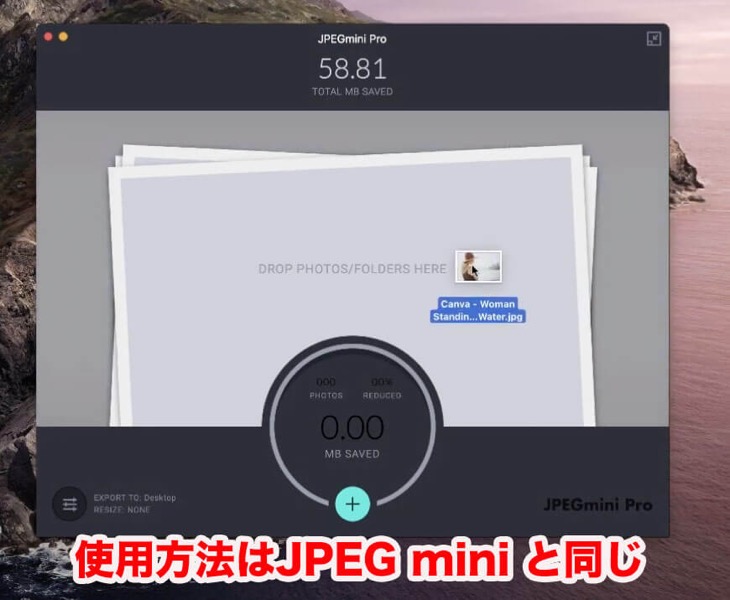
画像圧縮の検証結果
以下の画像のように50%の圧縮率となりました。
この数値は無料版のJPEGmini Light と変わらない圧縮率でした。
PhotoshopやLightroomから直接書き出すと言うことがなければ、ここまでの高いソフトは購入する必要はないかと思います。
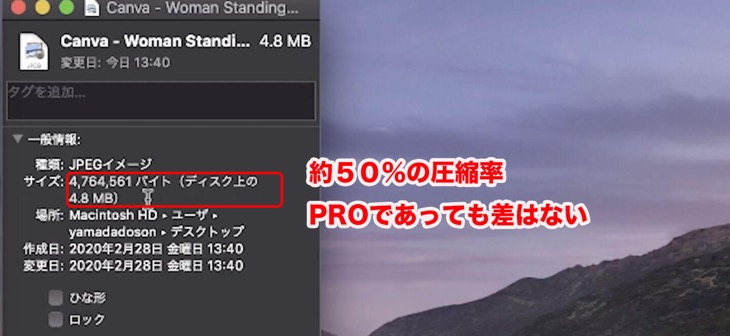
Photobulk(フォトバルク)
特徴
無料版では有料版を買ってくださいと表示が出るため、無料ではほとんど使用することができない。
圧縮まで時間がかかります。
価格 1,220円(税込)※ 2020年3月15日現在
ツールの使い方
Photobulkを起動させ、画像をドラッグ&ドロップし、スタートをクリックします。
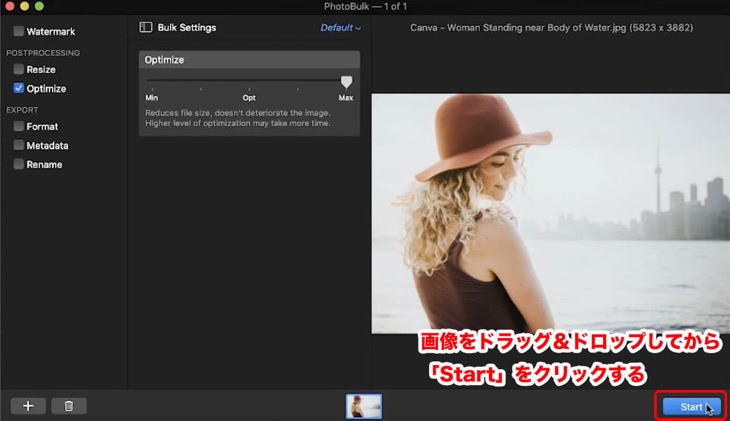
画像圧縮の検証結果
以下の画像のように、8.8MBしか圧縮できませんでした。
jpegとpng 両方を圧縮することができ、インターネットで広く紹介されていますが、圧縮の効果はほとんどありませんでした。使用は控えていただいた方がいいかと思います。
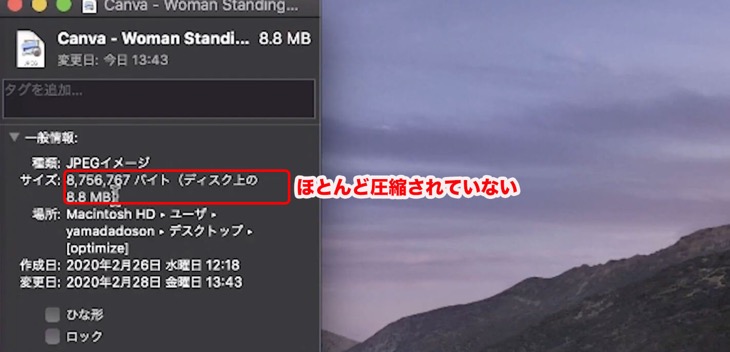
JPEG Jacal(ジェイペグ ジャッカル)
特徴
価格が非常に安い。
価格 250円(税込)
ツールの使い方
画像をドラック&ドロップすると圧縮が始まります。
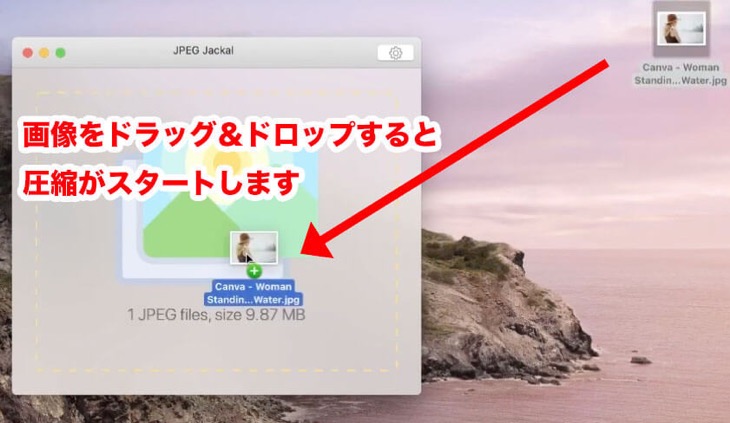
画像圧縮の検証結果
以下の画像のように75%の圧縮率となりました。
安価な物がいいと言われる方はこちらを使用することをオススメします。
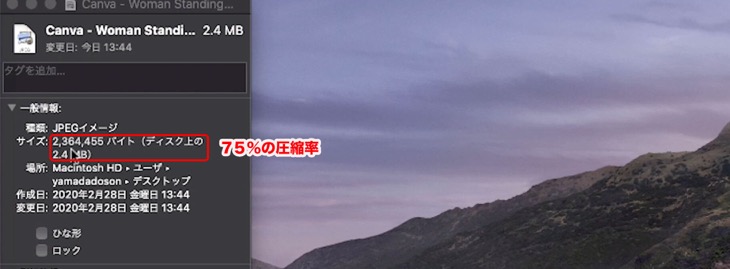
ImageOptim(イメージ オプティム)
特徴
無料で解説しましたImageOptimをアプリ内で課金したものです。
圧縮率は94.2%と非常に高く、画像の劣化もほとんど見られません。使い方も同様ですが、1日辺り20枚の制限がなくなります。
価格も安いことから、20枚以上使われる方は有料版を購入することをオススメします。
価格 1,600円 ※2020年3月15日現在
有料版購入方法
いろんなプランがあり、月課金されてしまうことがありますので、お得に購入する方法を解説します。
アップグレードをクリックします。
いろいろなプランが出てきますが、一番上にあります「Permanent」が「買い切り」という意味ですので、こちらを選んで購入してください。
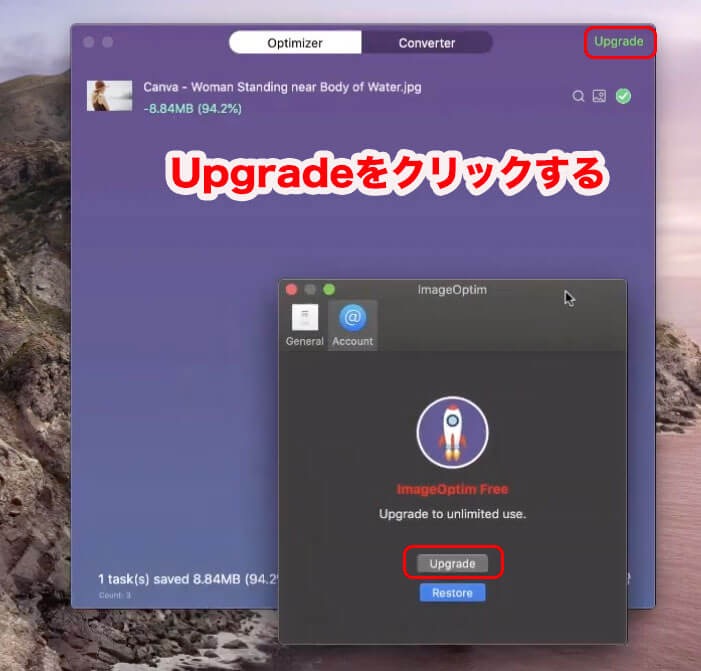
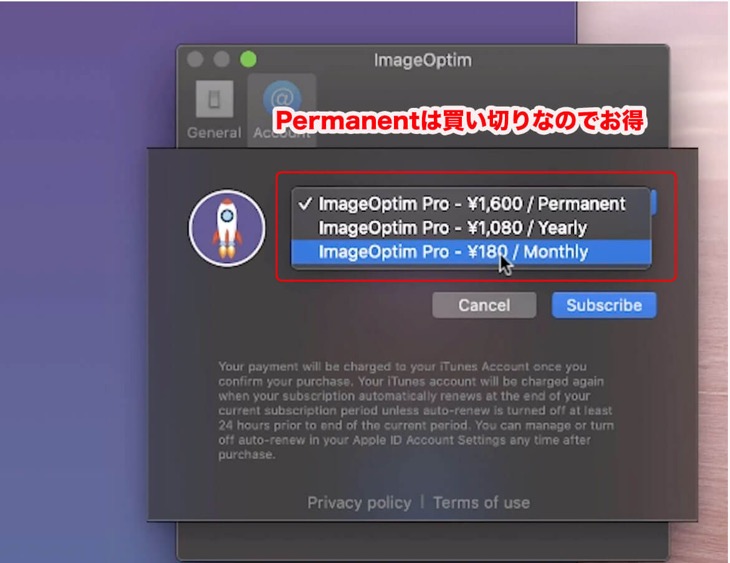
最後に
Mac用の無料版・有料版画像圧縮ソフトを比較した結果、ImageOptim(イメージ オプティム)が94%と一番高い圧縮率となりました。
これらの検証結果から無料版も有料版もImageOptim(イメージ オプティム)がオススメです。是非、使ってみてください。
有料版の価格もお手頃ですので、1日にたくさんの枚数を圧縮される方は、ご購入されることをオススメします。