山田どうそんです。
ベンチマークさせてもらっている「海外SEO」の鈴木さんのTwitterが定期的に過去記事を投稿しているのを見て「これってどうやるんだろう・・・」とずっと思っていましたが「Revive Old Post」というプラグインを見つけて「これかな?」と思いました。
鈴木さんがこのプラグインを使ってるかどうかはわからないですが、このプラグインを使うことで過去記事を自動で定期的にTwitterに投稿できるようになります。
プラグインの特徴
- Twitter、Facebook、LinkedIn、TumblrなどのSNSにWordPress記事を自動投稿できる(無料版はTwitterとFacebookのみ)
プラグインのダウンロード
プラグインのダウンロードは下記のリンク先からもできるしWordPress内で「WP External Links」と検索してもダウンロードが可能です。現在のバージョンは「7.3.7」。
[appbox wordpress tweet-old-post]
プラグインの使い方
プラグインをインストールするとメインサイドメニューに「Revive Old Post」>「Revive Old Post」が表示されるのでそちらをクリックしましょう。
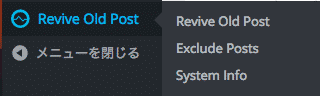
すると「Accounts」という部分が表示されます。こちらで、ひも付けしたいSNSをクリックして設定を行います。
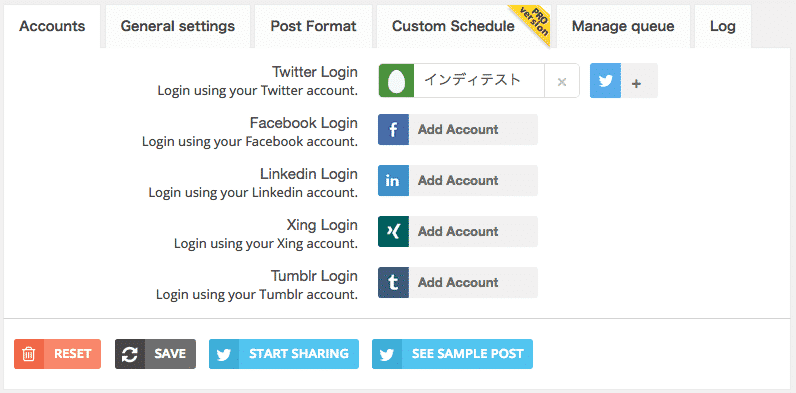
無料版で連動できるのは、「Twitter」と「Facebook」のみです。他のサービスに自動投稿したい場合は、PRO版に申し込む必要があります。
General settings(全体の設定)
となりにある、General settingsで全体の基本的な設定を行えます。
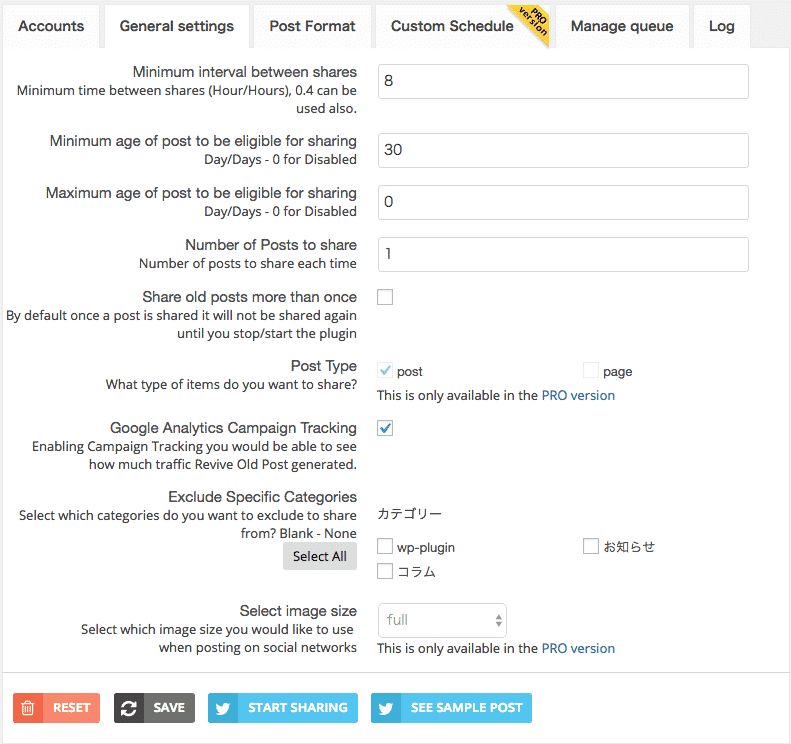
それでは上から順番に見ていきましょう。
Minimum interval between shares
SNSに過去記事を投稿してから次の記事が投稿されるまでの間隔を設定できる場所です。単位はHourで1時間単位です。
Minimum age of post to be eligible for sharing
SNSに投稿される過去記事を何日前まで投稿するかを設定する場所です。単位はDayで日付単位です。
Maximum age of post to be eligible for sharing
SNSに何日前の記事から投稿するかを設定する場所です。ここで設定した日から上の「Minimum age of post to be eligible for sharing」で設定した日までの間の記事が投稿されることになります。単位はDayで日付単位です。
Number of Posts to share
1回に何記事投稿するかを設定します。1記事づつがいいでしょう。
Share old posts more than once
一度投稿した記事をもう一度投稿するかを設定する場所です。チェックを入れると、もう一回以上投稿される設定となります。
Post Type
「post」は一般の投稿記事で、「page」は固定ページです。どちらを投稿するかにチェックをして設定します。(PRO版のみ選択可能)
Google Analytics Campaign Tracking
Googleアナリティクスのキャンペーン用トラッキングコードをつけるかどうか設定ができます。チェックするとURLにトラッキングコードを引数として付ける設定となります。
Exclude Speciflc Categories
投稿を除外するカテゴリを設定できます。チェックしたカテゴリの投稿を除外できます。
Post Format(投稿フォーマットの設定)
次は、投稿フォーマットの設定を見てみましょう。
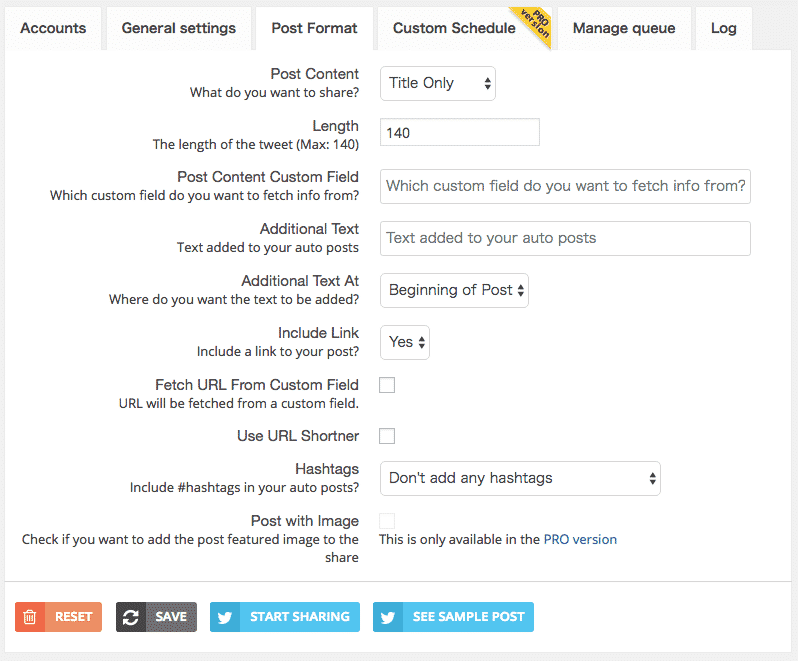
Post Content
SNSに投稿する種類を次の4種類から選択できます。
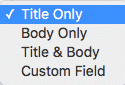
タイトルだけなのか、文章だけなのか、タイトルと文章両方なのか、カスタムフィールドなのかを選択できます。
Length
投稿する文字数を設定できます。Twitterなので140文字でいいでしょう。
Post Content Custom Field
カスタムフィールドから情報を取得したい場合にカスタムフィールドを設定します。少し高度なのでわからないヒトはスルーでいいです。
Additional Text
投稿する内容につける文章を設定できます。例:【インディクラウド】などのように自分のブログ名を載せるといいでしょう。
Additional Text At
上で記入した文章を文頭と文末のどちらにつけるか設定できます。
Include Link
リンクを含めるかどうかの設定です。もちろん「Yes」にしておきます。
Fetch URL From Custom Field
カスタムフィールドからURLを取得する設定です。わからないヒトはスルーでいい部分です。
Use URL Shortner
短縮URLを使うかどうかの設定です。
チェックを入れると次の3つから選択できるようになります。「bit.ly」にするとログイン情報を入力する必要があります。「wp short url」だとURLに記事IDが表示されます。
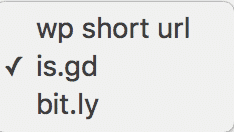
Hashtags
ハッシュタグを投稿するかどうかの設定です。
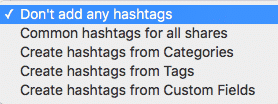
- Common hashtags for all shares:すべての共有に対する共通のハッシュタグ(こちらをクリックすると任意のハッシュタグを入力する画面が展開する)
- Create hashtags from Categories:カテゴリからハッシュタグを作成する
- Create hashtags from Tags:タグからハッシュタグを作成する
- Create hashtags from Custom Fields:カスタムフィールドからハッシュタグを作成する
Post with Image
チェックすると投稿の写真を共有する設定ができます。しかし、これはPRO版のみの利用となります。
最終的な投稿のチェック
どのようにTwitterに投稿されるのかをチェックしながら設定ができます。

画面下の「SEE SAMPLE POST」をクリックするとどのように投稿されるのか事前にチェックできます。
納得のいく投稿になったら、となりにある「START SHARING」をクリックしよましょう。そうすると、自動投稿が始まります。
Logで投稿履歴をチェック
Twitterへの投稿履歴はLogからチェックできます。投稿した記事は下図のように表示されます。
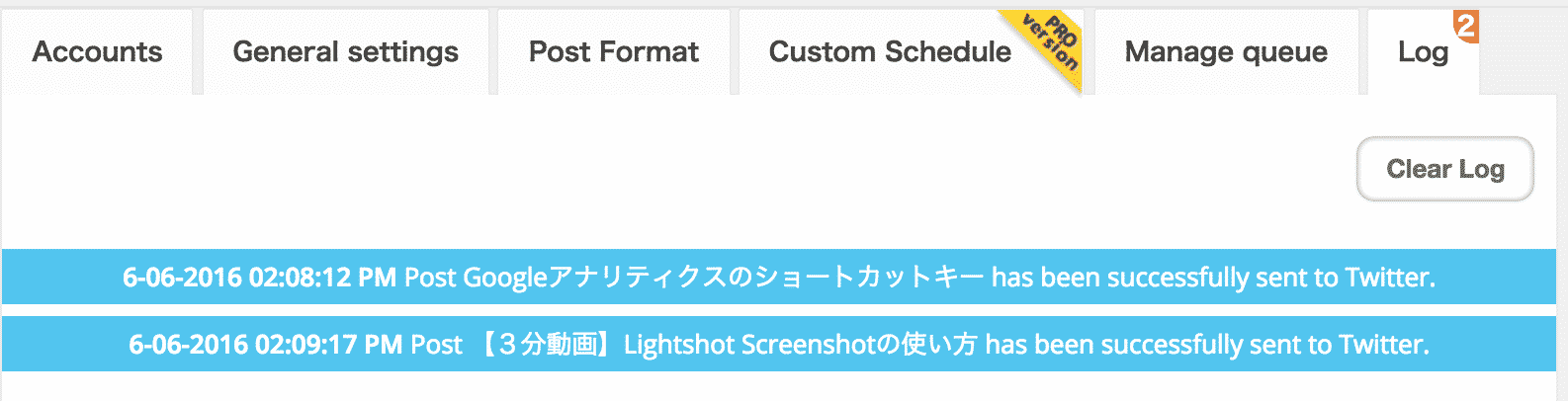
使ってみた感想のまとめ
自動で過去記事を定期的に投稿できるのは、かなり強力なプラグインですが、やりすぎるとTwitterのフォロワーに嫌がられるので、投稿頻度が重要だと感じました。
一日2〜3回ぐらいがちょうどいいかなという感じです。
Real excellent info can be found on weblog.Raise range