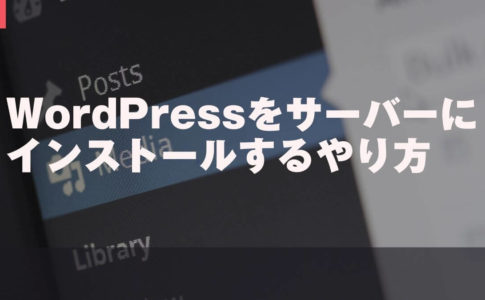WordPressのログイン画面が急に表示されなくなると、焦りますよね。
でも大丈夫です!
多くの場合、この問題は簡単な手順で解決できます。
この記事では、WordPressのログイン画面が表示されないとき、初心者でも安心して実行できる方法をステップバイステップで紹介します。
これを読めば、落ち着いて確実に解決できるようになります。では、一緒に始めましょう!
ログイン画面が表示されない!まずこれを試して
ログイン画面が表示されないときの対応は主に3つのパターンに分かれます。
- プラグインを一時的に無効化
- ブラウザのキャッシュとCookieをクリア
- テーマをデフォルトテーマに切り替える
このいずれかで解決することが多いので、まずはこちらを試してください。
順番に見ていきましょう。
対応1: プラグインを一時的に無効化
WordPressでエラーが発生する原因は、プラグインの影響であることが多いです。
理由としては以下の2つ。
- プラグインの不具合
- セキュリティ系プラグインの設定
新しいプラグインをインストールしたり、既存のプラグインをアップデートした直後に問題が起きた場合は、プラグインの不具合が疑われます。
さらに、そのプラグインがセキュリティ系だった場合は、プラグインの正常な動作によってログイン画面のURLが自動で変わった可能性があります。
どちらのケースでも対応は同じです。プラグインを一時的に無効化します。
ポイントは削除ではなく「あくまで無効化」すること!
プラグインのファイルは、安易に削除すると新たにプラグインがインストールできなくなるなどトラブルの原因になります。
だから一時的に無効化するのです。
プラグインを無効化する方法
Xサーバーでやってみます。他のサーバーでも似たような手順のはずです。
1)Xサーバーにログインして、「ファイル管理」に入ります。
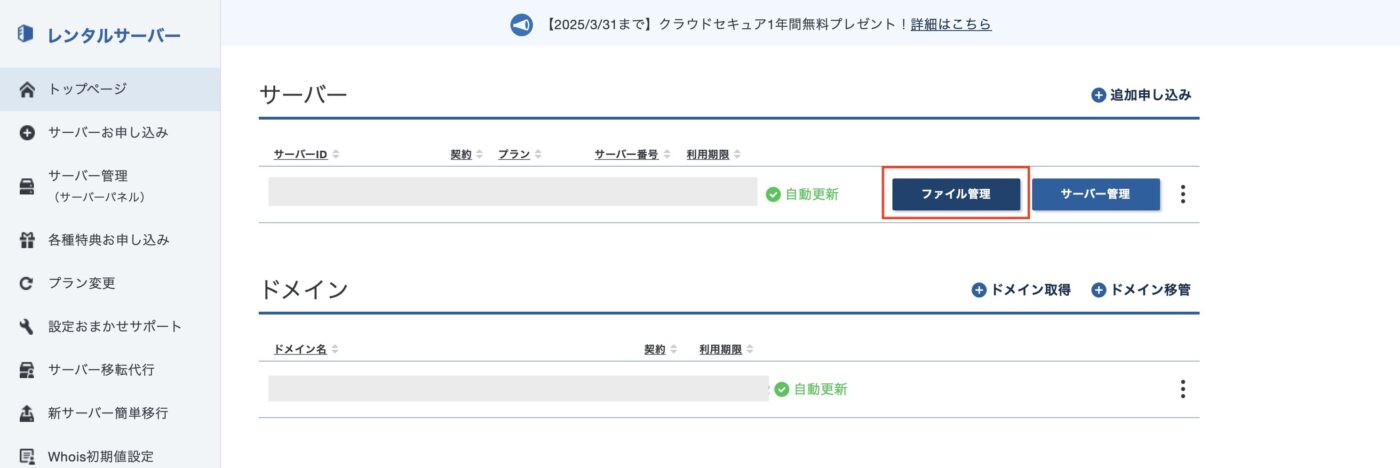
2)該当するドメインのフォルダをクリックして、「Public html」>「wp-content」>「plugins」の順に開きます。
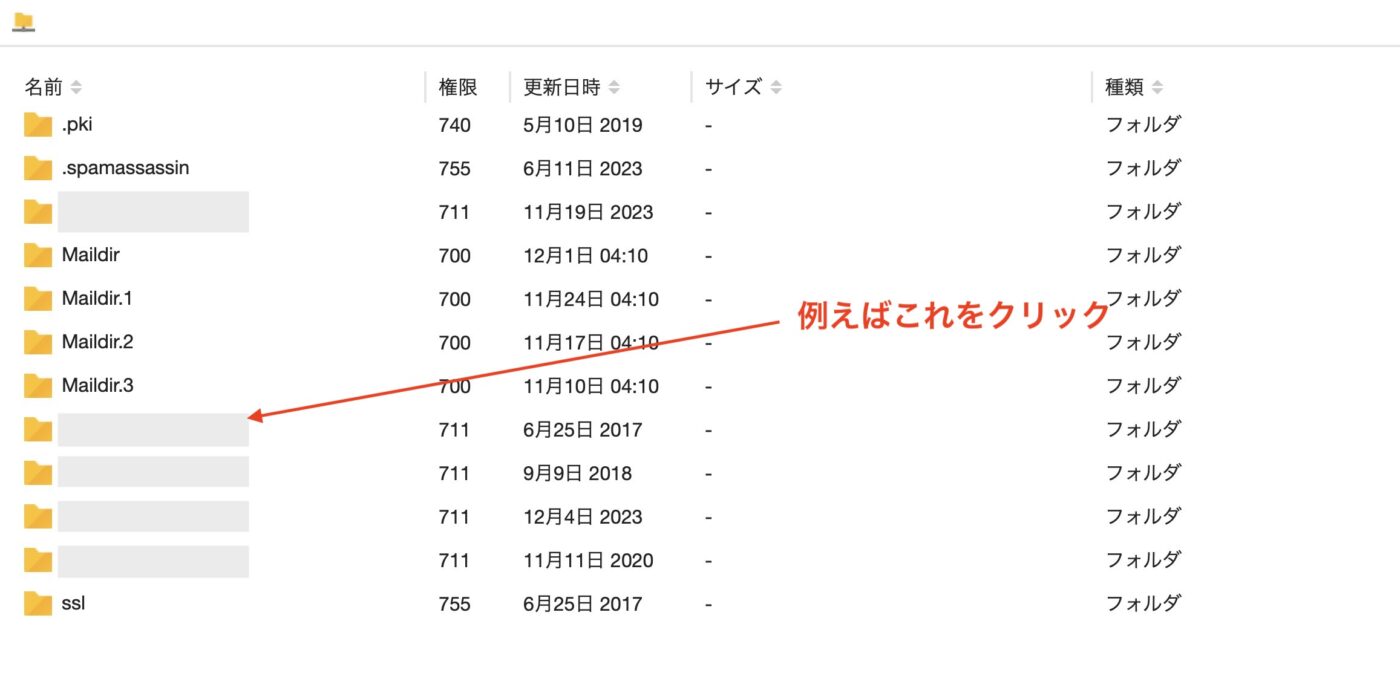
3)ここにすべてのプラグインのファイルがあります。今回は「Wordfence」を無効化しましょう。
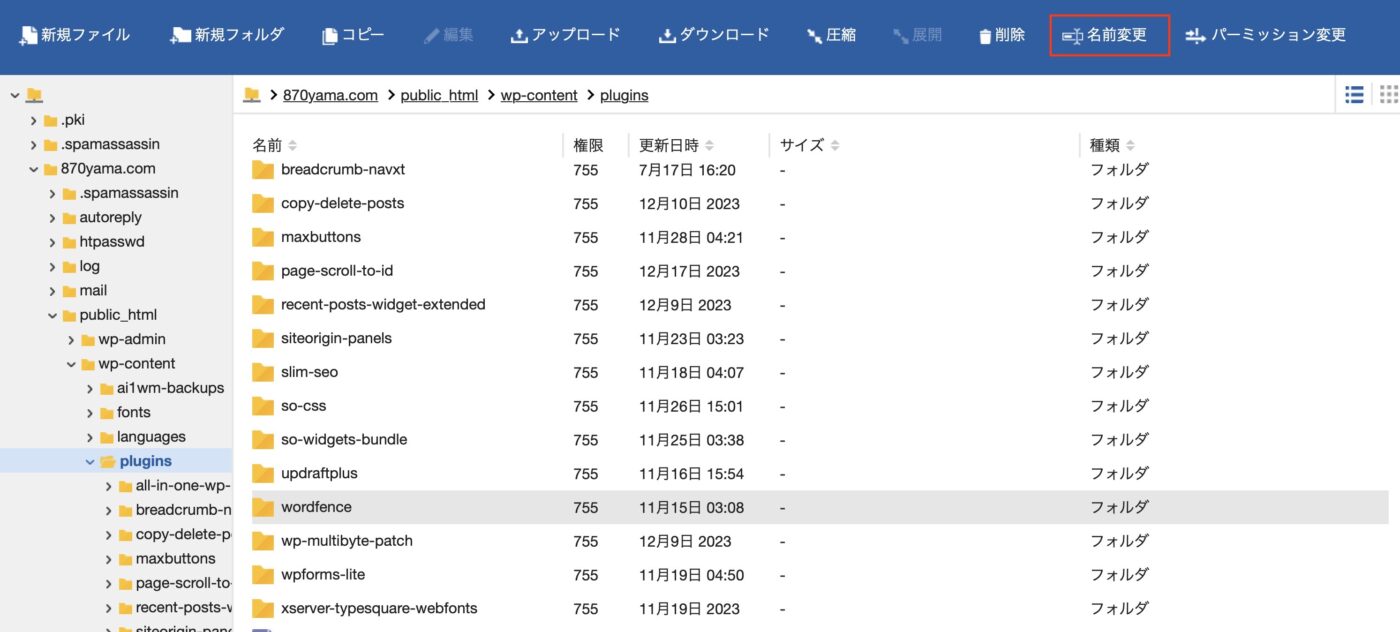
「wordfence」1回クリックすると、上に「名前変更」が出るのでこれをクリック。
あとは「wordfence」の前に、半角の「x」を入れてください。これで無効化は完了。
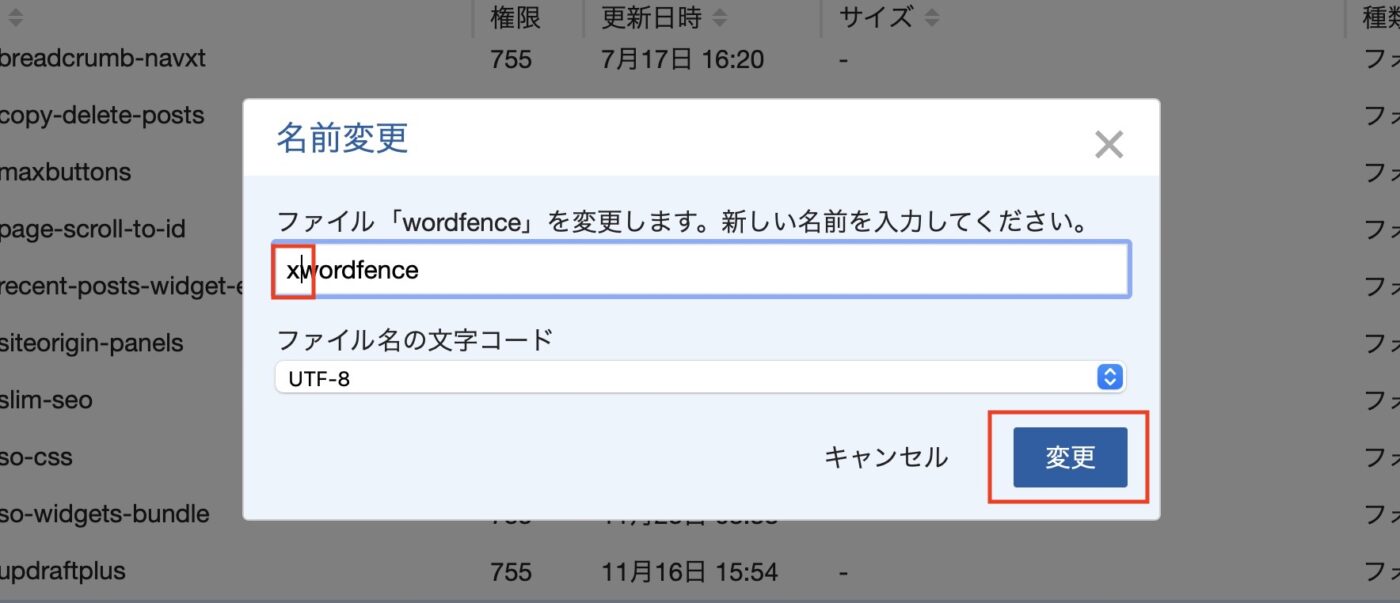
できたら、ログイン画面にアクセスできるかどうか試してください。
有効化したいときは「x」を削除すればOKです。
対応2:ブラウザのキャッシュとCookieをクリアする
ログイン画面が表示されない場合、ブラウザのキャッシュやCookieが原因であることもあります。
とくにWordPressの設定を変更した直後や、ブラウザを長期間更新していない場合に起こりやすいです。
キャッシュとは、以前訪れたウェブサイトのデータを一時的に保存する仕組み。Cookieも同様に、古い情報が残っているとエラーの原因になります。
キャッシュを削除する方法
この場合の解決方法は、ブラウザの設定からキャッシュとCookieを削除することです。
MacでもWindowsでもよく使われるGoogle Chromeで解説します。
右上の三点リーダーから「閲覧履歴データを削除」をクリック。
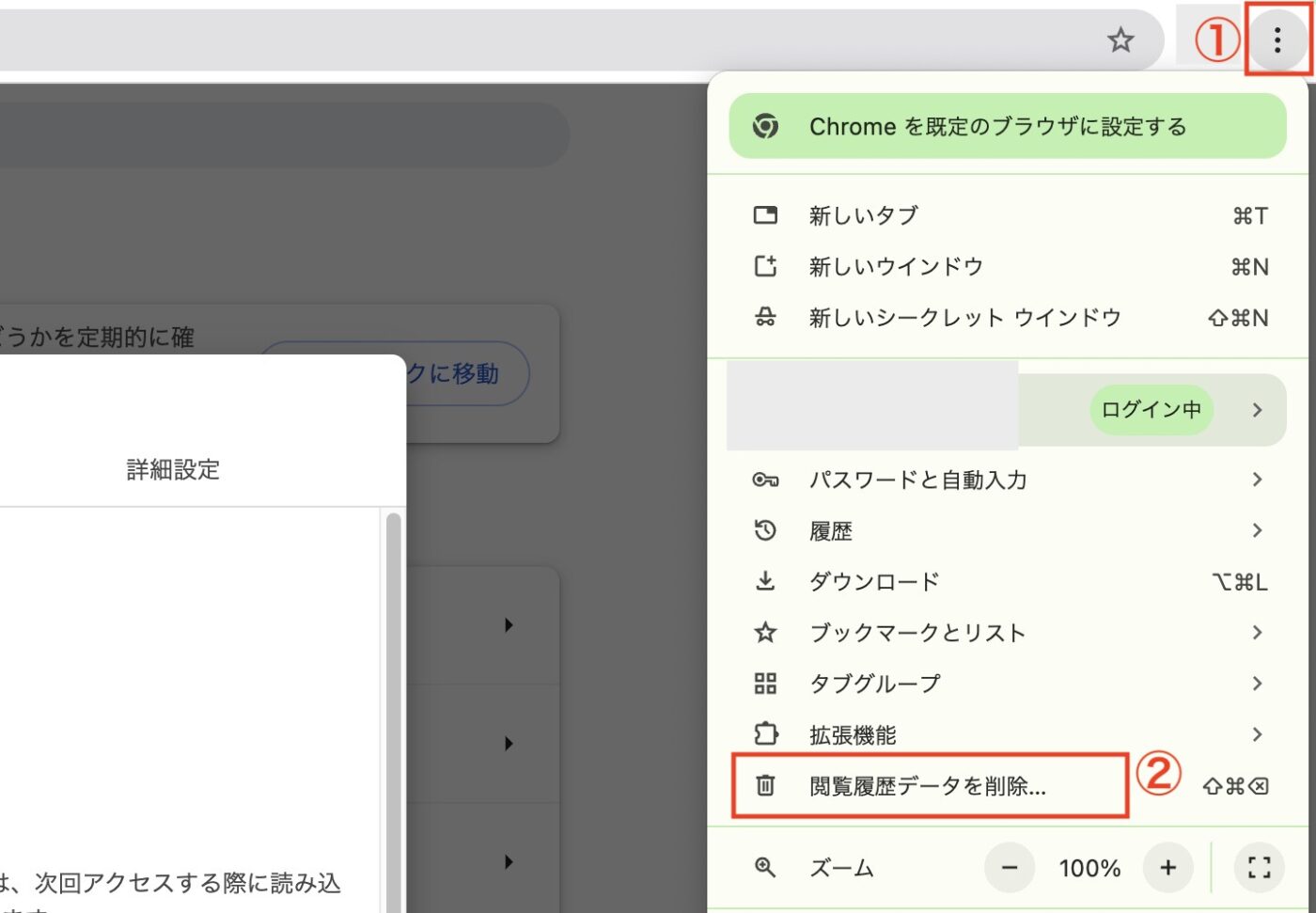
「全期間」「キャッシュされた画像とファイル」を選択して「データを削除」をクリック。
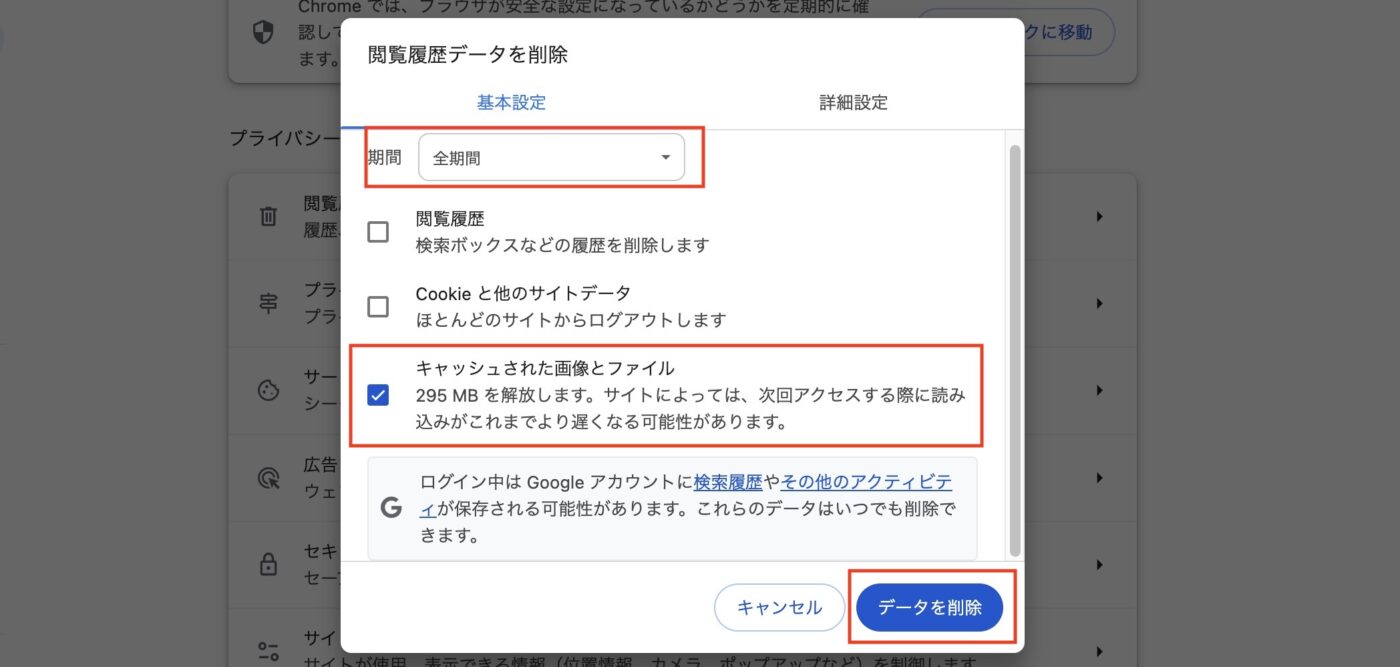
これでキャッシュ削除完了です。
なおCookieを削除するときは、上画像の「Cookieと他のサイトデータ」にチェックを入れてデータを削除してください。
一気に削除するのではなく、片方ずつ試してみるといいでしょう。
対応3:テーマをデフォルトテーマに切り替える
プラグインやキャッシュが原因でなかったら、使用中のテーマに問題があるかもしれません。
とくにカスタムテーマを使っている人は要チェックです。コードのエラーが原因でログイン画面が表示されないことがあります。
この場合、WordPressのデフォルトテーマに切り替えてみましょう。
やり方はプラグインのときと同じです。サーバー内の当該フォルダの名前を変えてテーマを無効化するだけ。
すると自動的にデフォルトテーマに切り替わります。順番に見ていきましょう。
デフォルトテーマに切り替える方法(Xサーバー)
「プラグインを無効化する方法」とほぼ同じです。
Xサーバーの「ファイル管理」から「該当するドメインのフォルダ」>「public html」>「wp-content」>「themes」と進んでください。
すると以下のような画面になります。
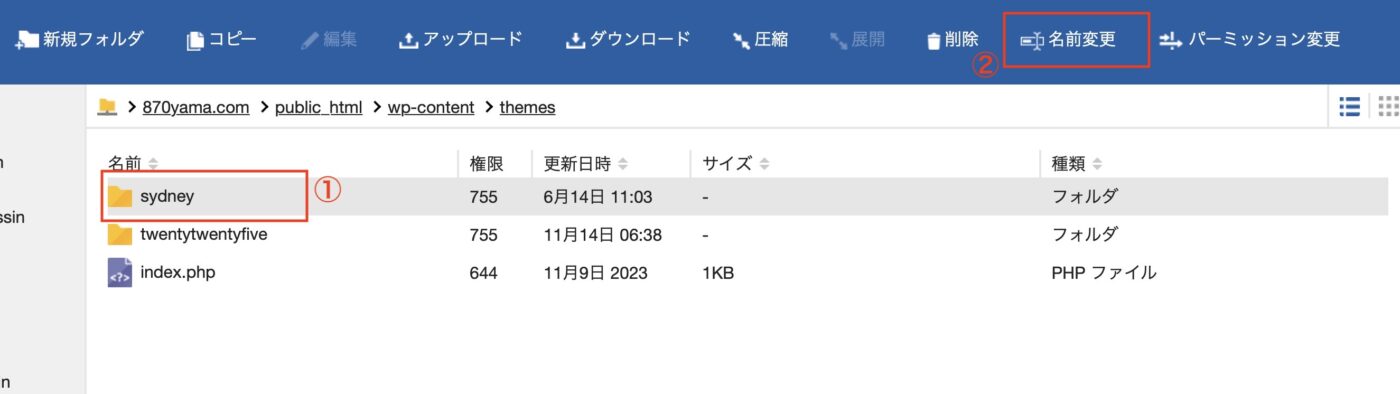
あとは①無効化したいテーマを選択して、②「名前を変更」をクリック。
テーマの名前の先頭に「x」を入れて「変更」をクリックしたら、無効化の完了です。
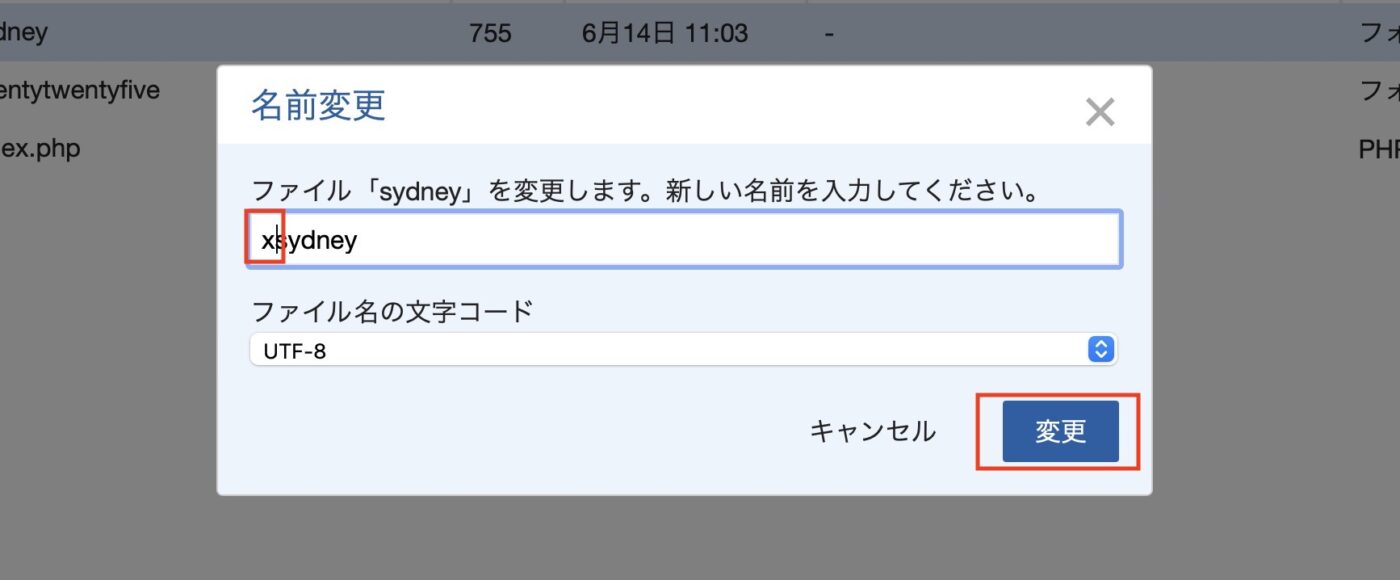
元に戻すときは「x」を削除すればOKです。
ログインページのURLがわからない時は?
初心者でよくあるのが、「ログインページのURLがわからなくなってしまった」というミス。
プラグインなどでURLを変更していなければ、以下の3パターンのいずれかでアクセスできるはずです。
例えば、「example.com」というドメインだったら、
シンプルに上から試していきましょう。
表示できたら、今度は忘れずにブックマークしておいてください。
これでURLがわからなくてログインページにアクセスできないことはなくなります。
PHPメモリ不足やwp-config.phpの設定エラー
PHPメモリ不足もログイン画面が表示されない原因のひとつです。大量のプラグインを導入していたり、高負荷な処理を行うテーマを使用している場合に発生しやすいです。
WordPressは、運営する際に推奨されるメモリ量(128MB以上)を満たしていないと、メモリ不足によるエラーが発生します。この場合、wp-config.phpファイルに以下のコードを追加することで、メモリの上限を増やすことができます。
define('WP_MEMORY_LIMIT', '256M');ただこれはプログラミングの知識が必要ですから、よくわからない人はやらなくてOK。
問題の有無も含めてサーバー会社に聞いてみましょう。
難しいことはプロに任せるのが一番です。
まとめ:安心して。WordPressのログイン画面は消えてません
WordPressのログイン画面が表示されない場合の対応について、初心者の方でも安心して対応できるように解説しました。
WordPressのトラブルに直面すると、最初は焦るかもしれません。でも、落ち着いて一つずつ手順を踏めば多くの問題は解決できます。
「プラグインを無効化する」「キャッシュをクリアする」などの基本的な方法は、今後も役立つ場面が多いでしょう。また、原因を理解することで、同じ問題が起こった際にすぐに対処できる自信がつきます。
トラブルが起こっても慌てず、まずはできることを試しましょう。