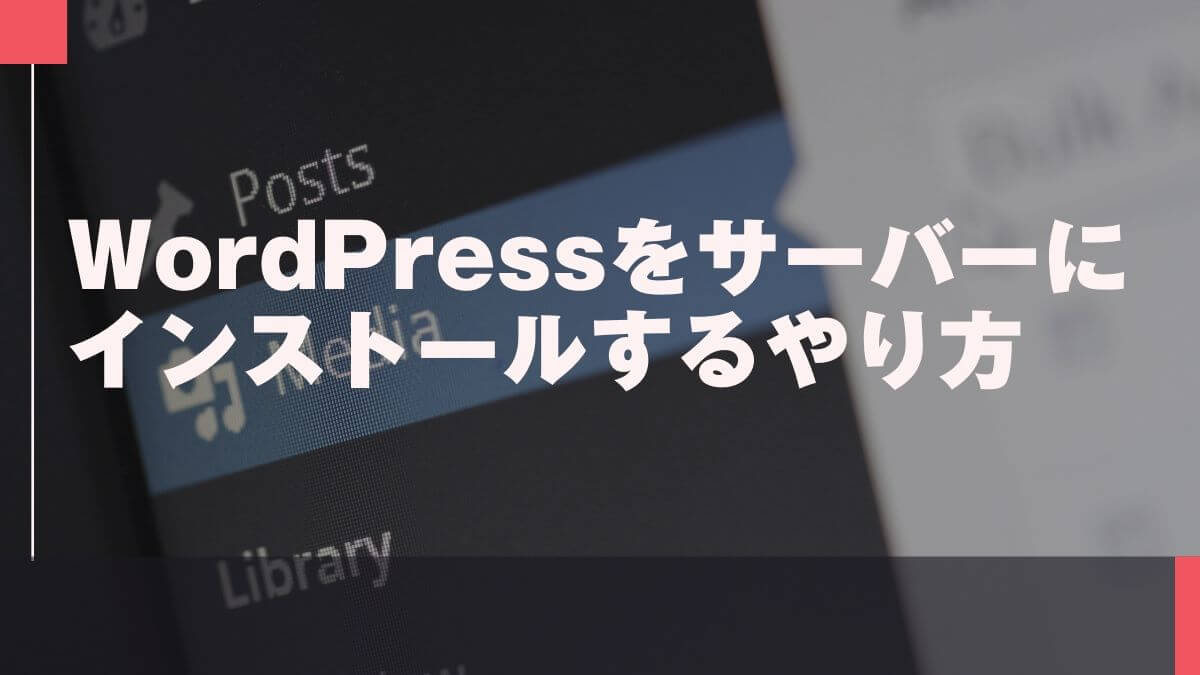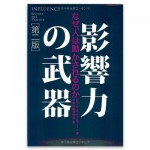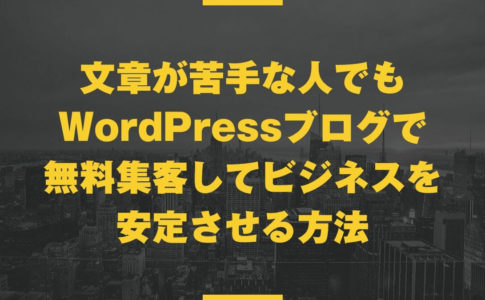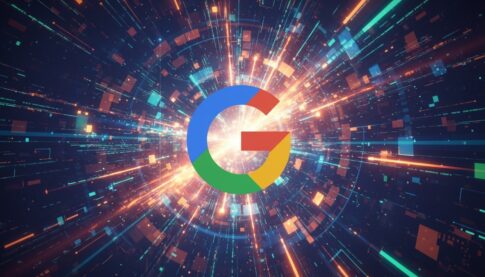山田どうそんです。
この記事では主にエックスサーバーにWordPressを設定する方法を解説します。
これからWordPressを始めたいという人は参考にしてください。
サーバーを用意する
WordPressは、自分でレンタルしたサーバーにインストールして利用するツールです。
サーバーというと少し専門的だと思うかもしれませんが、それほど難しくはないのでぜひ覚えてください。サーバーというのは、わかりやすく言うと「土地を借りる」イメージです。そこに、WordPressという家を建てると思ってもらうといいと思います。WordPressという家を建てるために、自分でレンタルサーバーを契約する必要があります。
レンタルサーバーはピンからキリまであげたらキリがないほどたくさんありますが、僕は個人的にエックスサーバーが一番いいと思っています。理由は、比較的安いのに、高機能だからです。
よく、安いという理由だけでロリポップを契約する人がいますが正直あまりオススメできないです。というか、やめたほうがいいと思います。いろいろ不都合が起こりやすいサーバーですからね。
安いということは、それなりにリスクがあります。僕はWebサイトを作る上で、最も大事だと思うのがサーバーをどこにするかということです。
なぜなら、自分が気合を入れて作ったコンテンツを収納しておく場所です。一生ものの資産をしまっておく場所なわけですからいい加減なところだと困りますよね。セキュリティがいい加減で、問題も多い場所に置いておくことなどできないです。
ということでなるべくなら、高機能なサーバーをレンタルすることをおすすめします。
WordPressをサーバーにインストールする
WordPressをインストール方法は大きく2種類あります。
一つは、エックスサーバーなどのサーバー側で簡単にWordPressのインストールから初期設定をする方法。
そして、もう一つは、WordPressの公式サイトからWordPress.zipをダウンロードして直接サーバーにアップロードしてから初期設定をする方法です。
直接サーバーにアップロードして設定する
検索エンジンで「WordPress」と検索すると、「WordPress日本語」というサイトがトップに上がってくるのでそちらをクリックします。
そうすると次のページになるので、赤枠の部分から、zipファイルをダウンロードします。
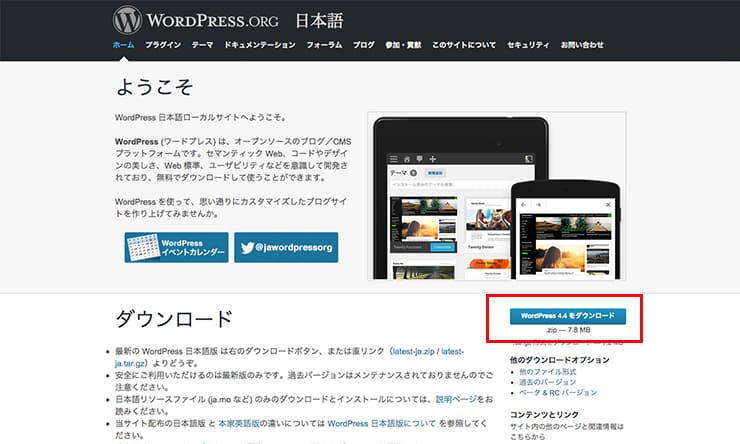
解凍するとフォルダのなかにたくさんのファイルが入っています。
「.php」というファイルがたくさんあります。
いきなり開くとびっくりするかもしれませんが、あまり気にしなくて大丈夫です。
一応、ファイルの特徴だけざっくりと説明しておきます。
| ファイル/フォルダ名 | 概要 |
| wp-content | テーマやプラグインなどに関するファイルを格納しているフォルダ。 |
| wp-admin | 管理画面に関するファイルが入っているフォルダ。 |
| wp-includes | WordPressのシステム全般に関するファイルが入っているフォルダ。 |
| index.php | ウェブサイトにアクセスがあったときに最初に読み込まれるフォルダ |
| license.test/readme.html | ライセンスについての説明などが記載されているファイル。 |
| wp-acrivate.php | ユーザーアカウントに関するファイル。 |
| wp-blog-header.php | WordPressの環境に関するファイルをロードするファイル。 |
| wp-comments-post.php | コメント投稿に関するファイル |
| wp-config-sample.php | インストール時に、このファイルを元に設定ファイルを作成する |
| wp-links-opml.php | リンクのXML出力に関するファイル |
| wp-login.php | 管理画面のログインに関するファイル |
| wp-mail.php | メールによるブログ投稿用のファイル |
| wp-settings.php | WordPressを動かすための変数・関数・クラスの基本設定 |
| wp-signup.php | ブログ名・ユーザー名などの設定をおこなうファイル |
| wp-trackback.php | トラックバックとping送信用のファイル |
| xmlrpc.php | WordPressのXML−RPC通信に関するファイル |
ダウンロードしてデータを解凍すると「wordpress」というフォルダが出てきます。
この中身をサーバーにすべてアップロードします。
例えば、「http:://test.com/」というサイトであれば、「http://test.com/index.php」となるようにアップロードするということですね。
サーバーにアップロードが終わったら、自分のドメインをURLに入れて実行します。
例えば、「http://test.com」というようにURLを打ち込みます。
ドメインとサーバーをひもづける設定は事前に行っておく必要がありますので、そこは先に設定しておいてください。
すると、このような画面になります。
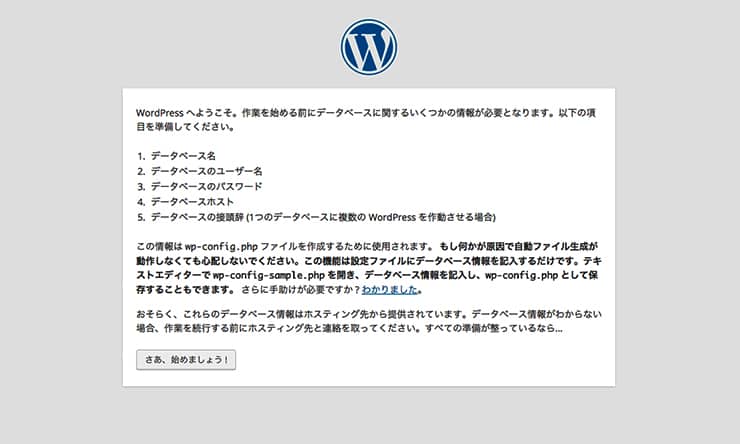
「さあ、始めましょう!」をクリックします。
すると、このような画面になるので、サーバーを準備するときに確認したデータベースの情報をユーザー名とパスワードに入力します。
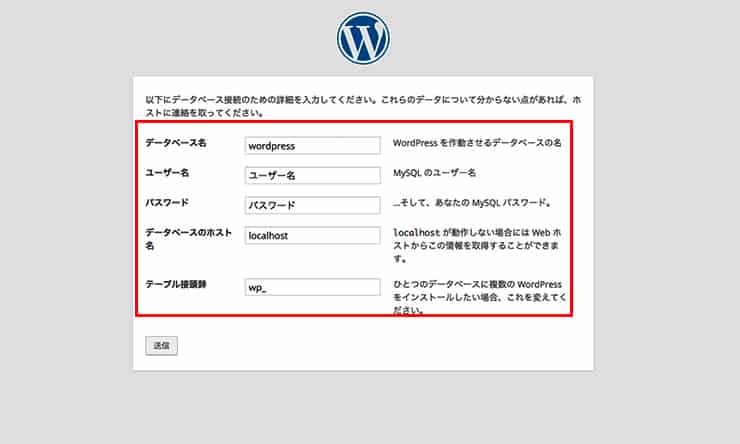
それ以外は、特にいじることはないので、そのまま送信を押します。
これらの情報に間違いがなければ、サイト設定に進みます。
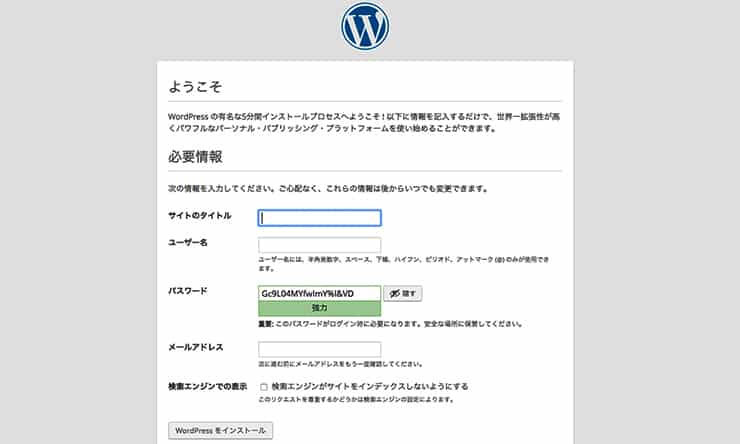
ここで、サイトタイトルとユーザー名を任意で設定してください。
パスワードも任意で設定できます。
なるべく、「強力」なパスワードにしましょう。
そして、メールアドレスを設定して、「WordPressをインストール」をクリックします。
ユーザー名とパスワードは、WordPressのサイトにログインするときに、利用するので忘れないようにしてください。
ちなみに、もし、この画面にくることができなければ、「wp-config.php」のファイルを開いてみてください。
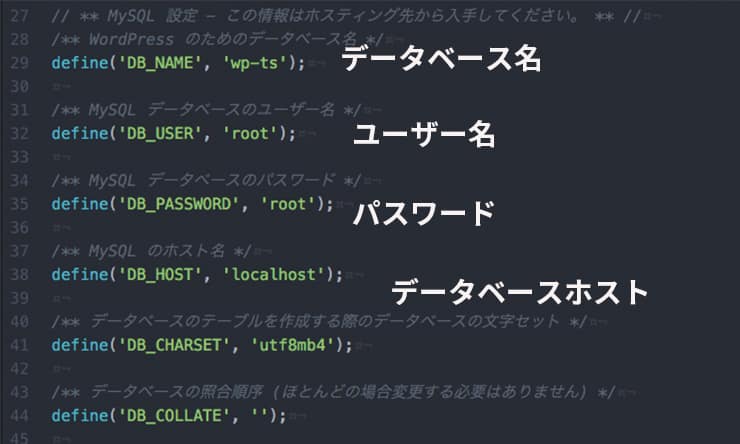
ここに先ほど入力をするように求められたデータが入っています。
上から、「データベース名」「ユーザー名」「パスワード」「データベースホスト」ここが、しっかりとあっているか確認して、これと同じ値を入力しましょう。
これが間違っているとサイト設定まで進めません。
最後に管理画面にログインします。
「http://test.com/wp-admin」と入力すると、ログイン画面に行きます。
先ほど、サイト設定のところで入力した、ユーザー名とパスワードを入力してログインができるようになります。
エックスサーバーからWordPressをインストールする
もう一つのインストール方法はエックスサーバーから直接WordPressをインストールする方法です。
これは、非常に簡単なのでこちらのほうがおすすめです。
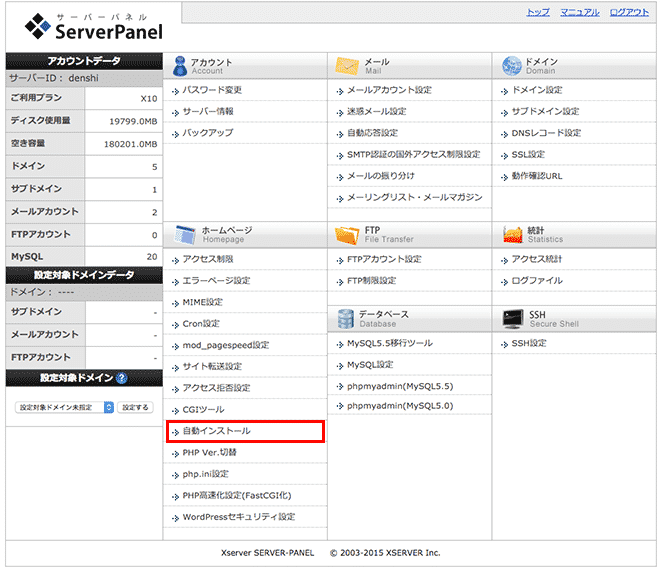
エックスサーバーの自動インストールをクリックします。次に自分が登録した、サイトを作りたいドメインを選択します。
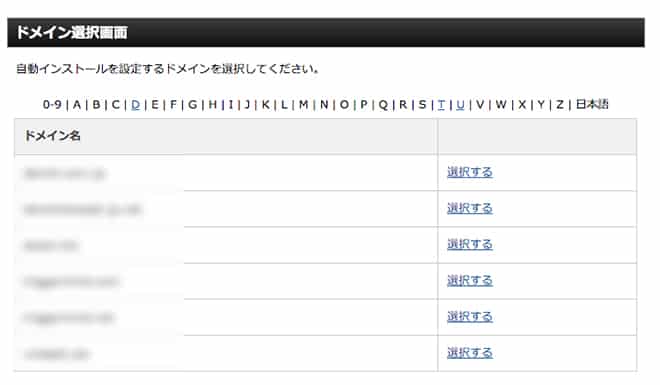
すると次の画面になります。①「プログラムのインストール」をクリックして、②の「インストール設定」をクリックします。
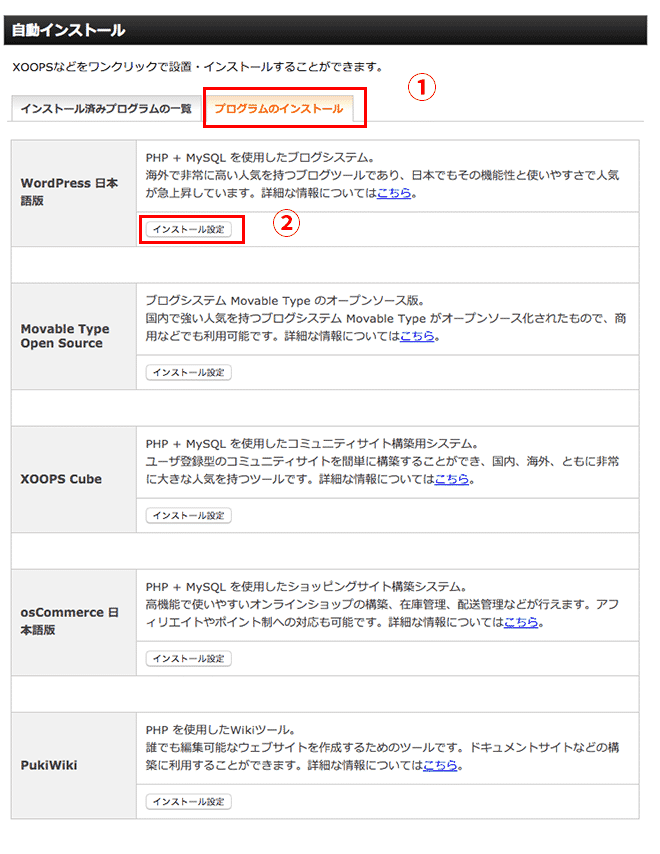
次の画面でWordPressのサイト設定を行います。
あとの手順は、さきほどと同じで、「http://test.com/wp-admin」とURLを打ち込み、ここで設定した、ユーザー名とパスワードでログインができます。
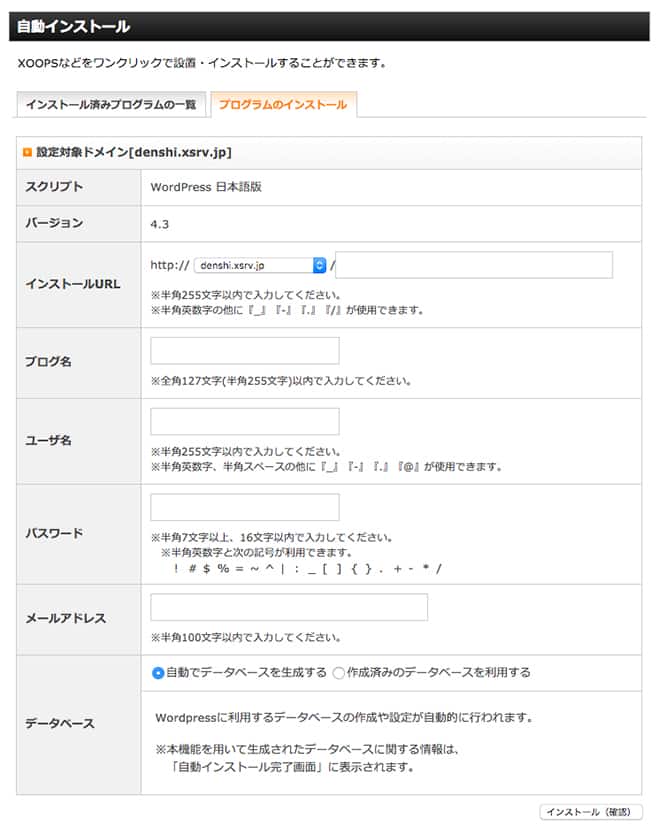
これでWordPressのインストールは完成です。
エックスサーバーのほうが楽だと思うのでこちらからインストールするのがおすすめです。
まとめ
一応、両方の設定のやり方を解説しましたが、エックスサーバーからの設定のほうが断然簡単です。
こちらから設定しましょう。
自分で設定したユーザー名とパスワードは、ログインの際に利用するので忘れないようにしましょう。