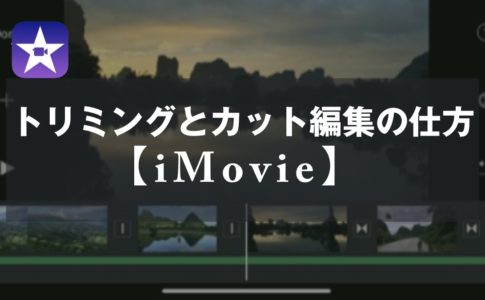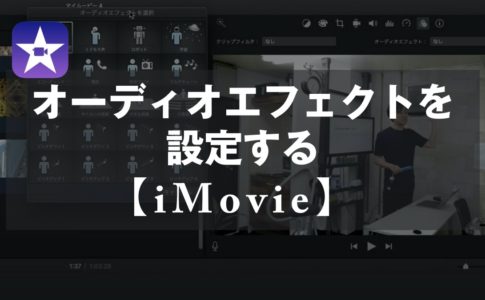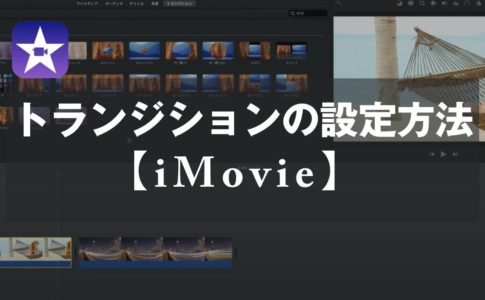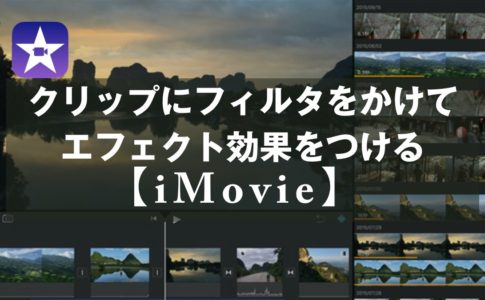こんにちは、山田どうそんです。
この記事では、iMovieを使った書き出し方法について解説します。
編集した動画を描き出す方法
この記事では、ローカルファイルに書き出す方法について解説します。
編集が終了し、動画を書き出せるようになりましたら、右上の「共有」をクリックしてください。
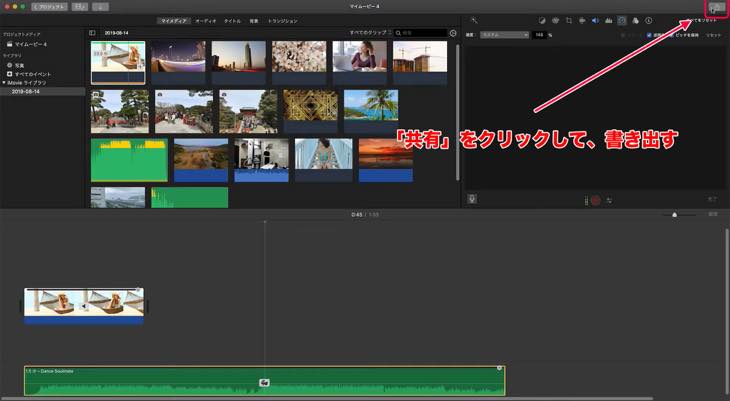
「ファイル」をクリックします。
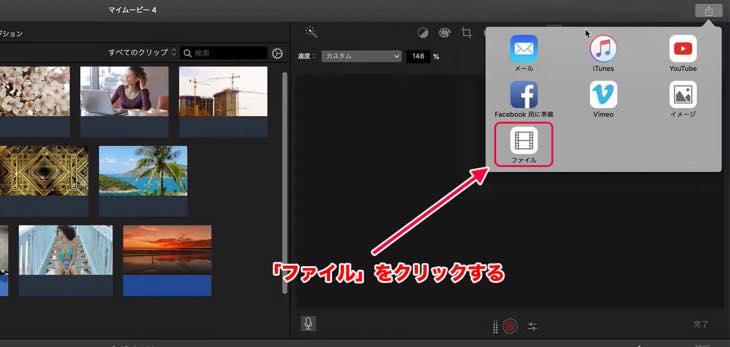
書き出しの設定について
ファイル画面が表示されますので、ファイル名を書き換えます。
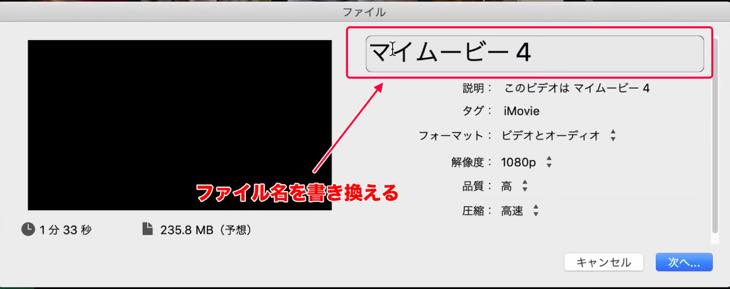
ファイルは基本的にmpeg4で書き出されます。
説明・タグ
「説明」や「タグ」は必要なときに変更することができます。
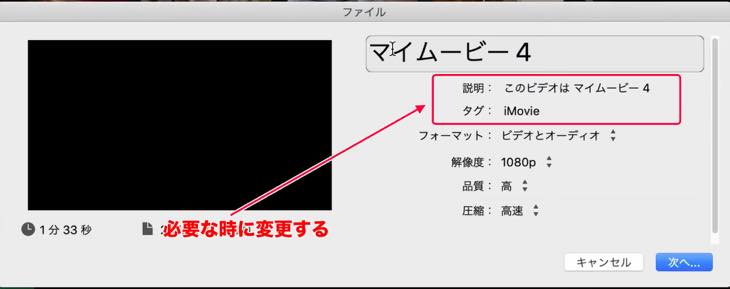
フォーマット
「フォーマット」は「ビデオとオーディオ」を選択してください。
また、オーディオのみを選択することで、音声だけを書き出すこともできます。
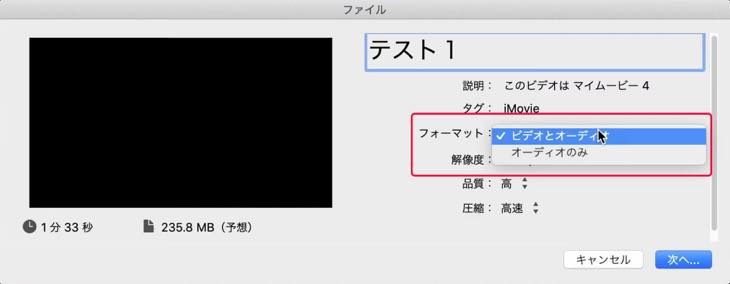
解像度
「解像度」の「1080p」はフルHDのことです。最近はこちらを利用しますが、データー量を小さくしたい場合は「720p」で書き出すこともあります。
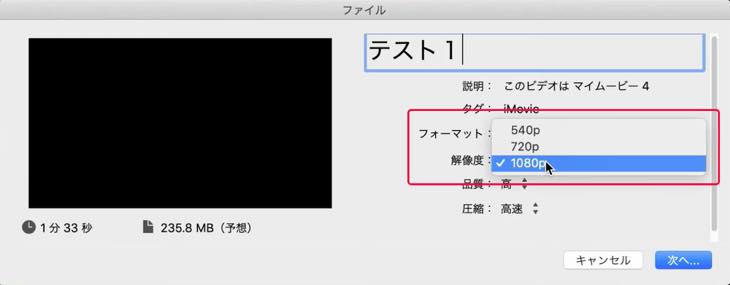
品質
「品質」は、基本的には「高」でいいですが、より綺麗な画像にしたいときなどは「最高」を選んでください。
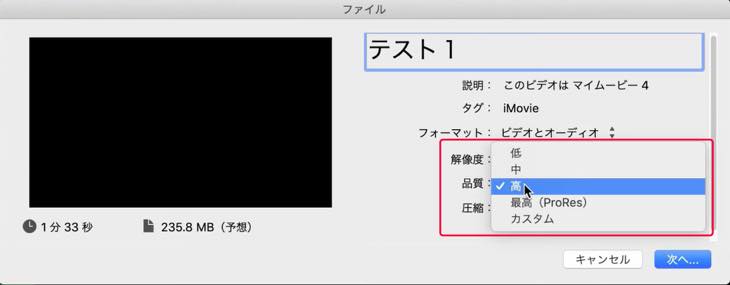
圧縮
「圧縮」は「高速」でいいと思います。「品質優先」を選んだ場合は書き出し時間が長くなります。
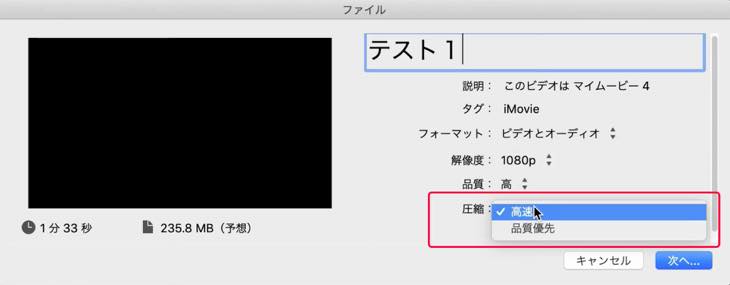
ファイルを保管する
「次へ」をクリックします。
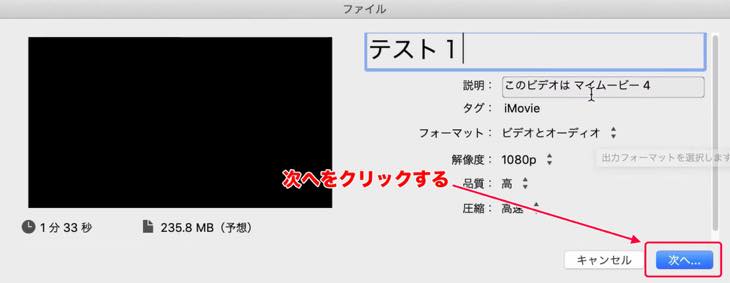
「保存場所」を指定し、「保存」をクリックします。
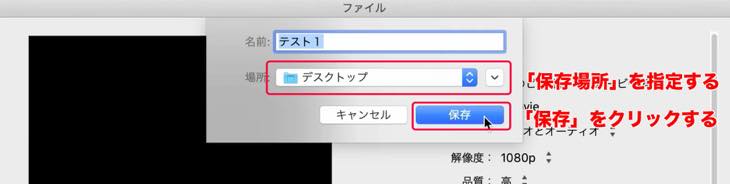
書き出し時間が右上に表示され、丸印が全て白くなると、書き出しは完了です。
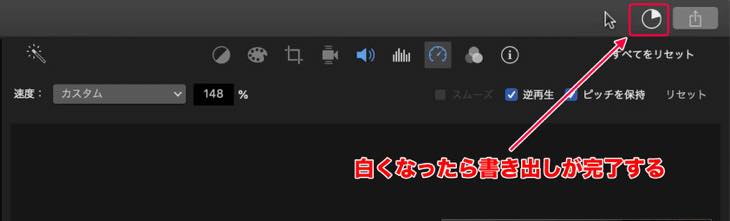
まとめ
この記事では、iMovie(アイムービー)を使って、ローカルファイルに書き出す方法について解説しました。
iMovie(アイムービー)は、シンプルに書き出すことができますので、あなたの動画編集に役立ててください。