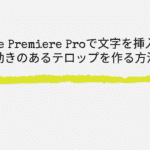こんにちは、山田どうそんです。
この記事では、Premiere Proのカット編集のやり方について解説します。
ちなみに、僕は昔トリミングとカット編集は同じ意味だと思っていましたが、違いました。カットとトリミングの違いについては、「動画編集のカットやトリミングができるおすすめ無料ソフトと操作方法【Windows・Mac】」こちらの記事で解説していますので、トリミングとカットの違いがわからない人は、先にこちらをご確認ください。
そして、Premiere Proのトリミングについては「Adobe Premiere Pro CC 2種類のトリミング方法」で詳しく解説しているのでそちらをご確認ください。
カット編集の基本【レーザーツール】
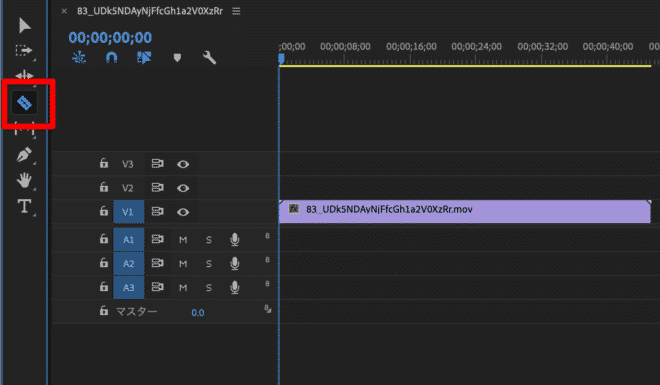
レーザーツールはツールメニューのカミソリのようなアイコンで利用できます。ショートカットキーは「C」です。
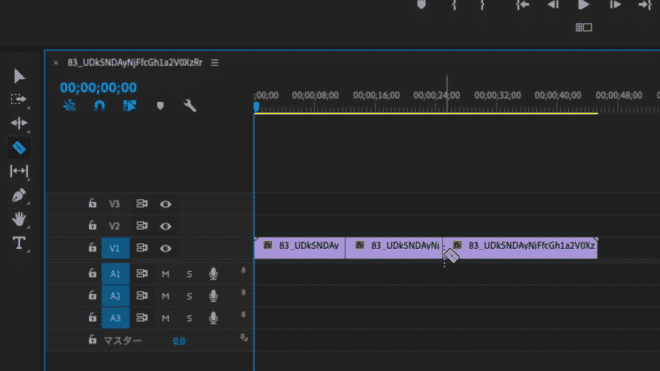
この状態で、カットしたい場所をクリックするとクリップを分けることができます。
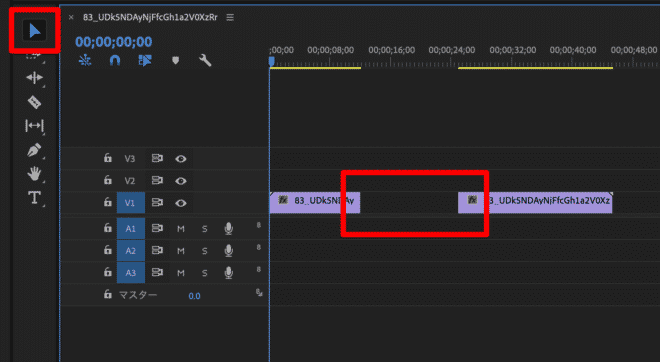
カットした後に、選択ツールに切り替えます。ショートカットキーは「V」です。
そして、カットしたいクリップをdeleteするとクリップを切り取ることができます。
あとは、クリップをドラッグして詰めることでカット編集をすることができます。
これが、一番基本的なカット編集のやり方です。
インポイント・アウトポイントを設定して切り抜く方法
Premiere Proはインポイントとアウトポイントを設定して、その範囲をカットすることができます。こちらの方がスムーズにカット編集ができるので、オススメです。
シーケンスでカット編集する
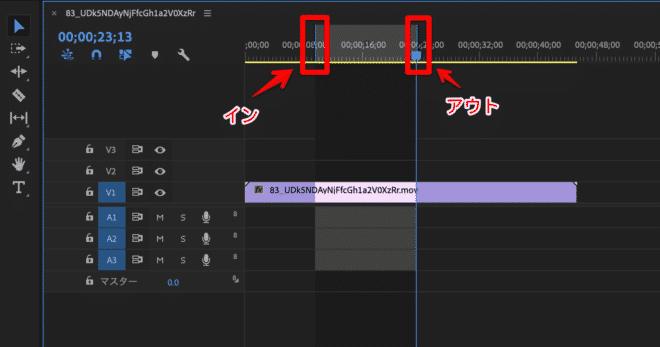
カットしたい部分のはじめに再生ヘッドを合わせてキーボードの「I」をクリックするとインポイントが設定されます。そして、終わりの部分に再生ヘッドを合わせてキーボードの「O」をクリックするとアウトポイントが設定されます。
そのあとに、ショートカットキーで「Shift + delete」をクリックするとインポイントとアウトポイントで設定した部分がリップル削除されます。
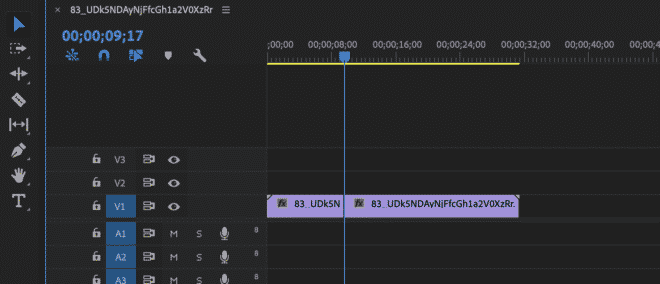
このように、隙間が詰まってカット編集されているのがわかると思います。
プログラムモニターでインポイント・アウトポイントを設定してカット編集する方法
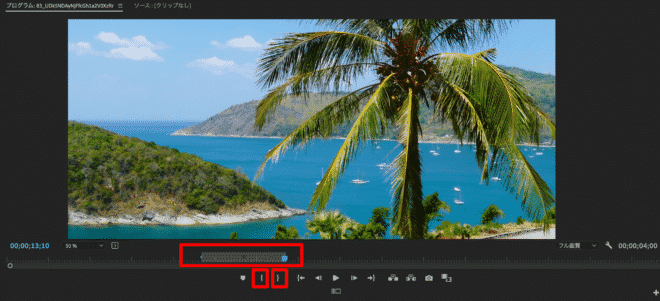
プログラムモニターでも同様のことができます。赤枠の部分でインポイントとアウトポイントを設定します。
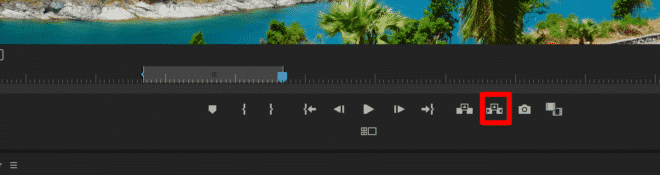
この状態で、「抽出」アイコンをクリックすると、リップル削除をすることができます。
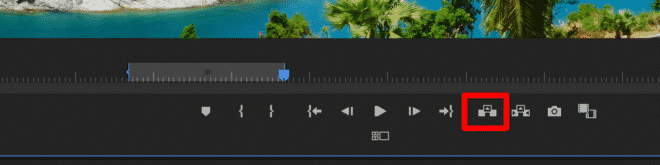
もう一つの「リフト」アイコンをクリックすると、間を詰めずにギャップを生じさせた削除をすることができます。
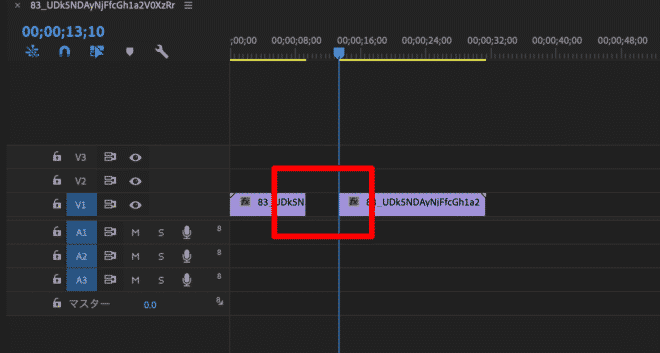
こんな風に、ギャップが生じているのがわかると思います。
ソースモニターでカット編集してからシーケンスにフッテージをドラッグする方法
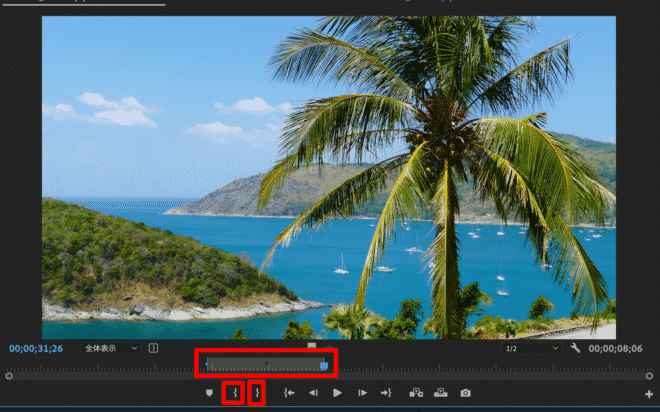
ソースモニターでも、プログラムモニター同様に、カット編集を行うことができます。
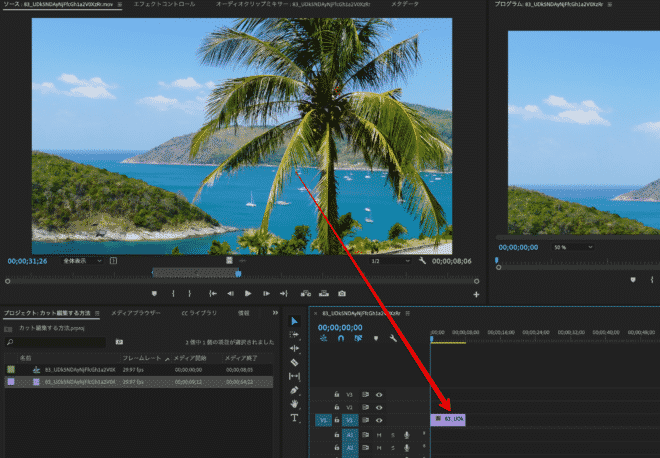
ソースモニターでインポイントとアウトポイントを設定して、ソースモニターからシーケンスにドラッグ&ドロップすると、インポイントとアウトポイントで設定した部分だけがシーケンスに反映されます。
これも一種のカット編集と言えます。先にフッテージ(素材)そのもので使いたい部分を選択してからシーケンスに移動させることで、シーケンス内での編集が減るので、場合によってはこのようなカット編集も覚えておくといいと思います。
まとめ
これがPremiere Proの主なカット編集のやり方です。
一番おすすめなのは、インポイントとアウトポイントを活用して、ショートカットキーでリップル削除する方法です。
このやり方を使えば、かなり素早くカット編集を行うことができるようになります。
ぜひ、試してみてください。
それでは。