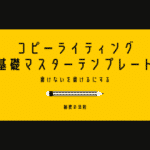こんにちは、山田どうそんです。
顔や車のナンバーだけにモザイクをかけて自動で移動してくれるような設定をしたいと思ったことはありませんか?
Adobe Premiere Proを使えば特定の部分にモザイクをかけてその部分を追従させる設定が簡単にできます。
エフェクトからスタビライズを選択する
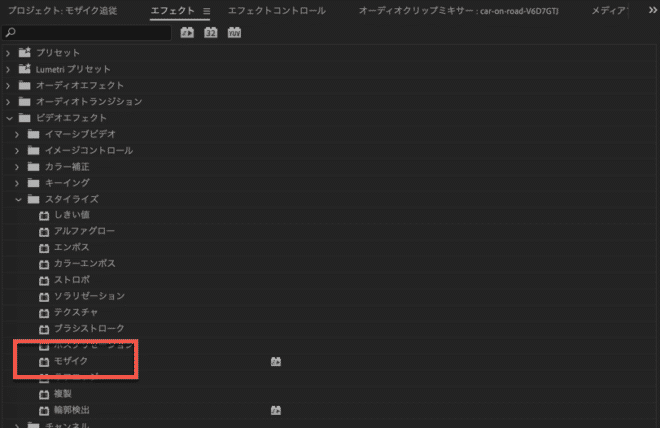
「エフェクト」>「ビデオエフェクト」>「スタビライズ」>「モザイク」を選択してモザイクをかけたいクリップにドラッグします。
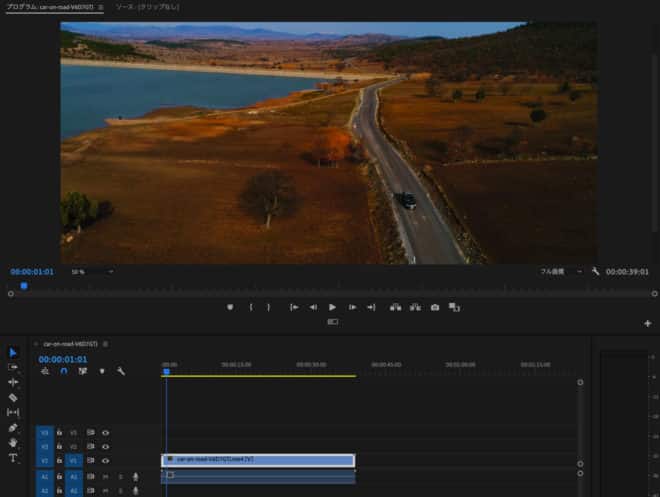
映像ソース全体にモザイクがかかる
もともと、このような映像素材だったものに次のように映像全体にモザイクかかります。
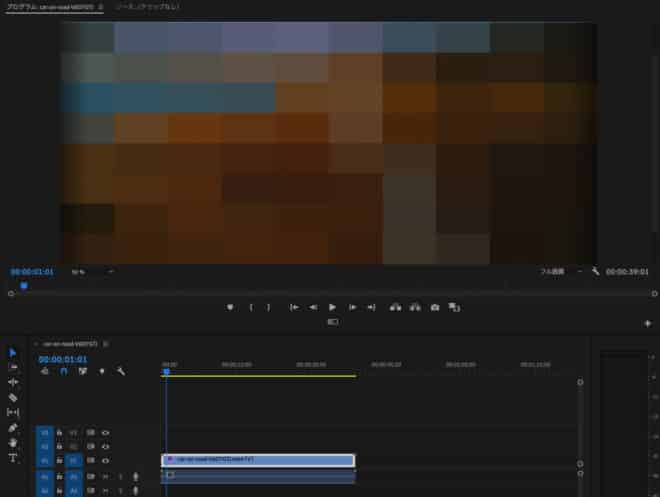
ビデオエフェクトからモザイクをかけたい選択部分を設定する
クリップを選択している状態で、エフェクトコントロールに移動すると、ビデオエフェクトに「モザイク」という項目が追加されているのがわかると思います。
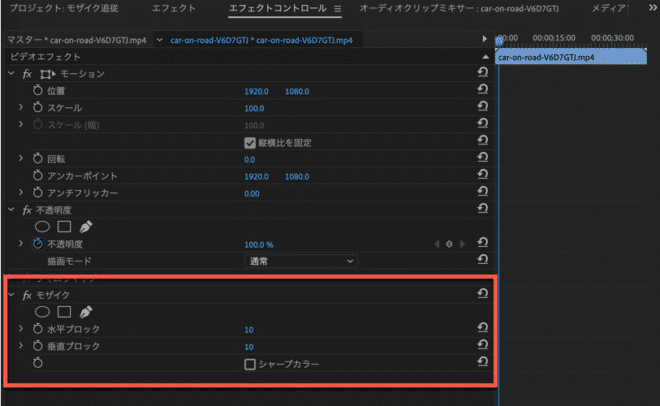
モザイクの範囲を指定するために丸、四角、ペンツールの3つのうちのどれかを選択してモザイクをかけたい場所を選択します。
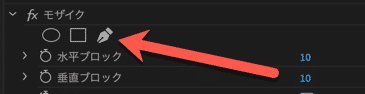
丸を選択して、車にモザイクをかけることにしました。
次に、モザイクの荒さを設定します。

「水平ブロック」と「垂直ブロック」の大きさを上げることで、細かいモザイクを設定することができます。
水平ブロック80、垂直ブロック80にして設定してみます。
そして、最後に「マスクパス」の再生ボタンをクリックすると、車の動きに合わせてモザイクが追従してくれます。

このように自動でトラッキングをしてくれてキーフレームを打ってモザイクを追従してくれます。
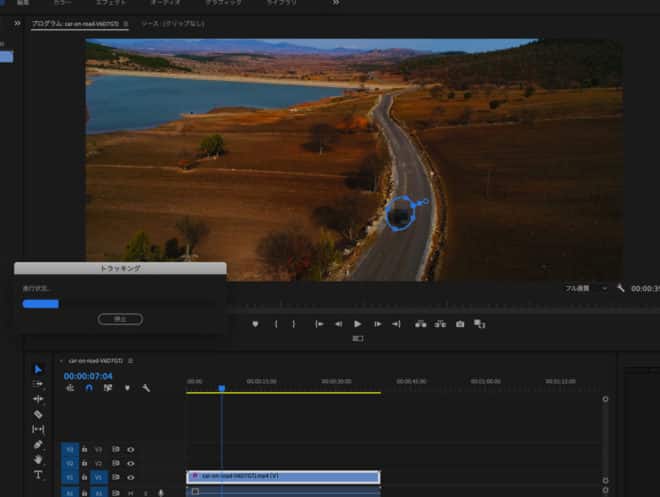
まとめ
車のナンバーや顔だけモザイクをかけたい場合などにとても重宝する機能です。
1フレームずつ自動でキーフレームを打ってくれるので、簡単ですね。
ただ、動きの対象物が素早く動いた場合、モザイクの位置を手動で調整する必要がある場合がありますので、そのような時は臨機応変に手動も取り入れて対応してください。
それでは。