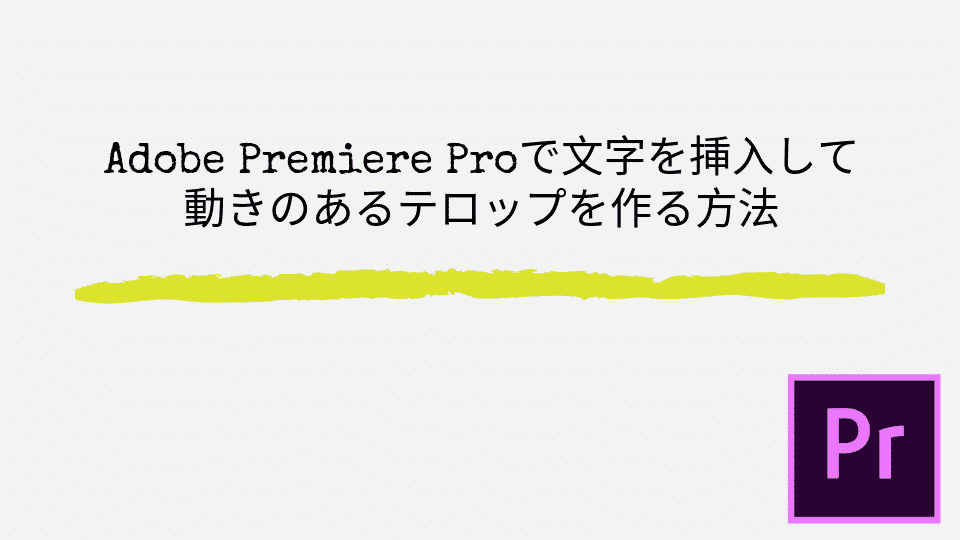こんにちは。山田どうそんです。
この記事では、Premiere Pro(プレミアプロ)で不透明度を調整してフェードインフェードアウトを設定する方法について解説します。
不透明度(キーフレームを打って)を調整してフェードインフェードアウトを設定する方法について
この記事では、トランジションを使ってフェードインフェードアウトをする方法ではなく、不透明度(キーフレームを打って)を調整してフェードインフェードアウトの設定手順について解説します。
ここでは、映像がフワッと入ってきて、フワッと終わるイメージの映像で解説します。このような映像の場合、トランジションを使うと非常に簡単に効果を付けることができます。しかし、トランジションとは、基本的にトリミングした部分に効果をつけるため、トリミングをしっかり行う必要があります。
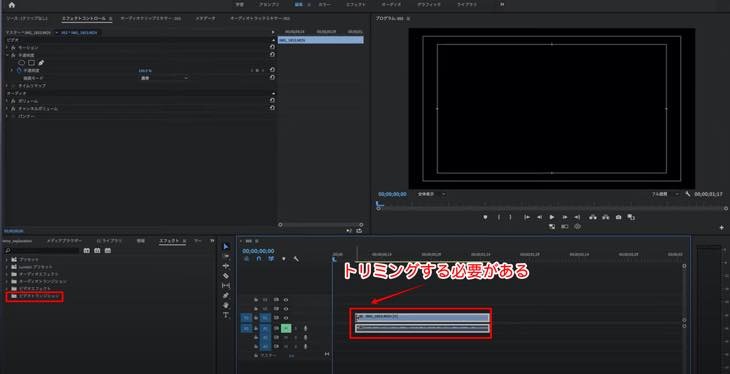
下記の画像のようにクリップを全体表示させている場合、クリップをトリミングさせてしまうと、クオリティ低い映像になる可能性があります。その場合、不透明度(キーフレームを打って)でトランジションを設定する方法がありますので解説します。
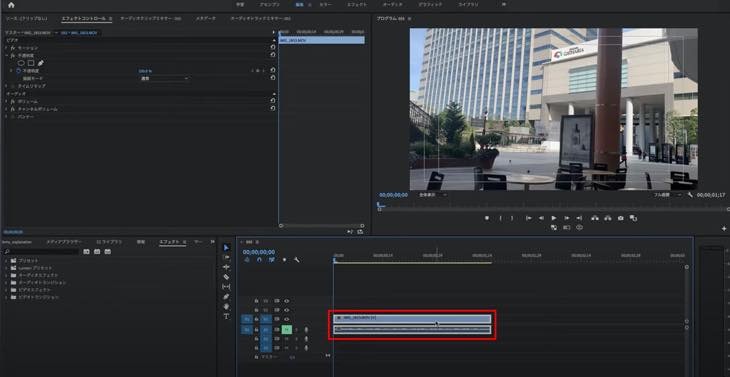
フェードインの設定方法
フェードインの設定方法について解説します。いくつか例に挙げて設定していきます。必要に応じてこの記事の冒頭にあるYouTubeを見て頂き、参考にして下さい。
「不透明度」>「不透明度」の横にある時計のマークをクリックします。この状態で①キーフレームを打ちます。次に再生ヘッドを右に3つ動かした位置で②キーフレームを打ちます。
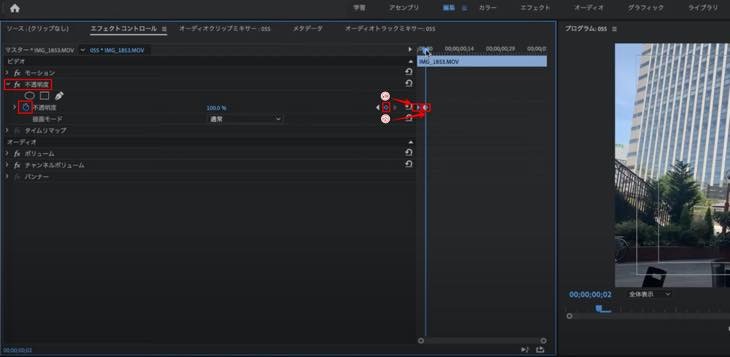
再生ヘッドを①のキーフレームを打った位置に移動させ、数値を「0」に変更します。
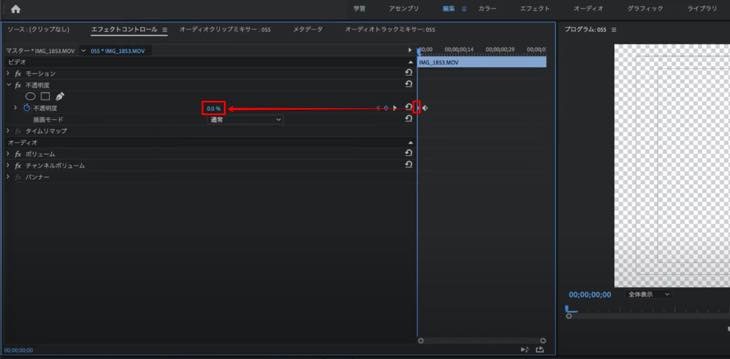
再生すると映像がフワッと入ってきます。YouTube、1:30〜確認して下さい。
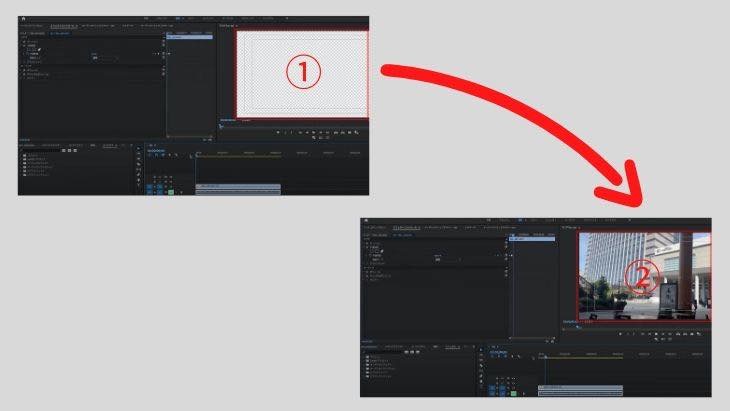
YouTubeで確認して頂くとわかるように、キーフレーム間の距離が近すぎるため、②のキーフレームを右へ移動させ距離をあけます。この映像は、YouTube1:40〜確認して下さい。
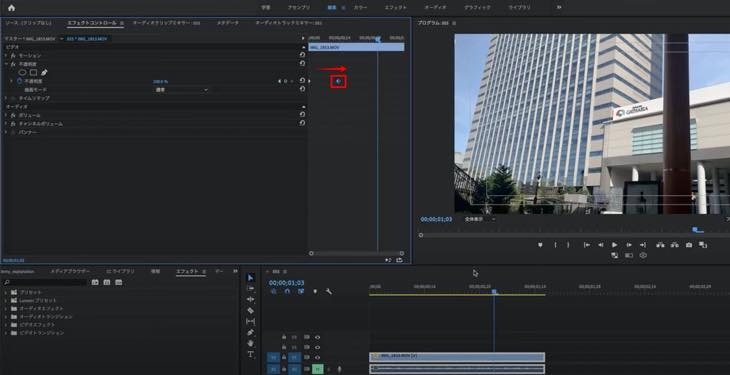
例えば、数値が「0%」の場合、映像の最初が何も表示されていない状態のため、少し映像が入っている状態からスタートさせたい場合は、数値を「40%」に変更します。すると、少し映像が入っている状態から映像がスタートします。YouTube、2:00〜確認して下さい。
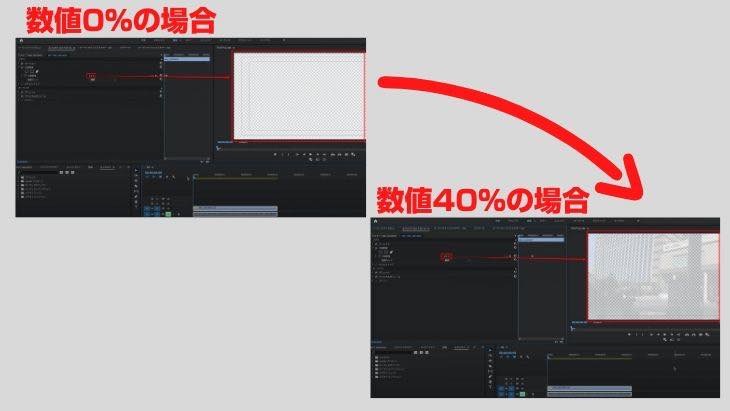
フェードアウトの設定方法
フェードアウトの設定方法について解説します。
再生ヘッドを映像の終わりの位置に移動させてキーフレームを打ちます。数値「40%」へ変更します。
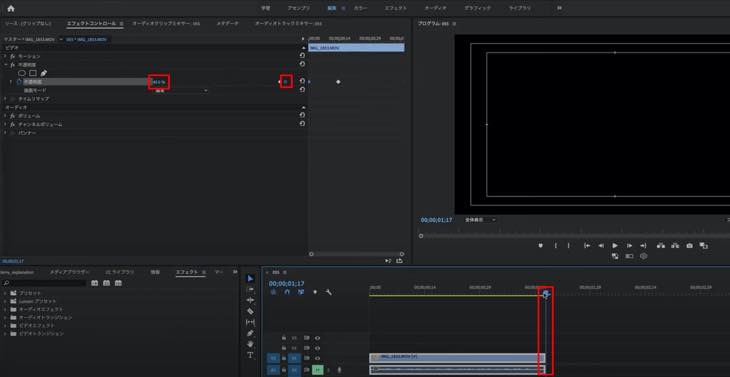
再生ヘッドを左の位置に移動させ少し戻し、キーフレームを打ちます。数値も「100%」に戻します。再生するとフェードアウトしながら映像が終わります。YouTube2:20〜確認して下さい。
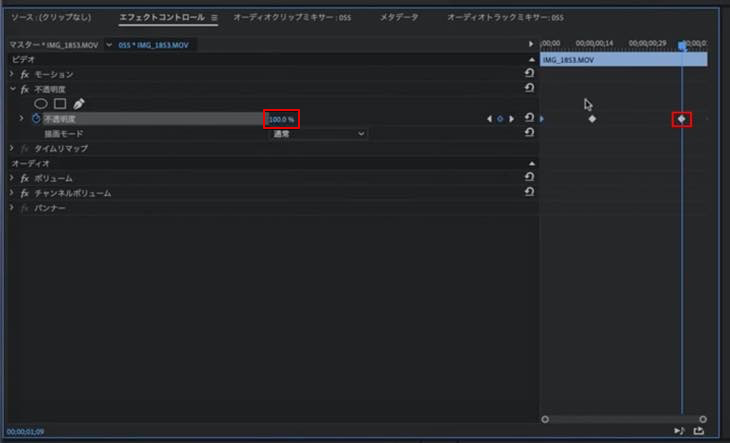
まとめ
この記事では、Premiere Pro(プレミアプロ)で不透明度を調整してフェードインフェードアウトを設定する方法について解説しました。
クリップを全体表示させてる場合は、不透明度を調整してトランジション効果を付けることで、クオリティ高い映像になりますので、状況に合わせて設定して下さい。