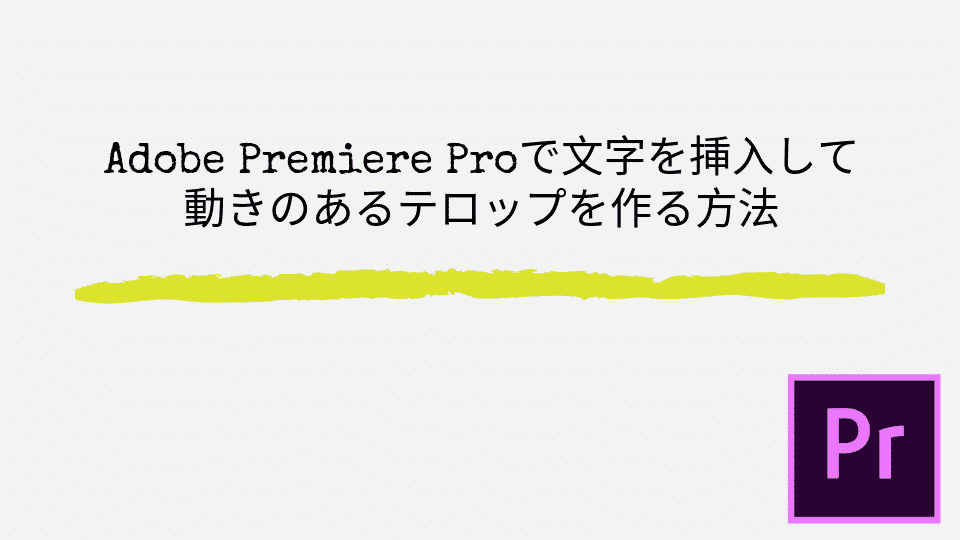こんにちは、山田どうそんです。
Premiere Proのトリミングは大きく2種類あります。1つは、映像クリップの左右をトリミングしてクリップの長さを短くする方法。そして、もうひとつは、映像そのものの大きさを変更するためのトリミングの方法です。
画像の場合はPhotoshopのように「切り取り」を行うことで、簡単に画像を切り取ることができますが、映像の場合は切り取ることができないので、見えなくすることで切り取られているような状況を作ります。
映像の一部を切り取って目立たせたい時などに使える手法です。
ちなみにトリミングとカット編集は意味が違います。トリミングとカット編集の違いについては「動画編集のカットやトリミングができるおすすめ無料ソフトと操作方法【Windows・Mac】」こちらに詳しく解説があるので、わからない方は先に確認してみてください。
映像クリップの左右をトリミングする方法
映像クリップの左右をトリミングする方法はいくつか種類があります。スピーディにトリミングするためにいくつか覚えておくといいでしょう。
一般的なトリミング方法
クリップの端をクリックするとアイコンが赤くなります。この状態で右にドラッグするとクリップの左右をトリミングすることができます。
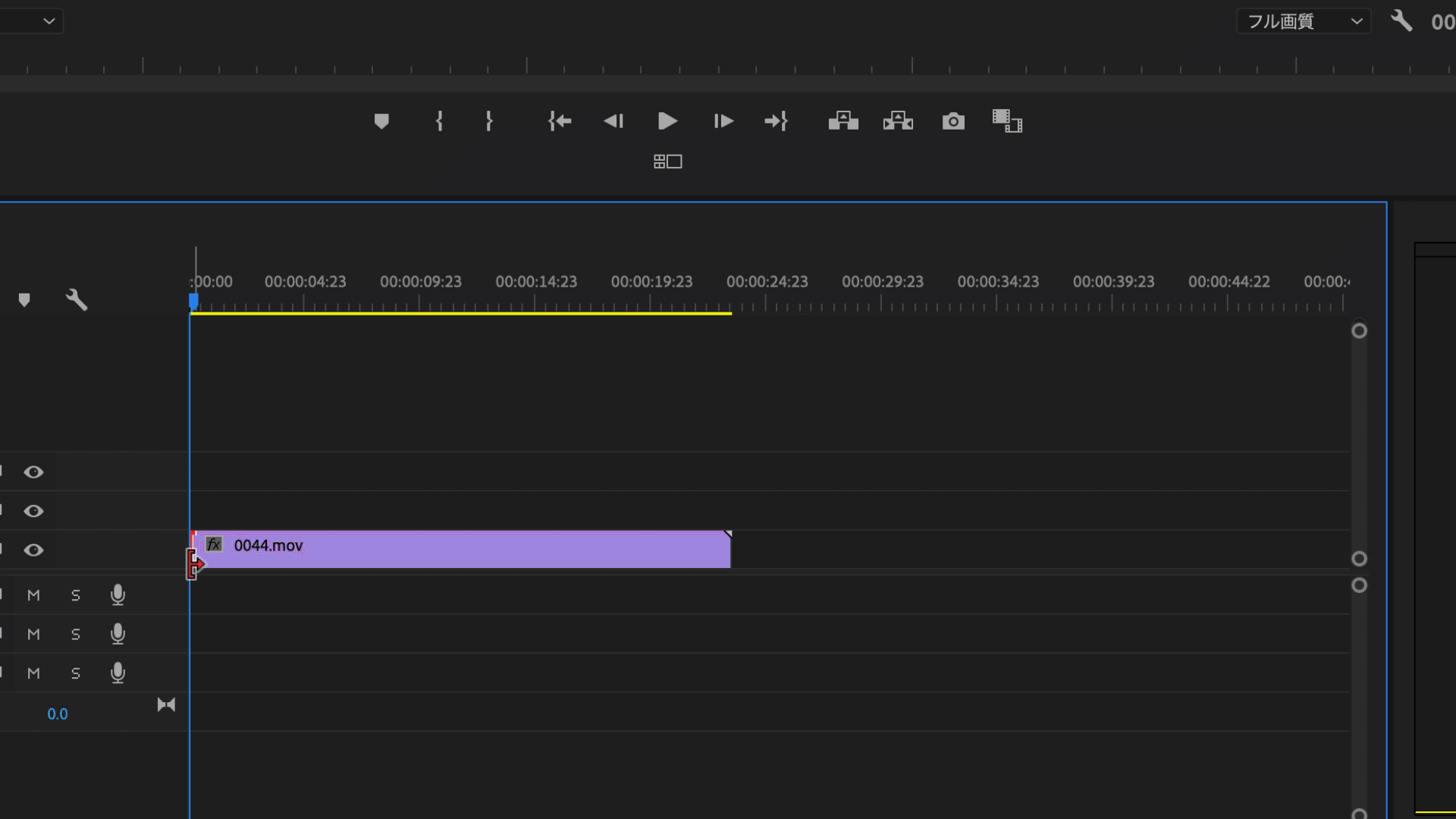
このトリミングの方法は一般的なトリミング方法で単純にクリップの先端を切り取る時に利用します。
この方法で普通にトリミングするとギャップができてしまいます。
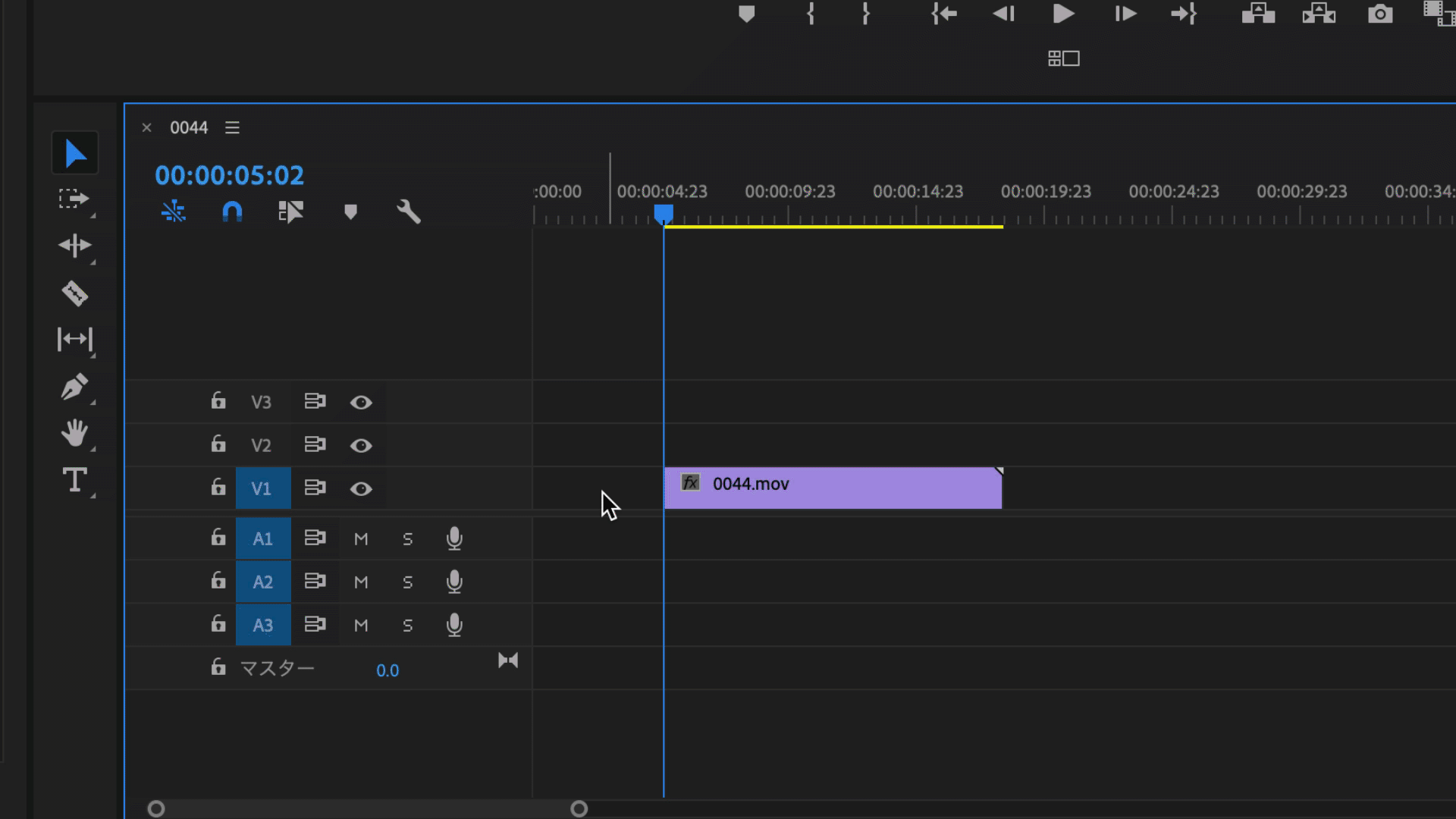
このギャップを削除する方法は2つあります。1つは、ギャップを選択して右クリックして「リップル削除」。もうひとつは、ギャップを選択して「delete」キーを押すことです。
リップル削除でトリミングする方法
クリップを切り取った後にギャップを自動的に埋めてくれるトリミングの方法がリップル削除です。
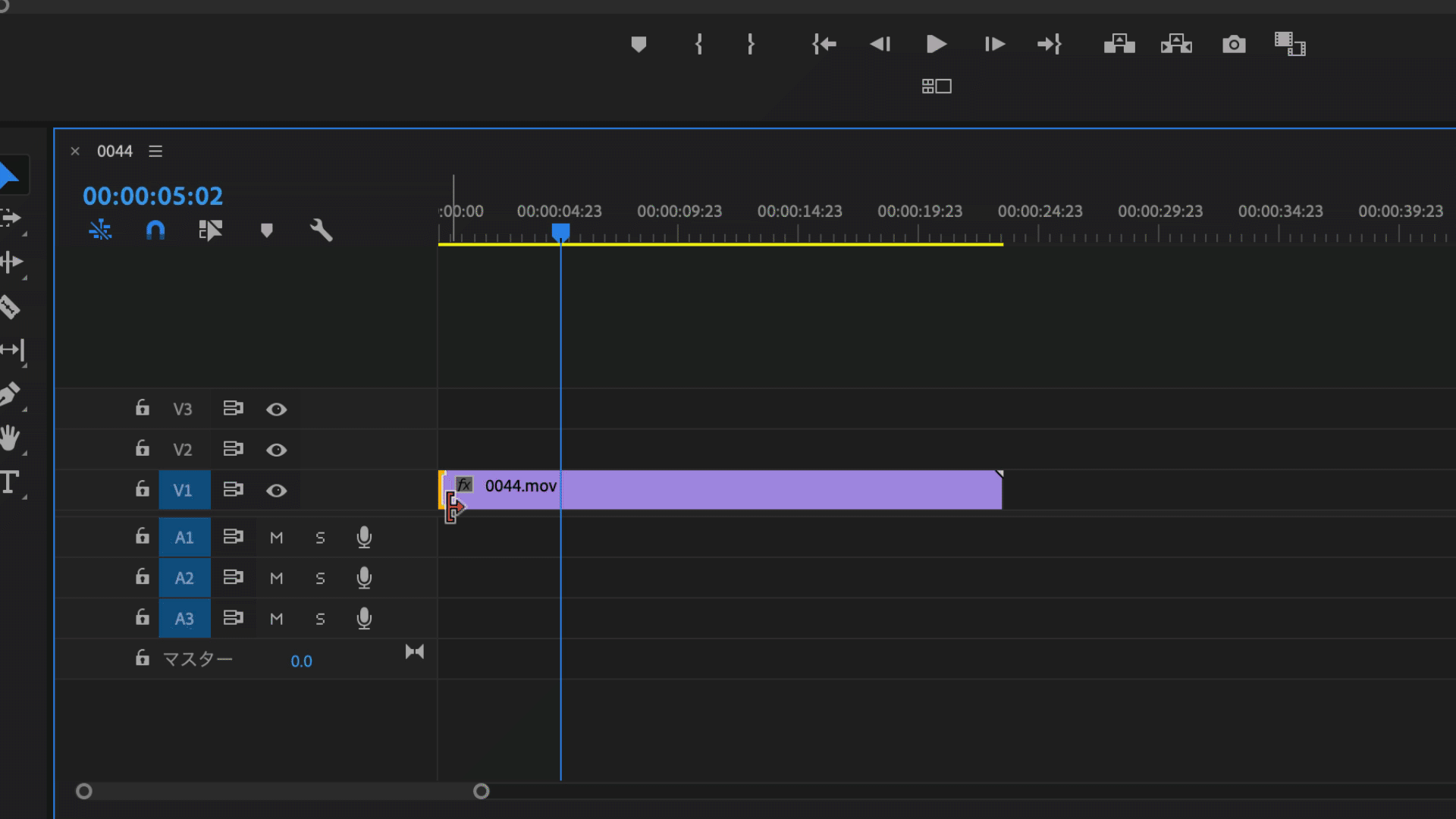
クリップの先端でマウスが選択されている状態で、Macの方はcommandキー、Windowsの方はCtrlキーを選択すると、赤色から黄色に変わります。この状態で、トリミングをすると、自動でギャップを詰めてくれます。
こうすることで、余計な工程が入らずに素早くトリミングすることができます。
リップル削除は、ショートカットキーだけではなくツールバーから「リップルツール」を選択することでも使うことができます。
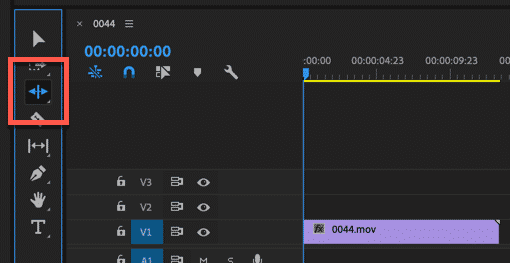
やりやすい方を選択して使ってみてください。
映像そのものをトリミングして必要な場所だけ切り取る方法
映像そのものをトリミングして必要な場所だけ表示させることができます。

左がトリミング前の映像素材です。右がトリミングした後の映像素材です。Premiere Proではクロップというエフェクトを使ってこのように上下左右を自由にトリミングします。
エフェクトのクロップ機能を使って映像の上下左右をトリミングする
「エフェクト」>「ビデオエフェクト」>「トランスフォーム」>「クロップ」を切り取りたい映像クリップにドラッグアンドドロップします。
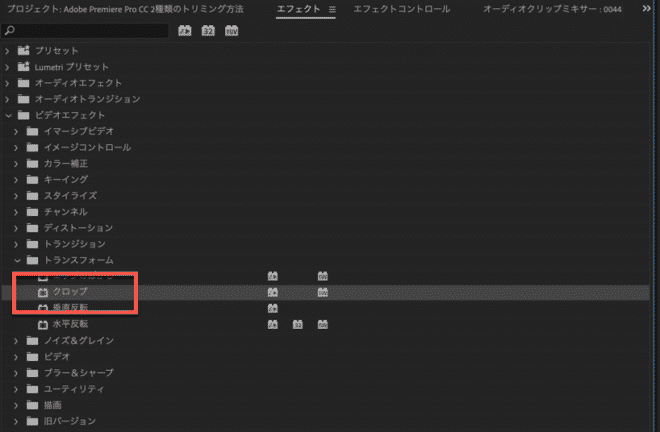
エフェクトをかけたら、「エフェクトコントロール」を選択すると、「クロップ」というエフェクトがクリップに追加されているのがわかります。
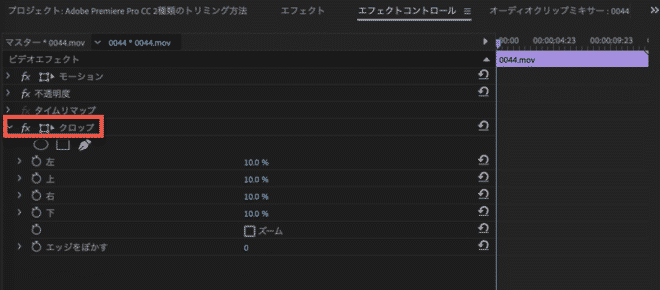
すると、左、上、右、下という4種類の項目が出てきています。ここに、上下左右で切り取りたいパーセンテージを入力します。試しに、全て10%を入力しました。
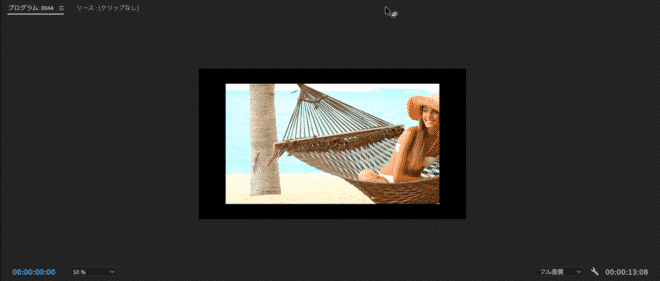
すると、このように、上下左右から10%分切り取られているのがわかると思います。
ちなみに、切り取られた部分は、黒くなっていますよね。これは、何もない状態を表しています。
Premiere Proは何も無い場合黒くなります。例えば、背景に真っ白な背景を入れれば、白い部分が表示されることになります。
ちなみに、クロップの「エッジをぼかす」の値を上げることで、ボヤッとエッジにぼかしを入れることができます。
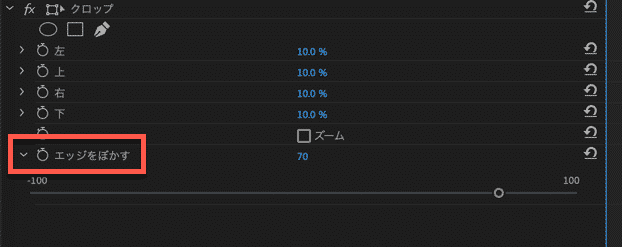
こんな風に、エッジがボケているのがわかると思います。

こんな風にして、ちょっと違った雰囲気の映像に変えることもできます。
まとめ
例えば、額縁のような背景の中に映像を納めて表示させたい時などにこの「クロップ」のビデオエフェクトが使えます。
凝った演出をしたい時などに使ってみてください。
それではまた。