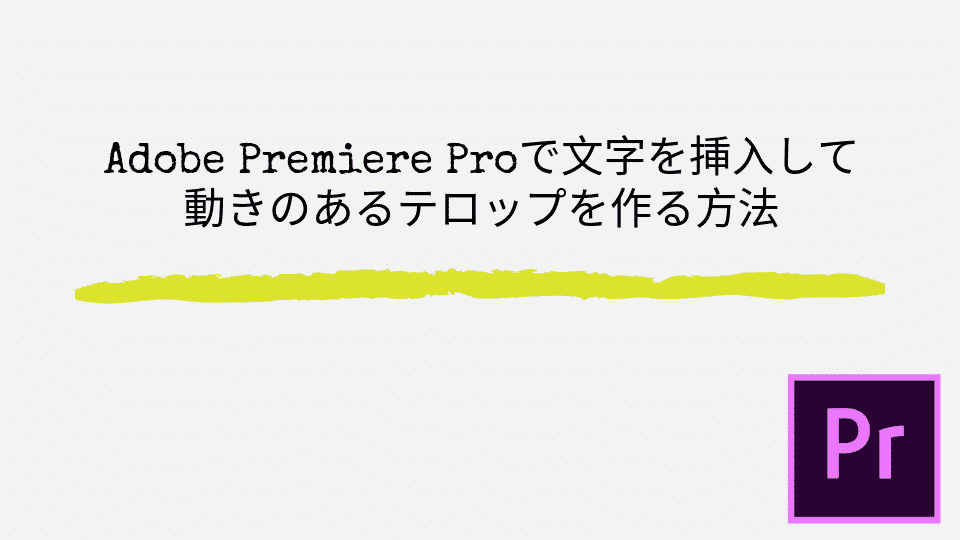こんにちは。山田どうそんです。
この記事では、Premiere Pro(プレミアプロ)で新規項目のシーケンスの作り方について解説します。
シーケンスの作り方について
シーケンスの作り方について解説します。シーケンスの作り方は次の3通りです。それぞれ解説します。
シーケンスの作り方①
元の映像を「タイムライン」にドラッグします。
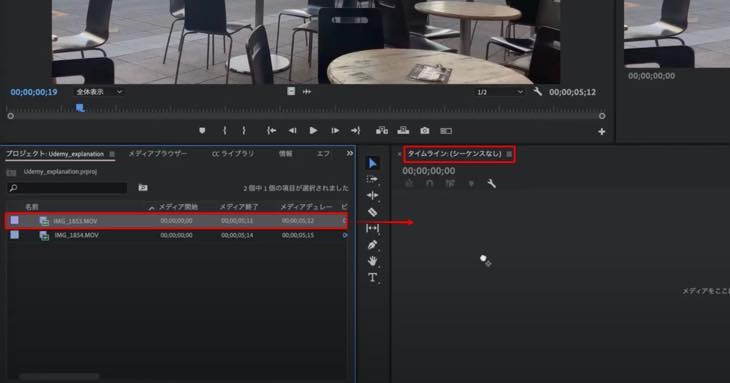
この方法は元の映像データと同じ状態で作ることができるため、一番簡単な方法です。
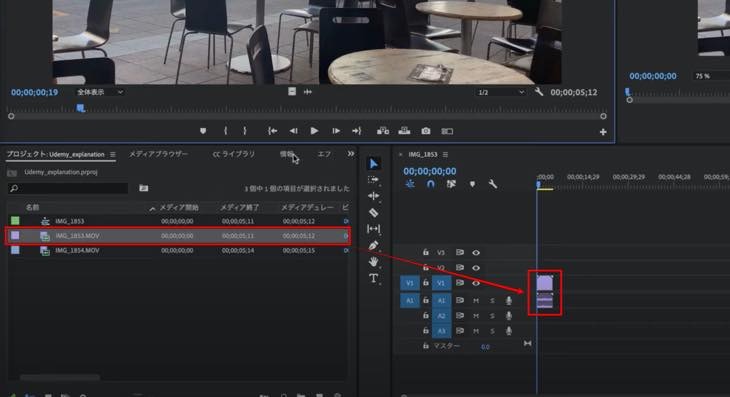
シーケンスの作り方②
画面の上にある「ファイル」>「新規」>「シーケンス」をクリックします。
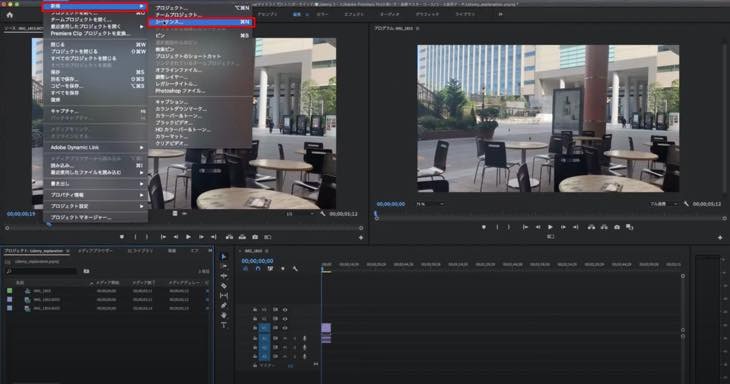
下記の画像の画面(新規シーケンス)から作成することができます。これが新規項目からシーケンスを作る画面です。
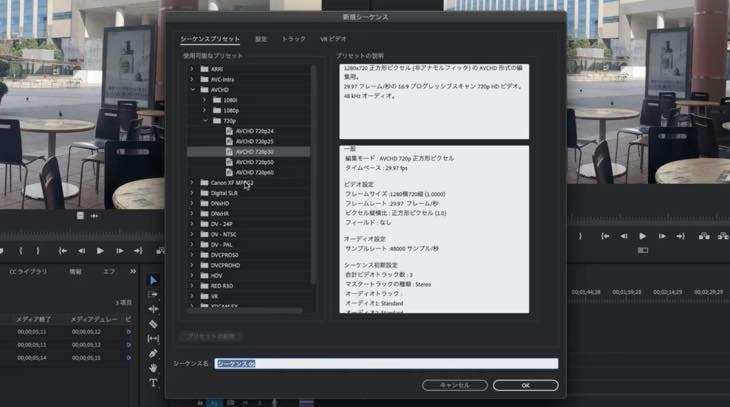
シーケンスの作り方③
画面の下にある「新規項目」>「シーケンス」をクリックします。
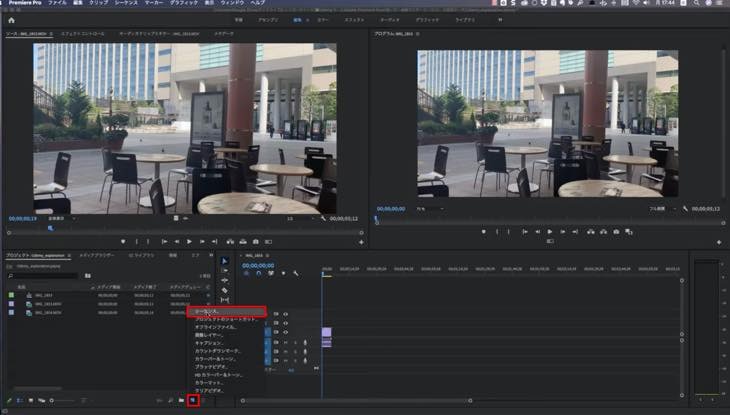
前回解説した「シーケンスの作り方②」と同じく新規項目からシーケンスを作る画面が表示されます。
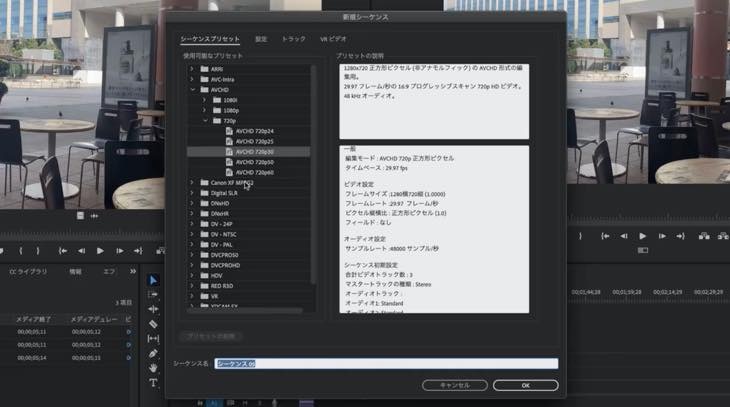
新規項目からシーケンスを作る場合の規格と注意点について
新規項目からシーケンス(シーケンスの作り方②・③)を作る場合のフォーマットの規格と注意点について解説します。
シーケンスのフォーマットの規格
一般的に使われるフォーマットの規格は1080pで作られます。YouTube等でも使われる規格です。1080pの「p」はプログレッシブ形式のことです。中でも「AVCHD 1080p30」のフレームレートが広く一般的に使われています。
現代では撮影するデフォルトのフォーマットが「AVCHD 1080p30」です。大きなミスに繋がることもありませんので、特別な理由がない限りは「AVCHD 1080p30」で問題ありません。参考にして下さい。
※1080iの「i」はインターレース形式のことです。一般的にこの規格は使いません。
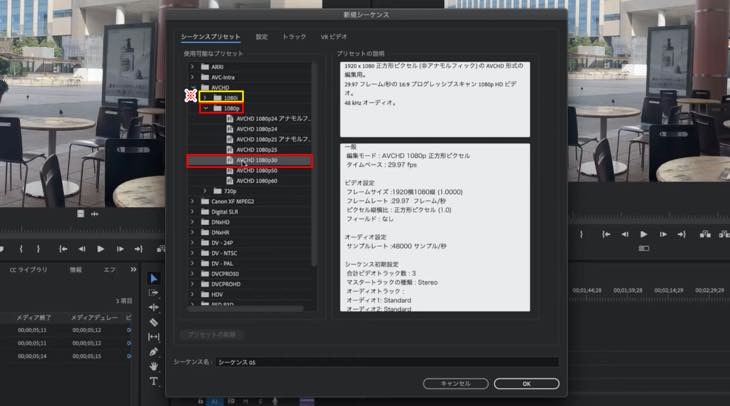
シーケンスを作成する場合の注意点
シーケンスを作成する場合、元の映像データと一致させずに作成するとエラーが起きる原因となります。シーケンスを作成する場合の注意点について2つの例に基づいて解説します。
ケース①
「AVCHD 720p30」で作成した場合について解説します。「AVCHD 720p30」はフレームサイズが「1280×720」で少し小さめのサイズです。
「AVCHD 720p30」を選択し「OK」をクリックします。
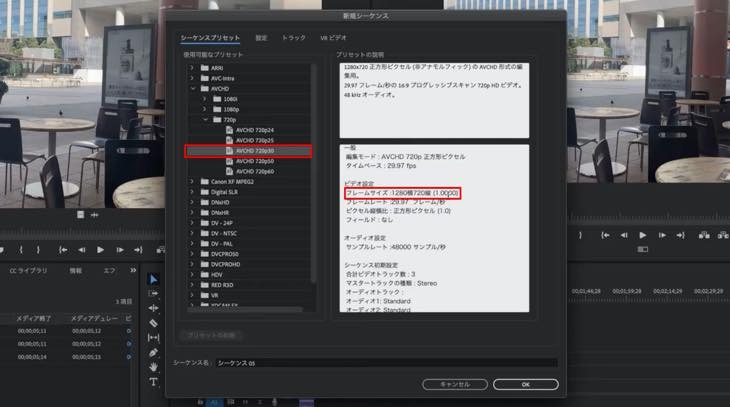
「AVCHD 720p30」のシーケンスが作成されます。
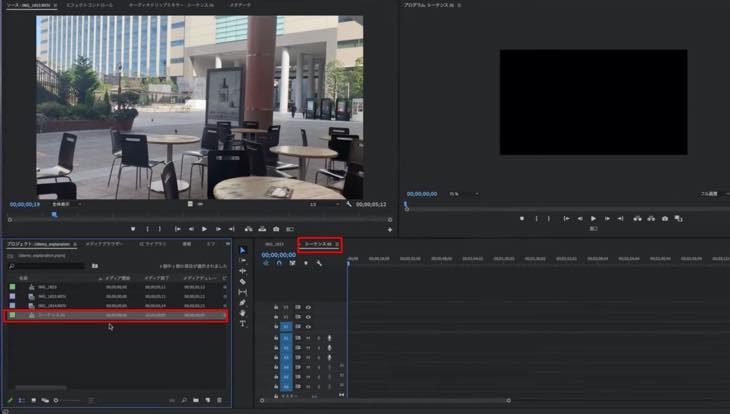
元の映像データを確認します。
※元の映像データの確認方法は、「元の映像データ」を選択し「情報」をクリックすると確認できます。詳細については、後ほど解説します。
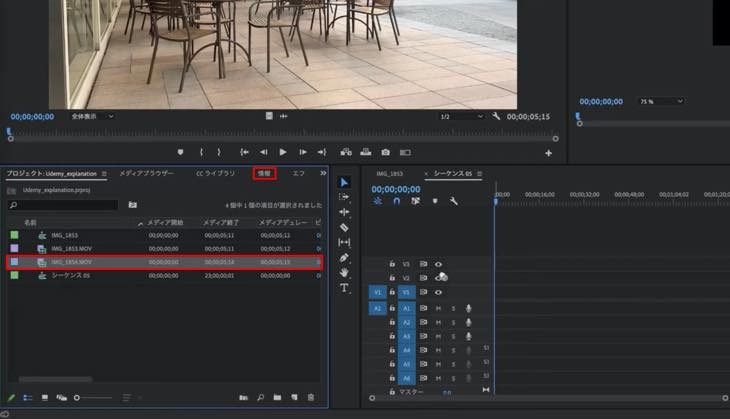
元の映像データのフレームサイズは「1920×1080」です。
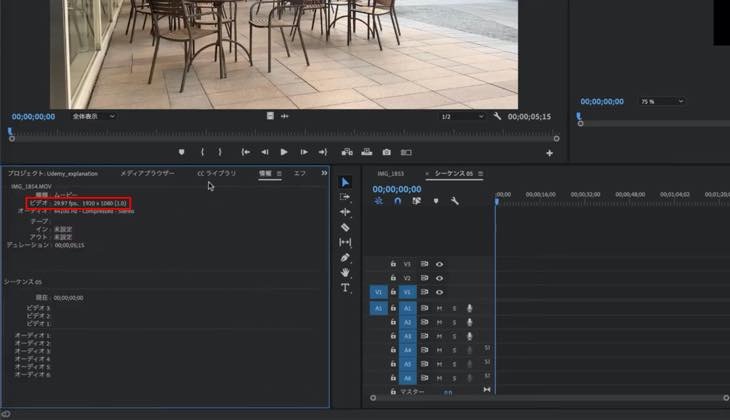
「AVCHD 720p30」のシーケンスの状態で元の映像を「タイムライン」にドラッグします。
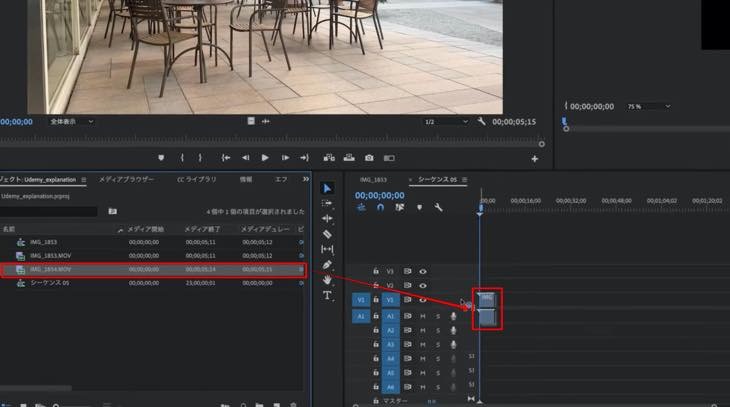
「クリップの不一致に関する警告」の画面が表示されます。
表示内容は「このクリップはシーケンス設定と一致していません。クリップに合わせてシーケンスを変更しますか?」と表示されます。
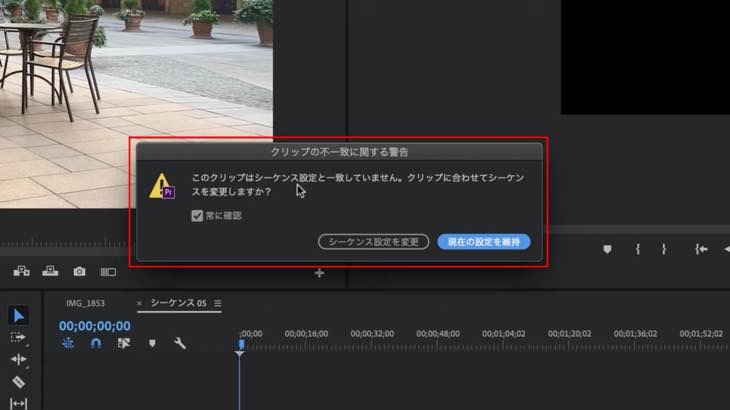
①「現在の設定を維持」を選択すると「1280×720」を維持します。すると、シーケンスの画面サイズは「1280×720」のため、全て表示されませんので注意が必要です。必ずシーケンスの画面サイズやフォーマットが元の映像データと一致している必要があります。
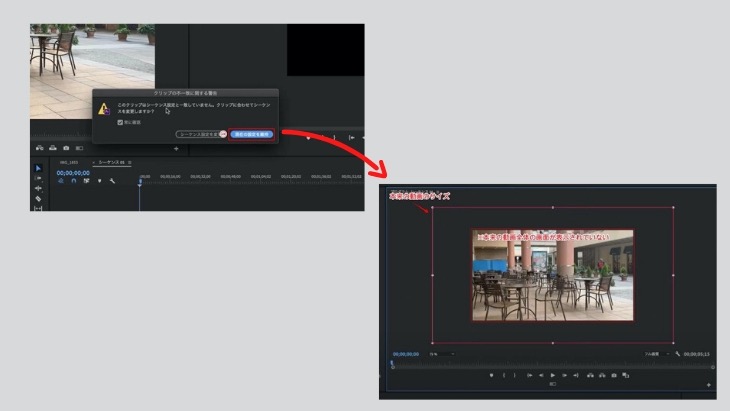
「シーケンス設定を変更」を選択すると、元の映像データのサイズに変更されます。
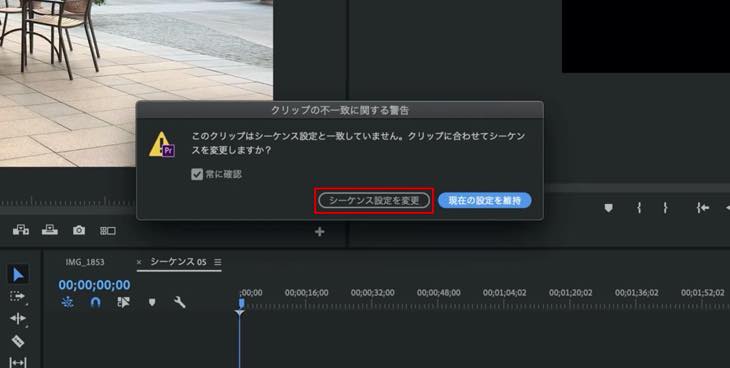
ケース②
「AVCHD 1080p25 アナモルフィック」で作成した場合について解説します。アナモルフィックはアスペクト比(1.3…)のため長方形です。例えば、このサイズでシーケンスを作り、アスペクト比(1.0)正方形のデータを入れるとうまく書き出しができない原因となりますので注意が必要です。
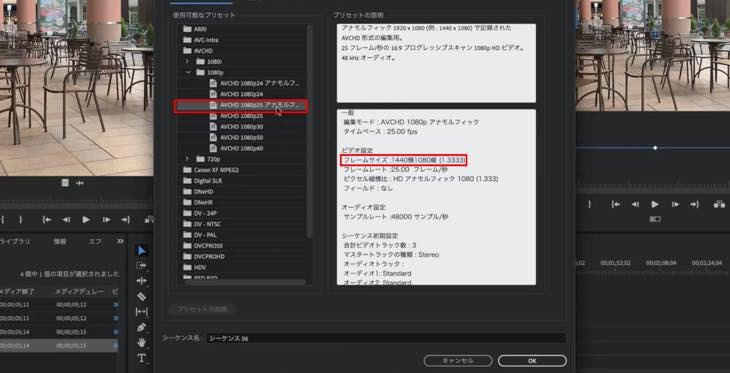
フォーマット情報の確認方法
シーケンスのフォーマット情報を確認する方法は次の2つがあります。
確認方法①
シーケンスのフォーマットは、元の映像を選択した状態で※「情報」をクリックすると確認することができます。
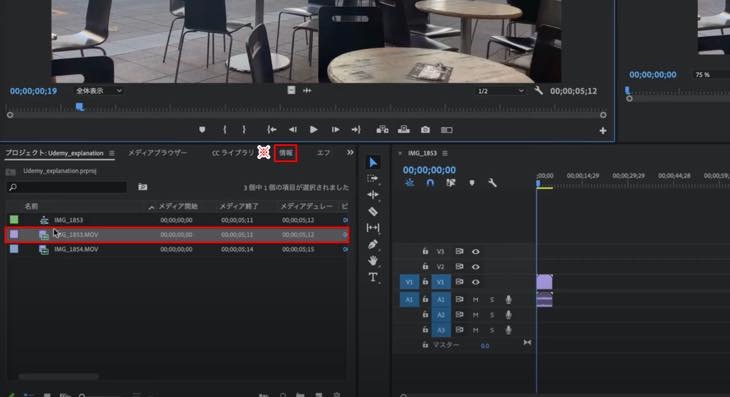
確認できる項目
- ビデオ:フレームレート(29.97fps)・解像度(1920×1080)・アスペクト比(1.0)
- オーディオ:44100Hz
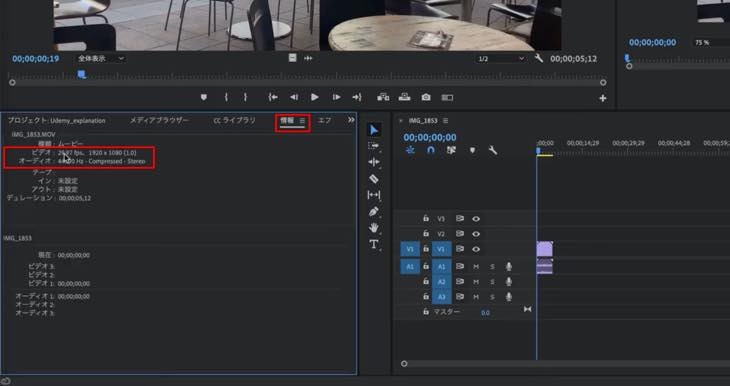
確認方法②
シーケンスの横、または、下のバーをスクロールするとフォーマットの情報を確認することができます。
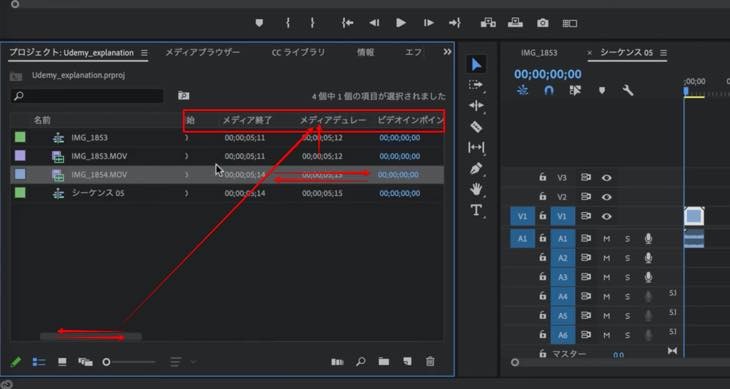
例えば、下記の画像の場合、「44100Hz」と「48000Hz」のように違いがあります。「オーディオ情報」はHz(ヘルツ)が関係してきますので、この数値も一致させてシーケンスを作って下さい。
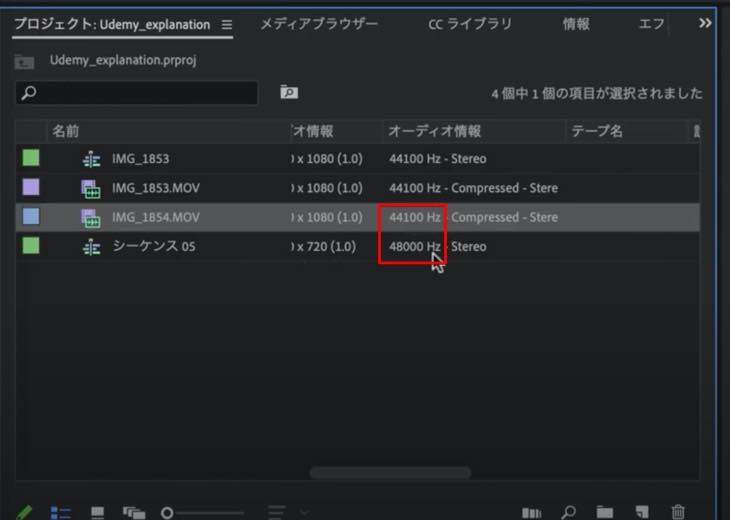
まとめ
この記事では、Premiere Pro(プレミアプロ)で新規項目のシーケンスの作り方について解説しました。
新規項目からシーケンスを作る場合、元の映像データと一致させることは大変重要なポイントです。この機会にしっかり学んで頂き、動画編集に役立てて下さい。