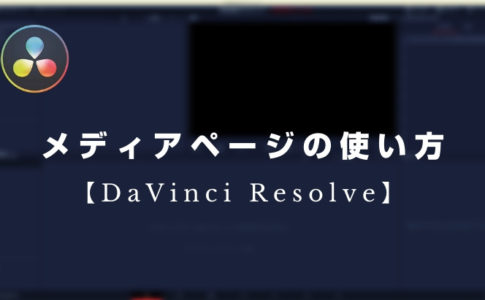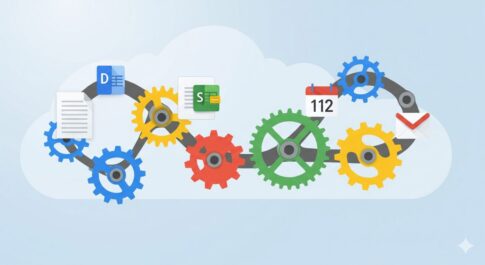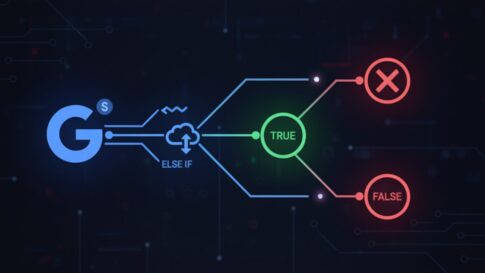こんにちは。山田どうそんです。
この記事では、DaVinci Resolve(ダビンチリゾルブ)のFairlight(フェアライト)で音声編集の基本を学びノイズリダクションをする方法について解説します。
Fairlight(フェアライト)とは、オーディオ編集に特化した機能です。
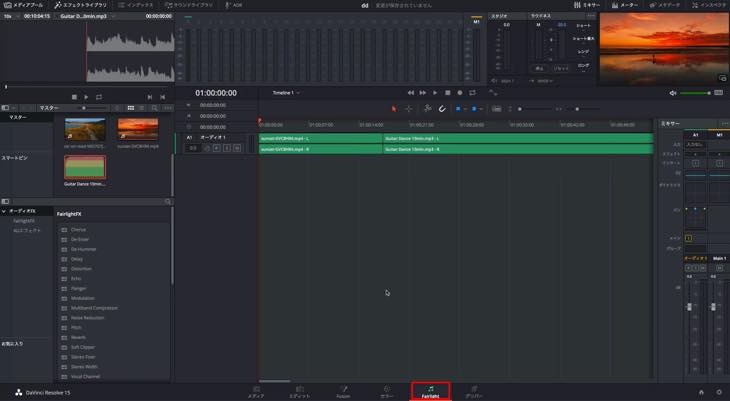
この記事を最後まで読んで頂くと、Fairlight(フェアライト)の基本〜ノイズリダクションをする方法について学ぶことができます。
DaVinci Resolve(ダビンチリゾルブ)のサイトはこちら
Fairlight(フェアライト)ページのインターフェースの名称と機能について
Fairlight(フェアライト)ページのインターフェースの名称と機能について解説します。
主に④メーターと⑥ミキサーを使って⑤タイムラインで編集します。
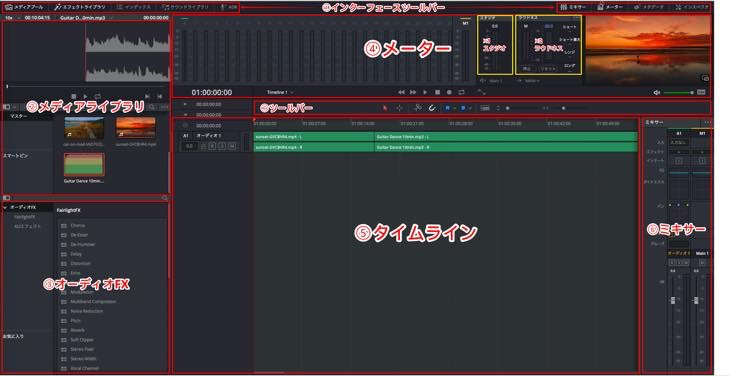
- インターフェースツールバー
- メディアライブラリ
- オーディオFX
- メーター(※1スタジオ、※2ラウドネス)
- タイムライン
- ミキサー
- ツールバー
ここで一番重要なのは、④メーターと⑥ミキサーです。※1スタジオとはスピーカーの音のことです。ディスクトップのスピーカーとクライアント接続した切り替え等が行えます。※2ラウドネスとは人の耳にどのように聞こえるか、知覚する大きさの音です。
⑤タイムラインはメーターの右上に映像がありますが、音声しか入っていないため音声に特化した編集ができます。
⑥ミキサーはトラックごとにチャンネルストリップが表示されます。このチャンネルストリップはエフェクトの適用やダイナミックスやファンとも言われています。レベル調整等はフェーダーで行うことができます。
タイムラインにサウンドを追加する方法について
Fairlight(フェアライト)にあるクリップとエディットにあるクリップは連動されています。例えば、エディットページが全て終わり、最後にサウンドをのせたい場合等、Fairlight(フェアライト)ページのタイムラインにサウンドを追加します。このサウンドを追加する方法と基本操作について解説します。
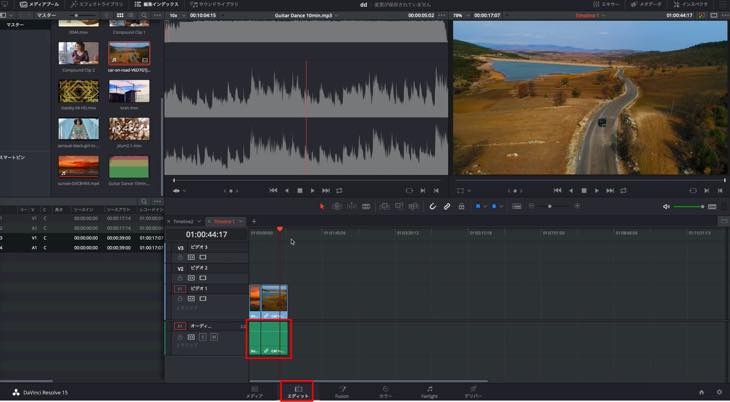
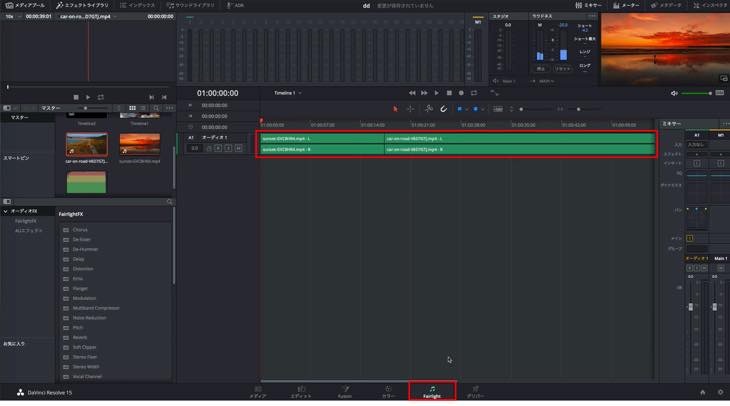
タイムラインの表示の変更方法
メディアライブラリにあるオーディオクリップをタイムラインへドラッグ&ドロップします。すると、「ミキサー」>「チャンネルストリップ」の中央にも追加されています。黄色い枠にあるマーク(フェーダー)を上下に動かすと音量調整ができます。
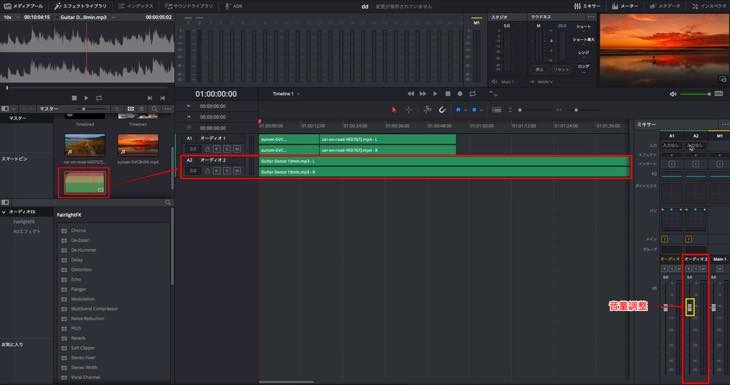
スライダーを右へ移動させると、タイムラインのクリップの縦幅を大きくすることができます。また、ショートカットキー:Shift(シフト)キーを押しながらスクロールで操作できます。
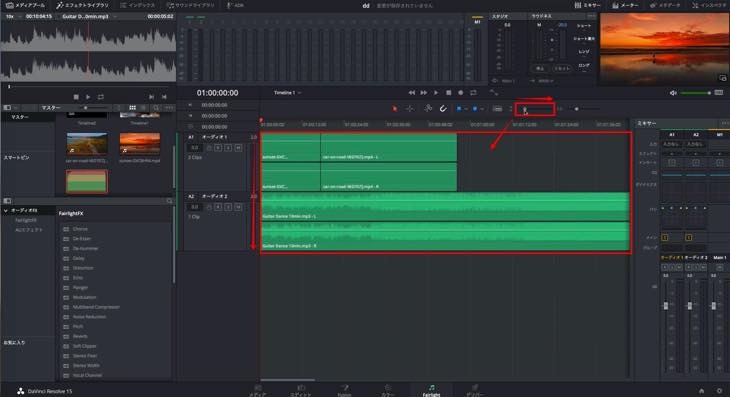
スライダーを左へ移動させると、横幅を大きくズームさせたり、小さくしたりできます。また、ショートカットキー:option(オプション)キーを押しながらスクロールで操作できます。ショートカットキーで操作できない場合は、ショートカットキーの割り当てを確認して下さい。
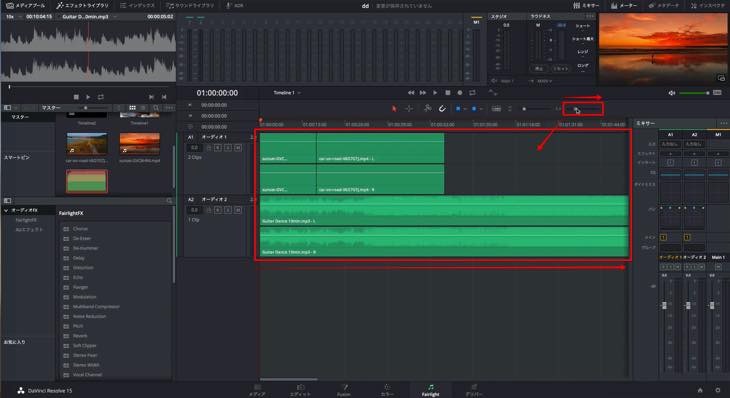
素材の編集機能
「メタデータ」を選択すると、素材のメタデータを表示します。
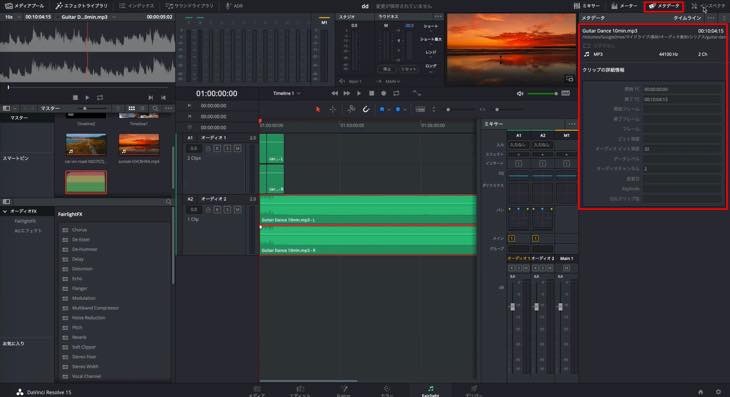
「インスペクタ」を選択すると、サウンドのボリュームやClip Pan(クリップパン)、クリップのピッチを変更することができます。
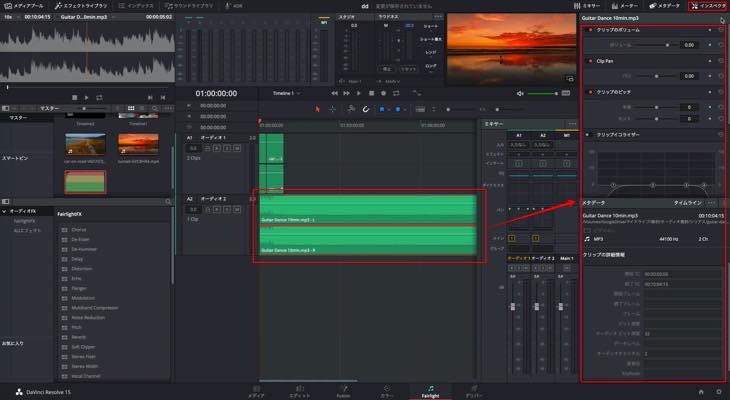
トラックを非表示にする方法
「インデックス」を選択し、トラックリスト内の目のマークをクリックすると非表示となります。
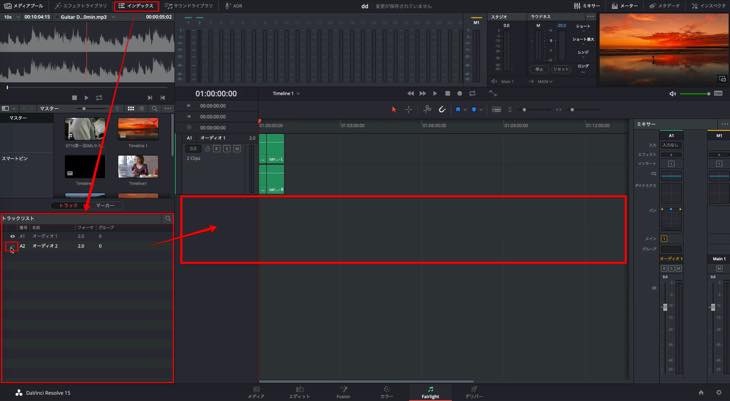
また、表示させたい場合は、目のマークをクリックすると表示されます。
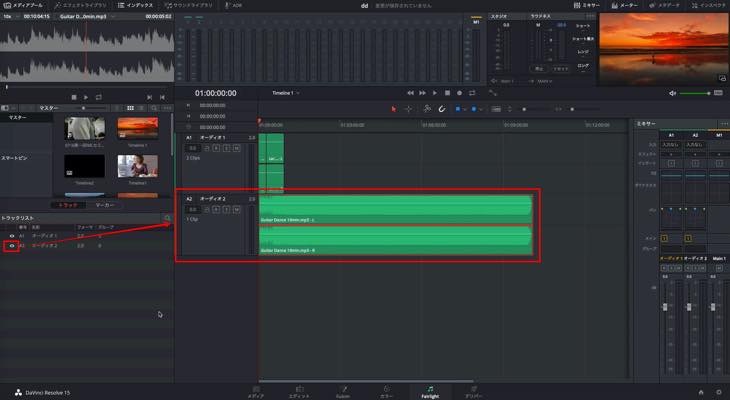
サウンドライブラリを利用する方法について
サウンドライブラリを利用する方法について解説します。覚えておくことで大変便利に利用できます。
①「サウンドライブラリ」を選択すると、最初は左側の①”の画面が表示されます。
②3つの点マークを選択し、③「ライブラリを追加」をクリックします。
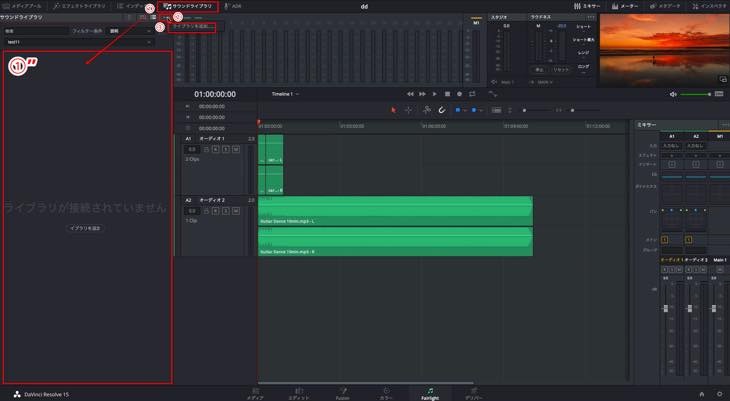
オーディオ素材を選択できる画面が表示されます。
僕はオーディオ素材を一括で集めているフォルダを用意し、①「オーディオ素材」を開くと、更に音声の種類ごとに分けてあるフォルダ一覧が表示されます。
①「オーディオ素材」を選択し、「Open(オープン)」をクリックします。
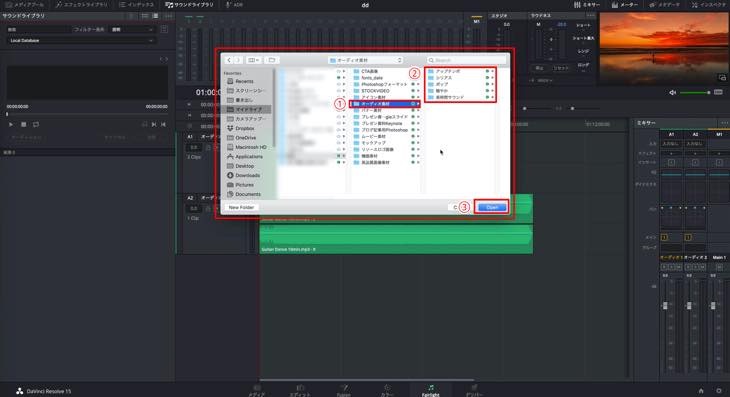
スキャン中の画面が表示されます。
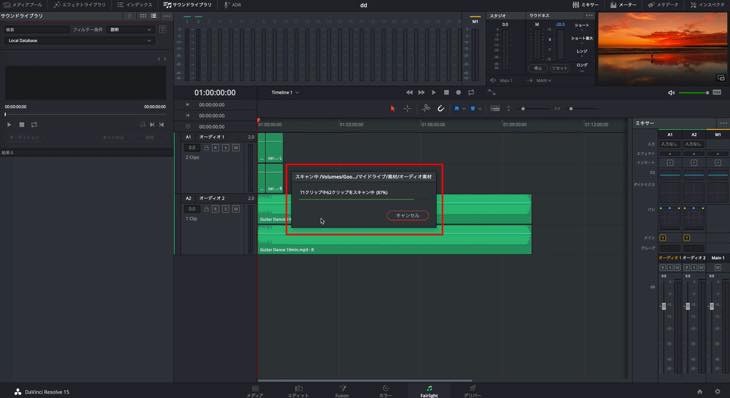
「サウンドライブラリのスキャン完了」の画面が表示されたら、OKをクリックします。
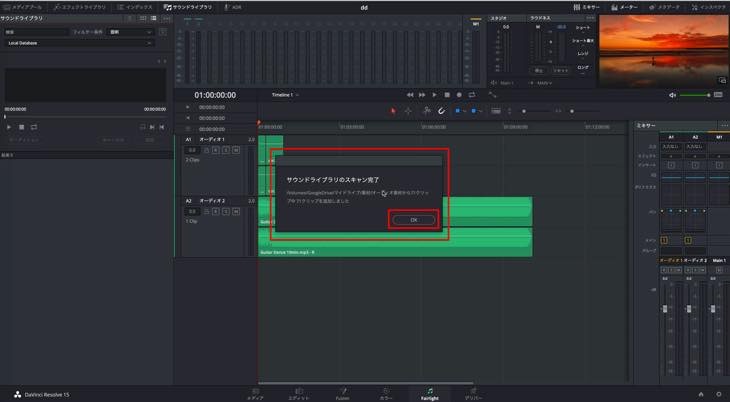
画面左側の表示となります。
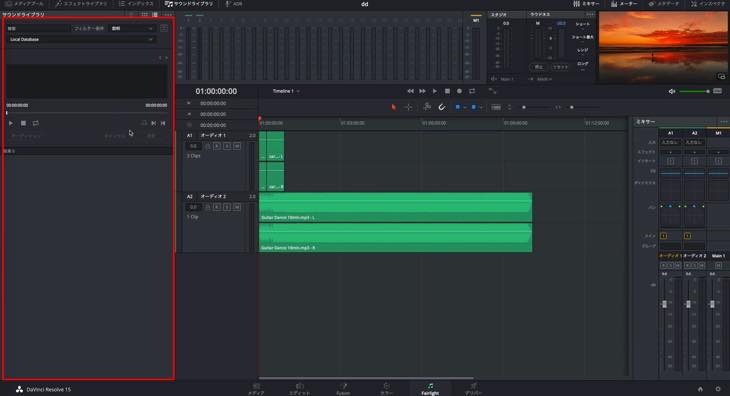
画面左上の検索ボックスに小文字のパーセンテージを4つ「%%%%」と入力します。
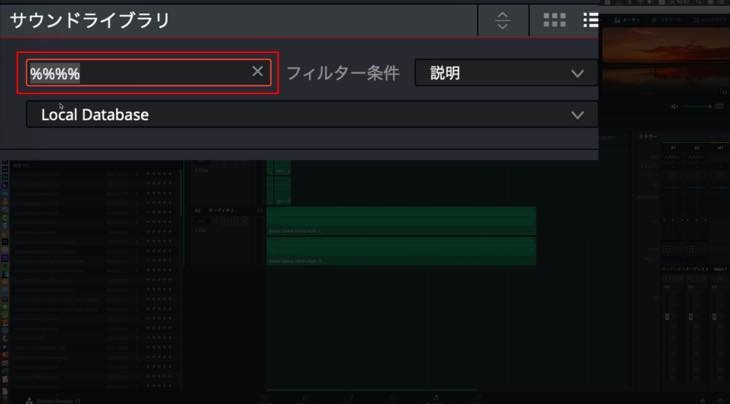
すると、先ほどスキャンした音声が表示されます。
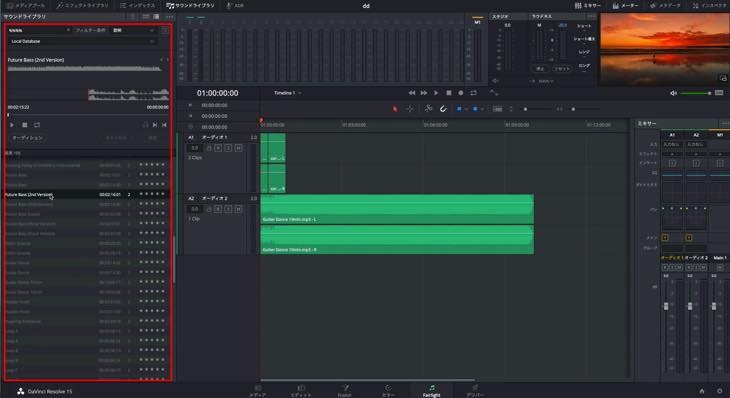
確認したい音声を選択し、再生ボタンをクリックすると音声を確認できます。
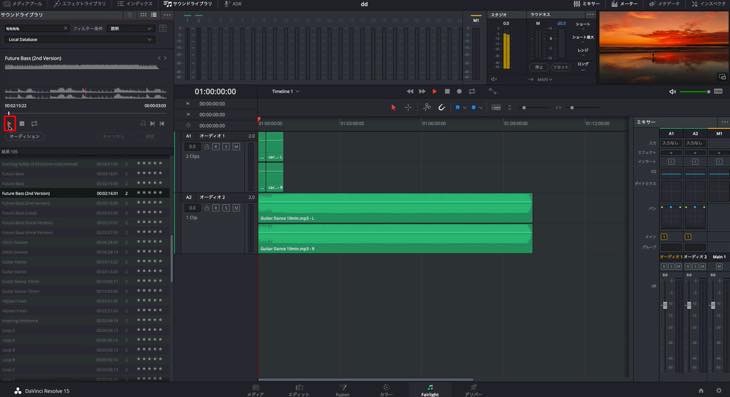
このように、その都度音声フォルダから入れて確認する必要がないため、非常に便利に活用できます。
よく使う音声専用フォルダを作って「サウンドライブラリ」へ入れて音声を確認し、タイムラインへドラッグすると音声の作業が効率よくできますので、是非、活用して下さい。
タイムライン表示オプションを利用する方法について
タイムライン表示オプションを利用して効率よく作業する方法について解説します。タイムライン表示を切り替える項目は次の4つです。
- タイムライン表示オプション
- スクローラー
- オーディオ表示オプション
- ズームプリセット
それぞれ解説します。
タイムライン表示オプション
①「タイムライン表示オプション」>②タイムライ表示オプションの左側のマークをクリックします。③ビデオの素材も表示されます。
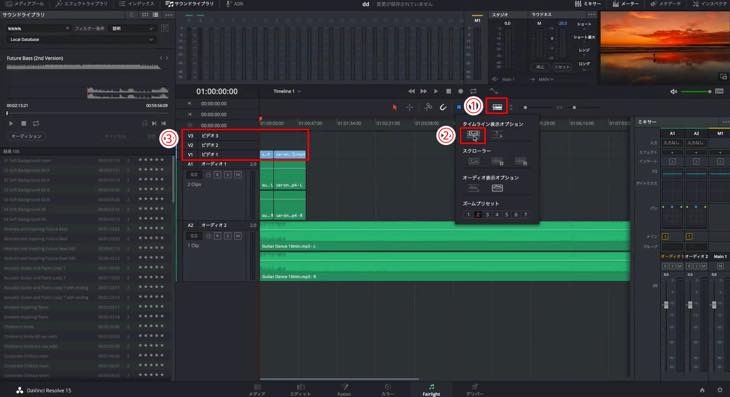
スクローラーの表示
「スクローラー」には3つの表示の種類があり、各マークを選択すると画面の下の表示を切り替えることができます。必要に応じて切り替えて下さい。
左側のマーク
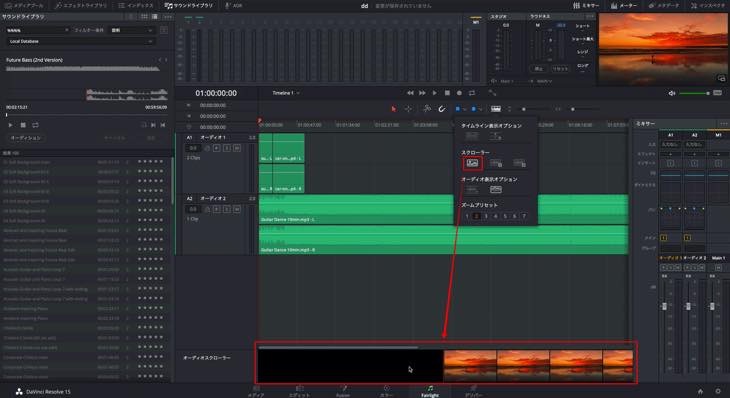
中央のマーク
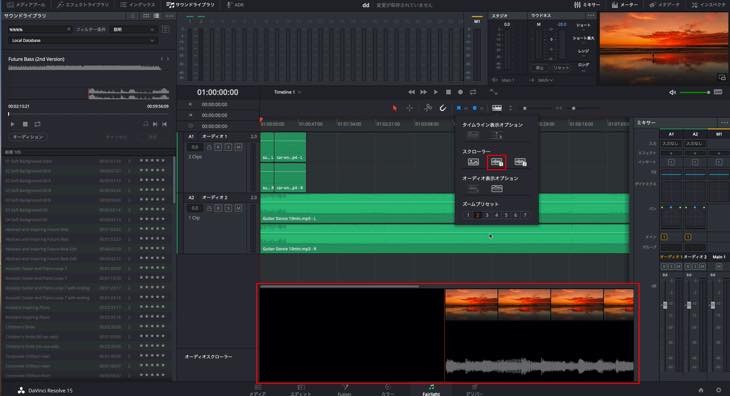
右のマーク
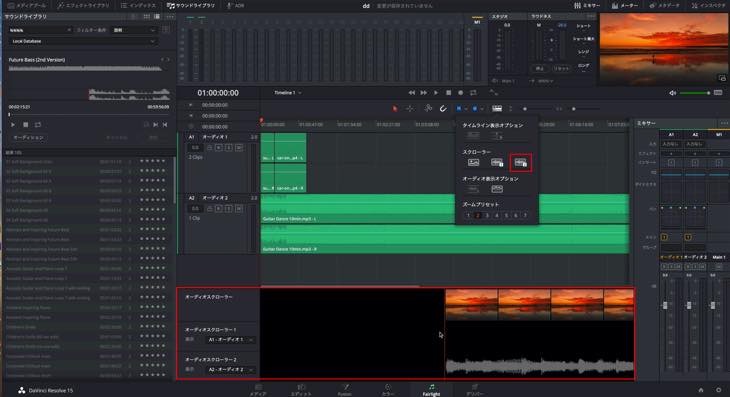
オーディオ表示オプション
「オーディオ表示オプション」の左側のマークを選択すると波形を広げることができます。音の音量等の微調整をする場合に波形を広げることで作業がしやすくなります。是非、活用下さい。

ズームプリセットの表示
ズームプリセットは大きさのプリセットがいくつかあります。状況に応じて切り替えて下さい。
ズームプリセット2
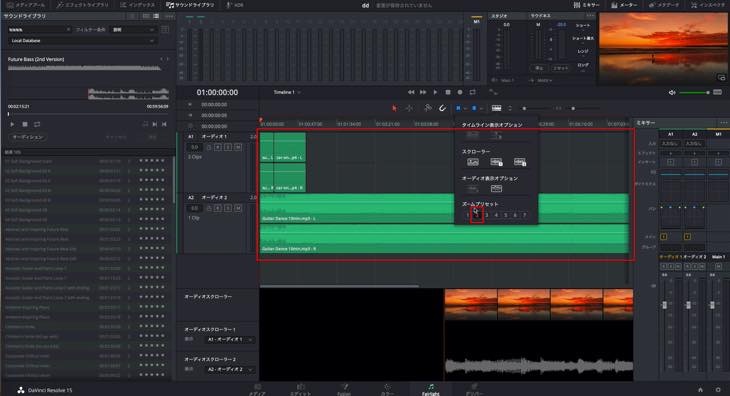
ズームプリセット3
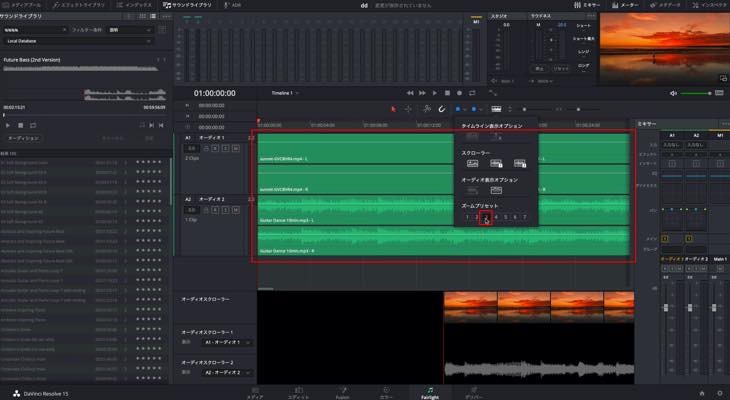
ズームプリセット4
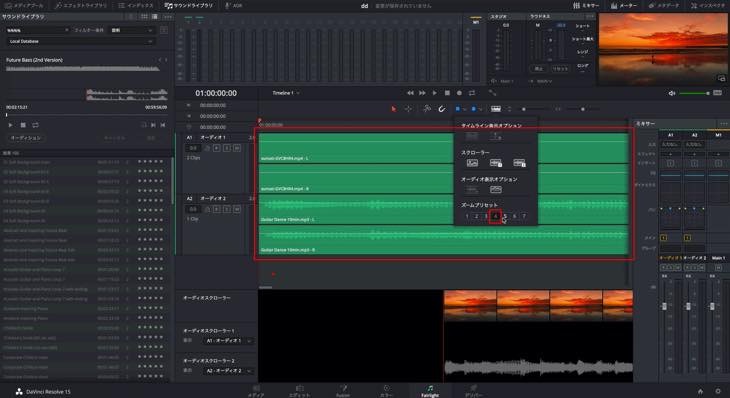
ズームプリセット5
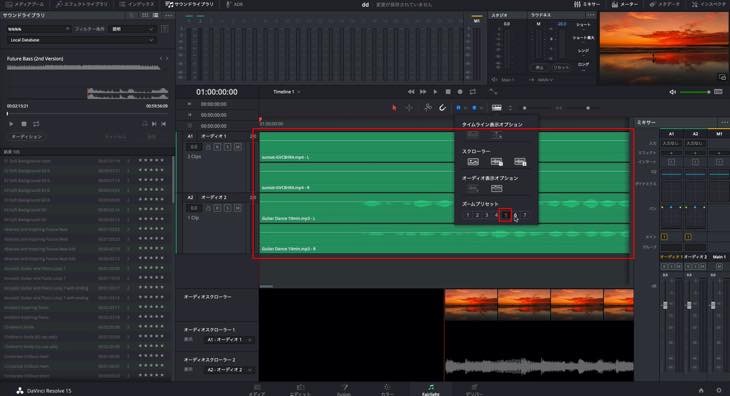
ズームプリセット6
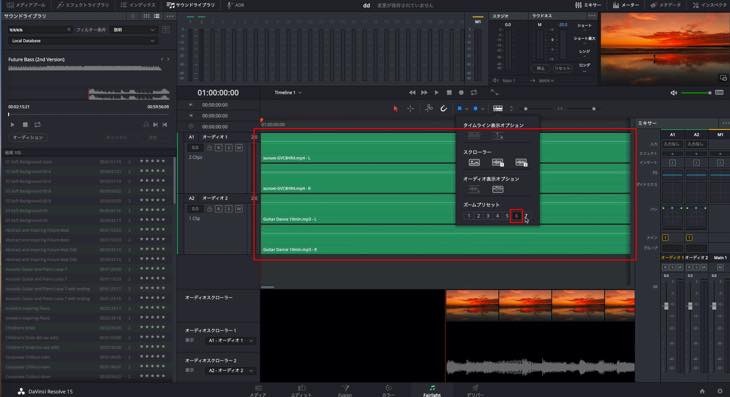
ズームプリセット7
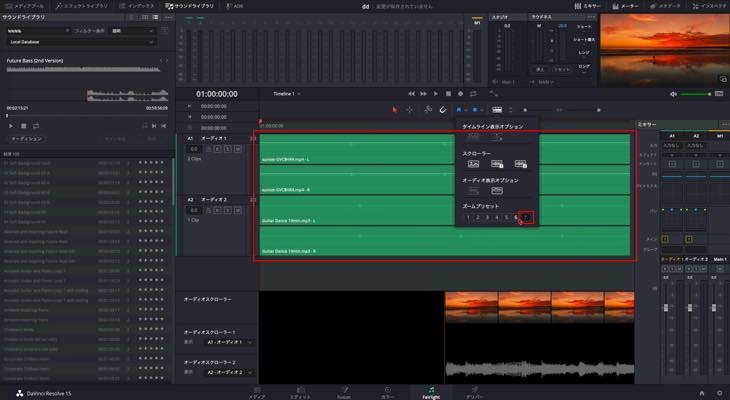
トラックヘッダーの機能と操作方法について
トラックヘッダーの機能と操作方法について解説します。
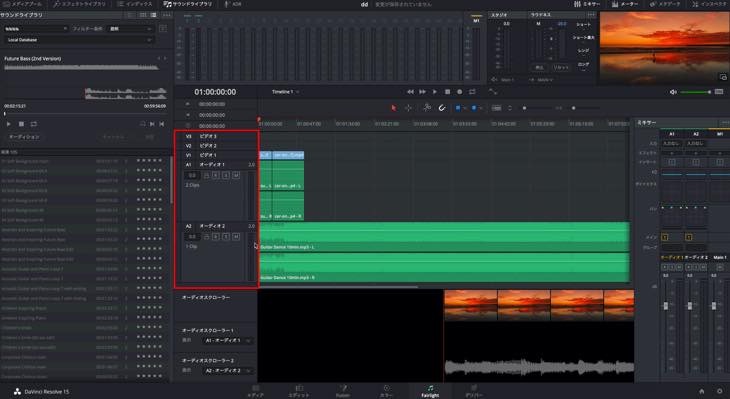
トラックヘッダーの名称と機能について
トラックヘッダーの各名称と機能について解説します。
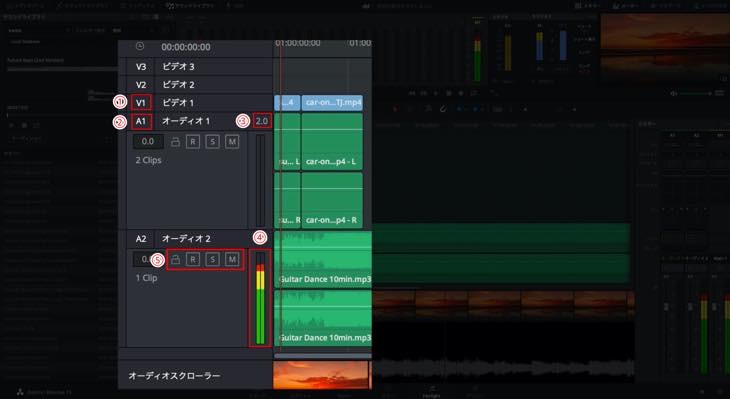
- V1=ビデオヘッダー
- A1=オーディオヘッダー
- チャンネル数:モノラル1.0、ステレオ2.0
- 音声波形
- M=ミュート(音を鳴らさない)、S=シングル(選択したトラックの音のみ鳴らす)、R=録音(アフレコ等で後から音声を追加した場合)、カギマーク=ロック(クリップの操作が無効となる)
トラックヘッダー内にある赤枠の数値はdB(デシベル)で、オーディオミキサーと連動しています。そのため、オーディオミキサーのマーク(フェーダー)を上下に動かすとトラックヘッダー内にある数値も変更されます。
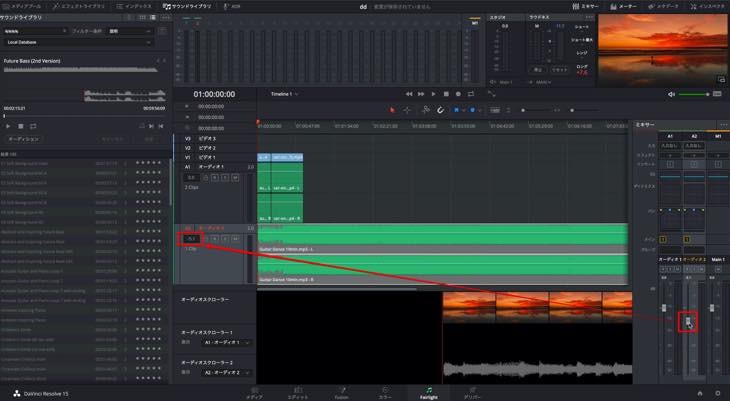
2Clips、1Cripはクリップ数を表示しています。
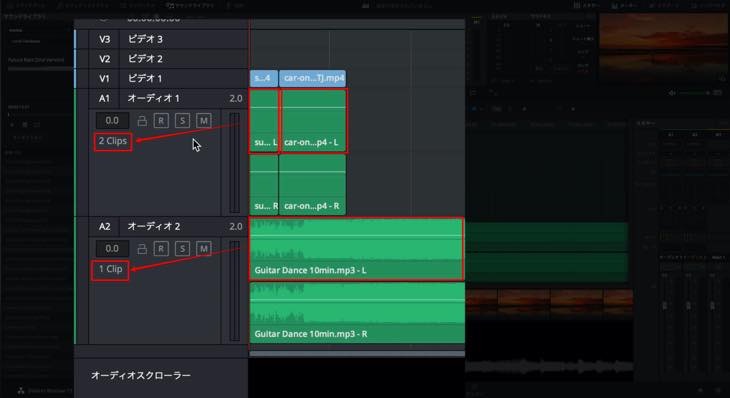
トラックの追加方法
A1(オーディオ)を右クリックし、「トラックを追加」>「モノラル」、または、「ステレオ」クリックすると追加されます。その他、トラックを移動・削除・種類等の変更もこの画面から操作できます。
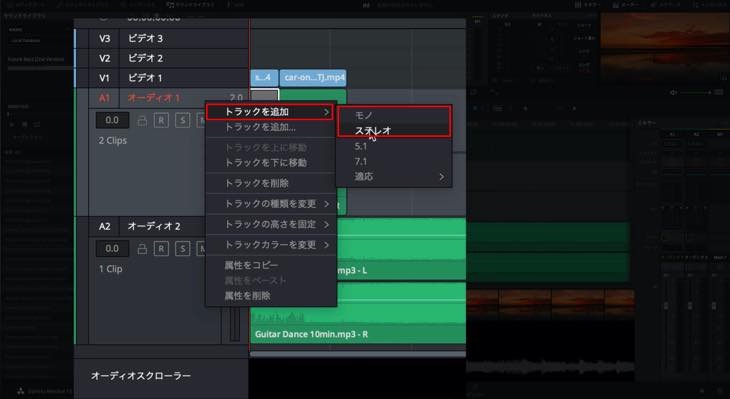
クリップの音量調整とノーマライズの設定について
クリップごとの音量調整について解説します。音量調整には次の3つがあります。それぞれ解説します。
1.インスペクタで音量調整する方法
音量調整したいクリップを選択し、「インスペクタ」を開きます。「ボリューム」にある点を左に移動するとボリュームが下がり、右に移動するとボリュームが上がります。
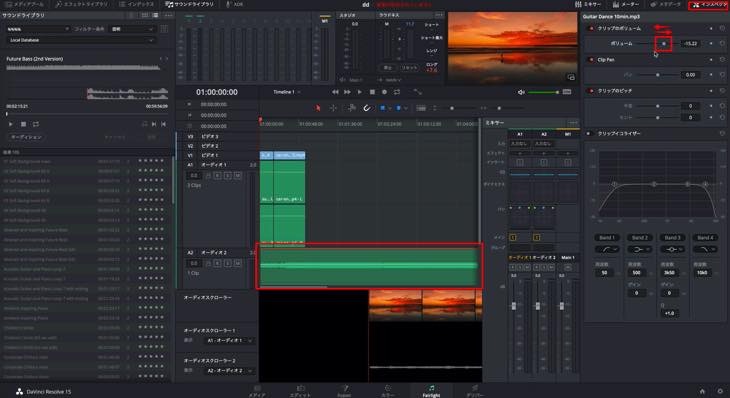
2.クリップ内で音量調整する方法
クリップ内にある白い線(ラバーバンド)をクリックします。すると三角の上下マークが表示されます。下に移動するとボリュームが下がり、上に移動するとボリュームが上がります。
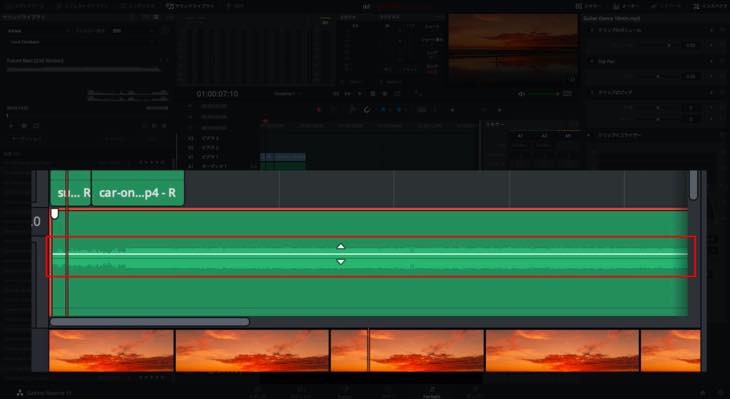
3.複数のクリップをノーマライズで音量調整する方法
ノーマライズとは、全ての音量を調整した後、最終的に全体の音量を調整する機能で大変重要です。
音量を一定にしたい場合ノーマライズを利用します。例えば、全部のクリップを合わせたとき、ある程度音の大きさを合わせたい場合、一つ一つクリップごとに調整するのは大変手間がかかります。その場合、ノーマライズを使うと、全クリップの音量を一括で調整することができます。
オーディオクリップを全て選択し右クリックします。「オーディオレベルをノーマライズ」をクリックします。
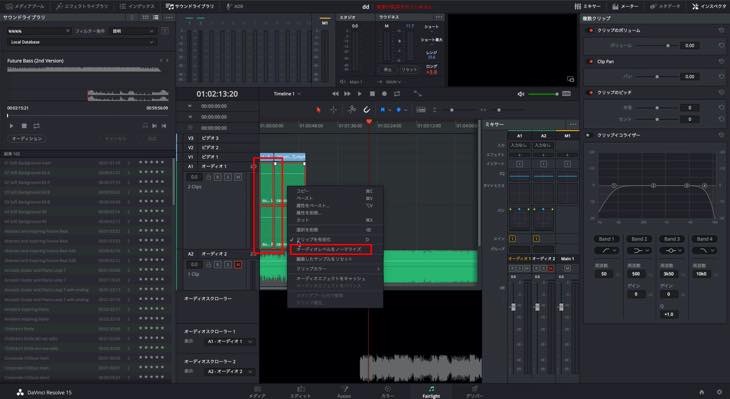
「オーディオレベルをノーマライズ」のダイアログボックスが表示されます。
ピークレベル:「-4」と設定した場合、「-4」の数値を最大音量値として設定されます。
レベル設定の相対:全て選択したクリップを一つのクリップとした場合、その中で一番ピークのレベルに合わせて調整してくれる機能です。
レベル設定の個別:複数選択したクリップには、個別のクリップに対してピークレベルの音があります。それをクリップごとに調整して合わせ、ピークレベル「-4」dB(デシベル)に調整してくれる機能です。
基本的にはレベル設定は「相対」を選択して、一定のバランスで音量に保つ設定がおすすめです。視聴者にも非常に聞きやすい状況になりますので、是非、お試し下さい。
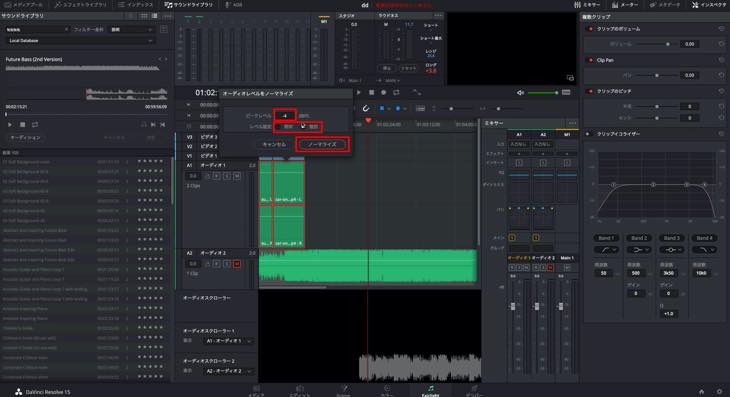
一部分的な音量調整について
部分的に音量を下げる方法について解説します。
オーディオクリップ内のラバーバンドがあります。Macの方はoptionキー(オプション)、Windowsの方はAltキー(オルト)を押しながらラバーバンドをクリックします。すると、白い点マークが表示されます。任意で白い点マークを打つことができます。これらは、キーフレームと言います。
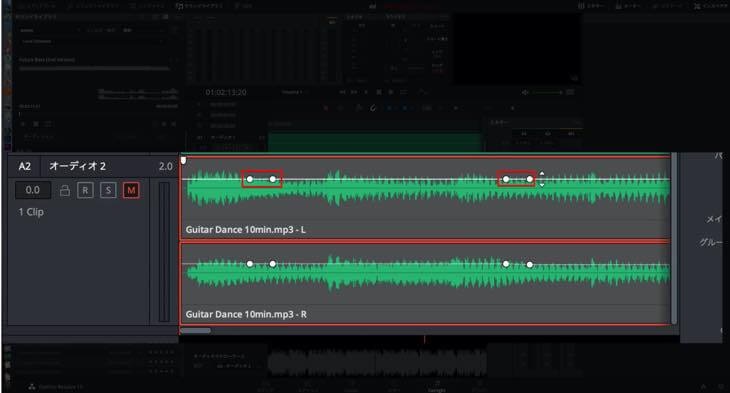
白い点マークを下へ移動します。下の画像の場合、赤枠の部分だけ音量が下がります。
例えば、インタビューのとき等、最初は音量を上げて、話し出したら音量を下げるという場面があります。部分的に音量を調整することができるため、大変便利な機能です。是非、活用して下さい。
また、キーフレームを選択し、Delete(デリート)キーを押すとキーフレームが消え元の状態に戻ります。
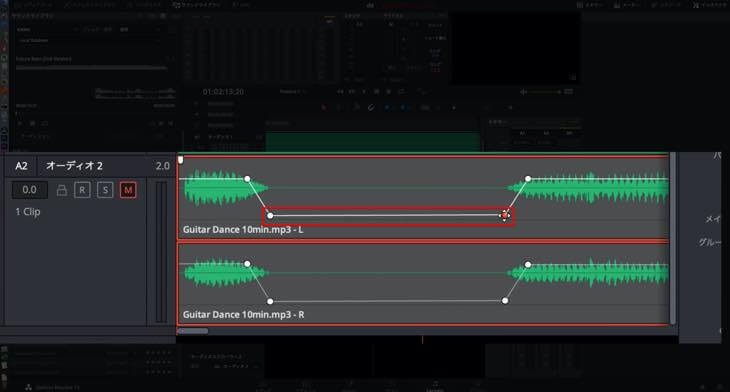
フェードイン/フェードアウトの設定について
フェードイン/フェードアウトの設定について解説します。フェードイン/フェードアウトの設定をすることで、音のボリュームを徐々に上げ、徐々に下げることができます。
①クリップの端にタグのマークがあります。このタグを左右に移動させます。
②タグを移動させ、フェードイン/フェードアウトの設定が完了です。
非常に簡単に設定できますので、是非、活用して下さい。
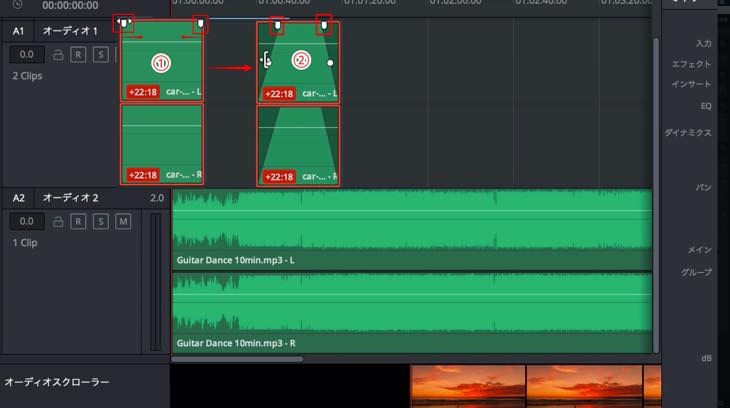
ミキサーで音量調整する方法について
ミキサーで音量調整を調整する方法は、非常に簡単です。
ミキサーの「オーディオ2」とクリップの「オーディオ2」は連動されています。「オーディオ1」も同様です。
ミキサー内のフェーダーを上に上げるとボリュームが上がり、フェーダーを下に下げるとボリュームは下がります。同時にトラックヘッダー内にある数値も変更されます。
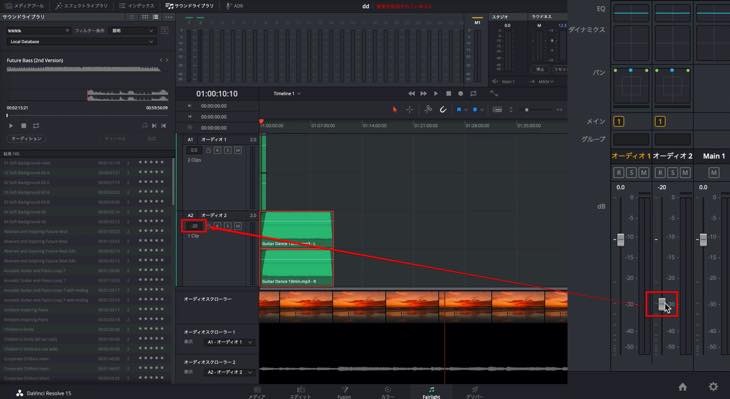
ベストな音量は-6dB(デシベル)〜-18dB(デシベル)の間を行き来しているのが一番ベストな音量と言われています。ミキサーで確認しながら調整を行って下さい。基本的には0dB(デシベル)以下で調整することをおすすめします。
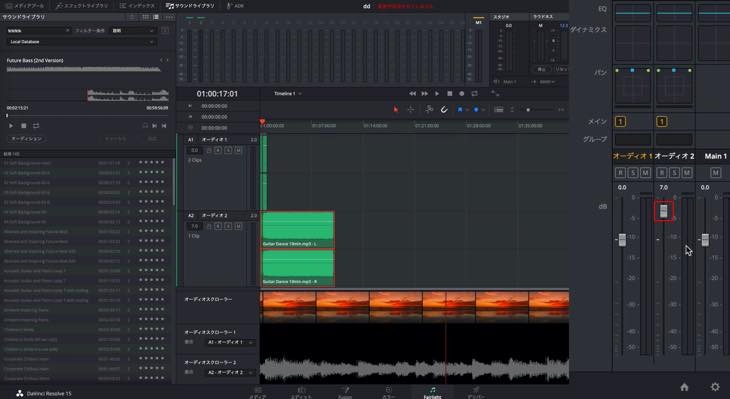
0dB(デシベル)を超えてボリュームを上げすぎると、音割れが出てきて非常に不快な雑音が出てきますので、ご注意下さい。また、音割れが起きてしまうと後から編集することができませんので、その辺りを考慮しながら撮影を行って下さい。
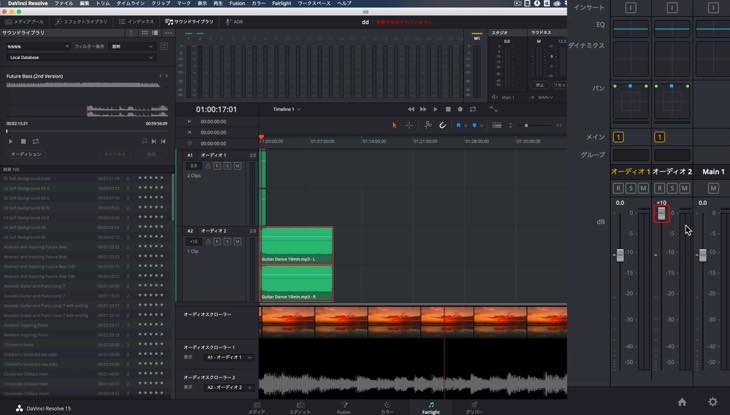
MSRの機能は、トラックヘッダー内にあるMSRと同様です。Mはミュート、Sはシングル、Rはアフレコの機能です。Rを選択すると、「マイクにアクセスしようとしています。」というダイアログボックスが表示されます。「OK」をクリックするとマイクが起動しアフレコができます。
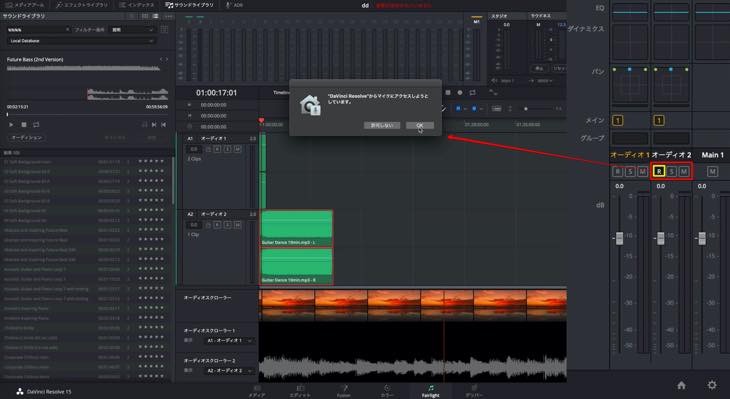
②M1は全部のクリップの音を調整する機能です。①「オーディオ1」と「オーディオ2」は個別のクリップの音を調整します。
そのため、①でクリップごとに個別調整した後で、最終的に②M1で全体的な調整を行って下さい。
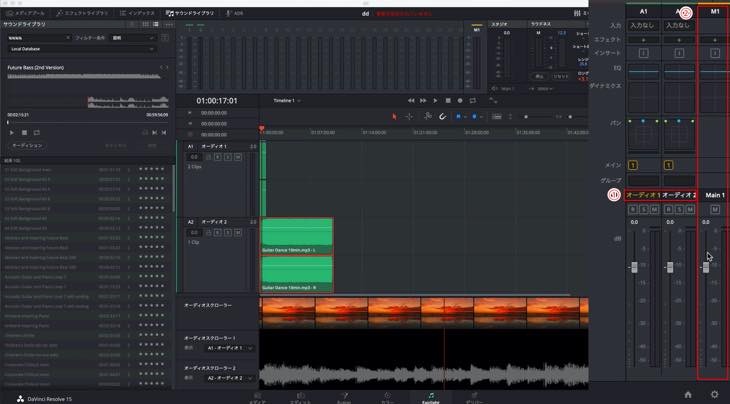
ミキサーのチャンネルストリップを確認する方法について
ミキサーのチャンネルストリップ、「EQ」・「ダイナミクス」・「パン」の機能について解説します。
主に音楽をする時に使う機能ですので、通常の動画編集では滅多に使うことがない機能です。そのため、予備知識として覚えて頂ければと思います。
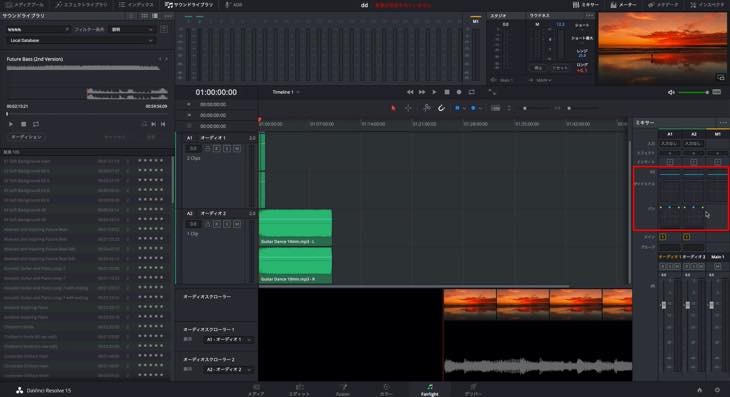
EQの機能
EQとは指定した周波数帯域の音量を上げたり下げたりする時の機能です。
EQ内の青線をダブルクリックするとミキサーの調整画面が表示されます。ミキサーとはミックスできるという意味で、イコライザーで音量を調整することができます。
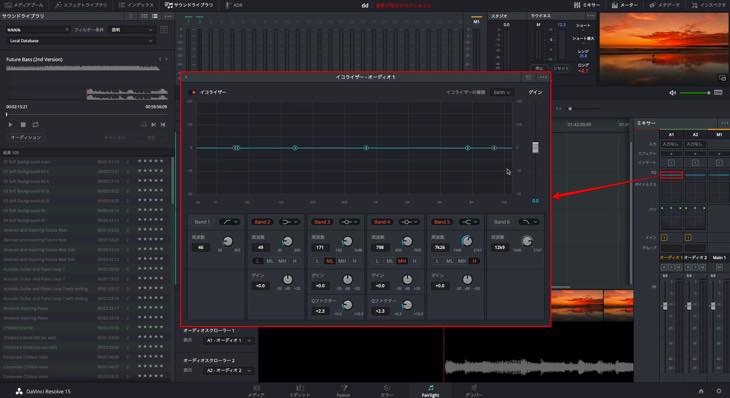
ダイナミクス機能
ダイナミクスとは、音の強弱、つまり、抑揚をつけることができる機能です。
「ダイナミクス」内をダブルクリックすると調整画面が開きます。
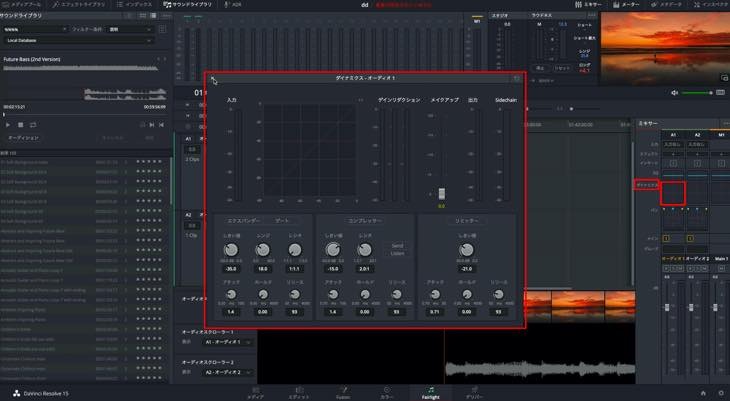
パン機能
パンとは、正しくは「パンポット」と言います。音楽をステレオで聞くときに右から出る音と左から出る音をコントロールできます。例えば、右からはギター、左からは別の音楽というように、効果をつける場合に使う機能です。
「パン」内をダブルクリックすると調整画面が開きます。
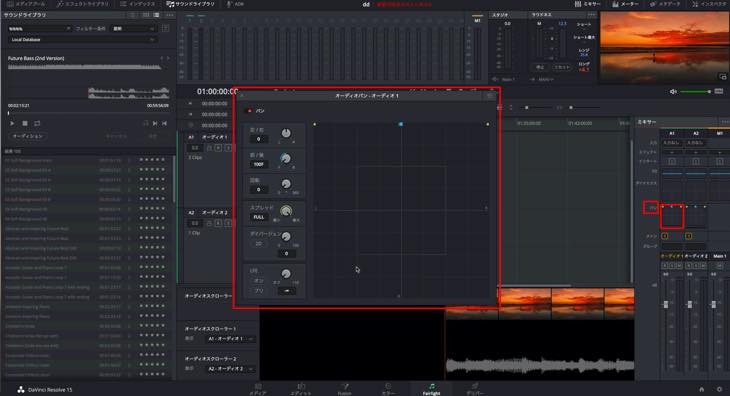
エフェクトライブラリからノイズ除去する方法について
エフェクトライブラリからノイズ除去をする方法について解説します。ほとんどの場合、撮影するとノイズが入ってしまいます。全くノイズが入らないで撮影することはほぼ不可能なため、ノイズリダクションの作業は必要です。
この機能はよく使いますので覚えておくことをおすすめします。
「エフェクトライブラリ」>「オーディオFX」>「FairlightFX」(フェアライトエフエックス)をクリックします。「Noise Reduction」(ノイズリダクション)をノイズリダクションしたいオーディオクリップへドラッグ&ドロップします。
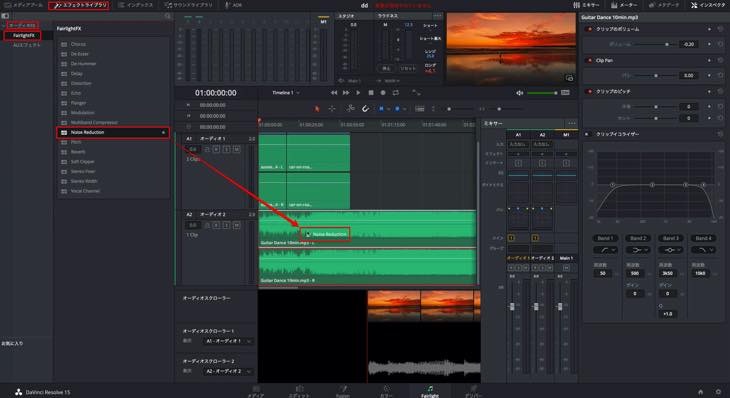
Noise Reduction(ノイズリダクション)の調整画面が表示されます。調整方法は「自動」と「手動」があります。「手動」で調整する方法について解説します。
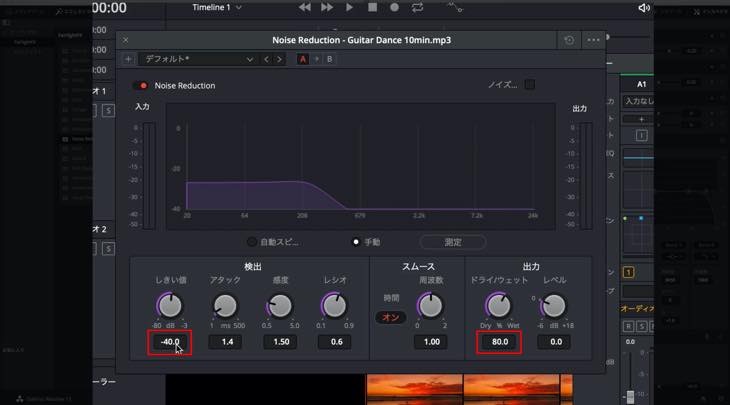
主に調整する部分は、「検出」>「しきい値」、「出力」>「ドライ/ウェット」の数値を調整します。
「しきい値」では、どの範囲でノイズを削除するかを調整します。また、「ドライ/ウェット」の「ドライ」はオリジナル信号で「ウェット」は処理済みの信号です。それを融合させる割合のことです。
あまり調整し過ぎるとロボットの声になってしまうため、ご自分の声があまり変わらないようにバランスを取りながらノイズを調整することがポイントです。
インスペクタからノイズリダクションを調整する方法
「インスペクタ」>「Noise Reduction(ノイズリダクション)」でも調整することができます。
「エフェクトライブラリ」からの調整画面を消したい場合は左上の×ボタンで消えます。また、「インスペクタ」からの調整画面を消したい場合、黄色の枠「ゴミ箱」をクリックすると消えます。

音声の確認方法
①赤い丸を左へ移動させると、Noise Reduction(ノイズリダクション)はオフになり、赤い丸はオンの表示です。ノイズリダクションが適用している音声と適用していない音声を聞いて確認して下さい。
②「A」と「B」を比較することができます。例えば、「A」のしきい値を「-40」、「B」のしきい値を「-70」に調整してどちらが良いのか、「A」と「B」で比較することができます。
このように、音は比較して聞かないとわからないためこれらの確認方法を覚えておくと大変便利です。
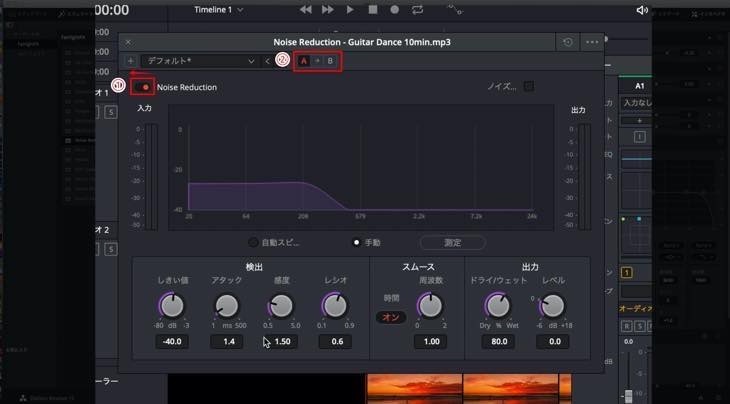
プリセットの保存方法
一度設定した内容を「プリセット」で保存する方法について解説します。
Noise Reduction(ノイズリダクション)の画面の左上「+」マークをクリックすると、「Noise Reduction(ノイズリダクション)プリセット」画面が表示されます。「プリセット名」へ任意の名前を入力し「OK」をクリックします。
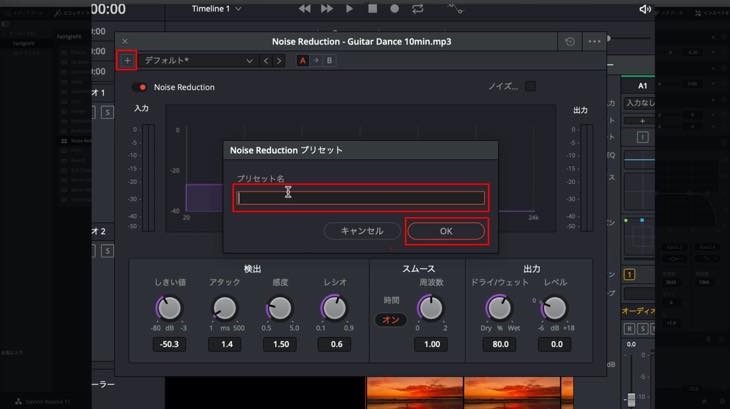
左上の赤枠内にプリセットが保存され、ここから引き出していつでもプリセットで保存したNoise Reduction(ノイズリダクション)を適用できます。
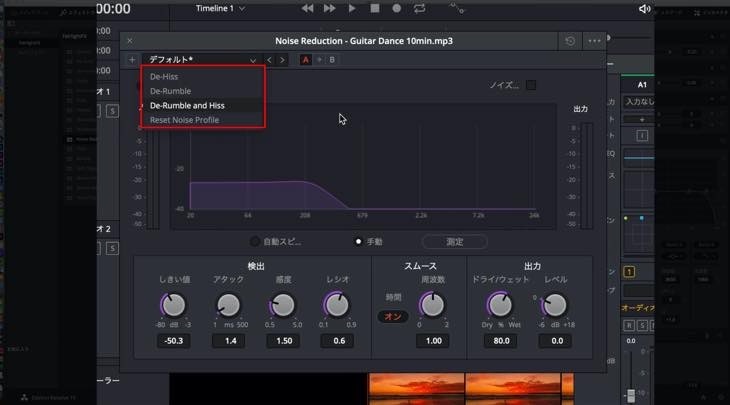
Noise Reduction(ノイズリダクション)の音を調整した後、確認するときのポイントですがパソコンの音をそのまま聞くより、ヘッドフォンを使って確認することをおすすめします。
なぜなら、パソコンで聞く音とヘッドフォンで聞く音では全く違います。ヘッドフォンで聞いてノイズが取れていれば、パソコンで聞いてもきれいに聞こえるため、このように微妙な音の編集の場合には、必ずヘッドフォンを使うことをおすすめしています。
ヘッドフォンや良質な音声で録音するためのおすすめの機材等を紹介しているサイトがあります。良ければ参考にして下さい。
まとめ
この記事では、Fairlight(フェアライト)で音声編集の基本を学びノイズリダクションをする方法について解説しました。
音の調整は、クオリティ高い動画編集に欠かせない作業の一つです。動画の内容が良くても音質が悪い動画は、すぐに離脱されてしまう原因となります。
この機会に、音声編集の特にノイズリダクションを学んで頂き、動画編集に役立てて下さい。