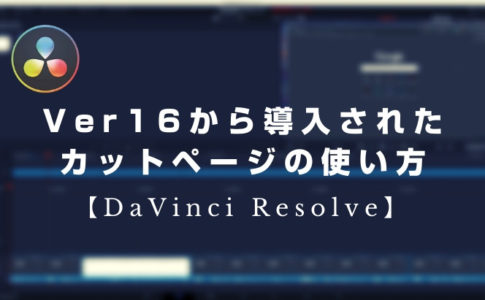こんにちは。山田どうそんです。
この記事では、DaVinci Resolve(ダビンチリゾルブ)の動画編集ソフトを使って、エディットページでトリミングやカット編集の方法について解説していきます。
DaVinci Resolve(ダビンチリゾルブ)は日本語のドキュメントが少ないため、日本では利用している人はまだ少ない動画編集ソフトです。
特徴は、カラーグレーディングが非常に優れており高機能で編集できる機能がついています。また、無料で使える動画編集ソフトです。
高機能で編集ができる動画編集ソフトでは、アドビ(Adobe)社が提供しているPremiere Pro(プレミアプロ )やMac専用のFinal Cut Pro X(ファイナルカットプロテン)が有名ですが、これらの動画編集と同じぐらいの機能があり無料でできますので、大変おすすめです。
この記事を最後まで読んで頂くと、DaVinci Resolve(ダビンチリゾルブ)のトリミングやカット編集の方法を学ぶことができます。是非、参考にしてください。
- 1 エディットページでトリミングやカット編集の方法について
- 1.1 タイムラインの名称
- 1.2 タイムラインの名称と各機能について
- 1.3 トラックヘッダーの名称と各機能について
- 1.4 トリミングの基本操作について
- 1.5 トリム編集モードでトリミングする方法について
- 1.6 ダイナミックトリムモードでトリミングする方法について
- 1.7 再生ヘッドの位置でトリミングする方法について
- 1.8 ソースビューアでトリミングする方法について
- 1.9 タイムライン上でイン点とアウト点を付ける方法について
- 1.10 3点編集について
- 1.11 ロールトリムでトリミングする方法について
- 1.12 スリップトリムでトリミングする方法について
- 1.13 スライドトリムでトリミングする方法について
- 1.14 キーボードのナッジ機能を使って細かくトリミングする方法について
- 1.15 マーカーの使い方について
- 2 まとめ
エディットページでトリミングやカット編集の方法について
タイムラインの名称
動画編集で使う主なタイムラインの各名称について解説していきます。
- タイムラインツール
- タイムラインコード
- トラッグヘッダー
- ビデオトラッグ
- オーディオトラッグ
- タイムラインルーラー
です。
動画編集で利用する主な名称となります。
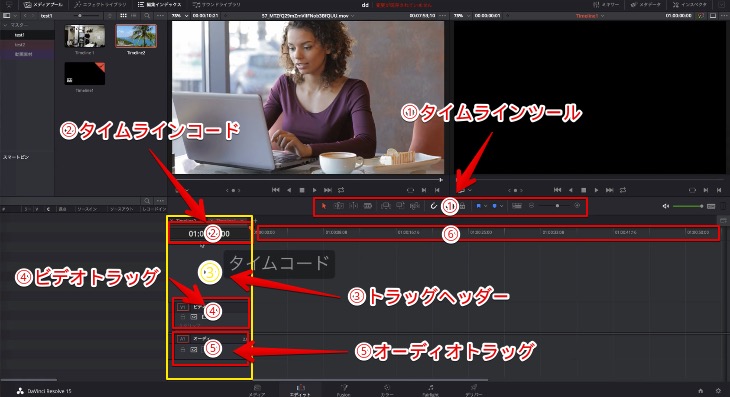
タイムラインの名称と各機能について
タイムラインツールバーの各機能の使い方について解説していきます。
解説する機能は次の通りです。
- 選択モード
- トリム編集モード
- レーザー編集モード
- クリップ挿入モード
- 上書きモード
- 置き替え挿入モード
- スナップ
- ビデオとオーディオのリンク
- クリップロック
- フラッグ
- マーカー
タイムラインツールバーは動画編集で主に利用する機能になります。
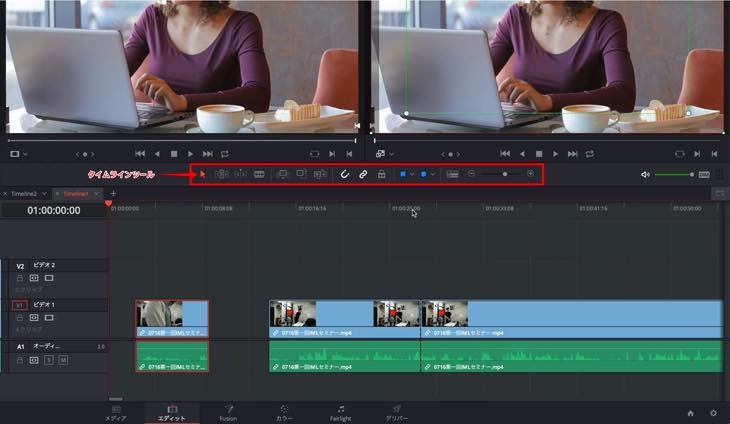
選択モード
移動やトリミング等を編集したいクリップを選択する時に使うツールです。
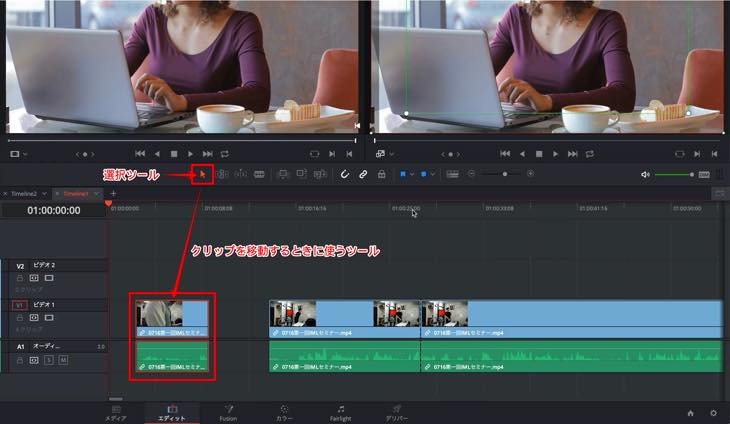
トリム編集モード
クリップをカットしたとき等、ギャップを埋めてくれる機能です。
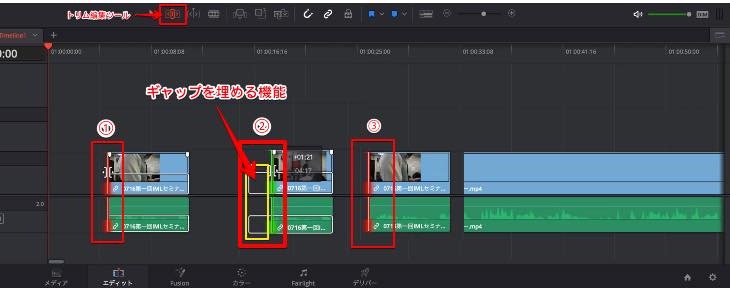
レーザー編集モード
カッターマークになっており、カットしたい箇所を選択するとギザギザに表示されカットできます。
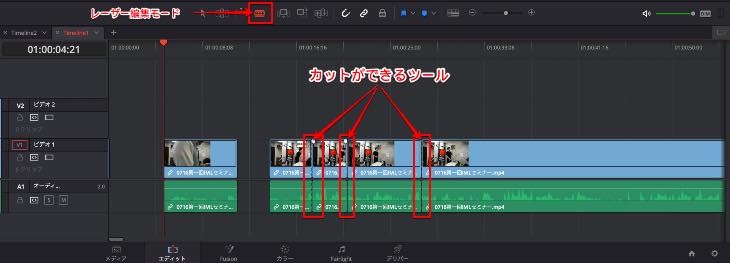
クリップ挿入モード
①挿入したいデータを選択し、②クリップ挿入ツールをクリックすると③タイムラインへ挿入されます。
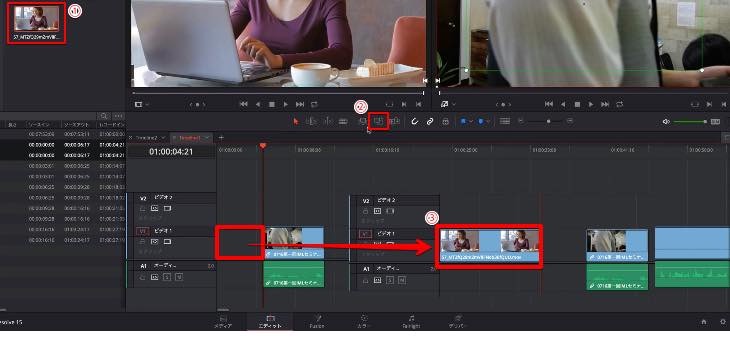
赤枠で表示になっているトラックがアクティブになっている状態です。画像はビデオ2のトラックにあるクリップを編集できる状態です。
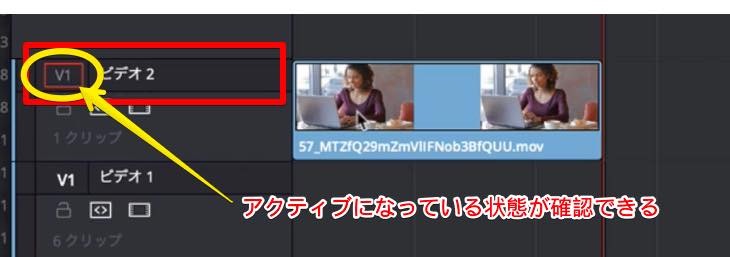
上書きモード
①上書きツールを選択し、②上書きしたいデータを選択すると元々トラックにあるクリップへ上書きされます。
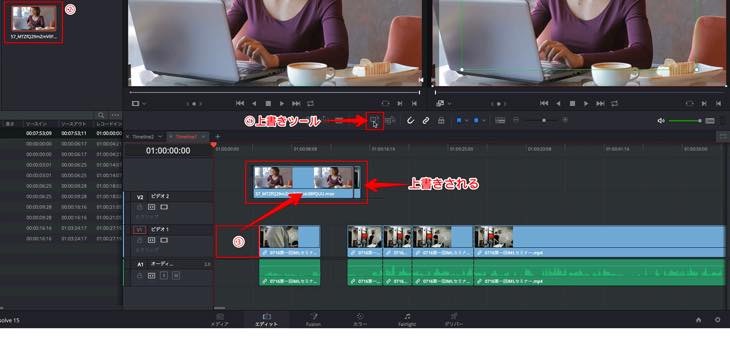
置き替え挿入モード
①置き替えたいクリップの上に再生ヘッドを移動します。②新たに挿入したいデータを選択し、③置き替え挿入ツールをクリックすると、クリップが置き替わります。
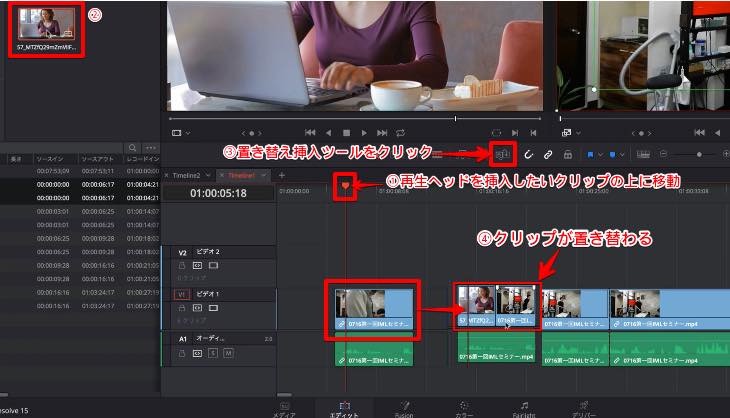
スナップモード
クリップとクリップをピタッとつけてくれますので、ギャップを生じさせることなく編集することができますので、通常スナップはオンにしておくことをおすすめします。
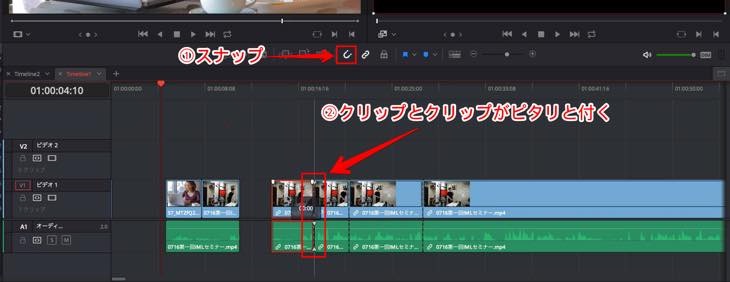
ビデオとオーディオのリンク
通常オンの状態ですが、オフにするとビデオクリップとオーディオのクリップが離れます。
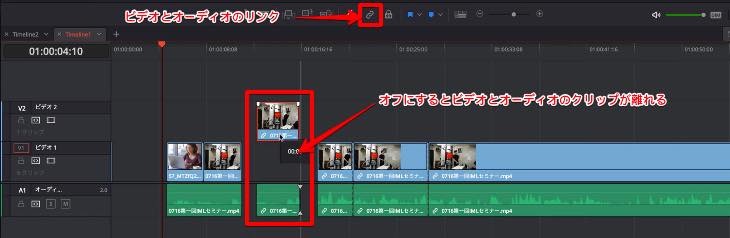
クリップロック
クリップが固定されて動かなくなります。ある程度の編集が終わった後、オンにしておくとズレ等の心配がなくなります。
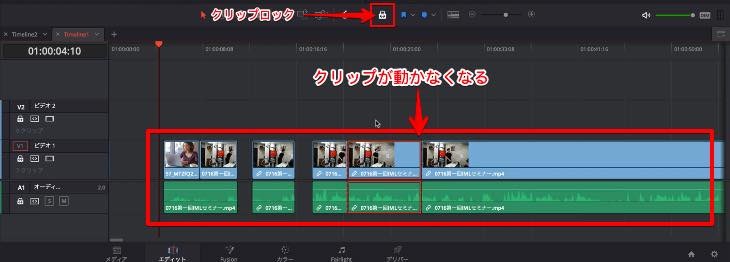
フラッグ
フラッグをオンにすると各クリップにフラッグマークが表示されます。フラッグのカラーを変更することができますので、効率よく編集できる機能の一つです。
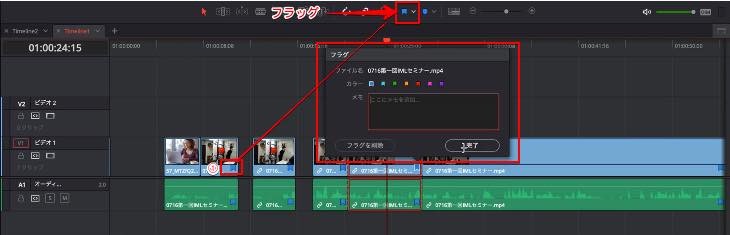
マーカー
ピンポイントにマーカーを付けることで、効率よく動画編集することができます。
①マーカーをオンにします。
②タイムラインルーラーにマーカーが表示されます。
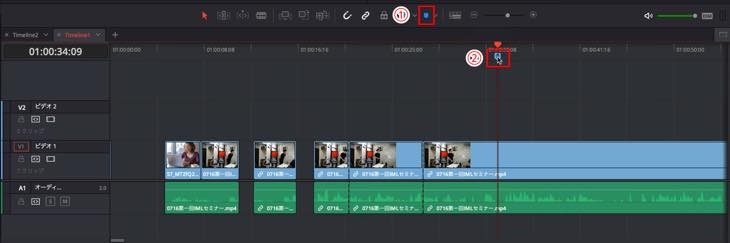
①タイムラインルーラーのマーカーをダブルクリックします。
②マーカーへ名前・メモ・Keyword(キーワード)を入力できる画面が表示されます。
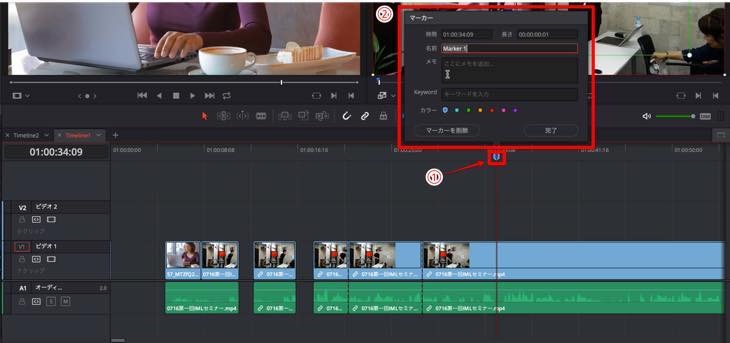
トラックヘッダーの名称と各機能について
トラックヘッダーの名称と各機能について説明していきます。
ビデオトラックとオーディオトラックの表示について
映像トラックはVで表示、音のトラックはAで表示されます。
V1=トラック1、V2=トラック2、A1=オーディオトラック1となります。
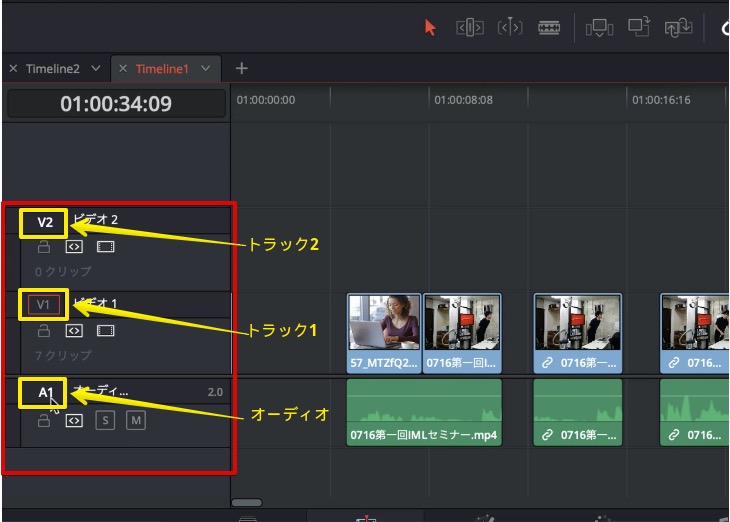
トラックの追加方法について
画像はオーディオトラック追加の表示です。
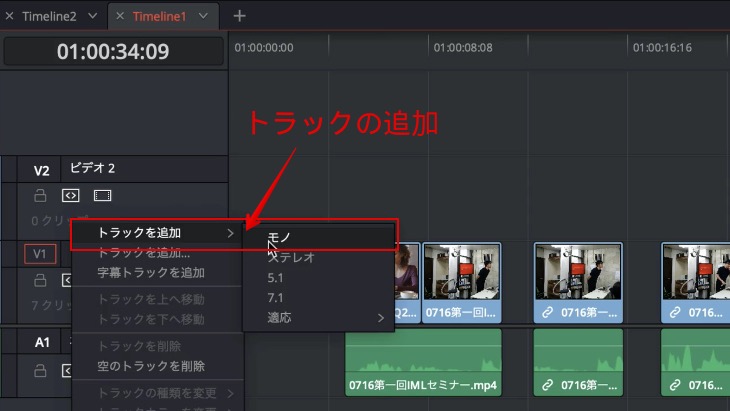
オーディオトラックが追加されました。
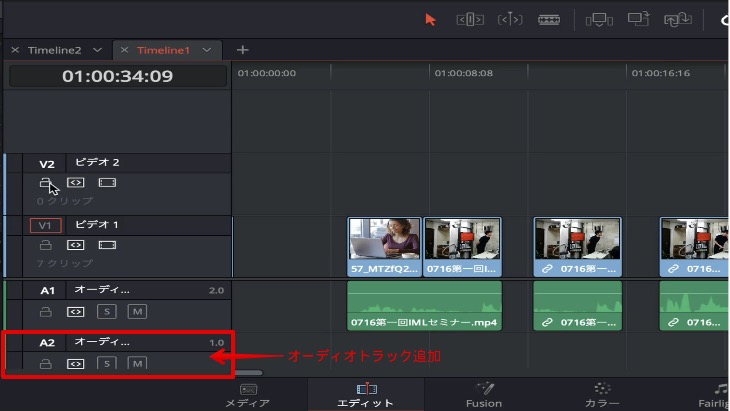
ロックモード
トラック全体にロックをかけることができます。トラックにあるクリップは全て網掛けの表示となり、クリップが全て動かない状態になります。
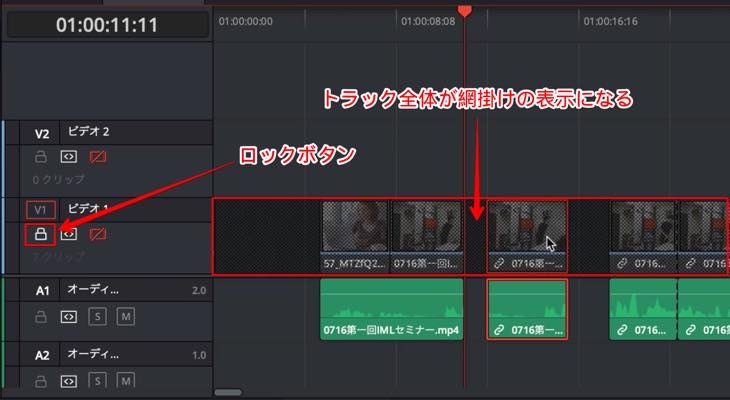
トラックオフモード
トラックオフモードをオンにすると、クリップが全てグレーアウトの表示になります。
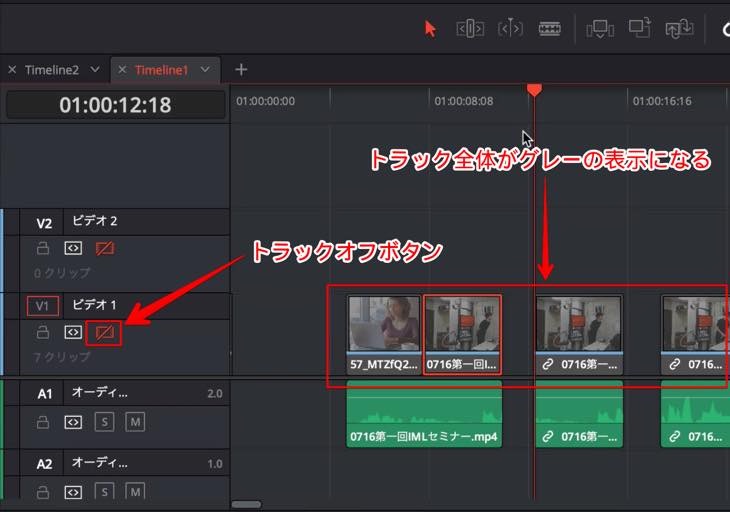
また、タイムラインビューア(画面右上)も表示されません。
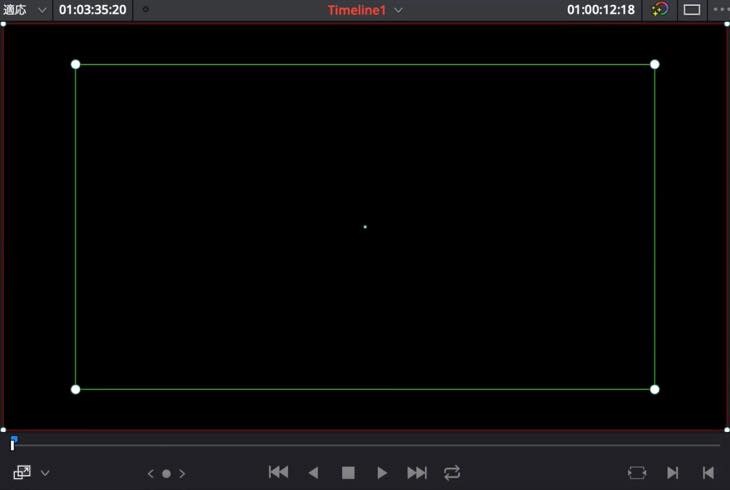
自動選択モード
白の表示がオンの状態、グレーの表示がオフの状態です。
オンの状態の場合、再生ヘッドやイン点・アウト点の位置に応じた編集をすることができます。基本的にはオンの状態をおすすめします。
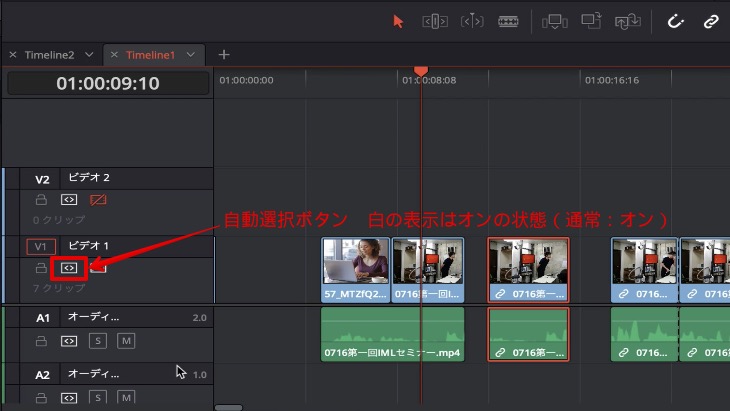
クリップ数の表示
トラックに入っているクリップの数が表示されています。画像の場合は、7つのクリップがトラックに入っているという表示になります。
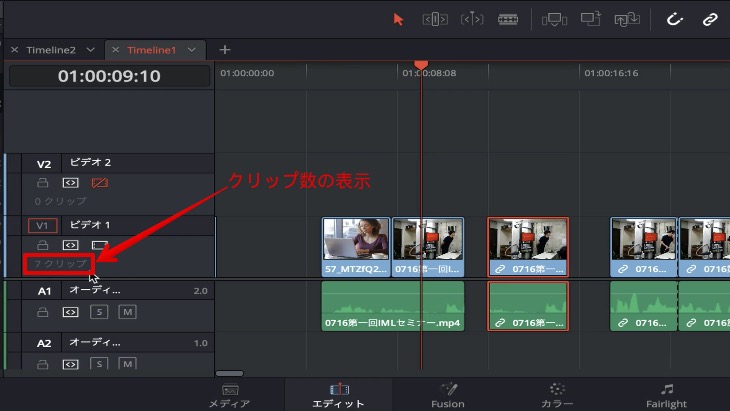
シングルモード
シングルモードをオンにすると、オーディオトラックだけが音として流れます。
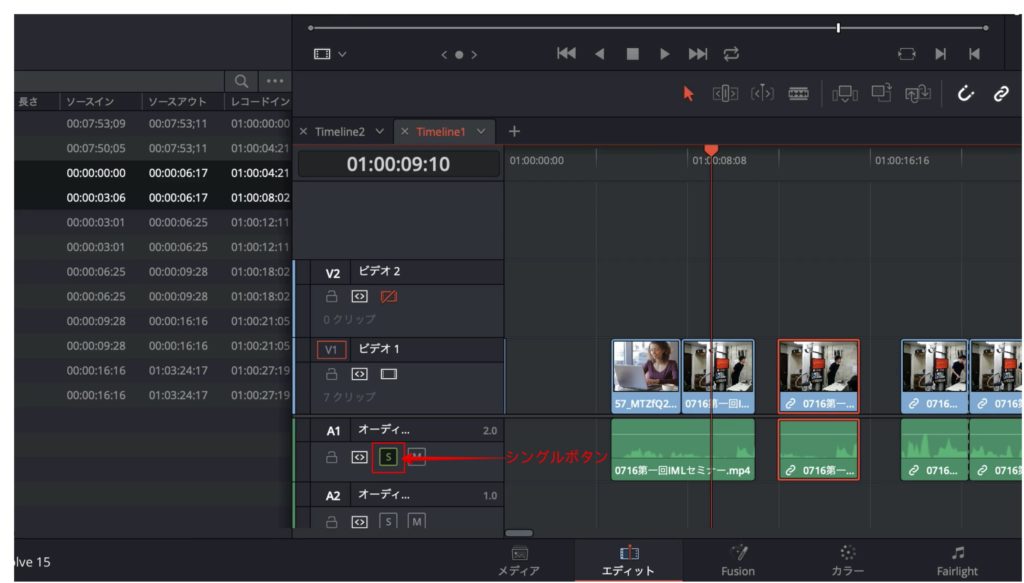
ミュートボタン
音が全て流れなくなります。
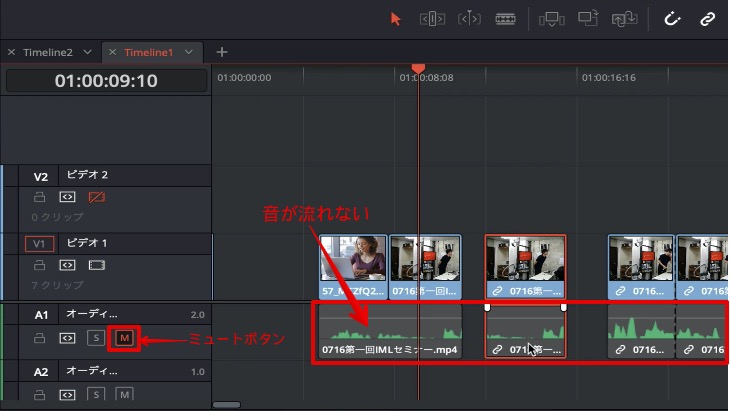
音の出力表示
ステレオの場合2.0と表示されます。
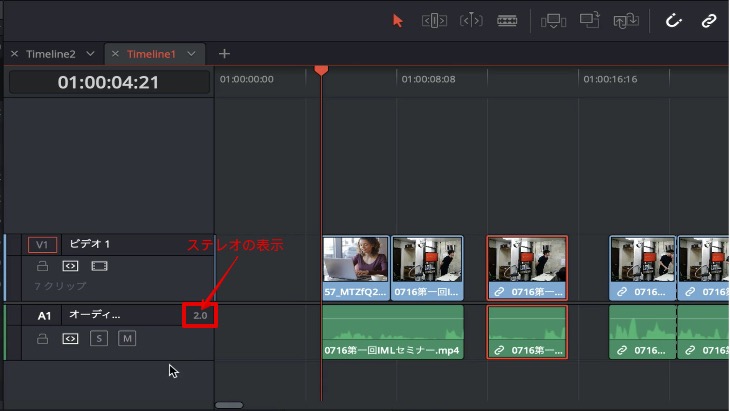
モノラルの場合1.0と表示されます。
出力したいトラックを追加することもできます。画像はモノラルのオーディオトラックが追加されています。
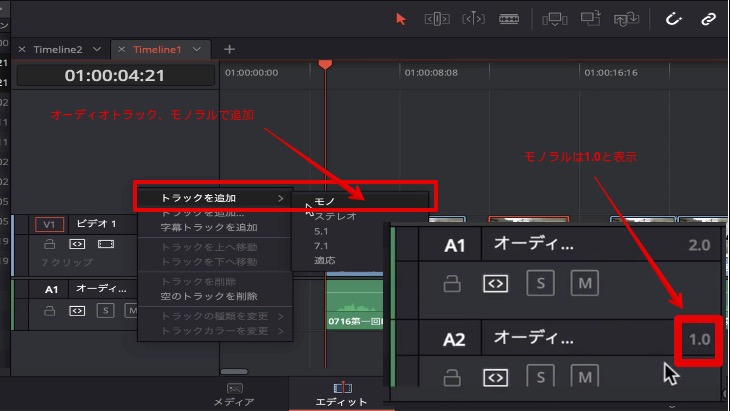
トリミングの基本操作について
ここでは、選択モードを使ったトリミングについて解説していきます。
動画編集ではクリップの長さをデュレーションといい、長さを調整することをトリミングといいます。
トリミングをトリムという言い方をする場合もあります。
DaVinci Resolve(ダビンチリゾルブ)では、トリミングした部分をハンドルといいます。
ハンドルとは見えなくしている部分、つまり、のりしろの部分を差します。
また、クリップの先端をイン点、クリップの後端をアウト点と言います。
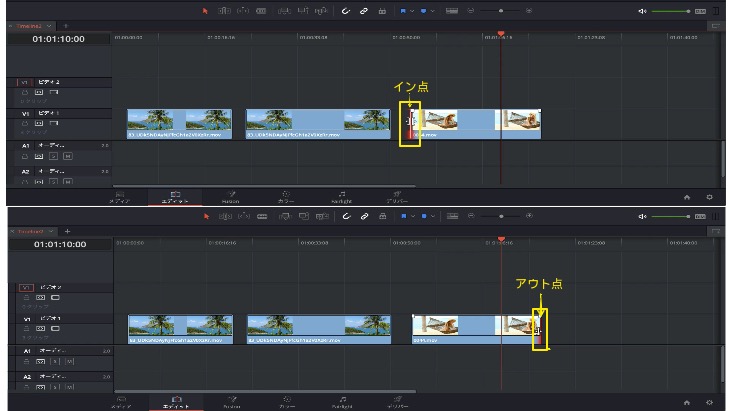
選択モードのトリミング方法について
①選択モードをクリック
②トリミングしたいクリップを選択
③クリップのイン点をクリック
④イン点からトリミングしたい場所まで移動(移動中は緑に表示される)
⑤アウト点からトリミングしたい場所まで移動(移動中は緑に表示される)
⑥トリミング完了
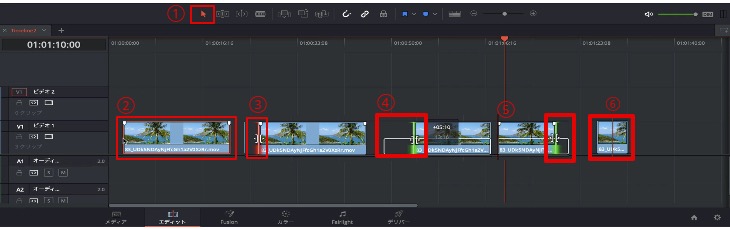
ギャップの埋め方について
①のようにクリップとクリップの間に隙間があることをギャップと言います。
②のようにギャップの部分を選択するとグレーに表示が変わります。
これらのギャップを埋める方法については次の3通りの方法があります。
その1
①②のギャップを選択し、Delete(デリートキー)をクリックすると③のようにギャップが埋まります。
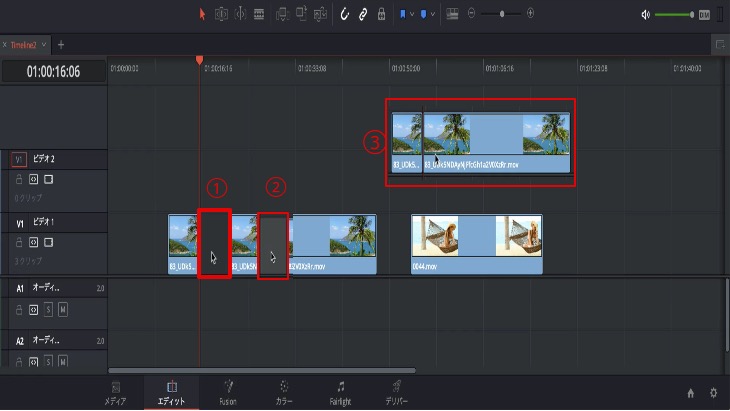
その2
①ギャップの部分を選択し、②右クリック⇨リップル削除をクリックするとギャップが埋まります。

その3
①画面左上の編集を選択し、リップル削除をクリッするとギャップが埋まります。
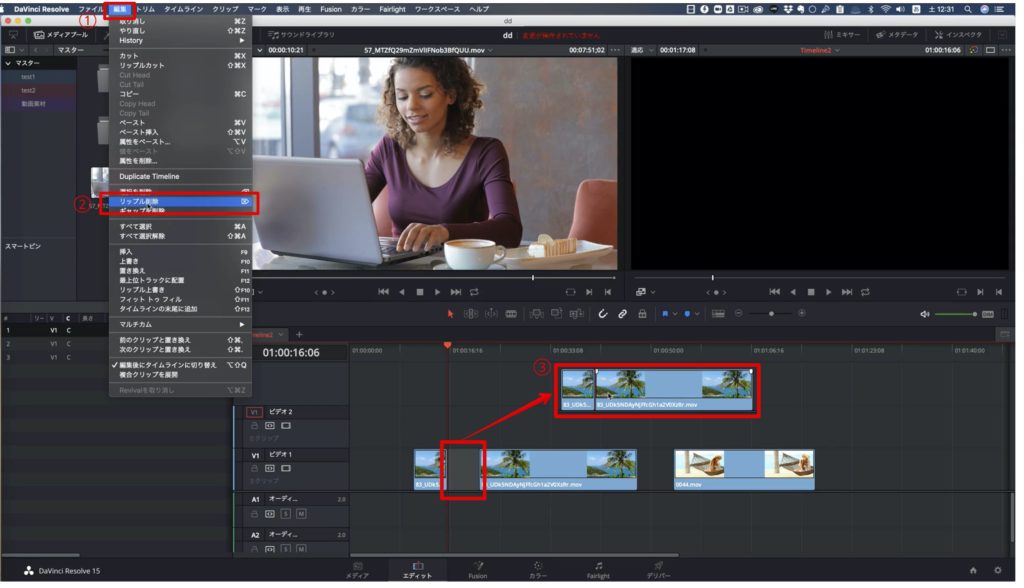
複数のギャップを一度で埋める方法について
①画面左上の編集ボタンを選択し、②ギャップを削除をクリックすると、複数のギャップを一度で埋めることができます。
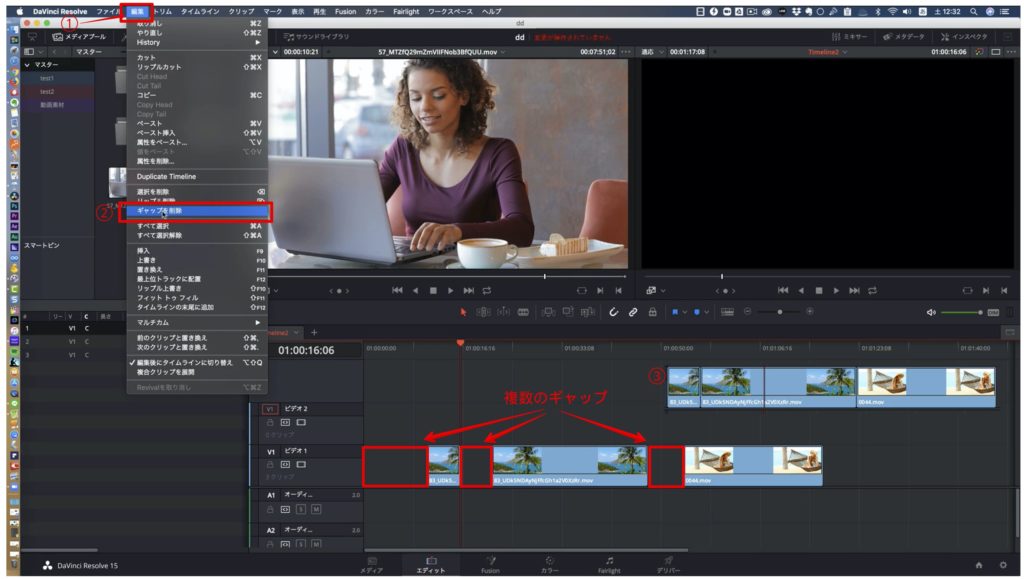
トリム編集モードでトリミングする方法について
トリム編集モードは選択モードとは違い、ギャップを生じさせることなくトリミングできるため非常に便利な機能です。
①トリム編集モードを選択し、②トリムを右側へ移動すると、②”のようにギャップを生じることなくトリミングができます。
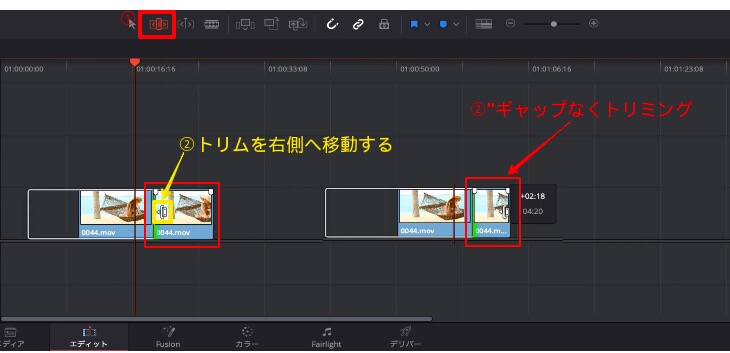
トリムの表示が左右に表示されている場合がありますので、注意して下さい。
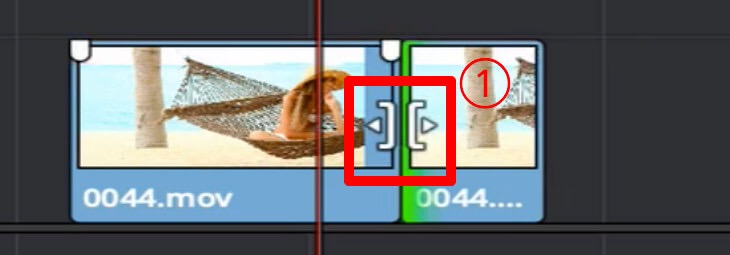
ダイナミックトリムモードでトリミングする方法について
ダイナミックトリムモードは、再生している状態でトリミングができる機能です。次の2つの方法がありますので、解説していきます。
- 選択モードからダイナミックトリムモードでトリミング
- トリム編集モードからダイナミックトリムモードでトリミング
選択モードからダイナミックトリムモードでトリミングする方法
ここでは、ショートカットでトリミングする方法について解説していきます。
ショートカットキーは次の通りです。
- K⇨停止
- L⇨再生
- J⇨逆再生
①選択モードをクリックした状態で、②ダイナミックトリムモードをクリックします。③ダイナミックトリムモードになると再生ヘッドが黄色に表示されます。
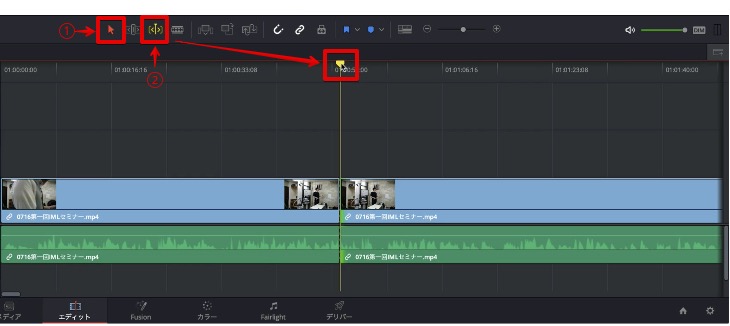
画像はキーボードのL(再生)を押しながらトリミングしている状態です。つまり、再生した部分をトリミングしている状態です。
選択モードの場合はトリミング後、ギャップが生じますので、ギャップをDeleteキー等で埋めることを忘れないで下さい。
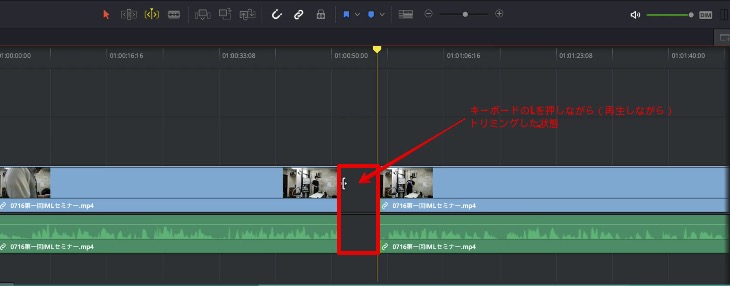
トリム編集モードからダイナミックトリムモードでトリミングする方法
①トリム編集モードを選択した状態で、②ダイナミックトリムモードをクリックします。
画像はキーボードのL(再生)を押しながらトリミングしている状態です。トリム編集モードはギャップを生じさせない方法でトリミングします。後から、ギャップを埋める必要がないため、非常に便利な機能です。
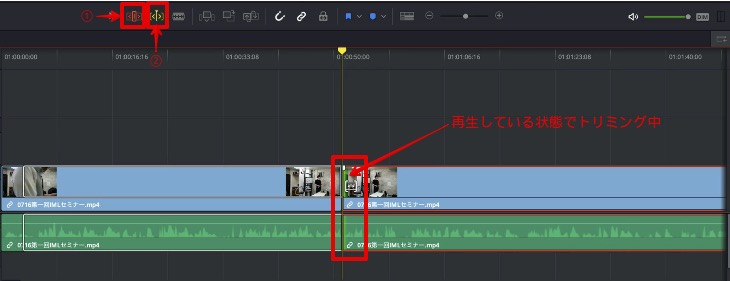
再生ヘッドの位置でトリミングする方法について
再生ヘッドの位置でトリミングする方法には、次の2つの方法がありますので解説していきます。
- 先頭トリム
- 末尾トリム
先頭トリムの方法
先頭トリムは再生ヘッドより左側の部分をトリミングします。
①トリミングしたい位置へ再生ヘッドを移動する
②画面左上のトリムをクリック
③先頭トリムをクリック
④再生ヘッドの位置より左側のクリップがトリミングされています。
※ショートカットキー:シフト➕[(始めのカッコ)でもトリミングができます。
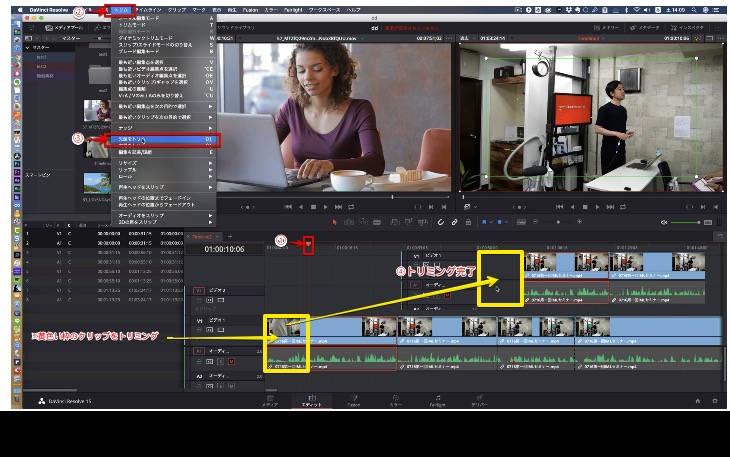
末尾トリムの方法
末尾トリムは再生ヘッドより右側の部分をトリミングします。
①トリミングしたい位置へ再生ヘッドを移動
②左上のトリムをクリック
③末尾トリムをクリック
④再生ヘッドより右側のクリップがトリミングされています。
※ショートカットキー:シフトキー➕](閉じカッコ)でもトリミングができます。
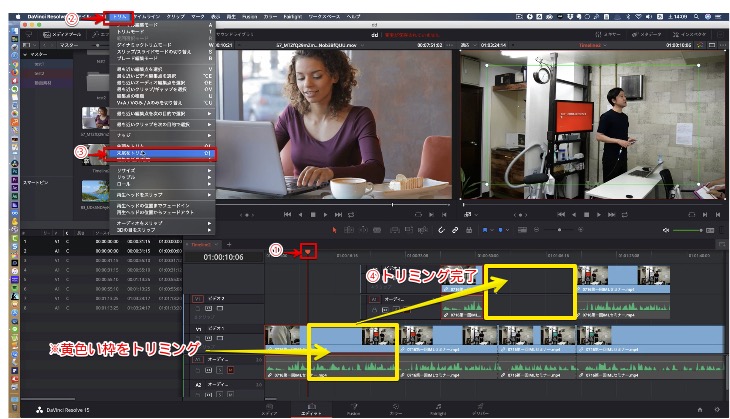
ソースビューアでトリミングする方法について
画面の名称について解説します。
- ソースビューア
- タイムラインビューア
ここでは、ソースビューアの画面からトリミングする方法について解説します。
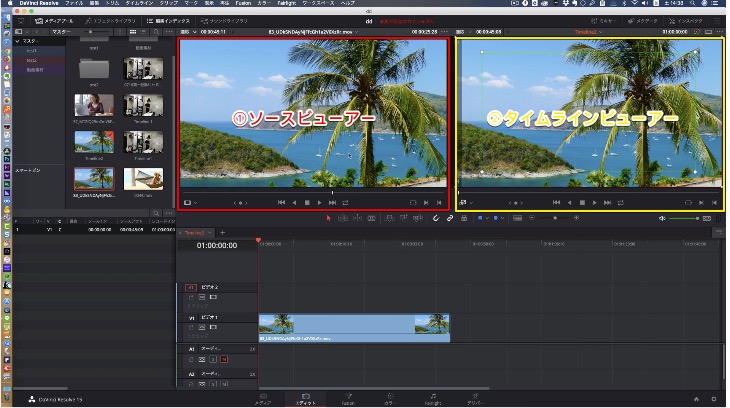
①画面左側のデータをダブルクリックするとソースビューアへ反映されます。
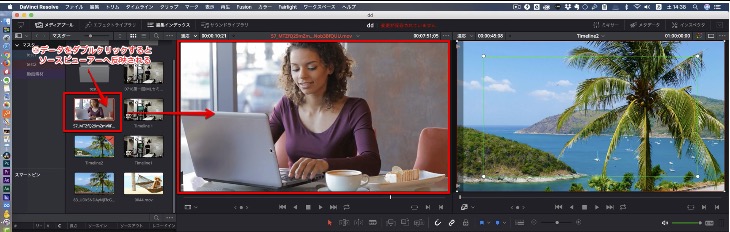
白い縦線はジョグーバーです。左右に移動することができます。
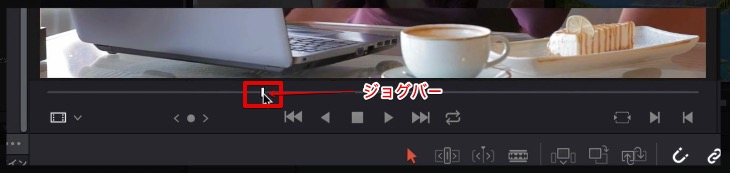
①”トリミングしたい始まりの場所へジョグバーを移動
①右矢印マークをクリックすると①”が点マークに表示します。
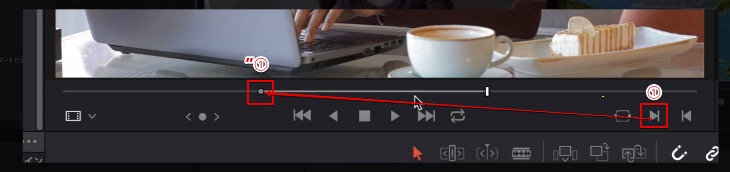
①残したい末尾の場所へジョグバーを移動
②左矢印マークをクリック
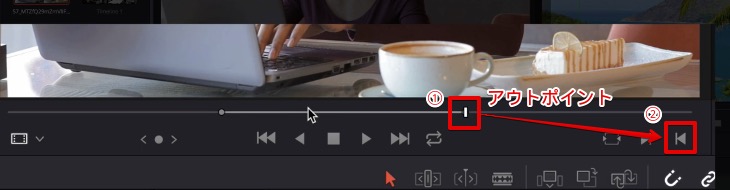
黄色い線のインポイントとアウトポイントを付けた範囲のクリップを残します。
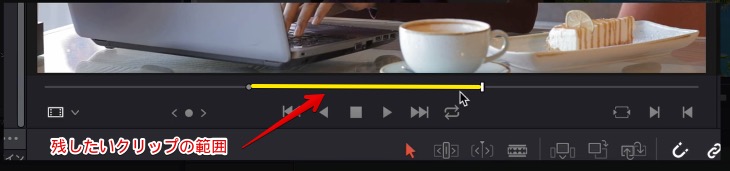
ドラッグ&ドロップでタイムラインへ移動すると、トリミングで選択された範囲のクリップだけがタイムラインへ反映します。
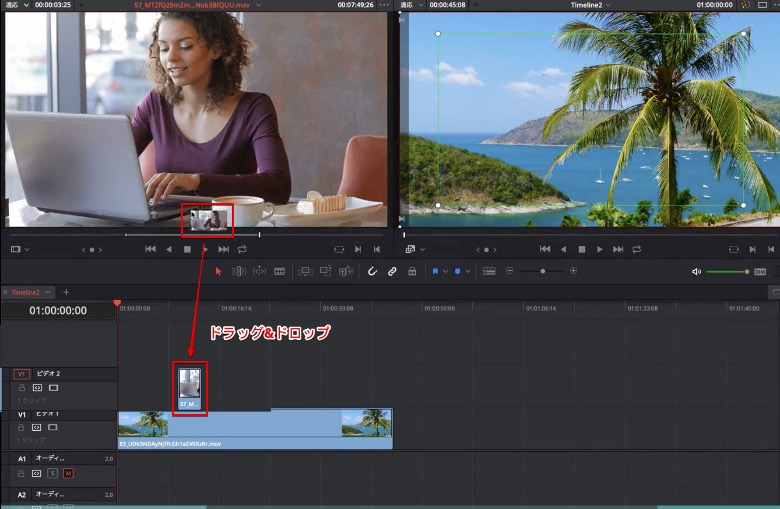
タイムライン上でイン点とアウト点を付ける方法について
①再生ヘッドを始まりの場所へ移動しショートカットキーの「I」を選択
②再生ヘッドを残したい範囲の末端へ移動しショートカットキーの「O」を選択
タイムライン上でイン点とアウト点が付き、残す範囲がタイムラインの中の黄色の線の場所へ表示されます。
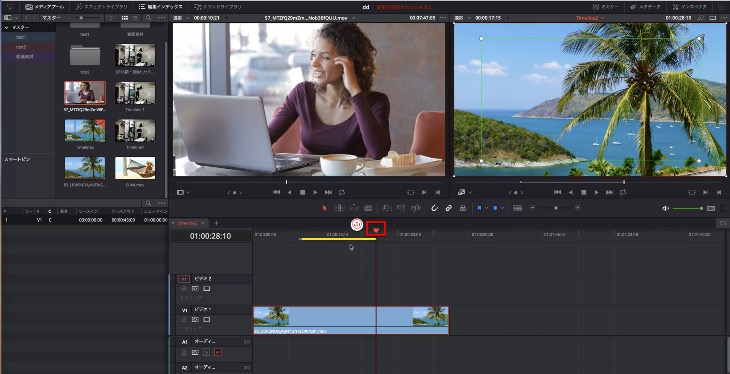
インポイントとアウトポイントのマークを削除する方法について
次の通りショートカットでインポイントとアウトポイントのマークを削除することができます。
Macの場合:Opution+X
Windows:Alt+X
または、
①画面上部中央のマークを選択し、②イン点とアウト点を消去をクリックすると削除できます。
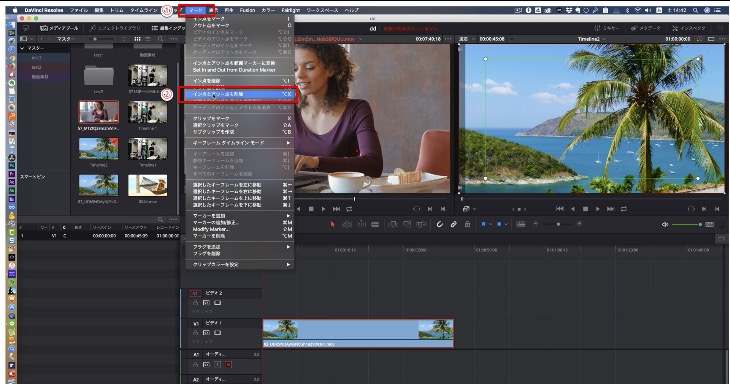
インポイントとアウトポイントのショートカットキーについて
Mac、Widows共通のショートカットキーは次の通りです。
- I→インポイント
- O→アウトポイント
トリミングしたい場所へジョグバーを移動し、「I」のキーを選択するとインポイントのマークが表示され、「O」のキーを選択するとアウトポイントが表示されます。
ショートカットキーは大変便利に使えますので、参考にして下さい。
3点編集について
3点編集とは、プロの動画編集をする技術者がよく使う手法の一つです。
3点編集の考え方は次の通りです。
ソースビューアで決めた①イン点=1点目、②アウト点=2点目、タイムライン上にある③再生ヘッド=3点目という考え方になります。
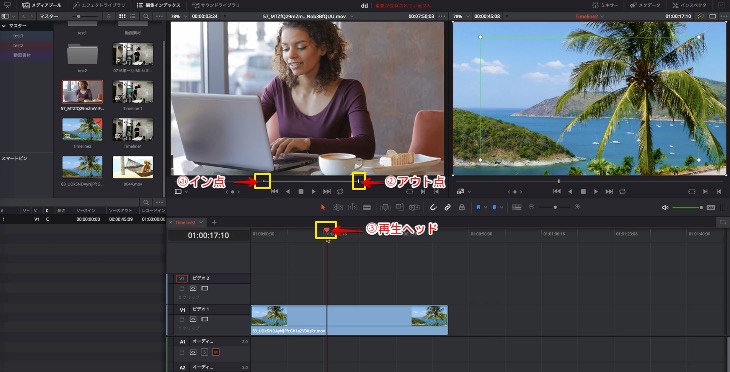
3点編集でクリップを挿入する方法について
3点編集でクリップを挿入する方法については、次の3通りがあります。
- クリップ挿入モードで挿入する方法
- タイムライン上でイン点を決めて挿入する方法
- タイムライン上でアウト点を決めて挿入する方法
それぞれの挿入方法について解説していきます。
クリップ挿入モードを利用した挿入方法
①ソースビューアから挿入したいクリップの範囲をイン点とアウト点で決めます。
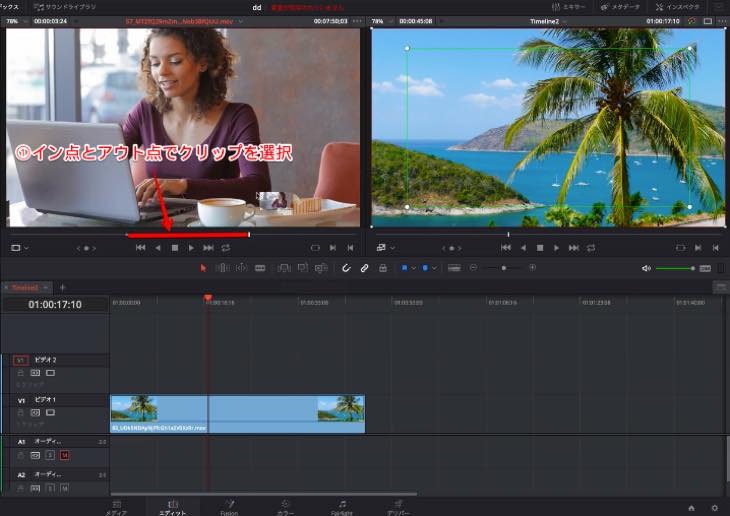
タイムライン上にある再生ヘッドをクリップを挿入したい位置へ移動します。
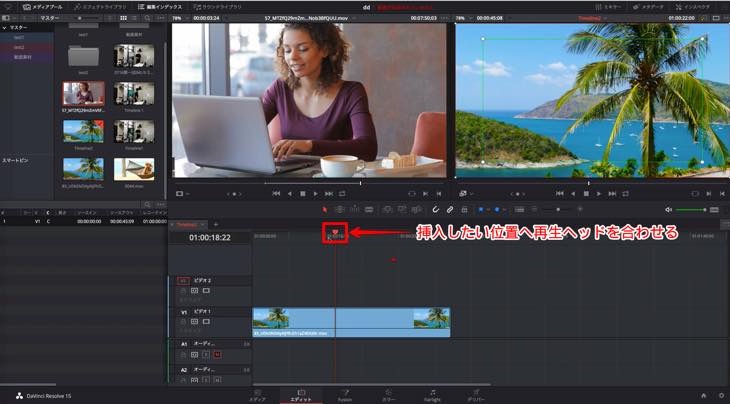
クリップ挿入モードをクリックします。
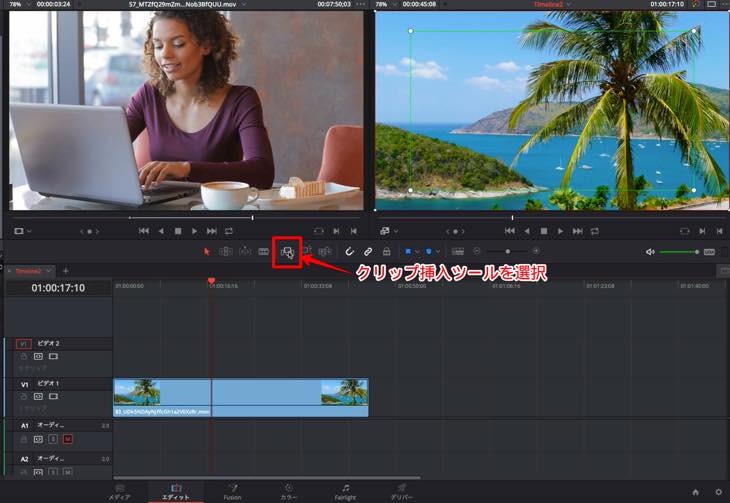
ソースビューアからドラッグ&ドロップでタイムライ上へクリップを移動します。
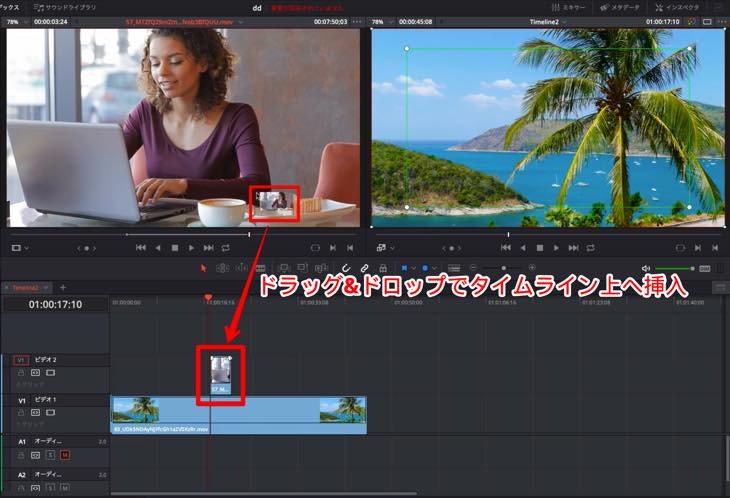
タイムライン上の再生ヘッドで合わせた位置へクリップが挿入されます。
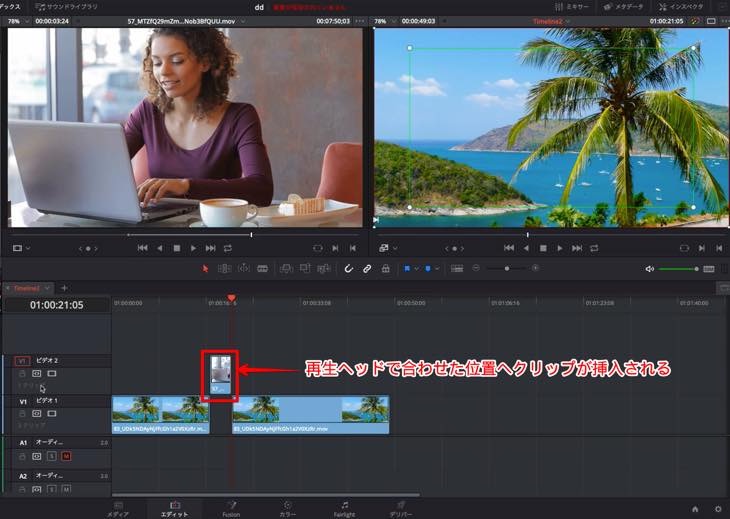
タイムライン上でイン点を決めてクリップを挿入する方法
①ソースビューアからイン点とアウト点で挿入したいクリップの範囲を選択し、②タイムライン上にある再生ヘッドでイン点を決めます。
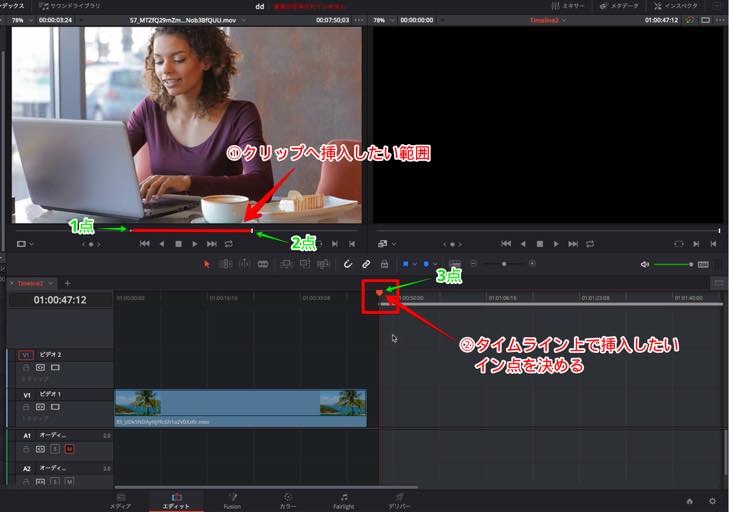
タイムライン上のイン点を起点として右側へクリップが挿入されます。
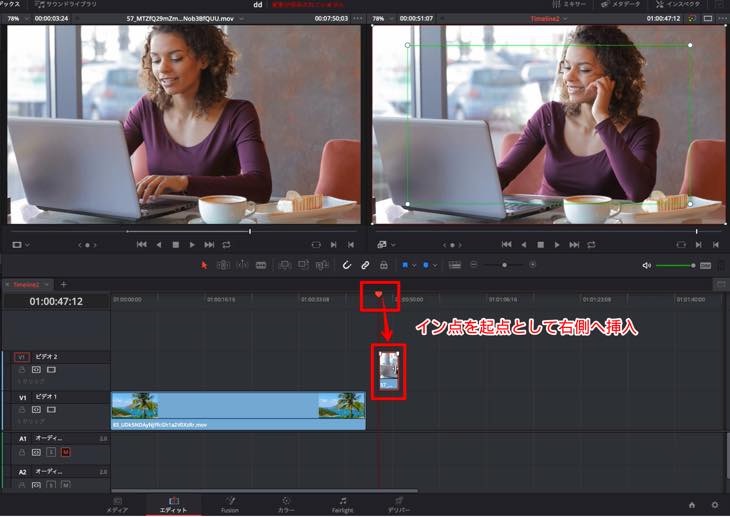
タイムライン上でアウト点を決めてクリップを挿入する方法
①ソースビューアからイン点とアウト点で挿入したいクリップの範囲を選択し、②タイムライン上にある再生ヘッドでアウト点を決めます。
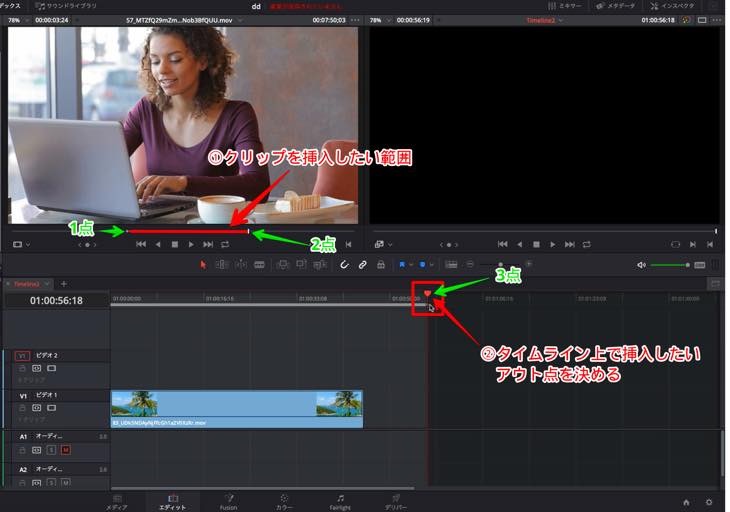
タイムライン上のアウト点を起点として左側へクリップが挿入されます。
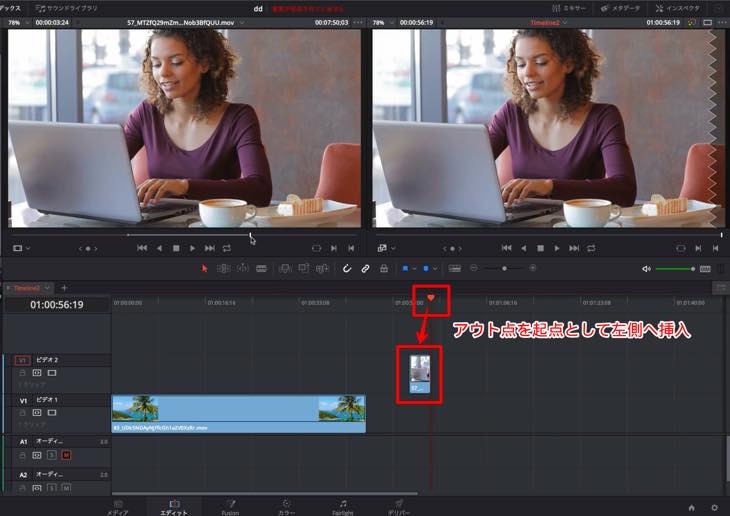
ロールトリムでトリミングする方法について
編集し全て完成した後、決まったデュレーションの範囲で、クリップの長さだけを変更したいときに利用できる非常に便利な機能です。
①トリム編集モードを選択すると、クリップ上に②のように左右のマークが表示されます。
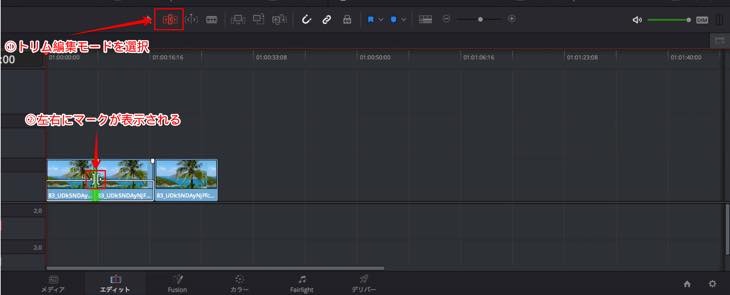
①左右マークを右側に移動した場合:左側のクリップの長さが伸びています。
②左右マークを左側に移動した場合:中央のクリップの長さが伸びています。
クリップの接合点左右マークを合わせてクリップの長さを変えることができます。しかし、全体的なデュレーションの長さは変更されません。
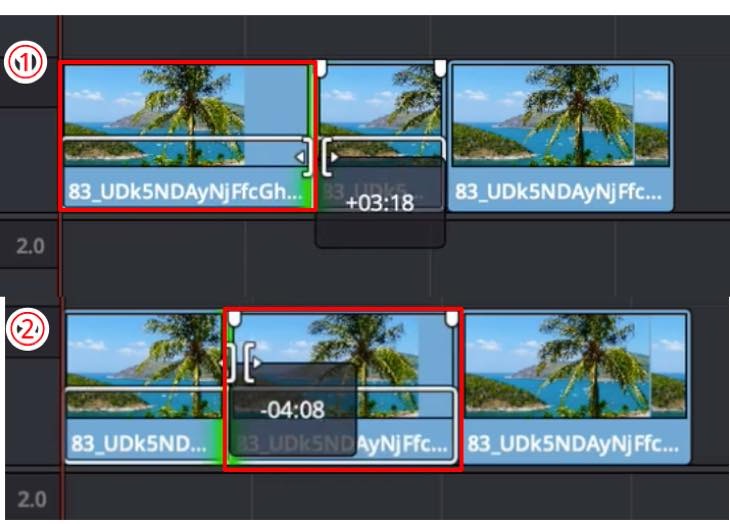
スリップトリムでトリミングする方法について
スリップトリムとは指定したクリップ内のイン点とアウト点を入れ替えることができる機能です。
①トリム編集モードを選択し、②のクリップの中にあるマークが画像のように表示されている状態が、スリップモードになっている状態です。
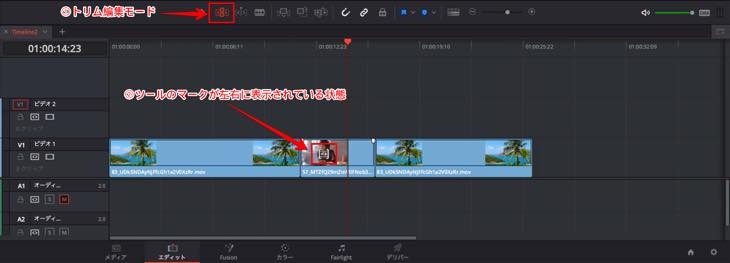
タイムライン上にある黄色の枠にあるマークを右に移動するとクリップ内のイン点とアウト点が入れ替わります。タイムラインビューアで確認することもできます。
他のクリップには影響なく全体的なデュレーションも変わりません。
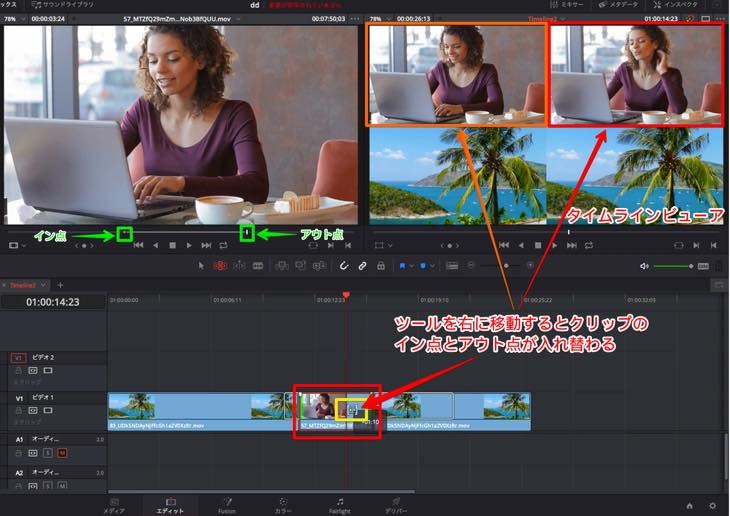
スライドトリムでトリミングする方法について
スライドトリムとは、選択中のクリップの長さやデュレーション、イン点/アウト点を変えず、左右にあるクリップの長さを変更することができる機能です。
①トリム編集モードを選択し、画像の黄色の枠のように、クリップの中にあるマークを少し下に下げると表示が変わります。この表示がスライドトリムのマークになります。
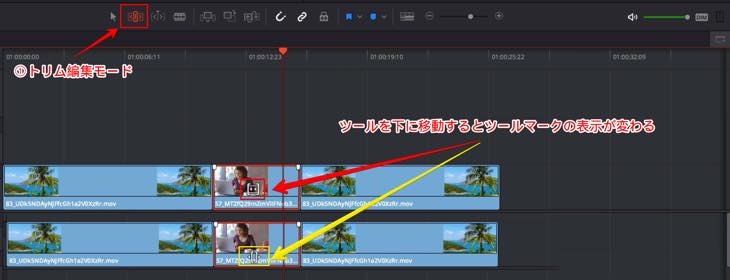
①選択中のクリップの中にスライドトリムのマークを表示させ、②スライドトリムマークを右へ移動すると、選択中クリップの左側のクリップの長さが長くなり、右側のクリップが短くなります。
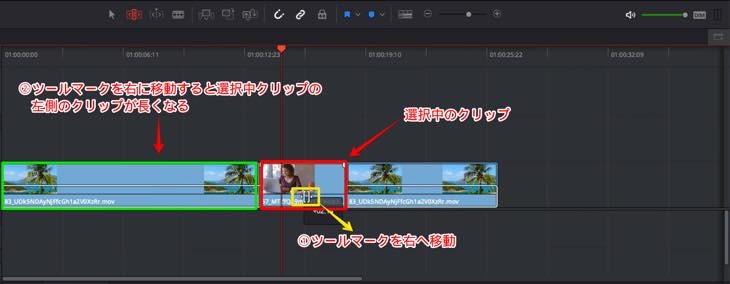
スライドトリムマークを左へ移動すると、選択中クリップの右側にあるクリップの長さが長くなり、左側のクリップが短くなります。
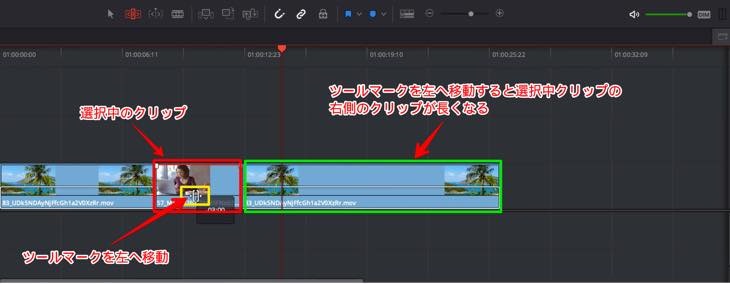
キーボードのナッジ機能を使って細かくトリミングする方法について
ナッジ機能とはフレームを微調整できる機能です。非常に細かくトリミングすることができます。ここでは、キーボードのナッジ機能を使ってトリミングする方法について解説していきます。
キーボードのカンマとピリオドを使う方法
Mac・Windows共にキーボードのひらがなの「ね」がカンマになります。「る」がピリオドになります。
①選択モードをクリックし、クリップの中にマークを表示させます。クリップの先端が画像のように緑色になったことを確認して下さい。この状態で、キーボードのカンマを押すと1フレームづつ左側へクリップが長くなります。
また、シフト(Shift)+カンマを押すと5フレームづつ左側へクリップが長くなります。
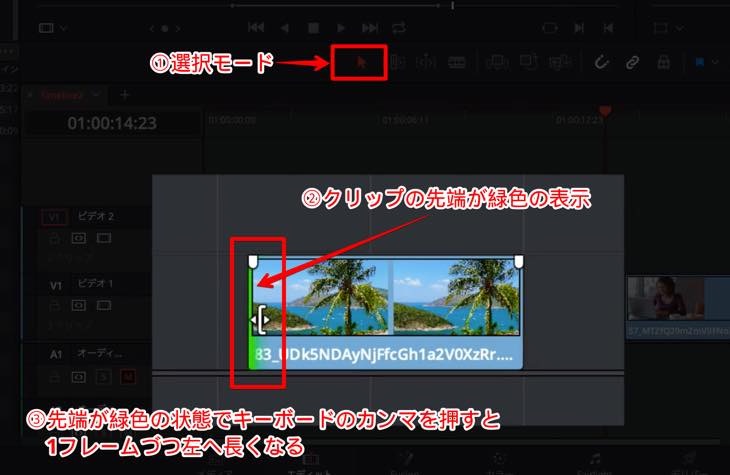
キーボードのピリオドを押すと右側へ1フレームづつ短くトリミングされます。
シフト(Shift)+ピリオドを押すと5フレームづつ右側へクリップが短くトリミングされます。
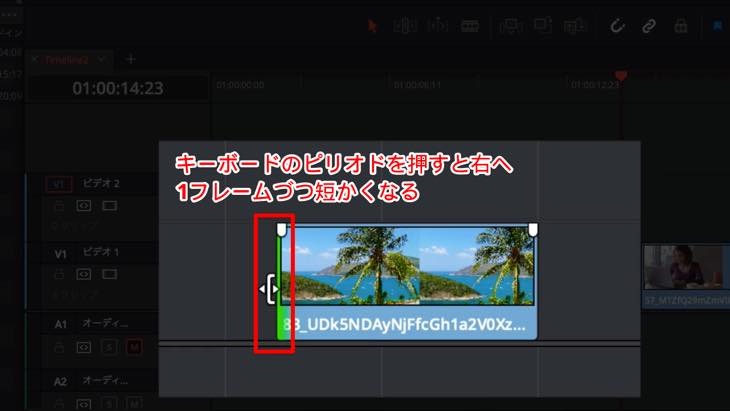
反対側も同様です。
①カンマを押すと左へ短くトリミングされます。
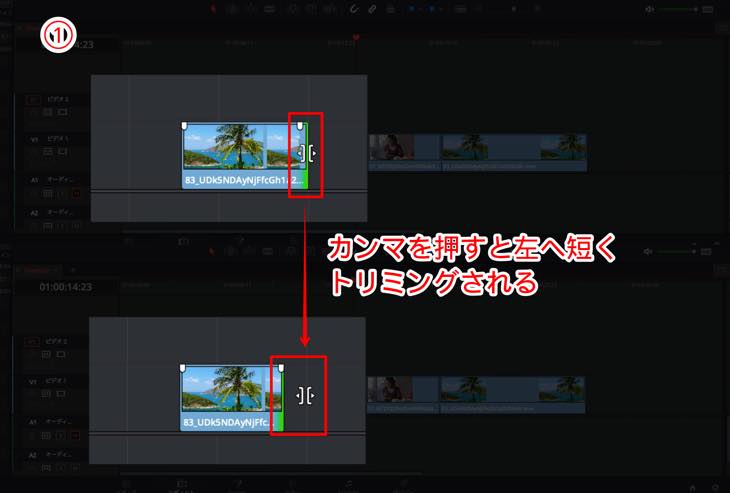
②ピリオドを押すと右へクリップが長くなります。
緑のラインの向きによって操作が変わってきます。ナッジ機能を使った細かいトリミングをする時には、必ず①の状態になっていることを確認して下さい。
②と③の状態では、全く操作できません。
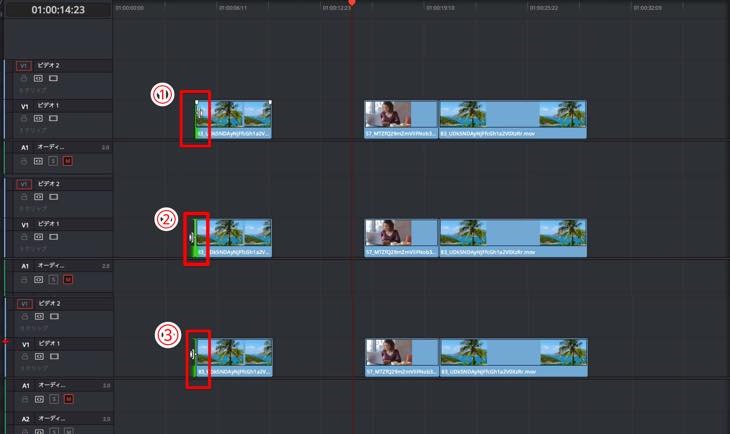
③の状態の時は、次の方法でトリミング操作ができます。
①トリム編集モードを選択し、②緑のラインを外側の方向になっていることを確認して下さい。
マークを左に移動するとクリップ全体が左に詰められます。マークを右に移動するとクリップ全体が右に詰められます。
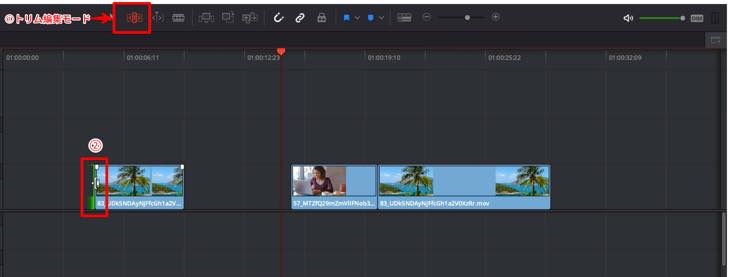
これらのように、選択モードとトリム編集モードを選択した場合、緑のラインの方向によって挙動が変わってきますので、ナッジ機能でトリミングする場合は緑のラインの向きに充分注意して下さい。
マーカーの使い方について
マーカーとは付箋と同じ役割をもつ機能で、マーカーを使うことで動画編集の効率が上がり便利に使うことができますのでおすすめです。
マーカーを付ける方法〜便利な使い方について解説していきます。
タイムライン上でマーカーを付ける方法
①マーカーを付けたい部分へ再生ヘッドを移動させ、②マーカーモードをクリックするとタイムライン上へマーカーを打つことができます。または、ショートカットキー「M」でも打つことができます。
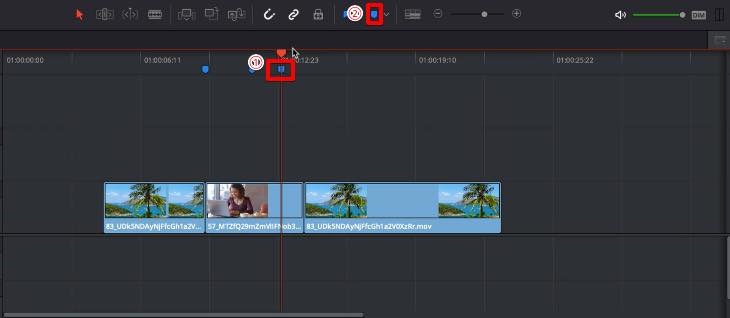
クリップ上でマーカーを付ける方法
①マーカーを付けたいクリップを選択し③再生ヘッドを移動させ、②マーカーモードをクリックすると選択したクリップの中へマーカーを打つことができます。
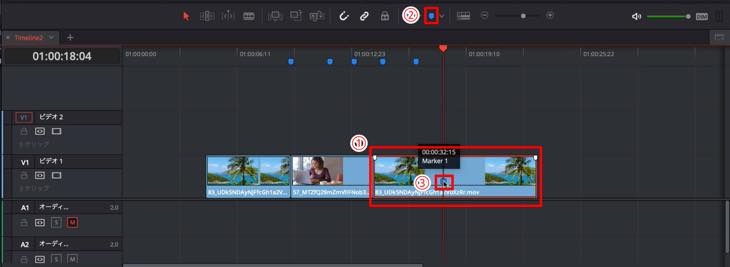
マーカーへ名前を付ける方法
マーカー上でダブルクリックすると、名前やメモ、keyword(キーワード)を入力する画面が表示されます。マーカーごとに名前を付けておくことで、動画編集の効率が上がりますのでおすすめです。
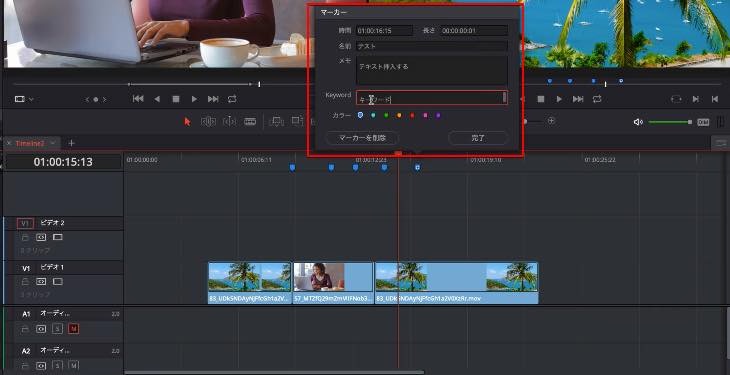
マーカーへカラーを付ける方法
①マーカー上でダブルクリックするとマーカーのカラーを付けられる画面が表示されます。②のマーカーを選択した状態で①の好きなカラーを選択するとタイムライン上のマーカーのカラーを変更することができます。
各マーカーへカラーを付けることで、非常に見やすく、動画編集の効率が上がるためおすすめです。
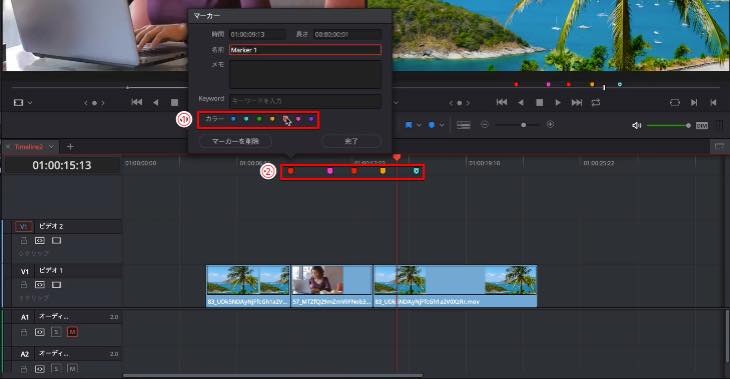
マーカーを削除する方法
マーカーを削除する方法については次の2つの方法があります。
- マーカー編集画面から削除する方法
- Delete(デリート)キーで削除する方法
マーカー編集画面から削除する方法について
①削除したいマーカーをダブルクリックし、開いた画面の②マーカーを削除するをクリックするとマーカーが削除されます。
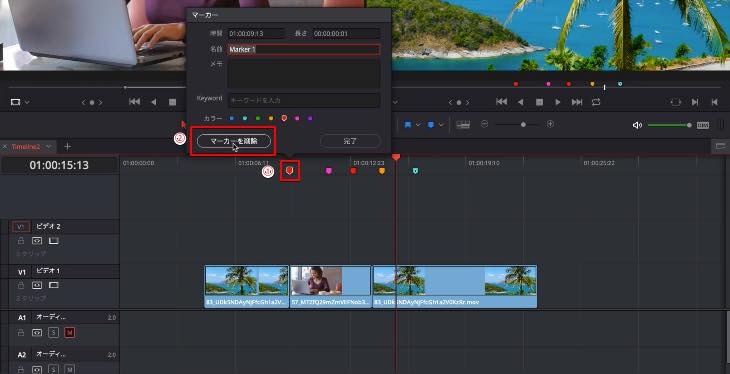
Delete(デリート)キーで削除する方法について
削除したいマーカーを選択し、キーボードの「Delete(デリート)」キーを押すと削除できます。
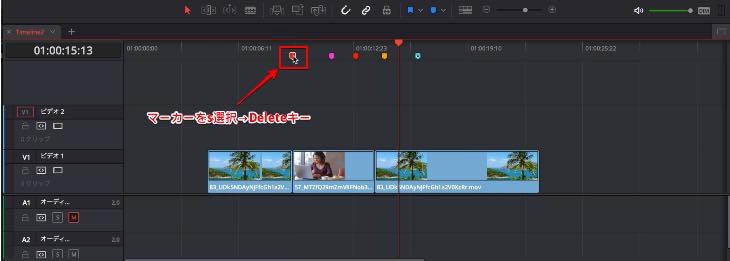
タイムラインビューア上への表示について
タイムラインにあるマーカーは右上画面のタイムラインビューア上にも表示されます。
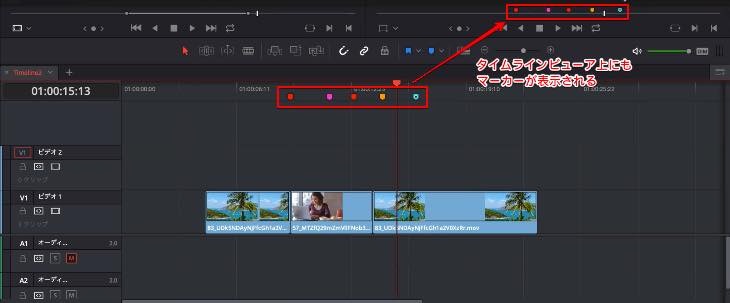
マーカー間への移動方法について
タイムライン上の再生ヘッドを右クリック⇨次のマーカーへをクリックします。
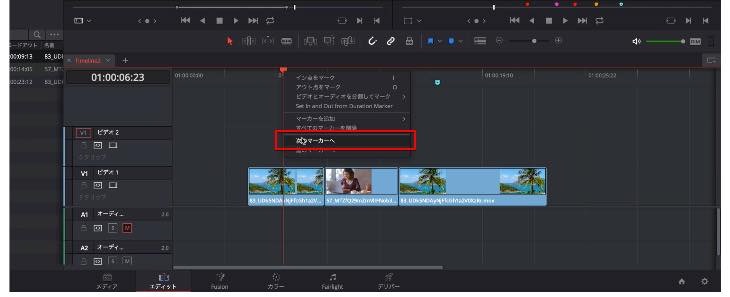
マーカー上へ再生ヘッドが磁石のよう付着してくれます。
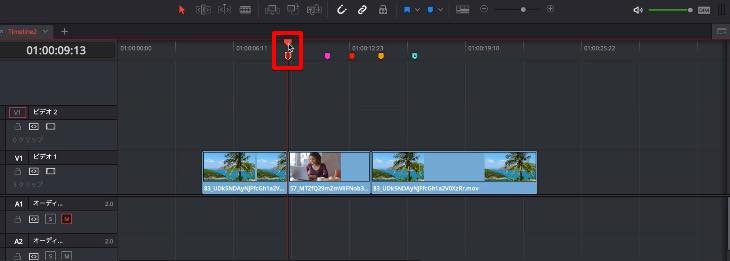
マーカーを付けたところをタイムラインビューアで表示させる方法
①画面右上の「•••」マークをクリックし、「マーカーオーバーレイを表示」をオンにします。
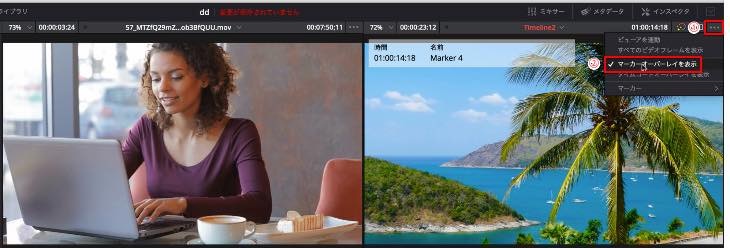
マーカーを付けた部分だけ、タイムラインビューアに表示させることができます。
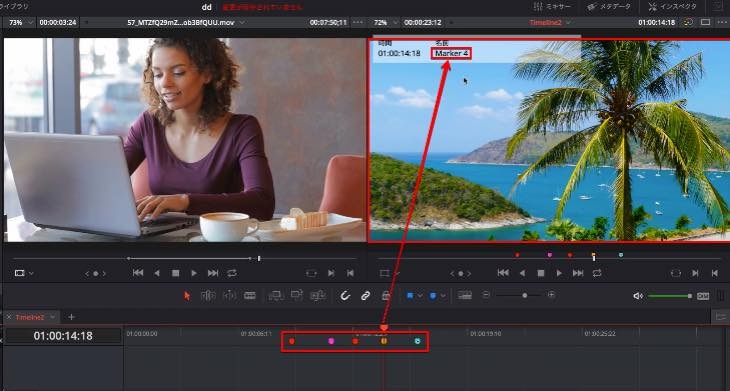
まとめ
この記事では、DaVinci Resolve(ダビンチリゾルブ)16のエディットページでトリミングやカット編集を行う方法について解説していきました。
無料でも数多くの高度なトリミングやカット編集ができます。
是非、この記事でDaVinci Resolve(ダビンチリゾルブ)を学んで頂き、クオリティ高い動画作成に役立てて下さい。