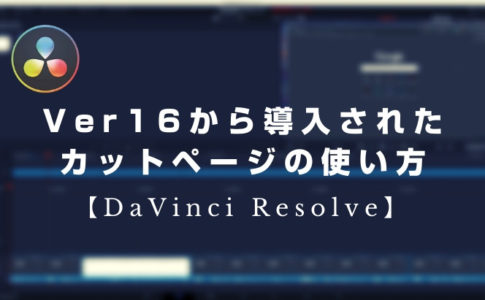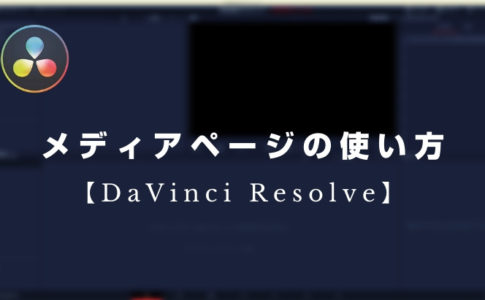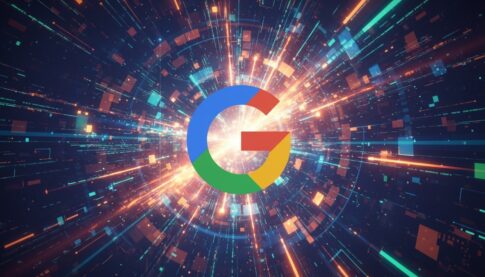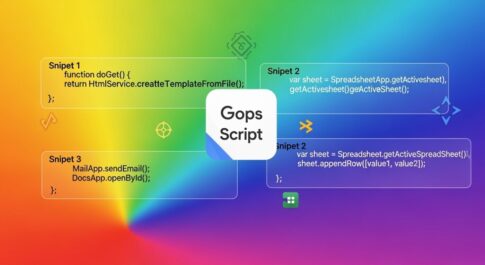こんにちは。山田どうそんです。
この記事では、DaVinci Resolve(ダビンチリゾルブ)のエディットページでトランジションの設定をする方法について解説します。
トランジションとは、変化や移り変わりという意味で、クリップとクリップの間を切り替えるときの演出のことです。
トランジション効果には数種類のパターンがあり、細かい設定をすることで動画のクオリティを上げることができます。
この記事を最後まで読んで頂くと、DaVinci Resolve(ダビンチリゾルブ)のエディットページでトランジションを設定する方法について学ぶことができます。
フェードイン・フェードアウトでクロスディゾルブを設定する方法について
クロスディゾルブとは、映像がクロスして切り替わる動きのことを言います。
また、フェードイン・フェードアウトとは、映像編集の技術用語ですが、映像が徐々に移り変わることを意味します。
左の映像(A)と右の映像(B)を利用し、フェードイン・フェードアウトでクロスディゾルブを設定する方法について解説します。
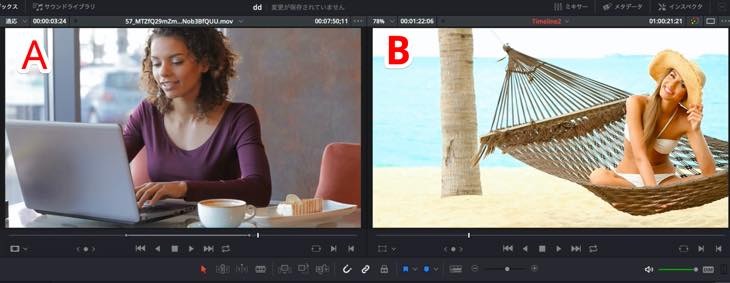
トランジション効果を設定する方法について解説します。
①画面左上の「メディアプール」の隣にある「エフェクトライブラリ」を選択します。
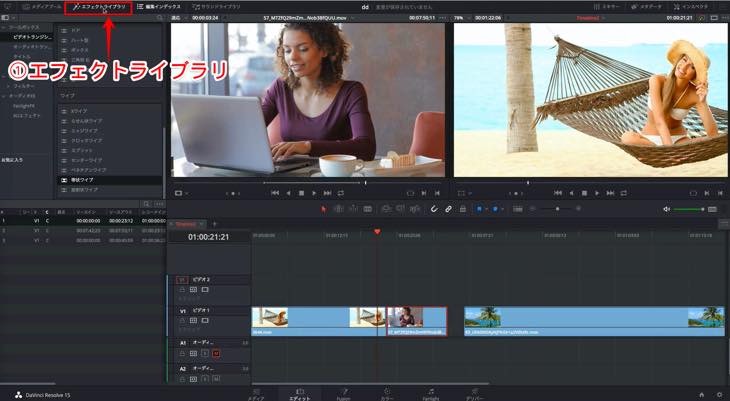
②ビデオトランジションを選択し、お好みに合わせたトランジションをドラッグ&ドロップでクリップへ挿入します。
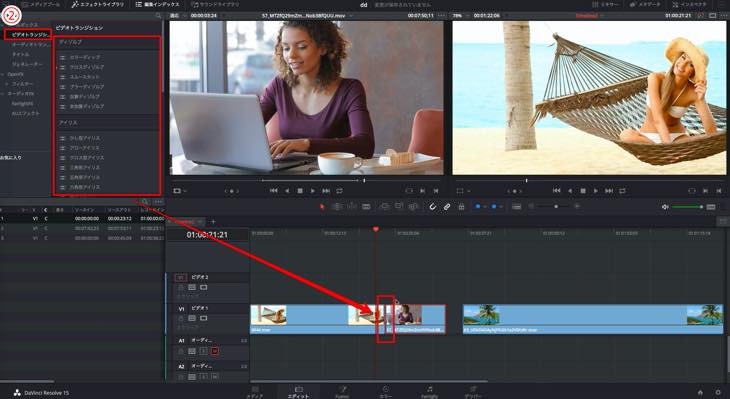
ここでは、フェードイン・フェードアウトを利用したクロスディゾルブのトランジションの設定について解説します。
フェードアウトの設定方法
右の映像(B)をフェードアウトする方法について解説します。
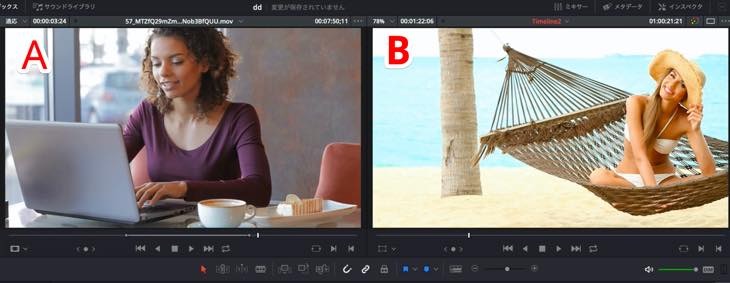
①クリップの上部にある白いタグを左へ移動させると、フェードアウトします。
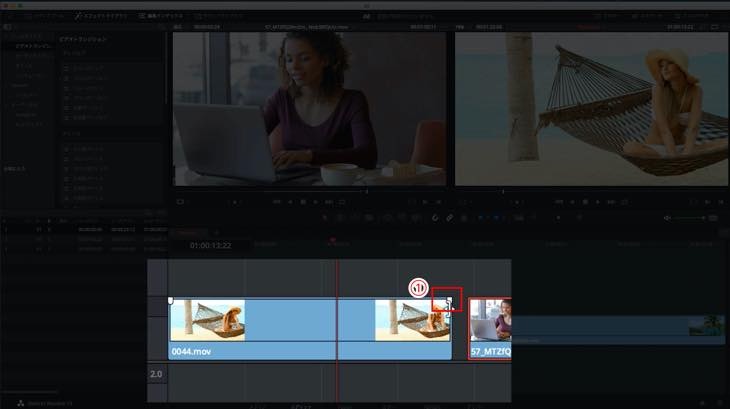
②白いタグが移動中の時は赤いタグの表示になります。※タグを移動した分クリップ内に薄黒い三角が表示されます。
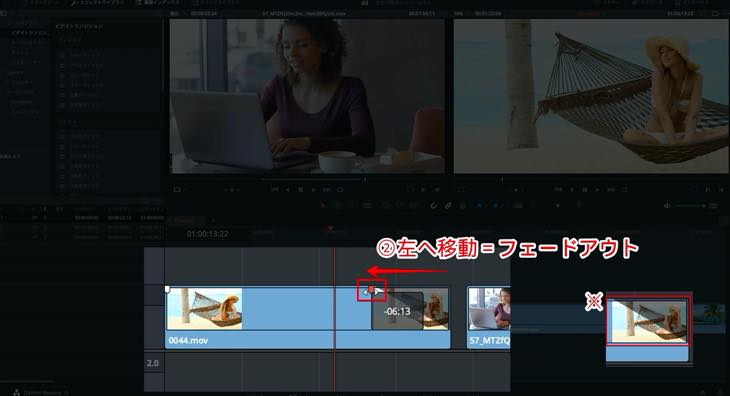
③再生ヘッドを動かすと、Bの映像が徐々に暗くなります。これがフェードアウトです。
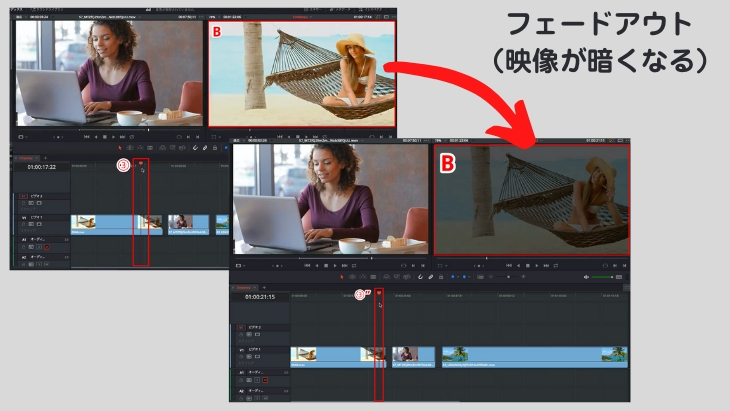
フェードインの設定方法
左の映像(A)をフェードインする方法について解説します。
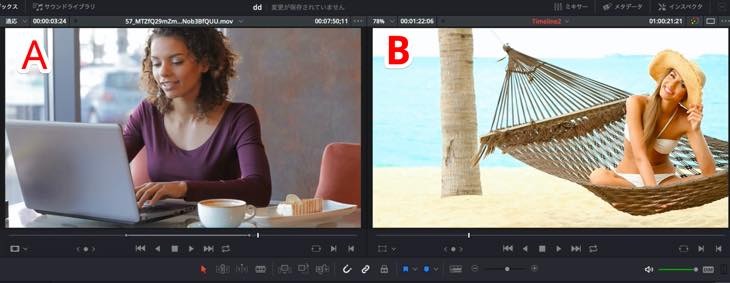
①白いタグを右へ移動させると、フェードインします。
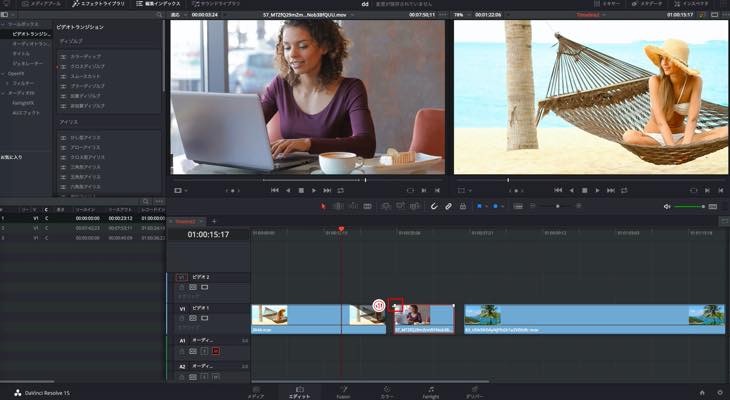
②右へ移動させます。
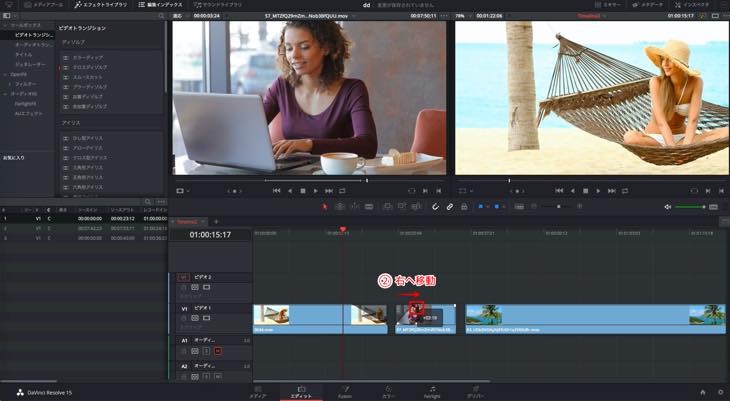
③再生ヘッドを動かすと、Aの映像が徐々に明るくなります。これがフェードインです。
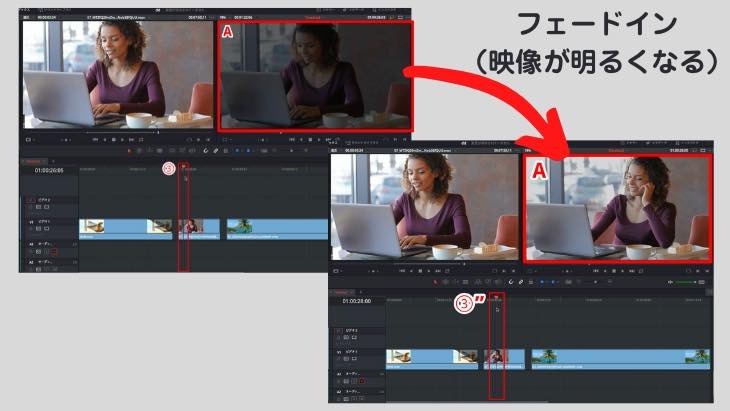
クロスディゾルブの設定方法
前回設定したAとBの映像をクロスさせて切り替える、クロスディゾルブの設定方法について解説します。
①クロスさせる位置へクリップを移動します。ここでは、AのクリップをBのクリップの上へ移動します。
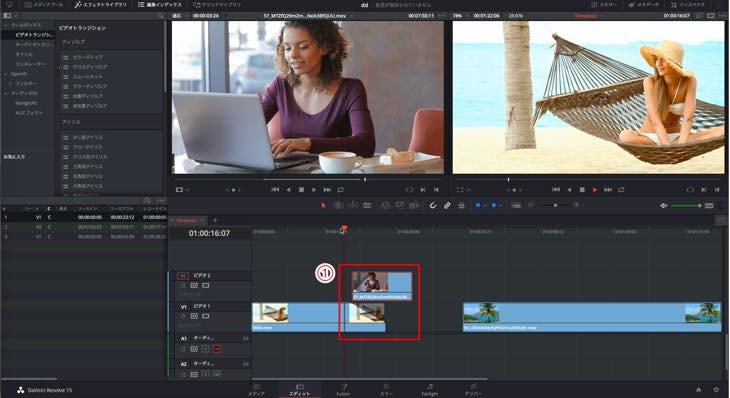
再生ヘッドを動かすとBの映像から始まり、②AとBの映像がクロスします。最後はAの映像へ切り替わります。
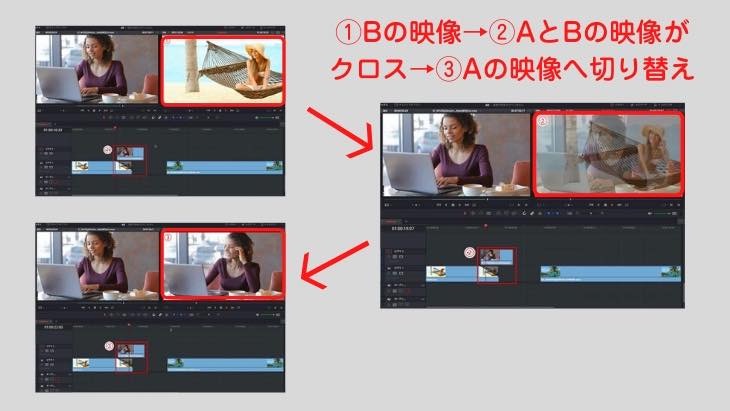
トランジションを設定するためにクリップをトリミングする方法について
ビデオトランジションからトランジションを設定する場合、最初にクリップをトリミングする必要があります。トリミングしていない状態でトランジションを設定しても反映されません。必ずクリップをトリミングしてからトランジションを設定して下さい。
①両方のクリップがトリミングされていない場合、クリップの先端が赤い表示になります。この状態ではトランジション設定が反映されません。
②両方のクリップがトリミングされている場合、クリップの先端が緑の表示になります。必ずこの状態でトランジション設定をして下さい。
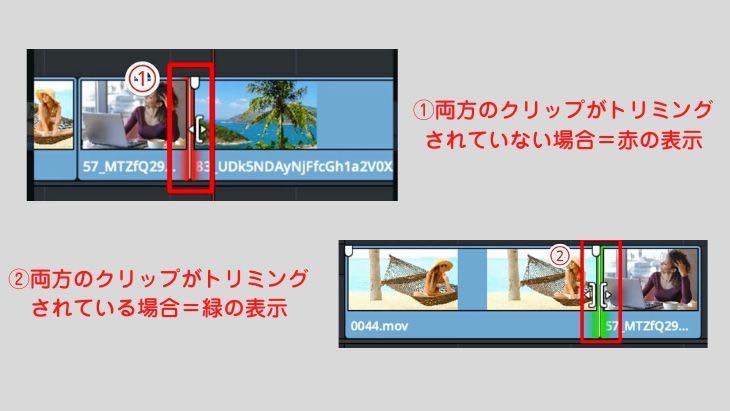
クリップのトリミング方法
クリップはトリミングされていない状態で素材がそのまま入っています。
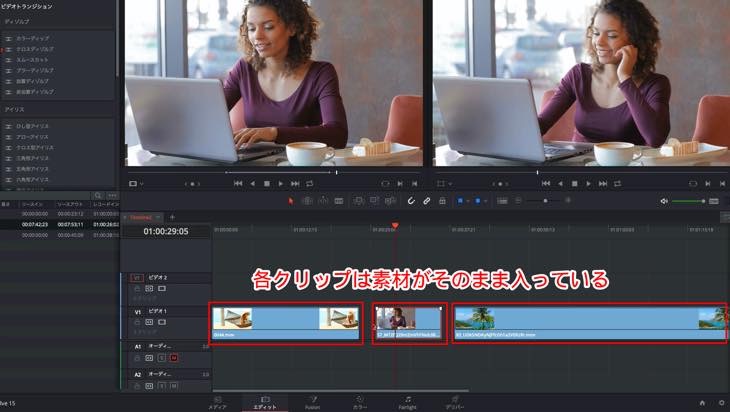
そのままの素材の状態で隣のクリップに合わせます。その状態でトランジションをドラッグ&ドロップします。
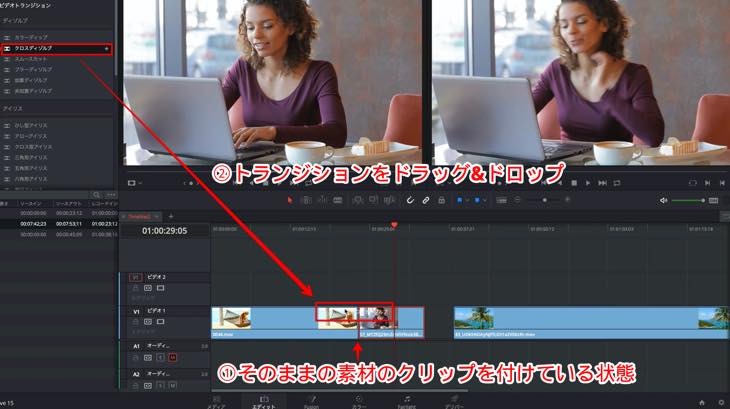
トランジションの設定が反映されません。

クリップのトリミングは、トランジション設定をする両方のクリップをトリミングする必要があります。
AとBのクリップをトランジション設定する場合
Aの映像クリップ内に表示されている白いマークを右に移動しトリミングします。
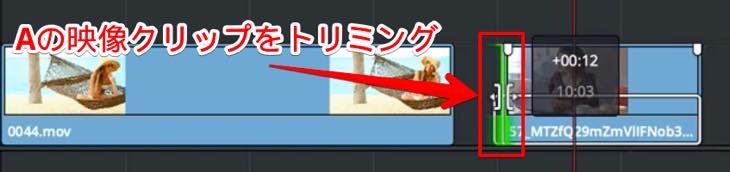
Bの映像クリップ内に表示されている白いマークを左に移動しトリミングします。
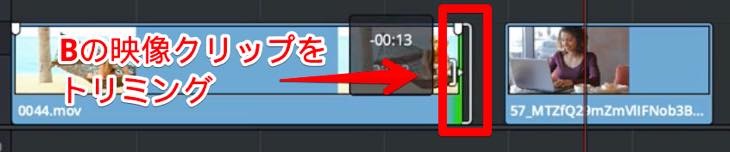
AとBのビデオクリップを合わせて、クロスディゾルブのトランジションをドラッグ&ドロップでクリップに追加するとトランジションが設定されます。
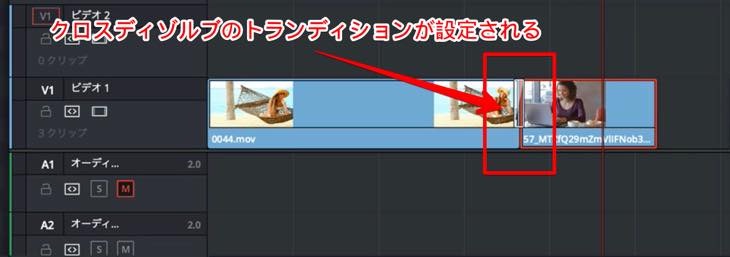
再生ヘッドをトランジションの設定がされている部分まで移動させると、AとBの映像がクロスしながら切り替わります。
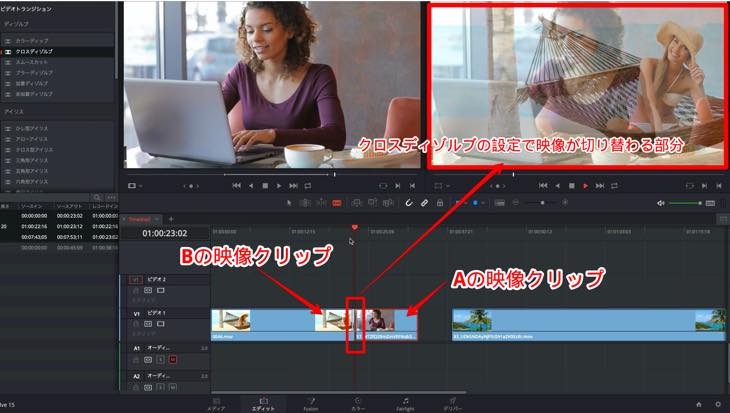
トランジションの調整方法
トランジションの調整方法について解説していきます。トランジションの調整をすることでクリップ間の切り替えの時の雰囲気が変わります。AとBの映像をどちらよりにトランジションをかけるかについての調整方法について解説します。
①トランジションを調整するためには、トリミングの量を多くする必要があります。トリミングの量は調整できるため任意で行って下さい。

②クリップをトリミングしたあと、クロスディゾルブをドラッグ&ドロップでクリップへ追加します。
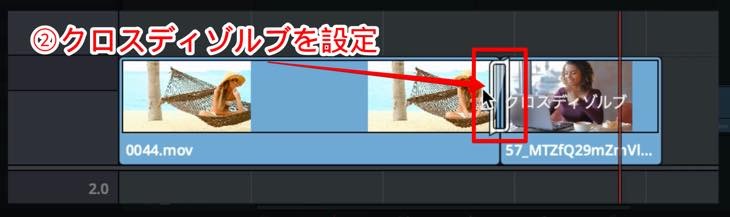
※トリミングした分、赤い枠内にあるトランジションの幅を左右に移動し調整することができます。(のりしろになっている見えない部分だけをトランジションすることができます。)
トリミングの量が少ないとトランジションの調整があまりできませんので、必要に応じた量をトリミングして下さい。
1つのクリップしかトリミングされていない場合のケース
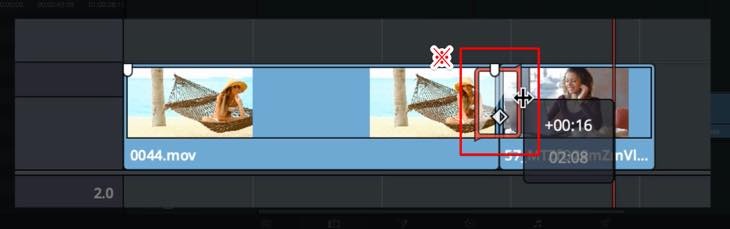
片方のクリップしかトリミングされていない場合、トランジションはトリミングしているクリップしか反映されません。
①トリミングしたクリップにはトランジションが反映されてますが、①”トリミングしていないクリップにはトランジションが反映されていません。

両方のクリップをトリミングしてトランジションを設定した方が、クオリティ高い動画になりますので、両方のクリップをトリミングしてトランジションを追加することをおすすめします。
クロスディゾルブを設定する方法について
トランジションの演出パターンには数多くの種類があります。その中でもクロスディゾルブは使用頻度が極めて高いトランジションです。
前回、ビデオトランジションからドラッグ&ドロップでクリップへトランジションを設定する方法について解説しました。他に2通りの設定の方法がありますので、合わせて解説していきます。
前回解説しましたが、トランジション設定を行う事前準備として、クリップのトリミングを必ず行って下さい。
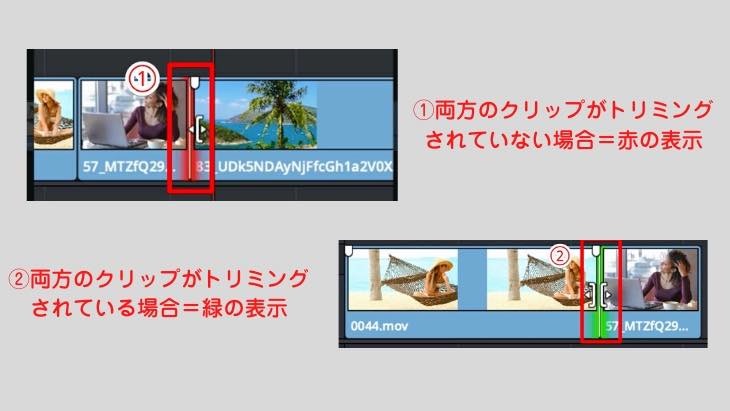
クロスディゾルブの設定方法①
①「エフェクトライブラリ」>「ビデオトランジション」をクリックすると、数種類のトランジションが表示されます。ここでは、③クロスディゾルブをドラッグ&ドロップでクリップへ追加します。
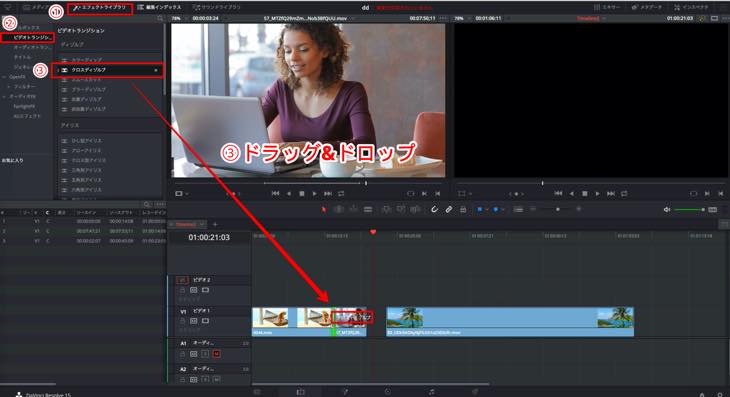
クロスディゾルブの設定方法②
①「タイムライン」>「トランジションを追加」をクリックすると、※クリップ間にトランジションが追加されます。
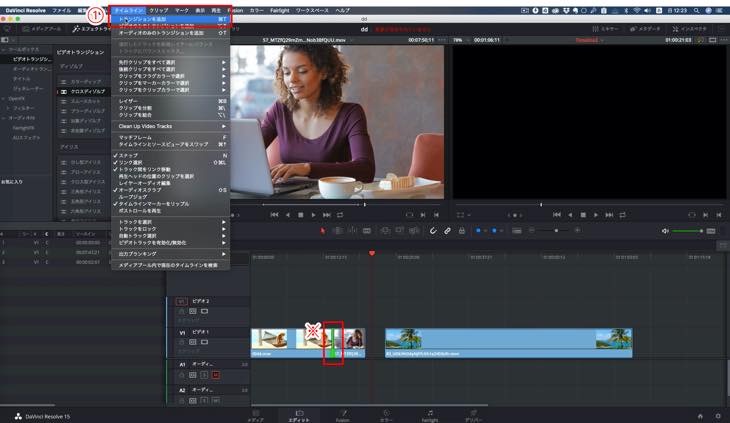
トランジションが設定されるとクリップ間に白枠のマークが追加表示されます。
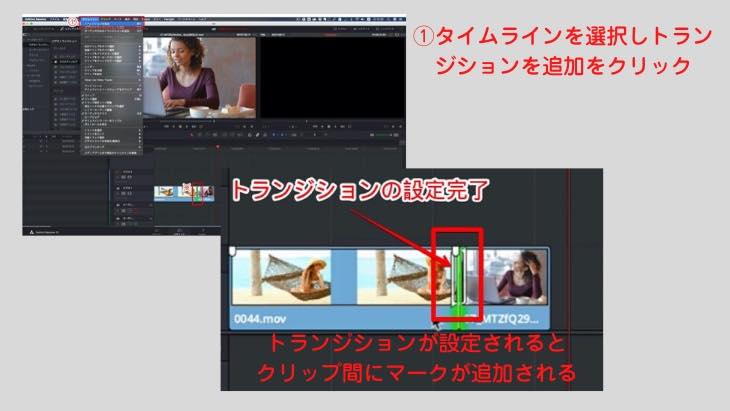
また、ショートカットキーでトランジション設定をすることができます。「⌘(command(コマンド)+T」です。項目の横に表示されているのはショートカットキーです。効率良く作業するためにも、是非、ショートカットキーを活用して下さい。
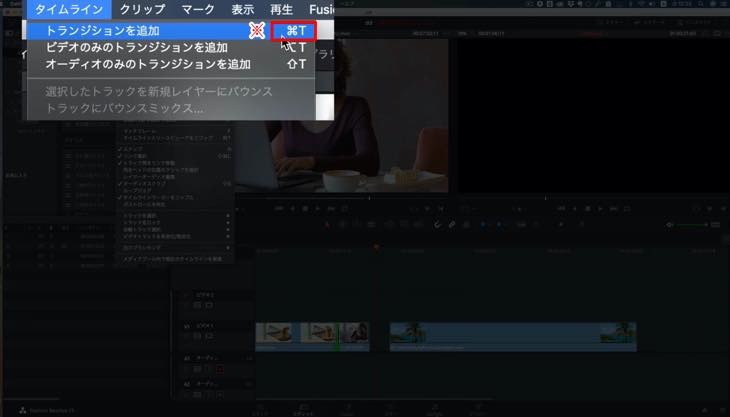
クロスディゾルブの設定方法③
クリップの上で右クリックすると、クロスディゾルブの設定範囲を選択できます。ここでは、「24フレーム クロスディゾルブ追加」をクリックします。

トランジションの赤枠を左右に移動させると、クロスディゾルブの範囲を調整することができます。赤枠を大きく広げると、ゆっくりとした速度で映像が切り替わります。
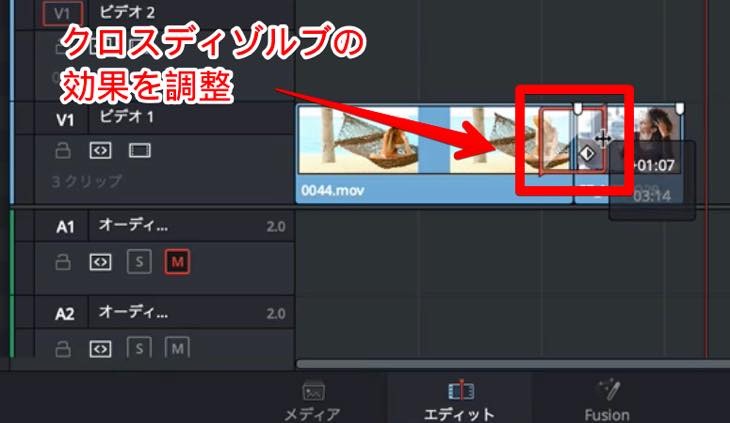
タイムライン画面のスライド方法について
補足ですが、タイムラインの画面を左右にスライドする場合、画面下のバーでスライドすることができます。しかし、その都度バーを使って画面をスライドするよりも簡単にスライドできる方法があります。
マウスを利用するのですが、通常のマウスの場合、マウスの真ん中を押した状態でスライドさせることができます。MacのMagic Mouse(マジックマウス)の場合はそのままスライドできます。
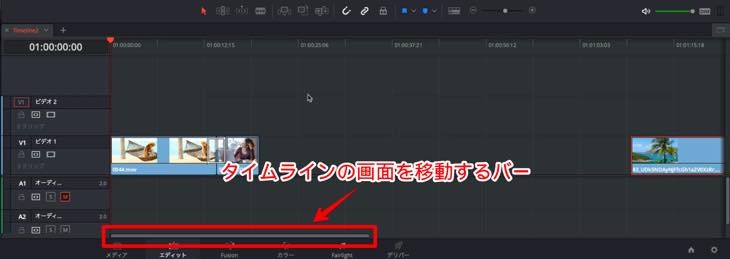
タイムラインの画面を左右にスライドする操作は頻繁に使います。バーを使うより、マウスでスライドさせた方が効率よく操作できますので、是非、活用して下さい。
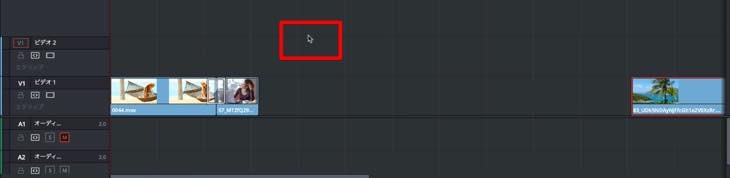
オーバーラップで素早くトランジション機能を設定する方法について
オーバーラップは、素早くトランジションを設定することができる非常に便利な方法です。MacとWindowsでは操作方法が異なりますので、それぞれ解説します。また、ビデオとオーディオクリップを同時に設定する方法、クリップごとに設定する方法についても解説します。
ビデオとオーディオクリップを同時にトランジション設定する方法
Macの場合
①トランジション設定するビデオとオーディオクリップの両方を選択し、②Option(オプション)+Shift(シフト)キーを押しながらクリップを移動させ、③左側のクリップに重ねていきます。
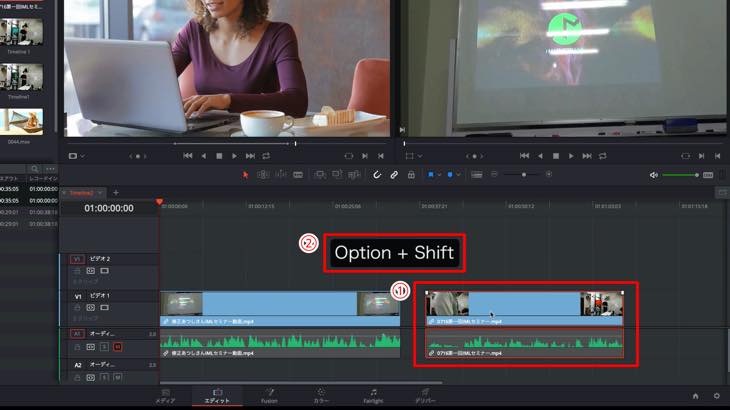

Windowsの場合
①トランジション設定するビデオとオーディオクリップを選択し、②Alt(オルト)+Shift(シフト)キーを押しながらクリップを移動させ、③左側のクリップに重ねていきます。
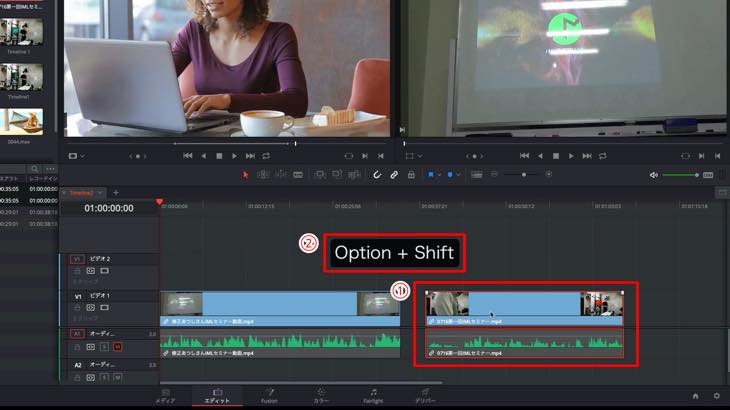

④クリップを重ねていくと白枠が表示されます。下記の画像の場合、ビデオクリップにはクロスディゾルブ、オーディオクリップにはクロスフェードが自動で設定されます。(デフォルト設定されているトランジションが設定されます。)
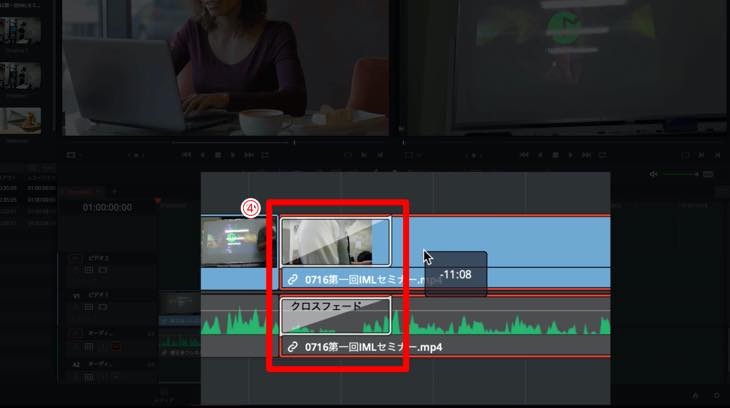
トランジションの白枠内には設定されているトランジションの名前が表示されますので、どの種類のトランジションが設定されているか確認することができます。
①ビデオクリップ:クロスディゾルブ
②オーディオクリップ:クロスフェード
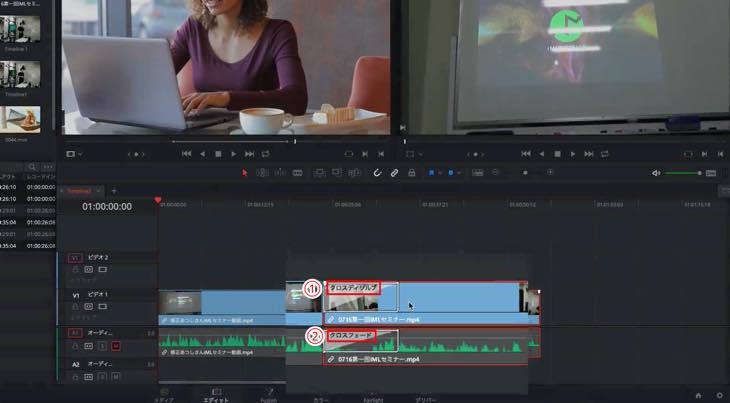
ビデオとオーディオのクリップごとにトランジションを設定する方法
ビデオクリップとオーディオクリップ、それぞのクリップにトランジションを設定する方法について解説します。
ビデオクリップにトランジションを設定する方法
①クリップは選択しない状態で、②Macの場合:Option(オプション)+Shift(シフト)キー、Windowsの場合:Alt(オルト)+Shift(シフト)キーを押しながらビデオクリップだけを移動させ、③左側のクリップに重ねていきます。
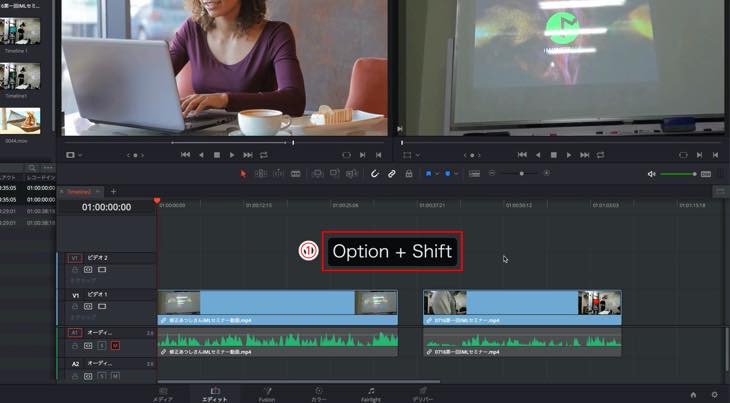
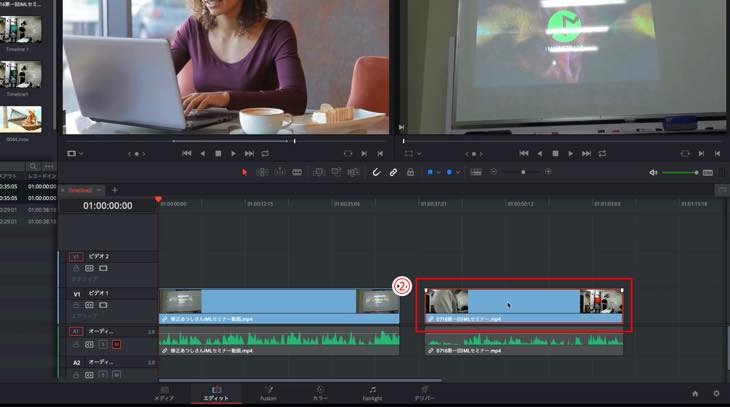
③ビデオクリップだけにトランジション設定が追加されます。
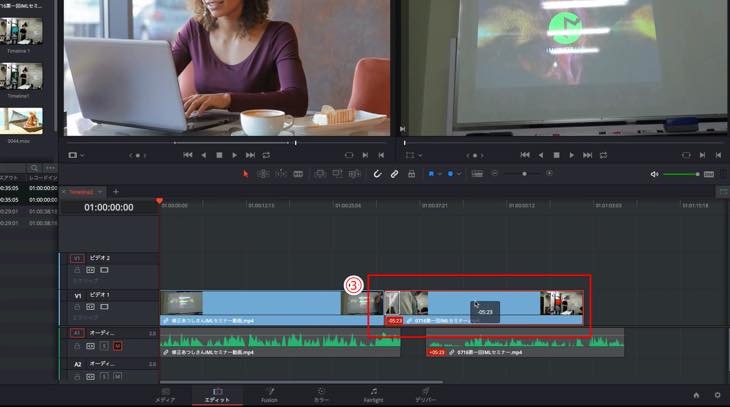
オーディオクリップにトランジション設定をする方法
クリップは選択しない状態で、①Macの場合:Option(オプション)+Shift(シフト)キー、Windowsの場合:Alt(オルト)+Shift(シフト)キーを押しながら、②オーディオクリップを移動させ③左側のクリップに重ねていきます。
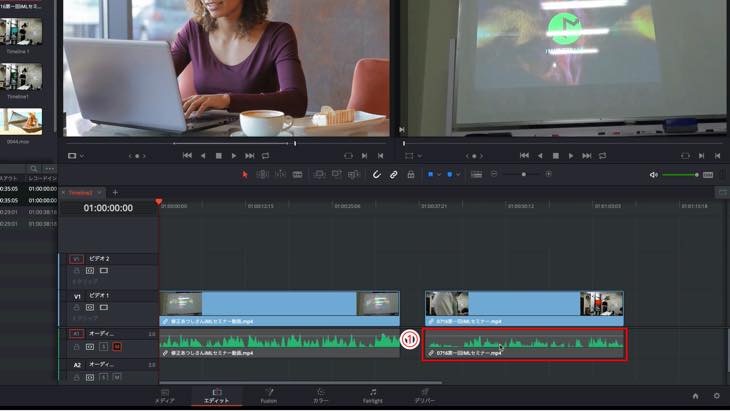
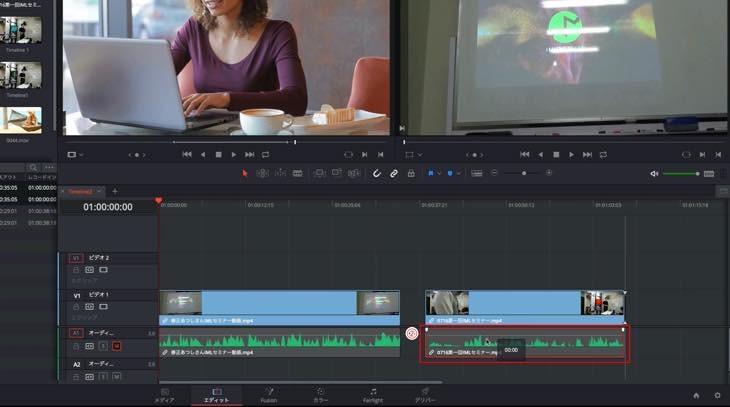
③オーディオクリップだけにトランジション設定が追加されます。
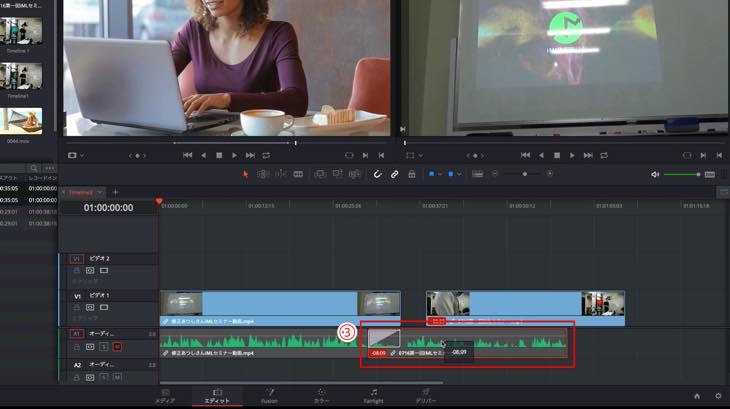
エフェクトライブラリからトランジションを設定する方法について
エフェクトライブラリからトランジションを設定する方法について解説します。
ビデオトランジションの種類について
ビデオトランジションは、次の大きく6通りあります。
- ディゾルブ
- アイリス
- モーション
- シェイプ
- ワイプ
- Fusion Transitions(フュージョントランジション)
使用頻度が多いのはディゾルブですがお好みに合わせて設定して下さい。
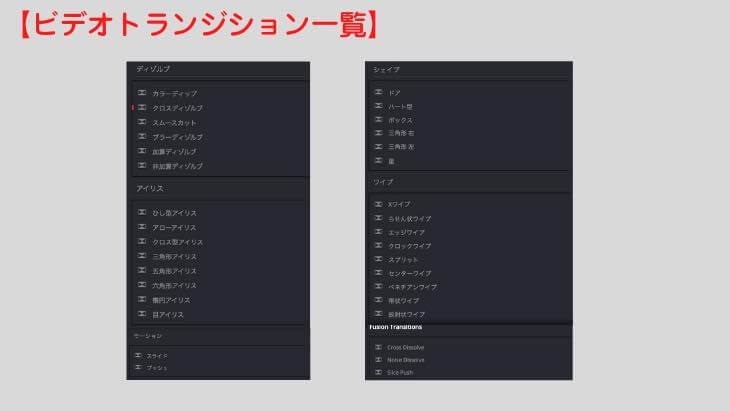
①「エフェクトライブラリ」>※1「ビデオトランジション」をクリックすると、ビデオトランジションの一覧が表示されます。
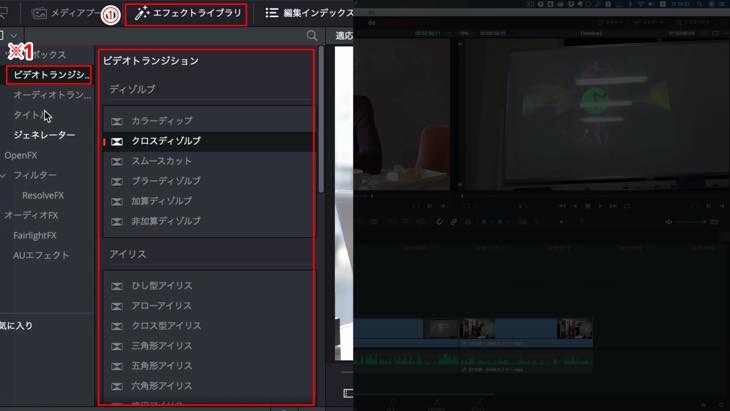
オーディオトランジションの種類について
オーディオトランジションは次の3通りあります。
- クロスフェード +3 dB
- クロスフェード -3 dB
- クロスフェード 0 dB
お好みに合わせて設定して下さい。
②「エフェクトライブラリ」>※②「オーディオトランジション」をクリックすると、オーディオトランジションの一覧が表示されます。
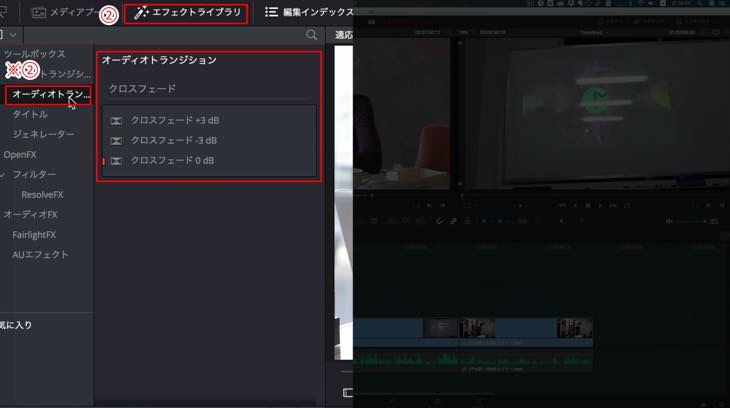
トランジションの設定方法について
エフェクトライブラリからトランジションを設定する方法は、2通りの方法がありますので解説します。
トランジションの設定方法①
①トランジションを追加したいクリップが緑(トリミングしている状態)になっているか確認し、追加したいトランジションをドラッグ&ドロップでクリップへ追加します。
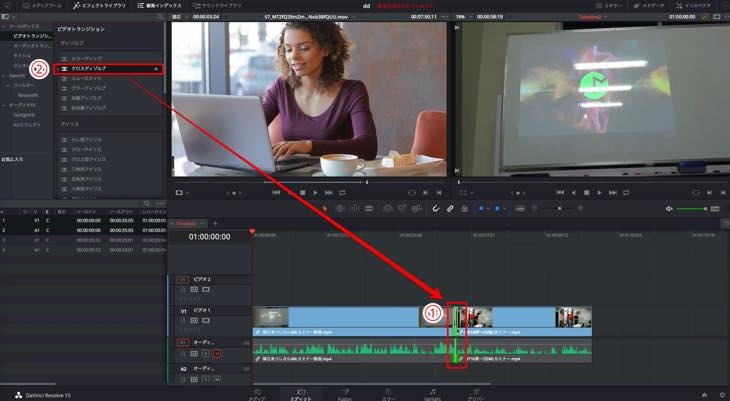
③トランジションが設定されると白枠のマークが表示されます。
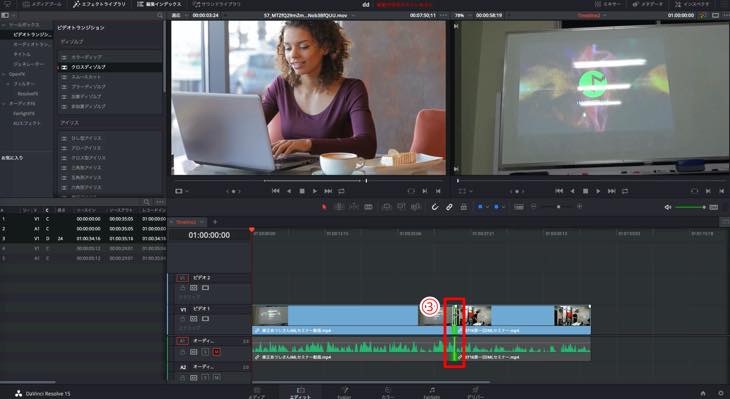
トランジションの設定方法②
①設定したいトランジションを右クリックし、②「選択した編集点とクリップに追加」を選択するとトランジションが設定されます。

トランジションのおすすめの設定
エフェクトライブラリからトランジションを設定する場合、効率よく設定するためにおすすめの便利な設定について解説します。ビデオトランジション ・オーディオトランジション、それぞれ解説します。
ビデオトランジションのお気に入り追加方法
①星を付けると「お気に入り」に保存されます。よく使うトランジションに星を付けておくことで、お気に入りから設定できますで大変便利です。是非、活用して下さい。
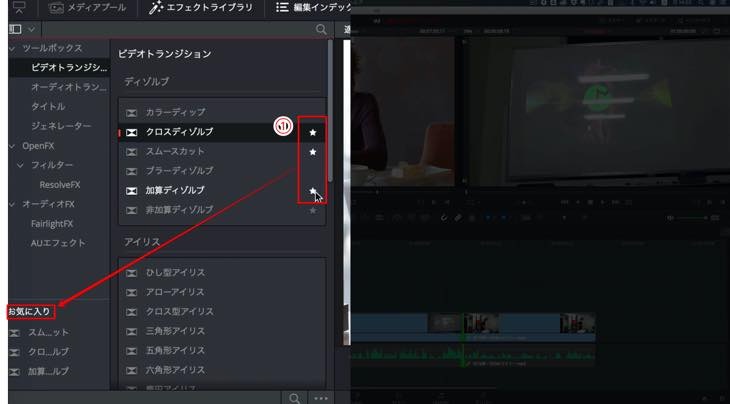
トランジションの標準設定
標準設定されているトランジションは、①赤の縦線が表示されてます。下記の画像は、クロスディゾルブが標準設定です。よく使うトランジションを標準設定にしておくと、効率よく設定できるためおすすめです。
例えば、標準設定をクロスディゾルブからブラーディゾルブへ変更したい場合、ブラーディゾルブを右クリックし「標準トランジションに設定」をクリックします。

②ブラーディゾルブの横に赤い縦線が表示されると、ブラーディゾルブが標準設定になっている状態ということです。
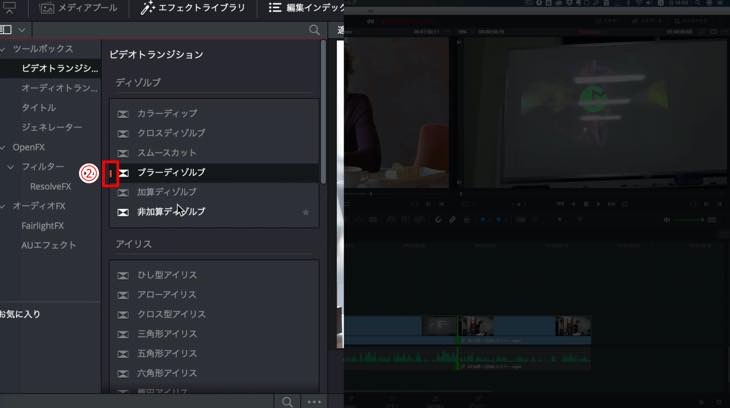
オーディオトランジションのお気に入り追加方法と標準設定
ビデオトランジションと同じ手順でお気に入りへの追加と標準設定ができます。
①オーディオトランジションをクリックし、標準設定になっているトランジションは②クロスフェード 0 dBですが変更したい場合、変更するトランジションを右クリックし「標準トランジションに設定」をクリックします。
③星マークを付けるとお気に入りに追加されます。
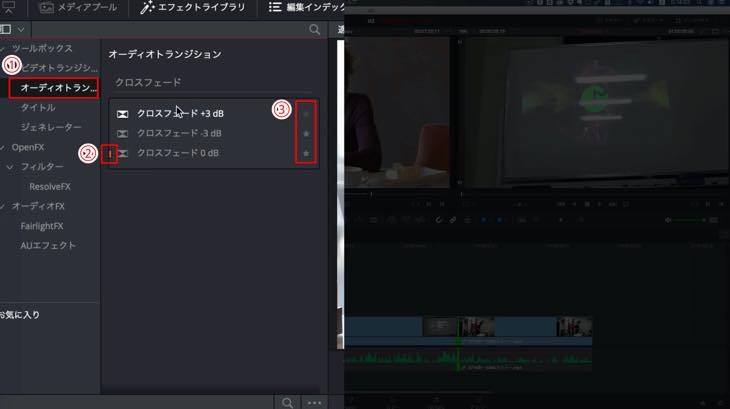
トランジションの基本操作について
トランジションの変更・削除等の基本操作について解説します。
トランジションの変更方法
①変更したいトランジションをドラッグ&ドロップします。ここでは、クロスディゾルブをブラーディゾルブへ変更します。
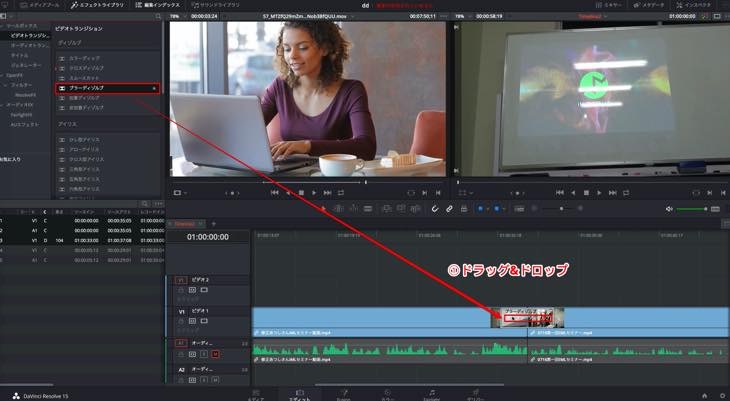
②ブラーディゾルブへ変更されます。

トランジションの位置を変更する方法
①トランジションを右クリックし、②「編集点で開始」をクリックします。
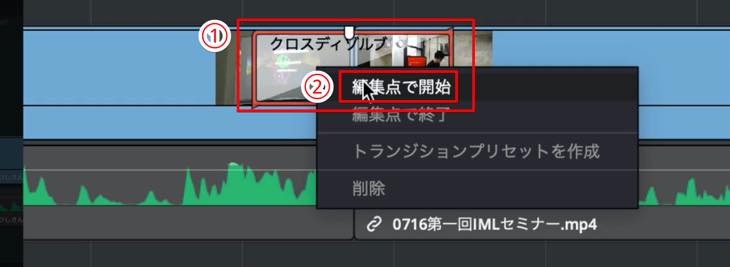
③クリップ間にあったトランジションが、右のクリップへ移動します。
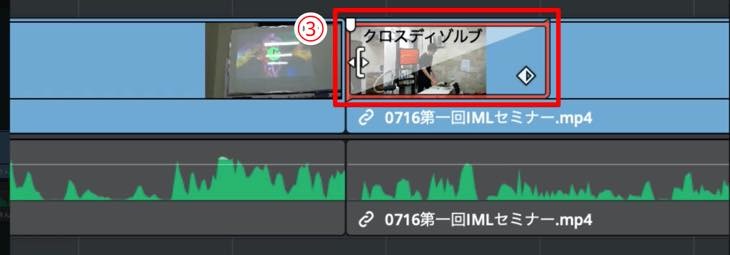
①トランジションを右クリックし、「編集点で終了」をクリックします。
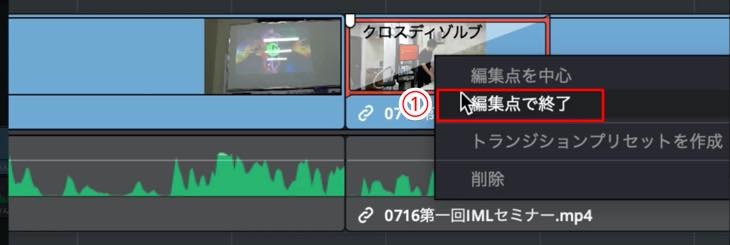
②右のクリップにあったトランジションが左のクリップへ移動します。
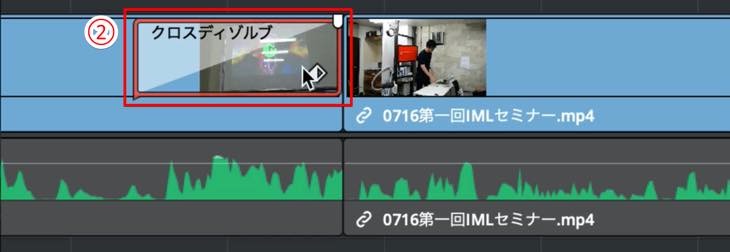
①トランジションを右クリックし、「編集点を中心」をクリックします。

②右のクリップにあったトランジションがクリップ間へ移動します。
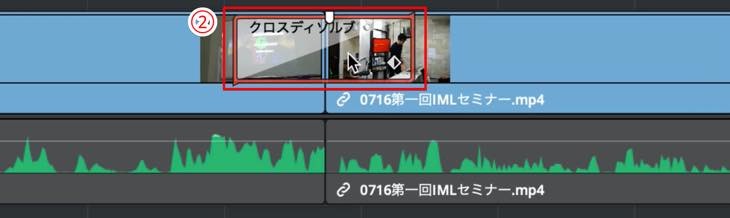
トランジションの長さの調整方法
①左右マークを移動するとトランジションの枠の長さを調整することができます。
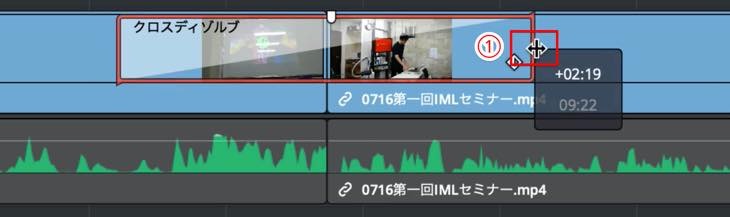
トランジションを削除する方法
①トランジションを右クリックし、②削除をクリックします。または、トランジションを選択し、Deleteキー(デリートキー)を選択します。

③トランジションが削除されます。

インスペクタ機能を使ってトランジションを操作する方法について
インスペクタとは、トランジションを微調整できる機能です。
インスペクタ機能の画面について
①画面右上の「インスペクタ」をクリックします。
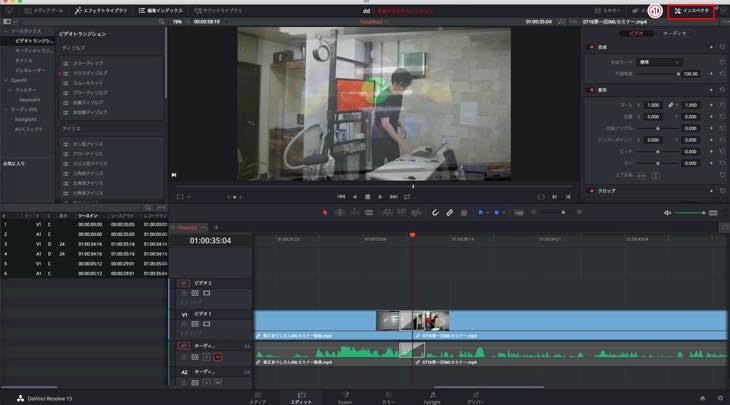
クリップを選択していない状態の場合、②ビデオとオーディオの③詳細が表示されます。
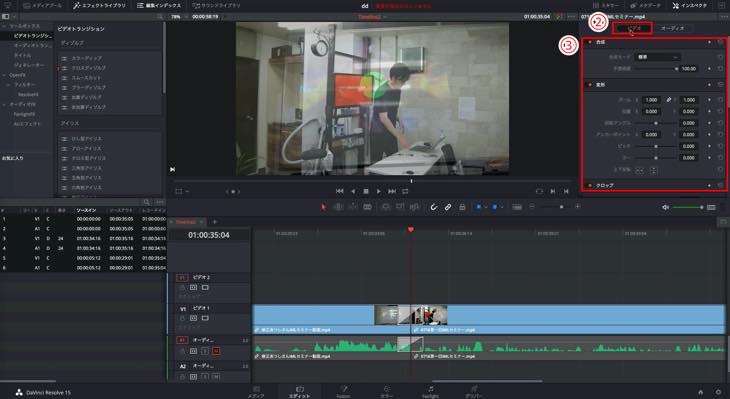
トランジションの操作画面について
クリップにあるトランジションをクリックします。
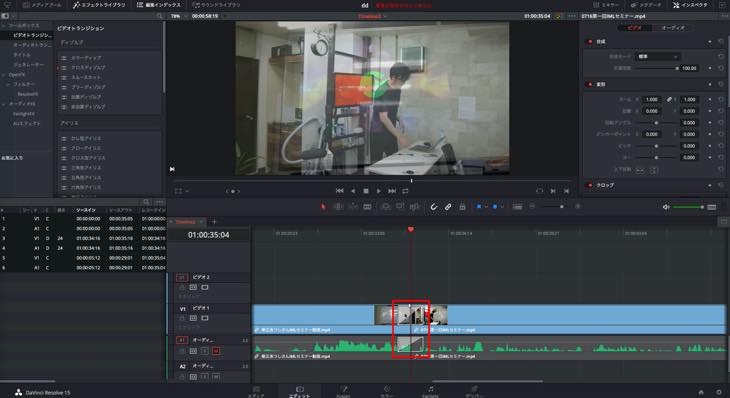
①トランジションをクリックすると、ビデオクリップとオーディオクリップに適用されているトランジションが②インスペクタ機能で細かい調整ができます。
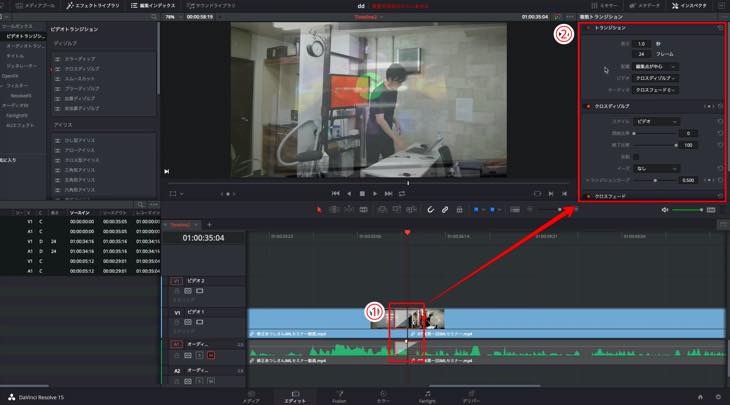
ディレーションの長さを変更する方法
ディレーションとは、クリップの開始点から終了点までの再生時間のことを言います。
※①の数値を変更するとディレーションの長さを変更できます。また、①タイムライン上にあるトランジションをドラッグすることでディレーションの長さを変更できます。インスペクタ機能と連動されているため、ドラッグするとインスペクタ側の数値も変わります。
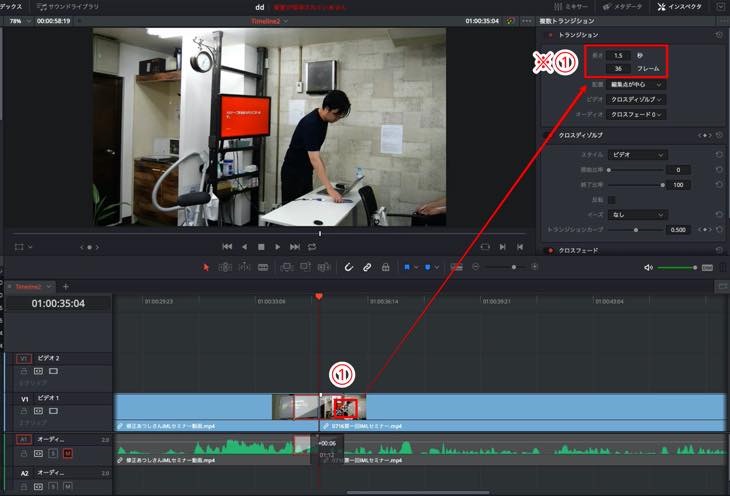
トランジションの配置を変更する方法
①配置を選択し、②配置を変更したい項目をクリックするとトランジションの位置が変更します。

トランジションの種類を変更する方法
①ビデオを選択し、②変更したいトランジションをクリックするとビデオトランジションが変更します。
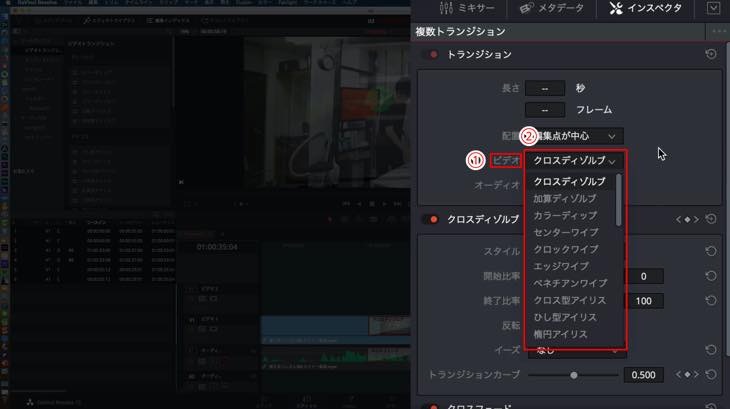
①オーディオを選択し、②変更したいトランジションをクリックするとオーディオトランジションが変更します。
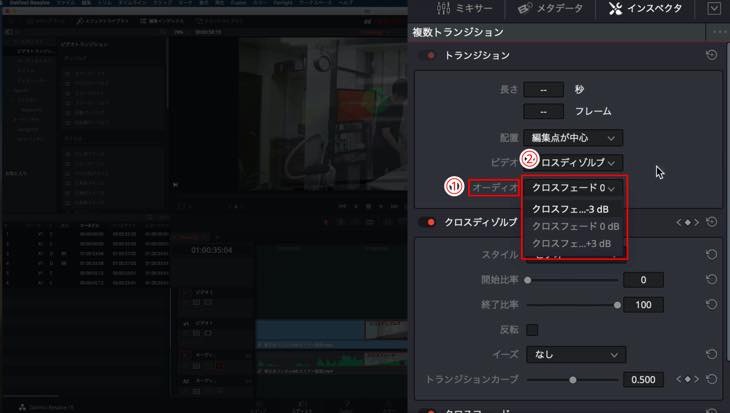
トランジションのオプション機能
現在設定されているトランジションのオプション機能を設定することで、より詳細な設定をすることができます。
①ここでは、クロスディゾルブのオプション機能で解説していきます。
②映像の動きをより微調整することができます。
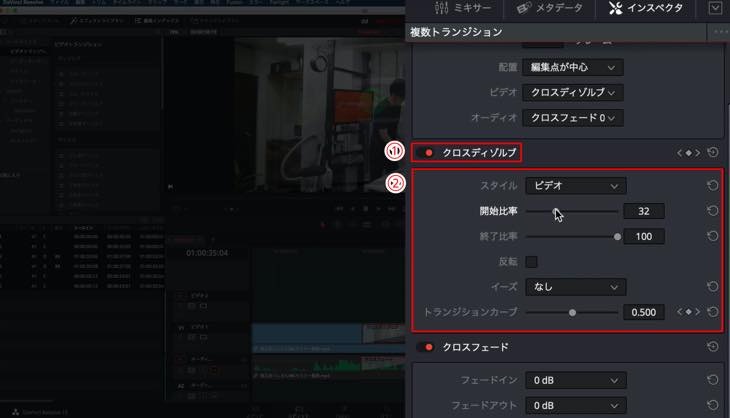
①・②開始比率・終了比率はバーにある●を左右に移動させることで、映像の開始と終了部分を微調整することができる機能です。
③イーズとはビデオの速度を表します。設定が「なし」の場合、ロボットのように動きが一定になります。また、イン&アウトを設定した場合、クロスディゾルブの開始と終了の動きがゆっくりとした速度でビデオが流れるイメージです。
お好みに合わせて設定して下さい。

設定をデフォルトに戻したい場合、※マークをクリックするとデフォルトに戻ります。
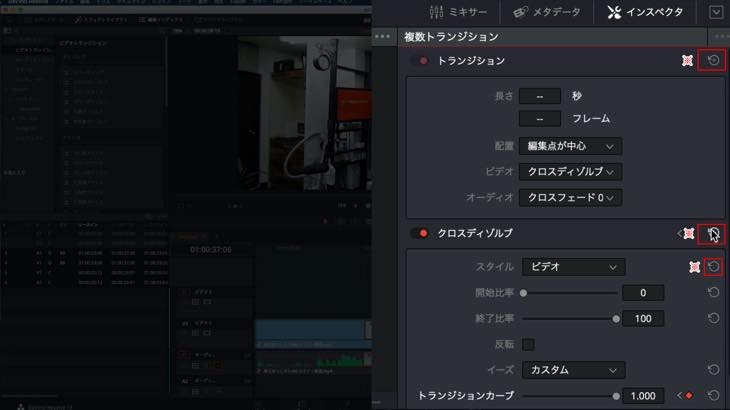
ここでは、トランジションをクロスディゾルブからセンターワイプへ変更した場合についての設定について解説します。センターワイプは扉が左右に開くイメージの映像です。
①ビデオ:センターワイプ、②カラー:赤、③ボーダーを設定すると、左右に赤のラインが入り、切り替わりをはっきりさせることができます。
これらは、ビデオのトランジションの種類によって設定する機能も変わリます。お好みに合わせて設定をお試し下さい。
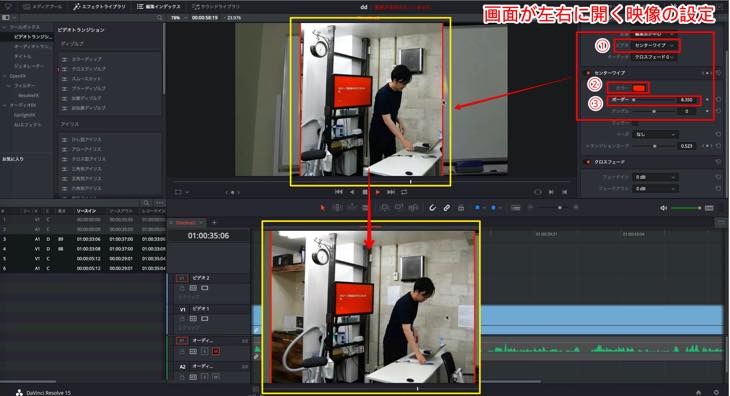
カーブエディターでトランジションを操作する方法について
カーブエディターを利用して、トランジションの動きを調整する方法について解説していきます。カーブエディターとは、トランジションの細かい微妙な動きを調整できる機能です。
カーブエディターの調整する画面表示について解説します。
白い線をベジェ曲線、①を開始点、②を終了点と言います。
通常は画像のようにベジェ曲線が開始点から終了点まで直線になっており、スピードが直線上に切り替わります。このスピードを例えば、「イーズイン」と言って、開始はゆっくり入り終了する、または、開始はゆっくり入り途中からスピードが上がるように、トランジションの細い動きを調整できます。
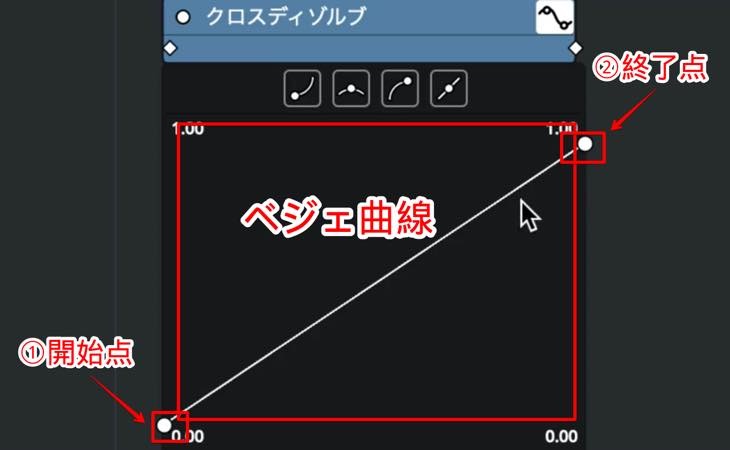
カーブエディターの画面表示について
①クリップ間へドラッグ&ドロップでクロスディゾルブを追加します。
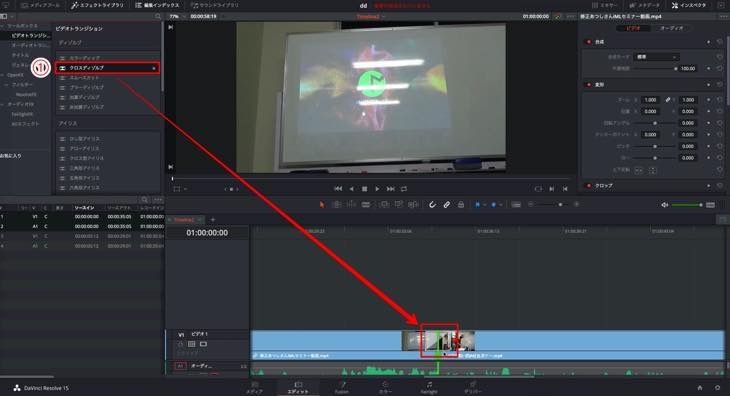
②追加したトランジションをクリックし、③ダイヤモンド型のマークをクリックします。
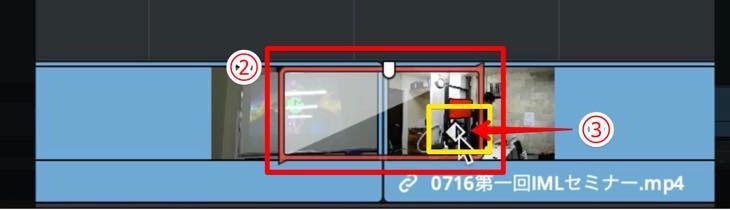
④トランジションの赤枠をドラッグで長くすると、④ヘビのようなマークが表示されます。このマークをクリックすると、カーブエディターの画面が表示されます。
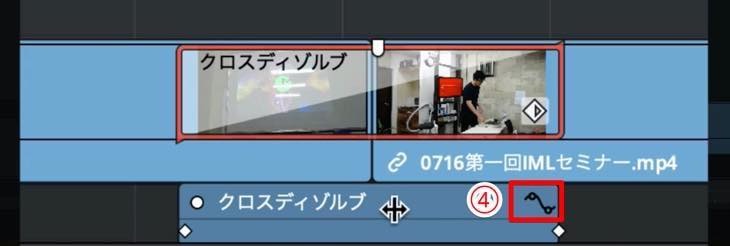
開始点の調整方法
カーブエディターの画面です。次に開始点(入り)を調整する方法について解説していきます。
①開始点をクリックします。
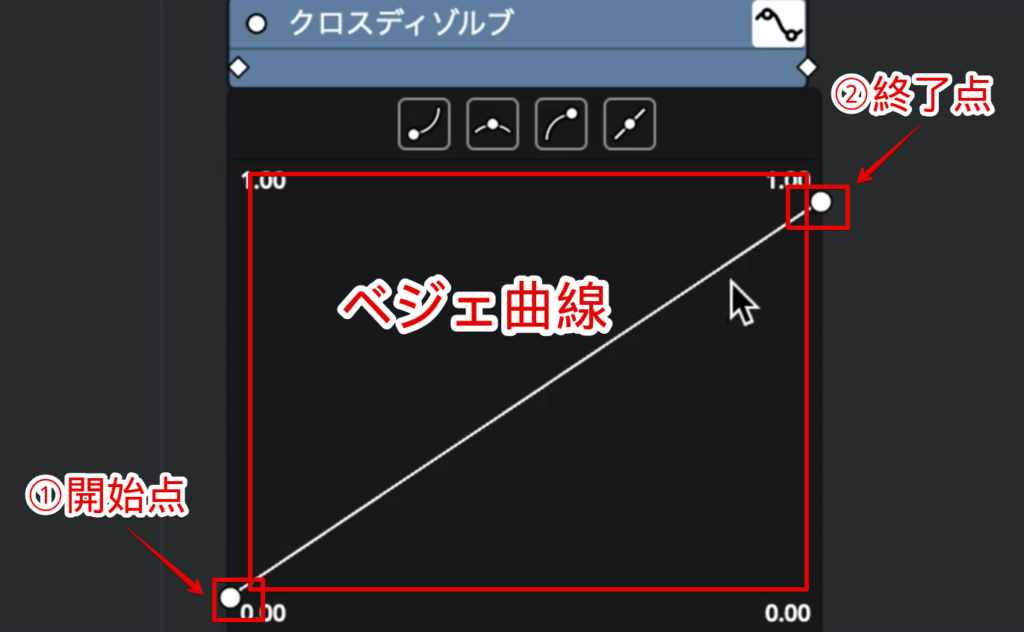
開始点をクリックすると白い点から赤い点へカラーが変わります。赤い点の状態で②を選択します。すると画面下の赤枠にあるベジェ曲線の棒が表示されます。
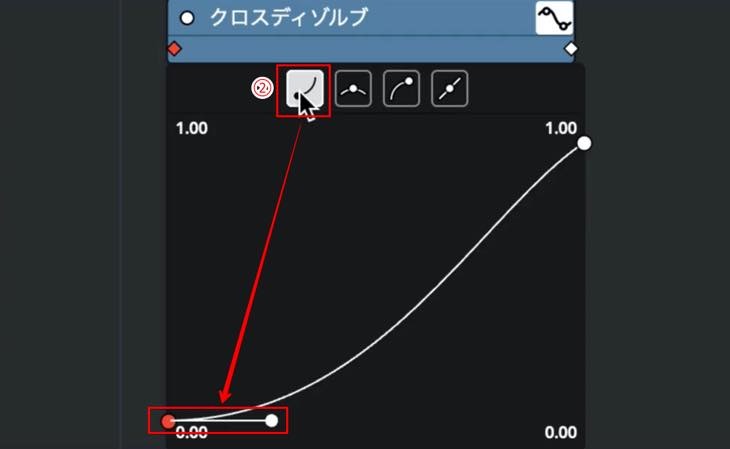
ベジェ曲線の棒の先端にある③の点を移動させると、④ベジェ曲線が曲線の表示になり、スピードを変えることができます。画像の場合、ゆっくり入ってきて途中で速いスピードに変わり終わるという動きになります。
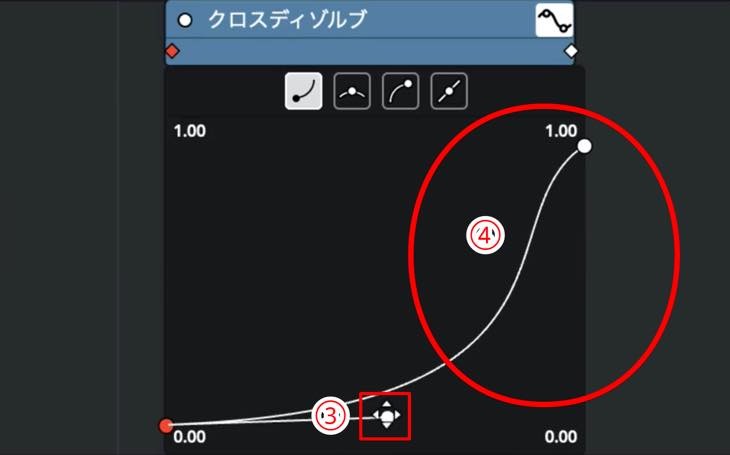
終了点の調整方法
終わりを変えたい場合、①を選択し②終了点をクリックします。
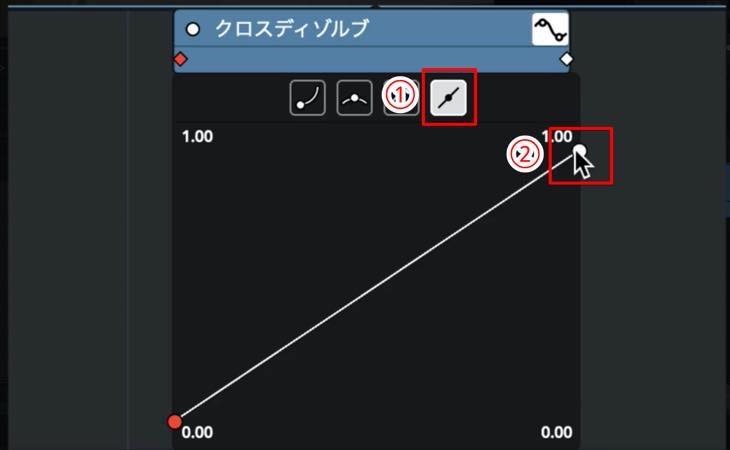
終了点を赤い点の状態で、③をクリックします。④ベジェ曲線の棒が表示されます。
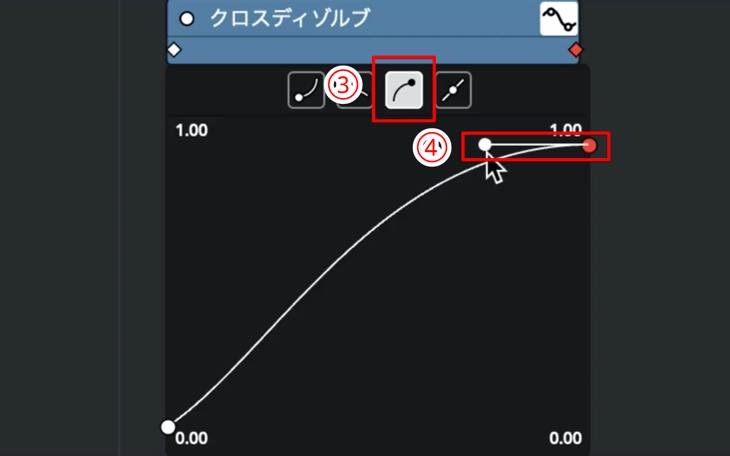
ベジェ曲線の棒の先端にある⑤の点を移動させると、⑥ベジェ曲線が曲線の表示になり、スピードを変えることができます。画像の場合、開始は速いスピードで入ってきてゆっくり終わるという動きになります。
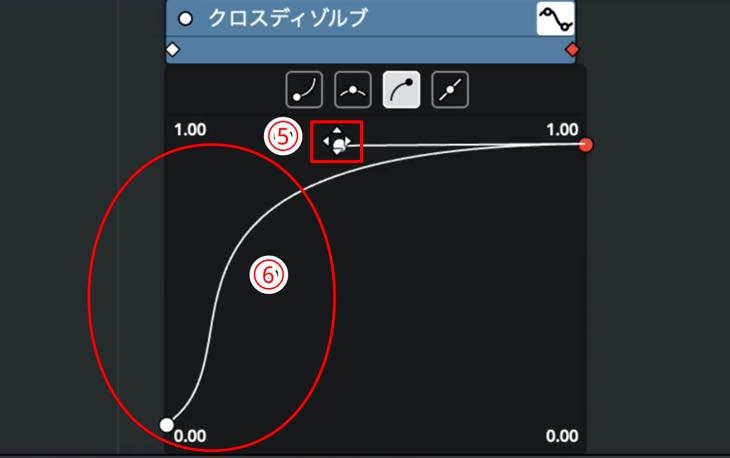
開始点の位置を変える方法
開始点を移動すると、赤のダイヤモンドマークのキーフレームも連動され移動します。また、開始点は上下に動かすこともできます。
画像の場合、開始は動きはなく途中から速いスピードで画面が切り替わるという動きになります。

トランジションの微妙な細かい動きを調整することができますので、是非、カーブエディターの機能を活用してみて下さい。
変更した設定をプリセットとして保存する方法について
変更を加えたトランジションをプリセットとして保存する方法について解説します。
プリセット作成方法
①トランジションを右クリックし、②「トランジションプリセットを作成」をクリックします。
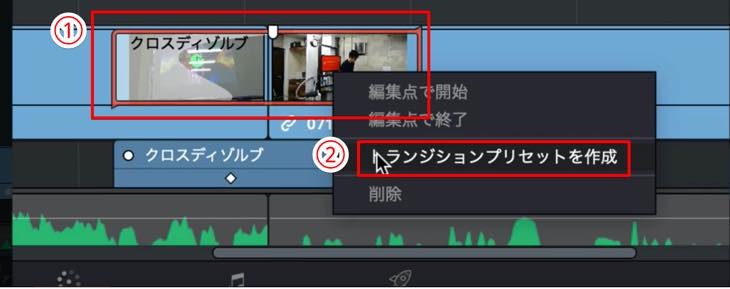
③任意のプリセット名を入力し、④OKボタンをクリックします。
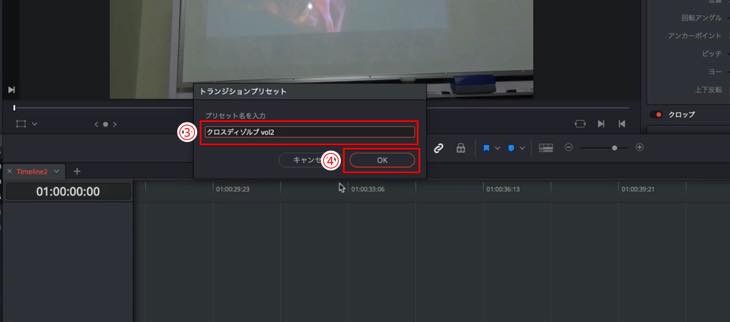
保存されたプリセットを確認する方法
①「エフェクトライブラリ」>②「ユーザー」にプリセットが保存されています。
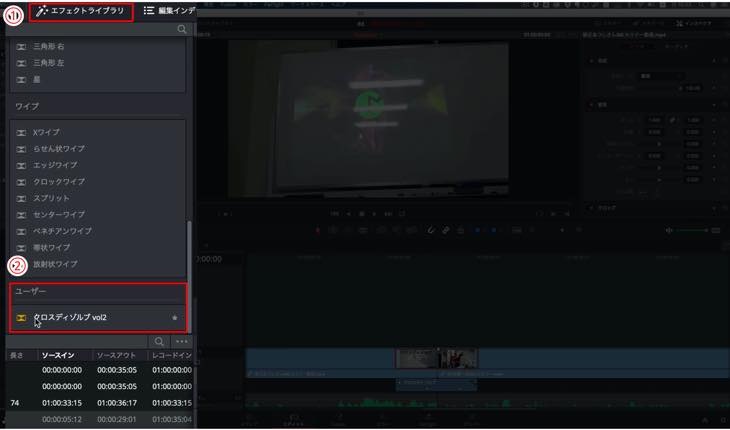
保存したプリセットを削除する方法
①保存したプリセットを右クリックし、「トランジションプリセットを削除」をクリックすると削除されます。
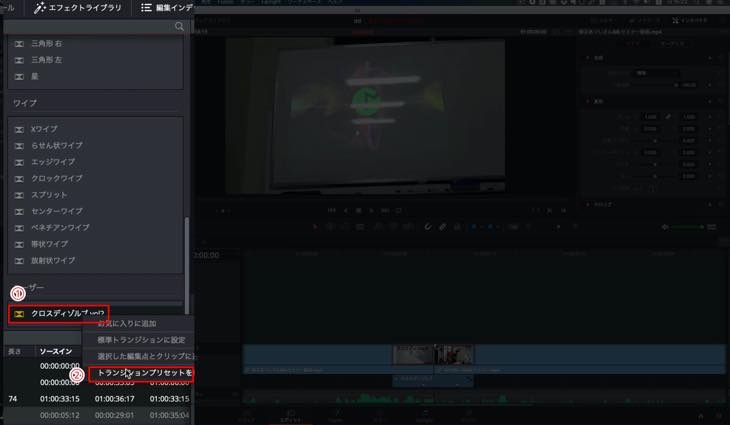
このように、自分好みのトランジションを作成することができますので、是非、活用して下さい。
まとめ
この記事では、DaVinci Resolve(ダビンチリゾルブ)のエディットページでトランジションの設定をする方法について解説しました。
トランジションを設定することで、クオリティ高い動画を完成させることができますので、是非、参考にして下さい。