こんにちは。山田どうそんです。
この記事では、Premiere Pro(プレミアプロ)でエッセンシャルグラフィックスを使う方法について解説します。
エッセンシャルグラフィックスとは、モーションやテキストを編集する時に使う機能です。Premiere Pro(プレミアプロ)では、エフェクトコントロールで編集することもできますが、クオリティ高い動画を効率よく作成するためには、エッセンシャルグラフィクスで編集することをおすすめします。
この記事を最後まで読んで頂くと、エッセンシャルグラフィックスの使い方について学ぶことができます。
エッセンシャルグラフィックスの特徴について
エッセンシャルグラフィックスの特徴について解説します。
エッセンシャルグラフィックスとは、モーションやテキストを編集する時に使う機能です。
画面左側の「エフェクトコントロール」>「テキスト」で編集することもできますが、画面右側の「エッセンシャルグラフィックス」で編集した方が画面も大きく編集しやすいためおすすめです。
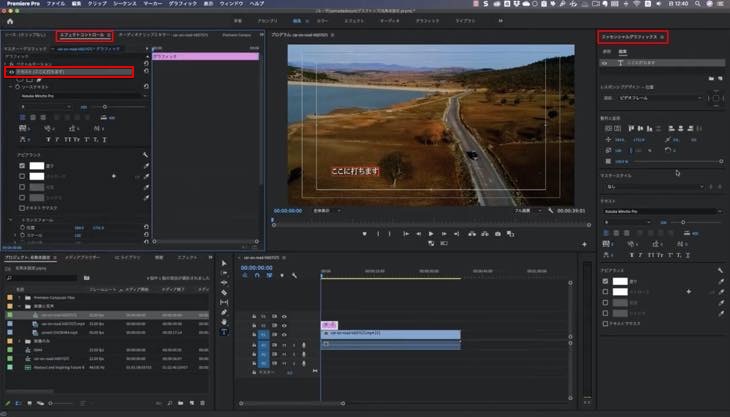
他にもエッセンシャルグラフィックスをおすすめする理由があります。ここでは、※「テキストクリップ」の中に長方形の図形を挿入した場合に基づき解説します。
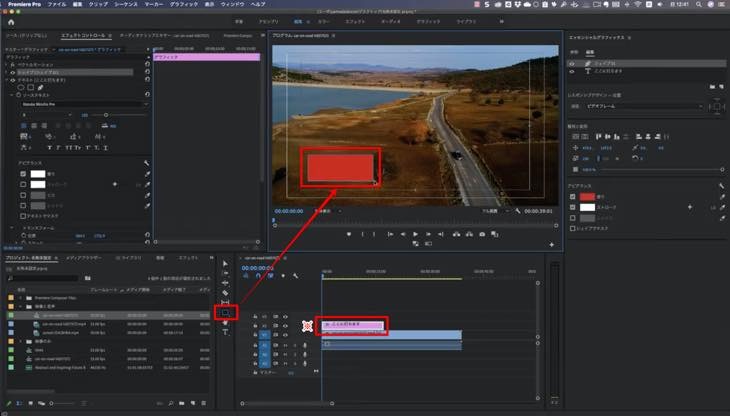
「エッセンシャルグラフィックス」の右上を見て頂くとわかるように、文字と図形がレイヤー階層になっています。下にある文字をドラッグで上に移動します。

文字と図形が簡単に入れ替わり、長方形の図形の上に文字が表示されます。

エフェクトコントロールで編集する場合、テキストクリップの他に長方形クリップ(グラフィック)を作成しタイムライン上でクリップを入れ替える作業が必要となるため手間がかかります。
エッセンシャルグラフィックスを使うと、直感的に入れ替えるだけの作業のため、効率よく編集することができます。
エッセンシャルグラフィックスで文字や図形を挿入する方法について
エッセンシャルグラフィックスで文字や図形を挿入する方法について解説します。挿入方法は次の3つがあります。それぞれ解説します。
挿入方法①
「ウィンドウ」>「エッセンシャルグラフィックス」をクリックします。
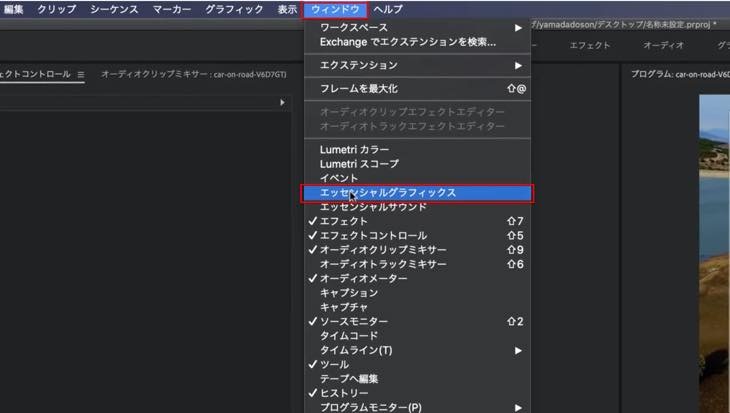
「編集」を選択すると、アクティブな画面が表示されます。
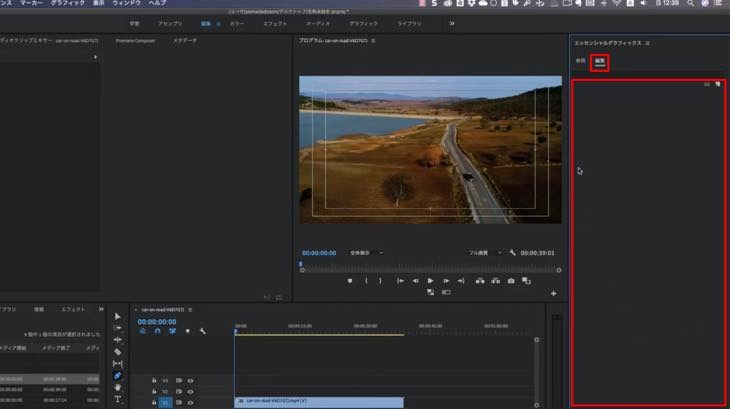
「新規レイヤー」をクリックすると「横書きテキスト」「縦書きテキスト」「長方形」「楕円」を選択し動画の中に文章や図形を挿入することができます。

挿入方法②
「グラフィック」>「新規レイヤー」をクリックすると「横書きテキスト」「縦書きテキスト」「長方形」「楕円」を選択し動画の中に文章や図形を挿入することができます。

挿入方法③
ツールパネルにある「T」を選択し動画の中に文章を挿入することができます。
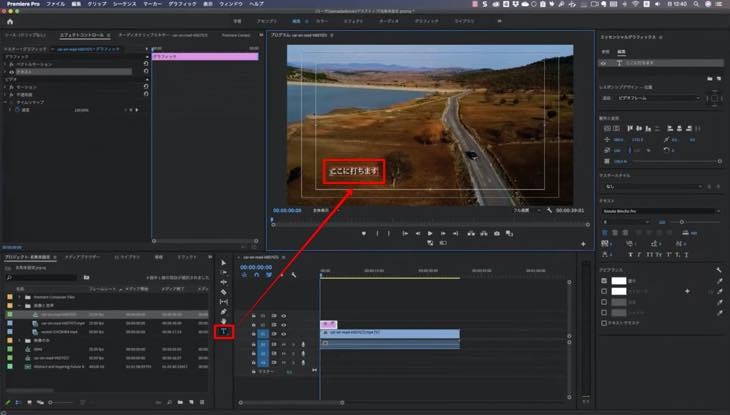
エッセンシャルグラフィックスの編集機能について
エッセンシャルグラフィックスには次の大きく3つの編集機能があります。
- テキストの編集
- アピアランスの編集
- 整列と変形
それぞれ解説します。
テキストの編集
テキストの編集では、次の2つを編集する機能があります。
- フォントの大きさの変更
- フォントの種類の変更
それぞれ解説します。
フォントの大きさを変更
文字の大きさを変更する方法は次の2つがあります。
- 「選択ツール」をクリックし、画面上のテキストをドラッグ
- 丸いマークを左右に移動させる
お好みの方法で変更して下さい。

フォントの種類の変更
フォントの変更は頻繁に使います。「テキスト」の右端にある下向き矢印をクリックするとフォントの一覧が表示されます。
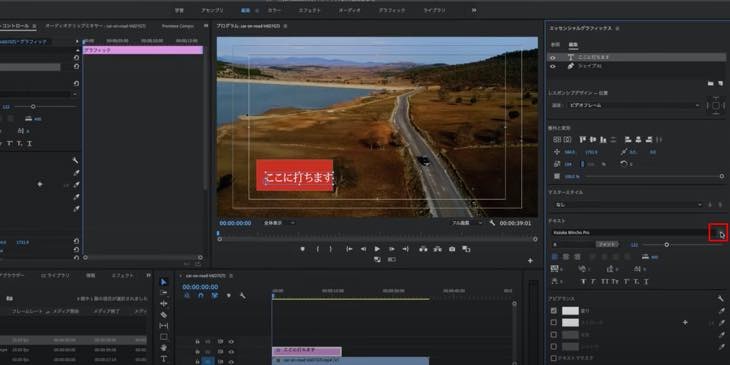
基本は日本語も全て英語になっていますので注意して下さい。右側を見て頂くとどのようなフォントか確認することができます。また、星マークつけるとよく使うフォントをピックアップしておくことができます。星マークをクリックすると、おすすめのフォントだけを一覧で出すことができます。活用して下さい。
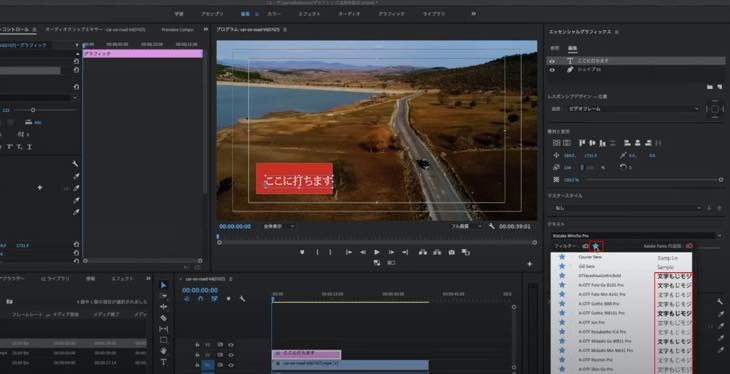
Adobe Fonts(アドビフォント)について
Premiere Pro(プレミアプロ)では、Adobe Fonts(アドビフォント)を使うことができます。Adobe Fonts(アドビフォント)とは、Adobe(アドビ)で提供しているフォントを無料で使うことができるサービスです。
「Adobe Fontsの追加」をクリックします。
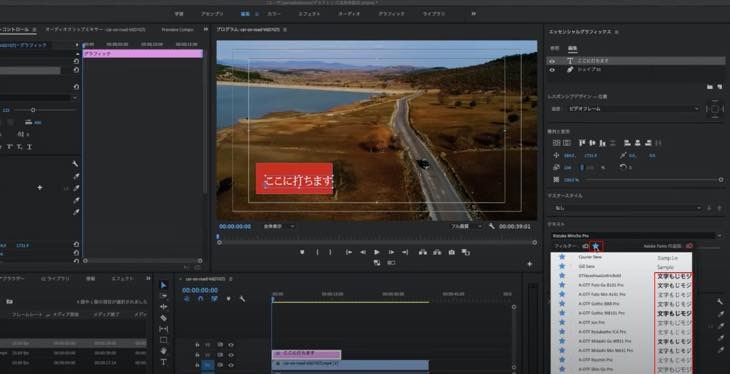
Adobe Fonts(アドビフォント)のページが表示されます。使いたいフォントをアクティブにすると使うことができます。
特におすすめするフォントはモリサワフォントです。モリサワフォントは雑誌等でも使われている有名なフォントです。以前は、約5万円でパッケージとして購入する必要がありましたが、現在では、Adobe(アドビ)に標準で入っているため無料で使うことができます。
また、おしゃれなデザインはフォントで決まるとも言われています。そのため、モリサワフォントは大きく外すことはありませんので、積極的に使って頂くことをおすすめします。
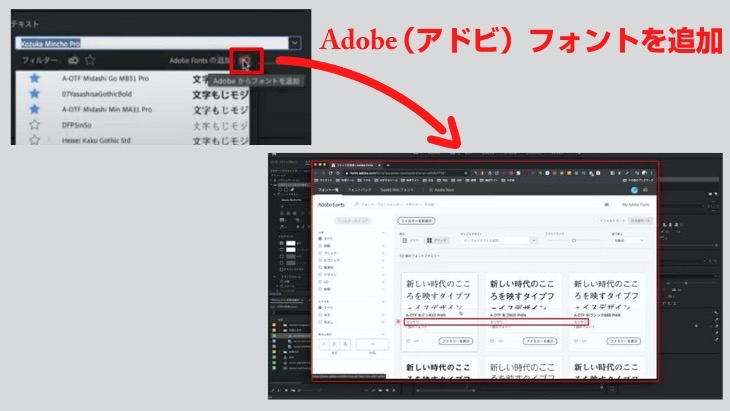
アピアランスの編集
アピアランスとは、フォントのカラーを変更したり、ストロークを加えたり等の効果をつけることができる機能です。Premiere Pro(プレミアプロ)のアピアランスは次の5つがあります。
- 塗り
- ストローク
- 背景
- シャドウ
- テキストでマスク
それぞれ解説します。
塗り
「塗り」はフォントのカラーを変更することができます。
①「塗り」をクリックするとカラーを選択する画面が表示されます。②変更したいカラーを選択し③「OK」をクリックします。
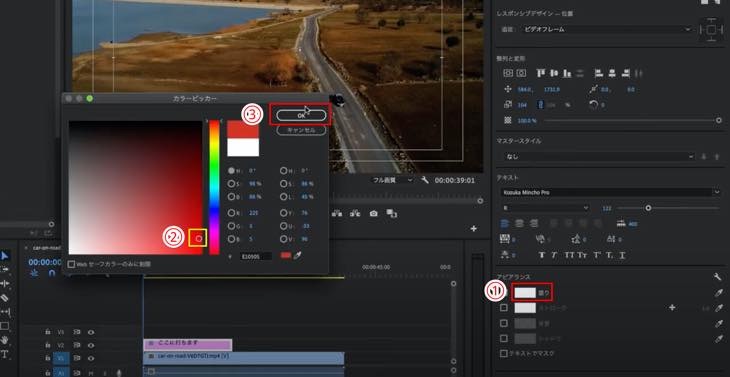
フォントのカラーを変更することができます。
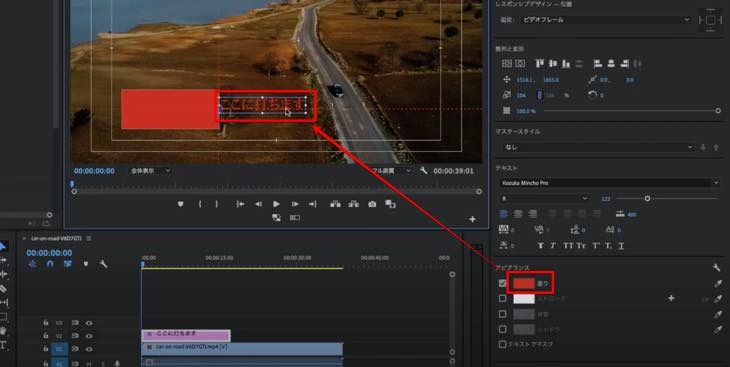
お好みのカラーに変更して下さい。
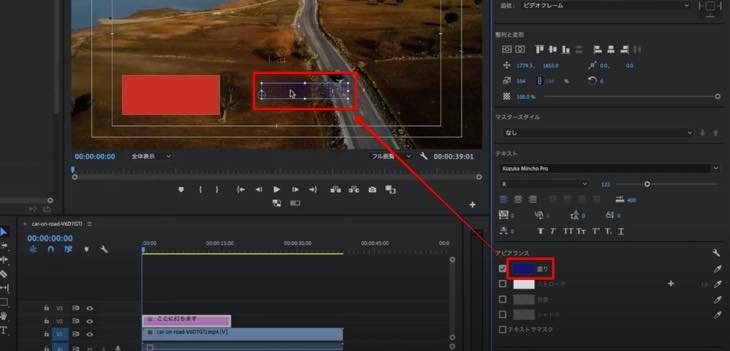
ストローク
文字にフチ取りをする場合、「ストローク」にチェックを入れ、右端にある数値をドラッグするとフチの太さを変更できます。お好みに合わせて調整して下さい。
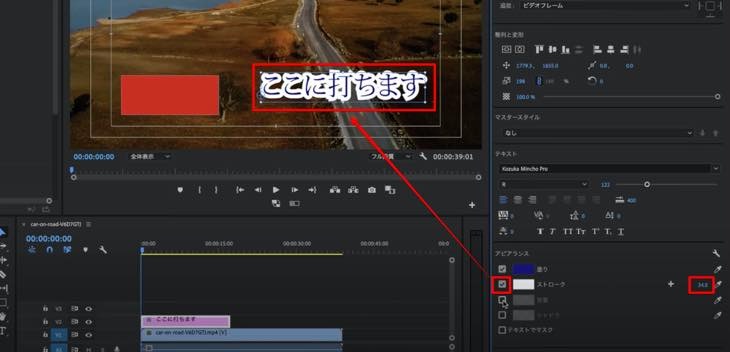
背景
「背景」にチェックを入れるとテキストの下に座布団と言われる背景を入れることができます。この背景を使うことで、長方形の図形を入れる必要がありません。素早く作業をしたい場合は、是非、活用して下さい。
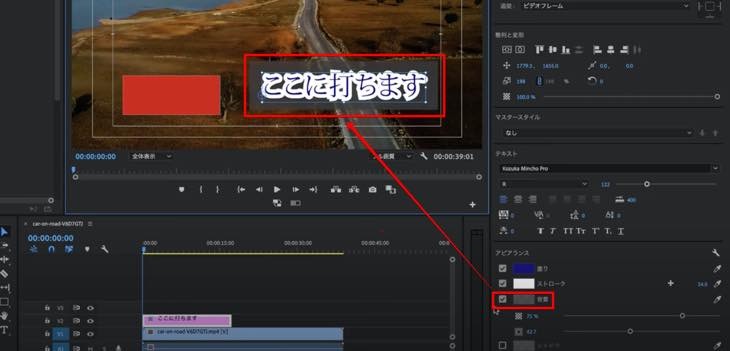
また、背景をクリックすると背景の色を変更することができます。

シャドウ
「シャドウ」にチェックを入れると、シャドウの角度等調整することができます。
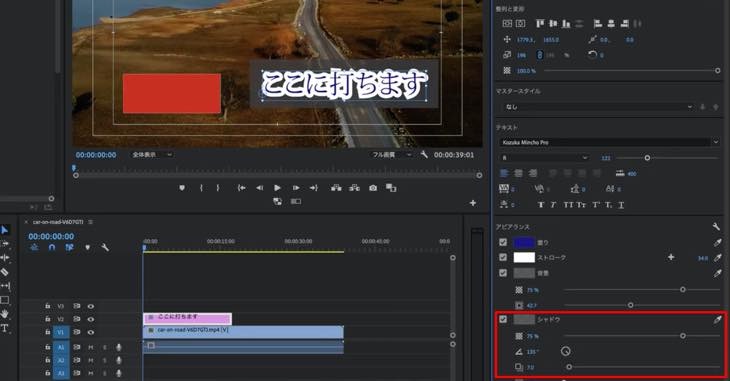
テキストでマスク
「テキストでマスク」にチェックを入れると、テキストの部分を切り抜く効果をつけることができます。必要に応じて活用して下さい。
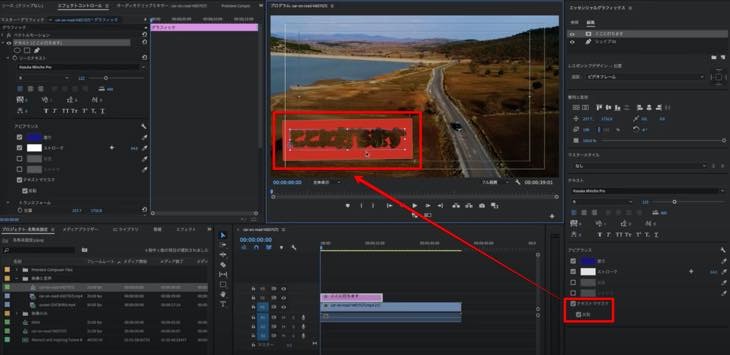
整列と変形
整列と変形は、一般的によくあるテキストの中央揃え等の位置や不透明度等の調整をすることができます。必要に応じて調整して下さい。

まとめ
この記事では、Premiere Pro(プレミアプロ)でエッセンシャルグラフィックスを使う方法について解説しました。
エッセンシャルグラフィックスを使うことでモーションやテキストに様々な効果を付けるだけではなく、効率良く動画編集をすることができます。色々とお試し頂き、是非、活用して下さい。















