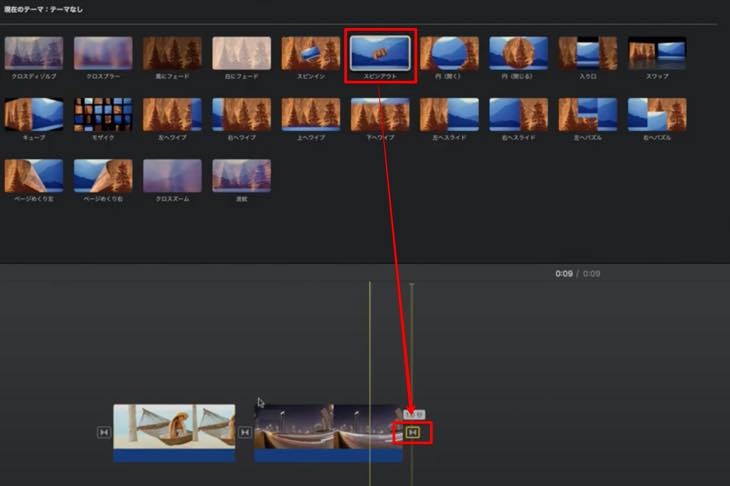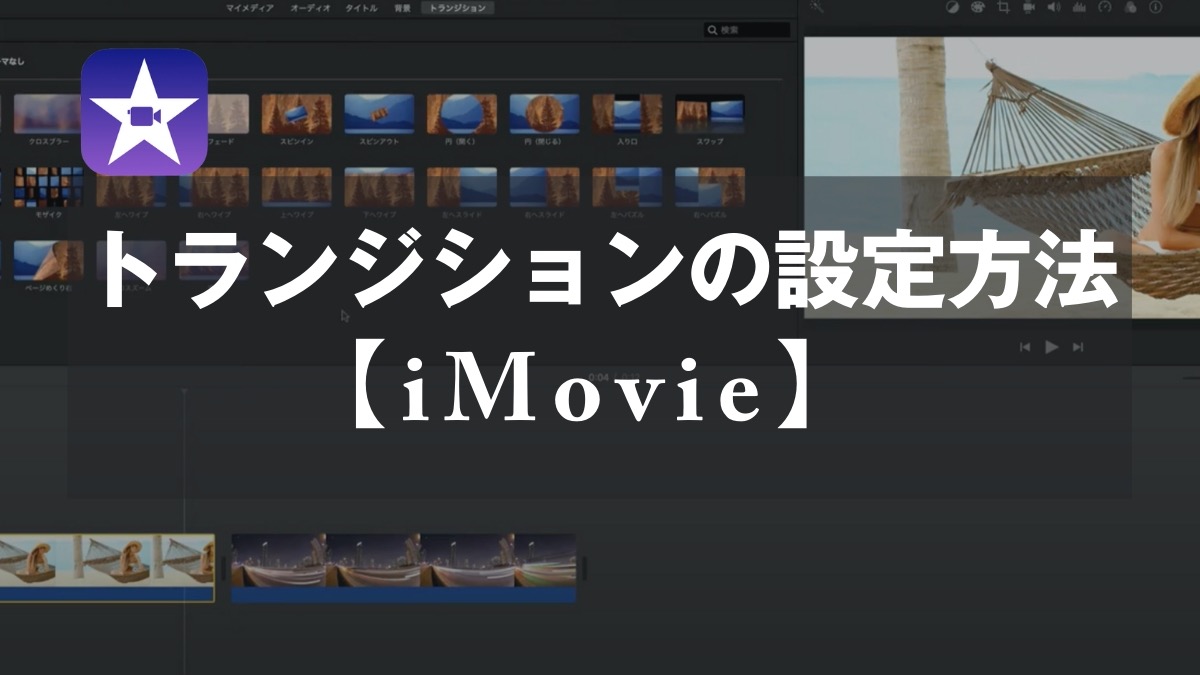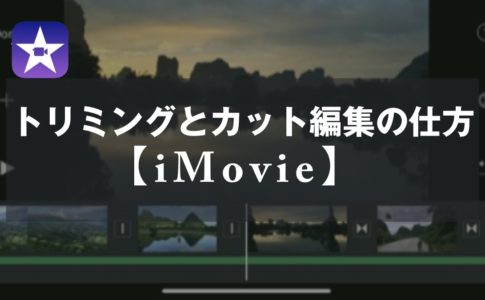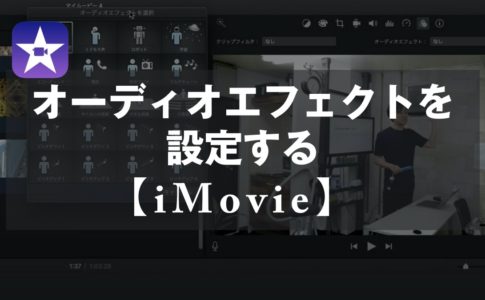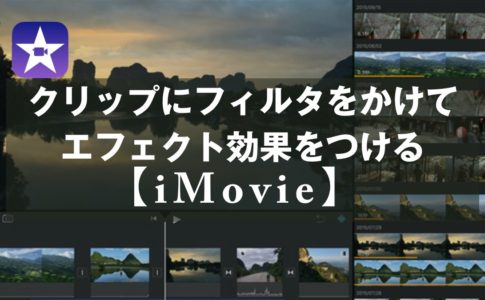こんにちは。山田どうそんです。
この記事では、iMovie(アイムービー)でトランジションの設定をする方法について解説します。
トランジションの設定方法について
トランジションとは、クリップ間の切り替わりに動きのある効果をつけることです。トランジションの設定方法について解説します。
「トランジション」をクリックすると、数種類のトランジションが表示されます。
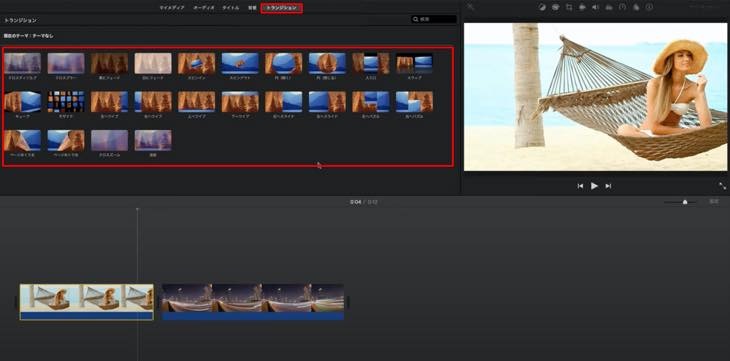
お好みのトランジションを選択し、クリップ間にドラッグ&ドロップで挿入します。
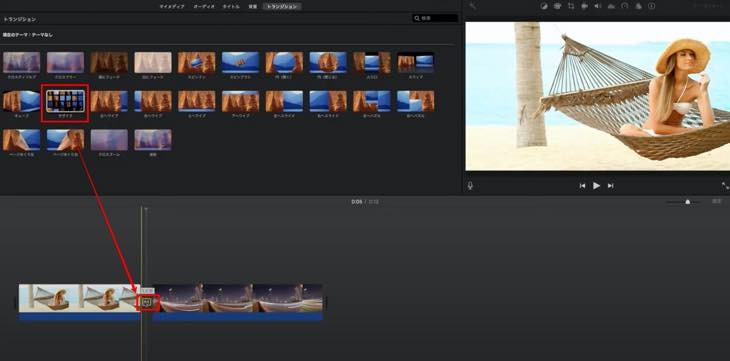
再生すると、①の映像から始まり、②①と③の映像が交わりながら③の映像に変わります。
②の映像がトランジション効果の入っている映像です。詳細については冒頭にあるYouTube、0:33〜確認して下さい。
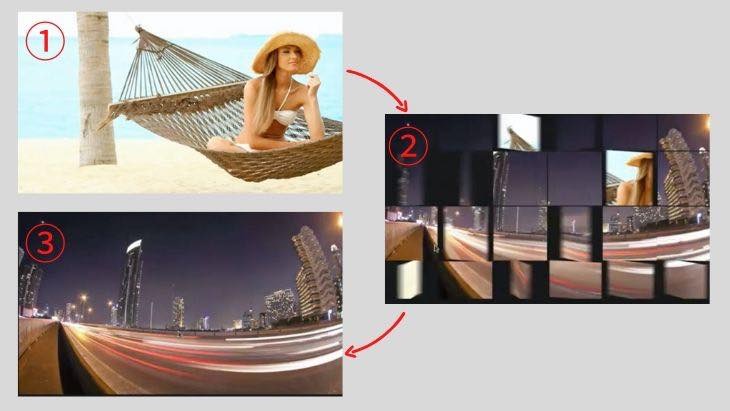
トランジションの時間の変更方法
トランジションをダブルクリックすると、ダイアログボックスが表示されます。「継続時間」の数値を変更するとトランジションの時間を変更できます。
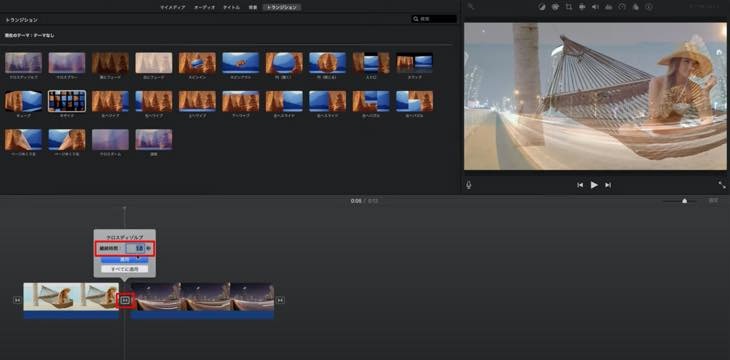
ここでは、1秒から2秒へ変更します。すると、エラーの画面が表示されます。
内容は「これらのクリップには、このトランジションの長さを変更するために利用できるメディアが不足しています。」と表示されます。対処方法について解説します。
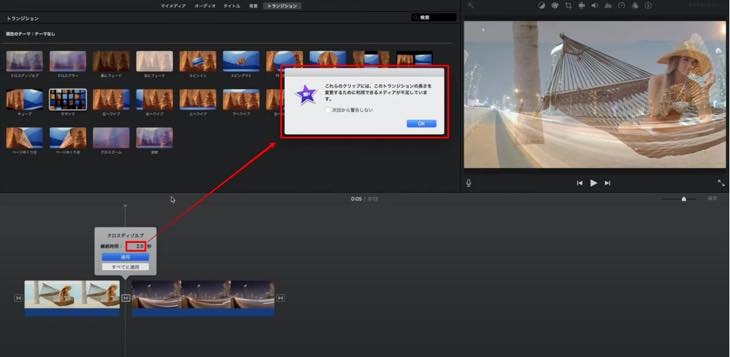
エラーの表示は、トランジション間のクリップをカットしていないために表示されるエラーです。
エラーの対処方法はクリップの先端をカットします。左右矢印を右へドラッグするとクリップがカットされます。カットの方法については、以下のサイトで詳しく解説していますので、参考にして下さい。
【iMovie】トリミングとカット編集の仕方についてはこちら
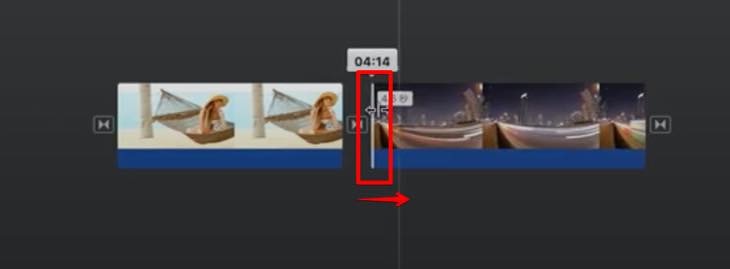
カットした状態で「継続時間」を変更します。すると、エラー表示がされずに時間を変更することができます。
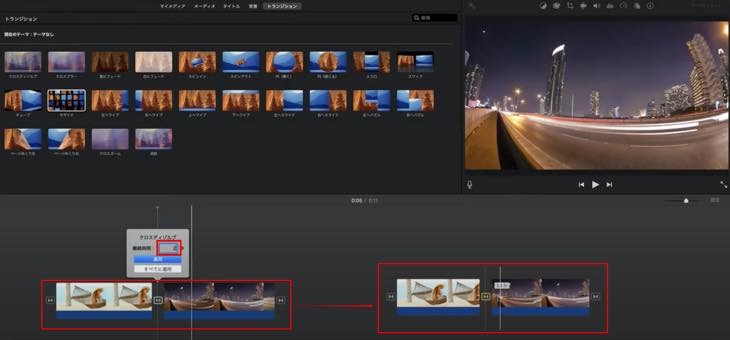
このように、基本的にトランジション効果を入れる時は、クリップの先端を少しカットしてからトランジションの設定を行って下さい。
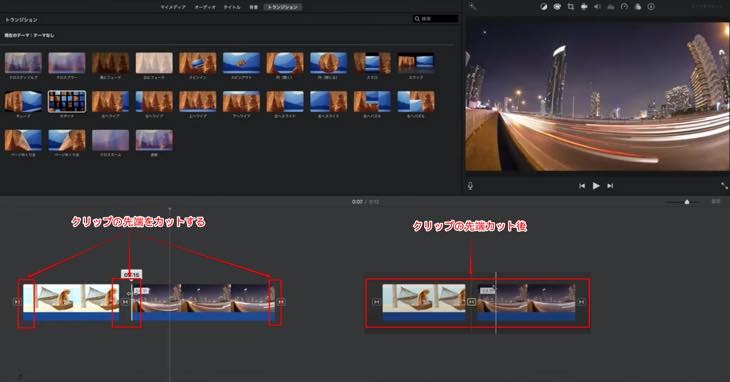
トランジションの削除方法
トランジションを削除する場合は、トランジションを選択しDeleteキー(デリート)を押します。
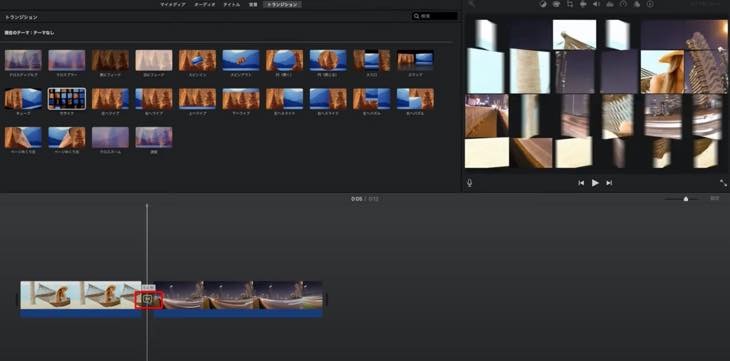
また、Deleteキー(デリート)キーを押した時、ダイアログボックスが表示された場合は「自動コンテンツをオフにする」をクリックして下さい。
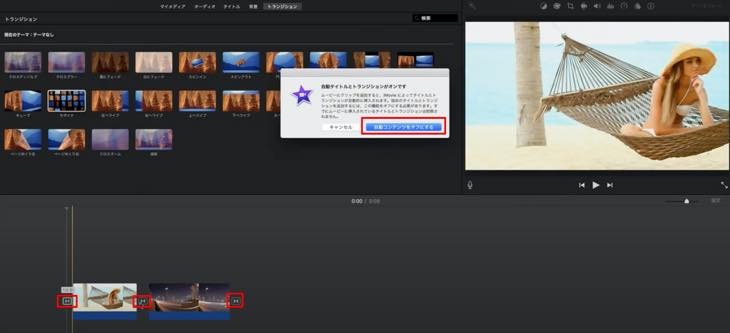
クロスディゾルブの設定方法
クロスディゾルブのトランジションは、フワッとしたイメージで映像が表示されます。トランジションの中でも最もポピュラーでよく利用される効果です。設定方法は2通りありますので、それぞれ解説します。
クロスディゾルブ設定方法①
「設定」>「自動コンテンツ」にチェックを入れます。すると、全てのクリップ間にトランジションが自動で設定されます。
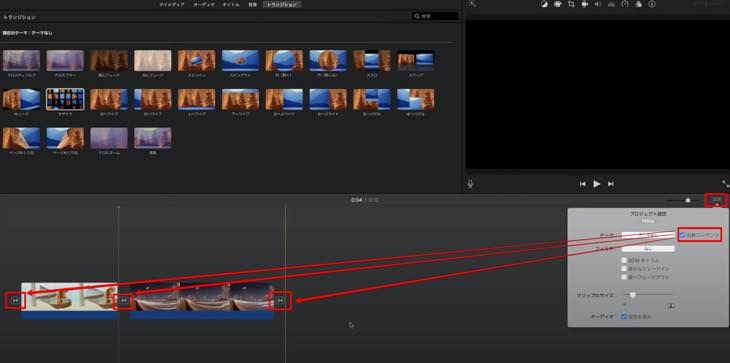
詳細はYouTube1:10 〜確認して下さい。
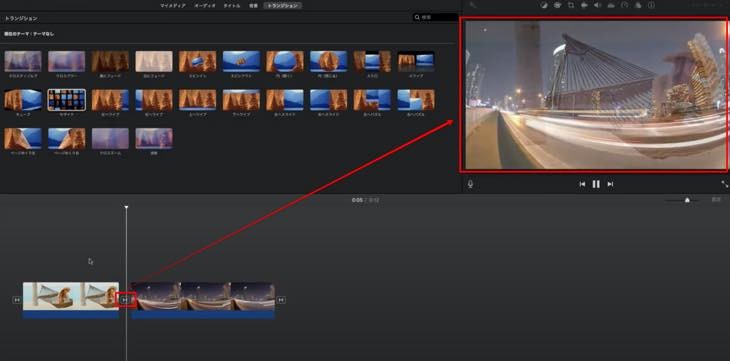
クロスディゾルブ設定方法②
クリップを選択し右クリックします。「クロスディゾルブを追加」をクリックします。
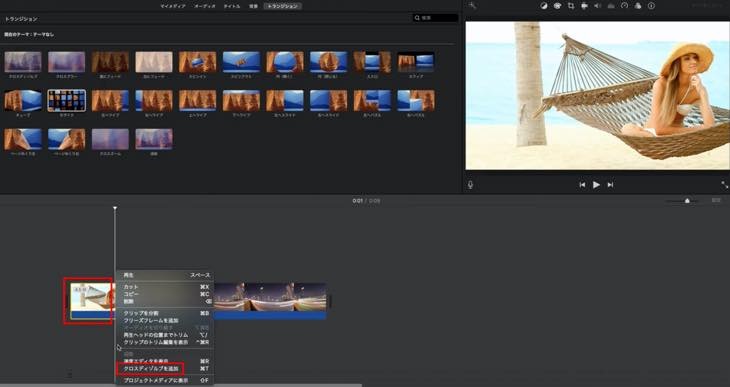
または、ショートカットキー「⌘(コマンド)+T」を押します。
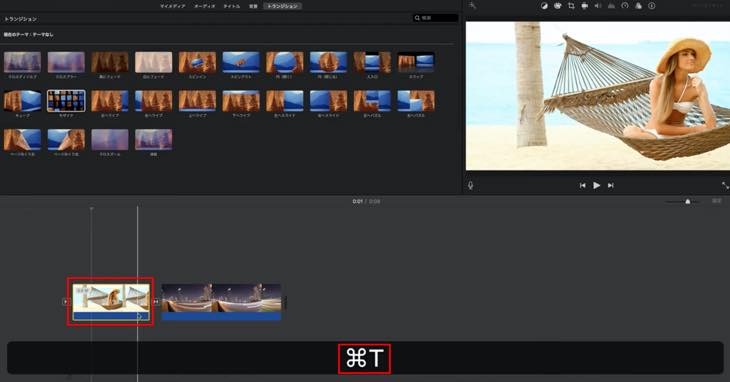
選択したクリップの左右にクロスディゾルブのトランジションが自動で設定されます。
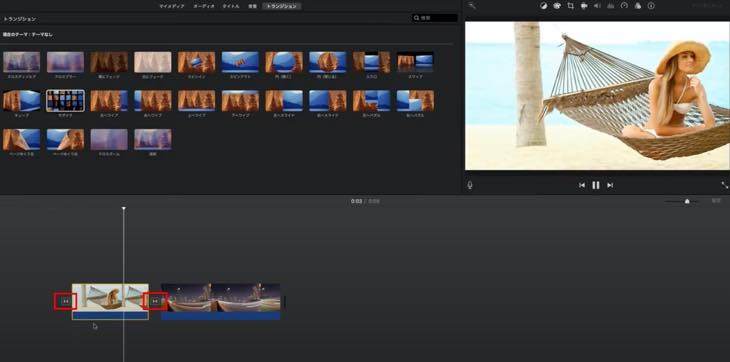
まとめ
この記事では、iMovie(アイムービー)でトランジションの設定をする方法について解説しました。
映像にトランジション効果を加えることで、クオリティ高い映像となりますので、トランジションの種類や位置をお好みに合わせて、色々とお試し下さい。