こんにちは山田どうそんです。
この記事では、Premiere Pro(プレミアプロ)でエフェクト効果を他のクリップにコピーする方法について解説します。
エフェクトを反映させる
エフェクトのコピー効果がわかりやすいように、「モノクロ」エフェクトを利用して解説します。
「エフェクト」>「モノクロ」>「モノクロのノーマルコントラスト」を選択し、クリップにドラッグ&ドロップをします。

エフェクトコントロールに「Lumetriカラー」が表示されます。
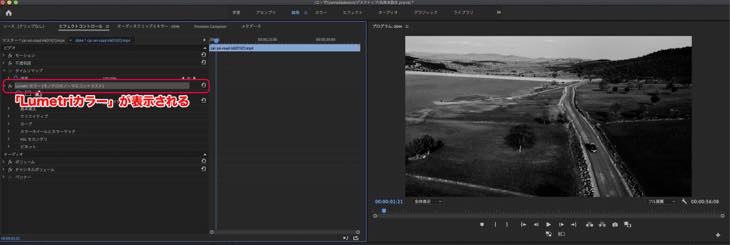
エフェクトをコピーペーストする
コピー元のクリップをアクティブにしている状態で右クリックし、「コピー」をクリックします。
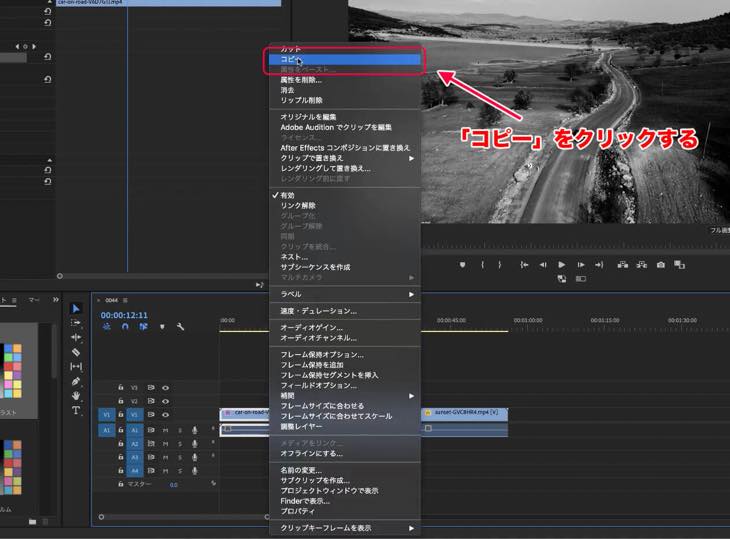
コピー先のクリックをアクティブにし、右クリックし、「属性をペースト」をクリックします。
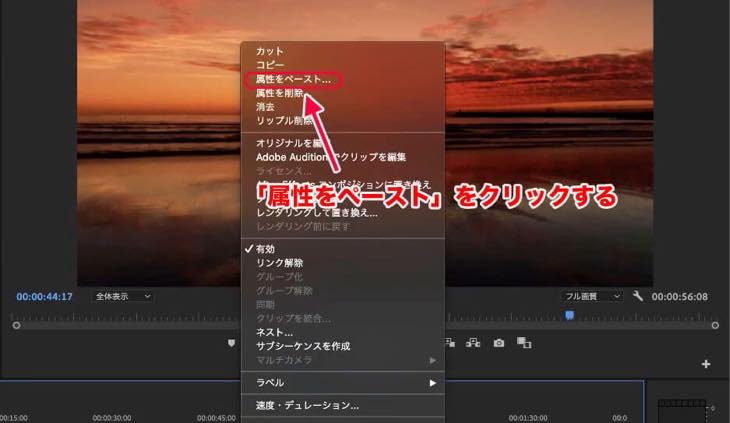
「属性をペースト」画面が表示されます。
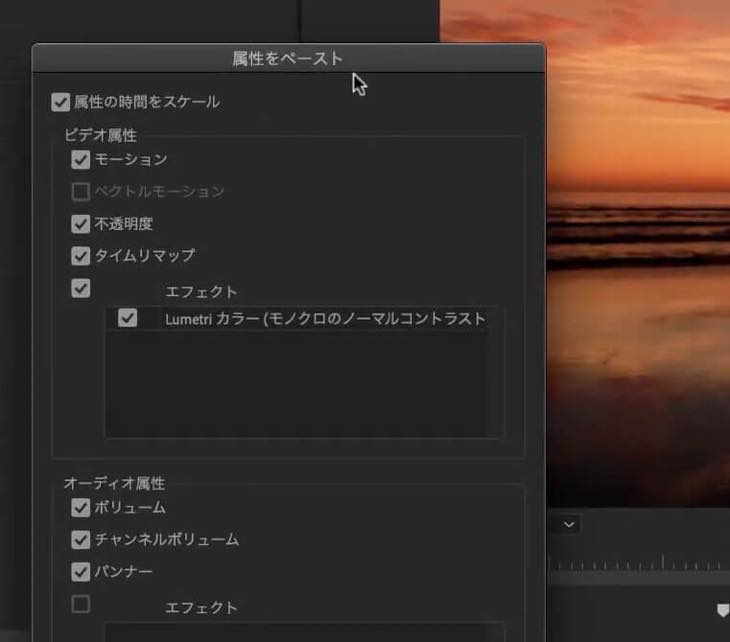
エフェクト効果の全てが選択されていますので、コピーさせたい属性以外のチェックを外します。
この記事では「Lumetriカラー」だけをコピーさせたいので、他の属性のチェックマークを外していきます。
間違いがないかを確認し、「OK」をクリックします。
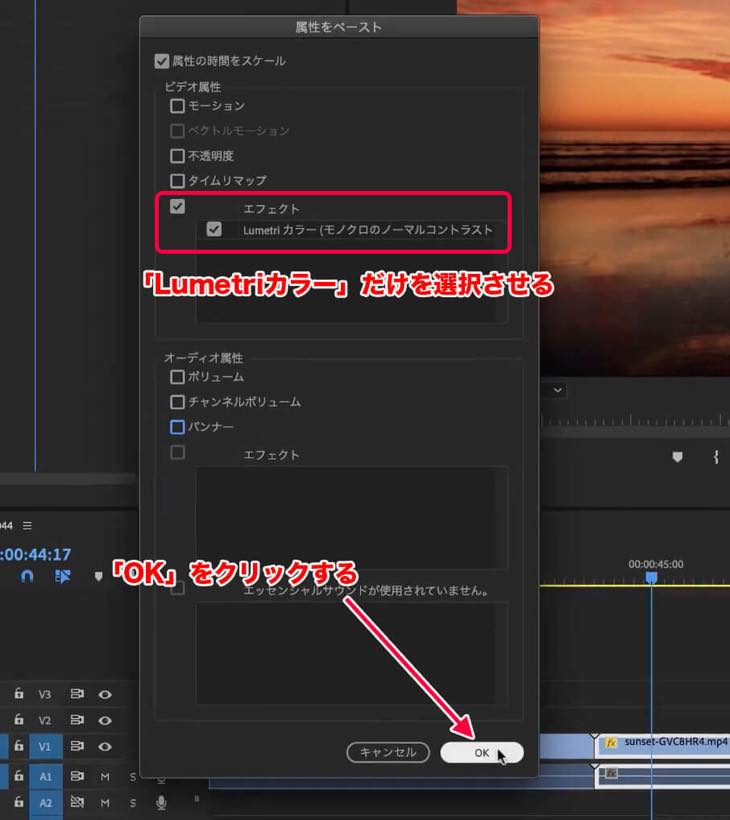
属性がコピー先の動画にコピーされます。
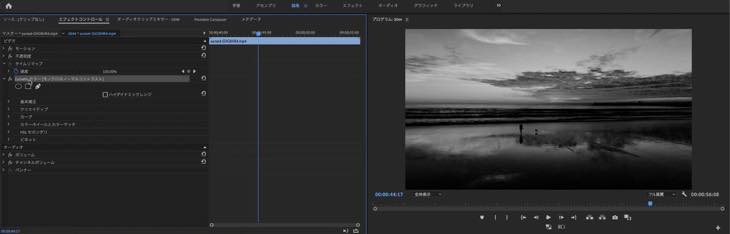
クリップ全体をコピーする
同じクリップをタイムライン上でコピーさせる方法を解説します。
クリップを選択し、「Option」キー(Windowsの場合は「Alt」キー)を押しながら、クリップをドラッグ&ドロップします。
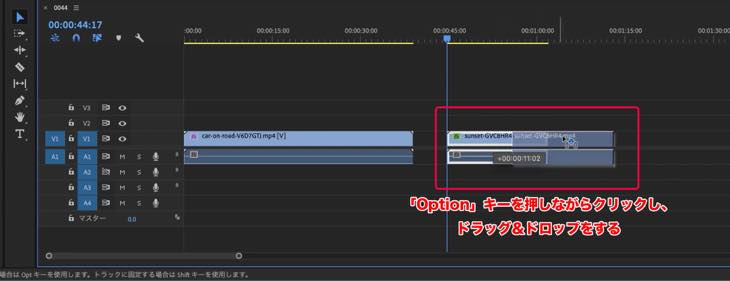
まとめ
この記事では、エフェクトをコピーペーストする方法について解説しました。
非常に簡単にコピーすることができますので、覚えておくことで、より編集がやりやすくなります。
是非、ご活用ください。















