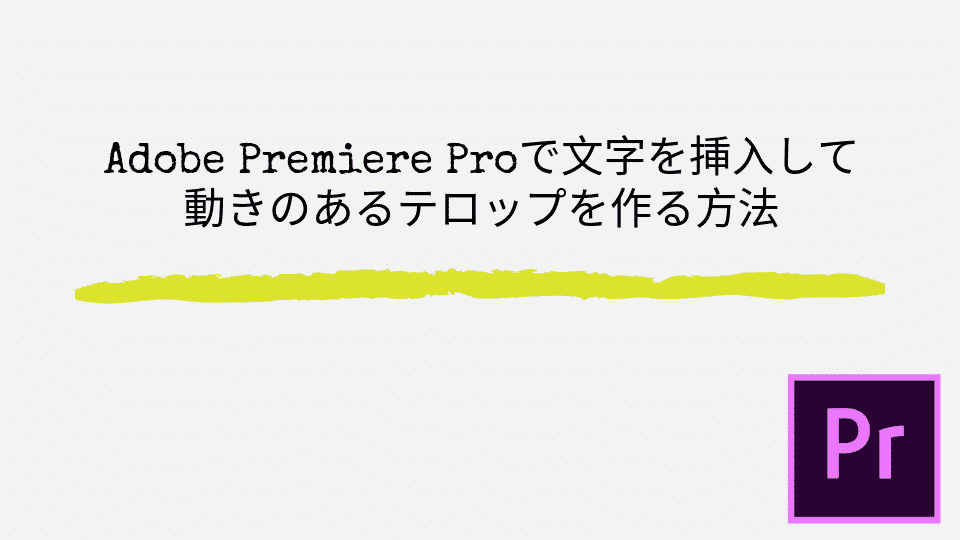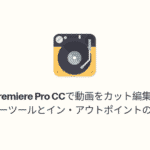こんにちは、山田どうそんです。
僕は、Udemyでベストセラー講師として毎日のように動画制作と編集を行なっています。僕が普段使っている動画内に文字を挿入する方法と、テロップに動きをつけるやり方について解説します。
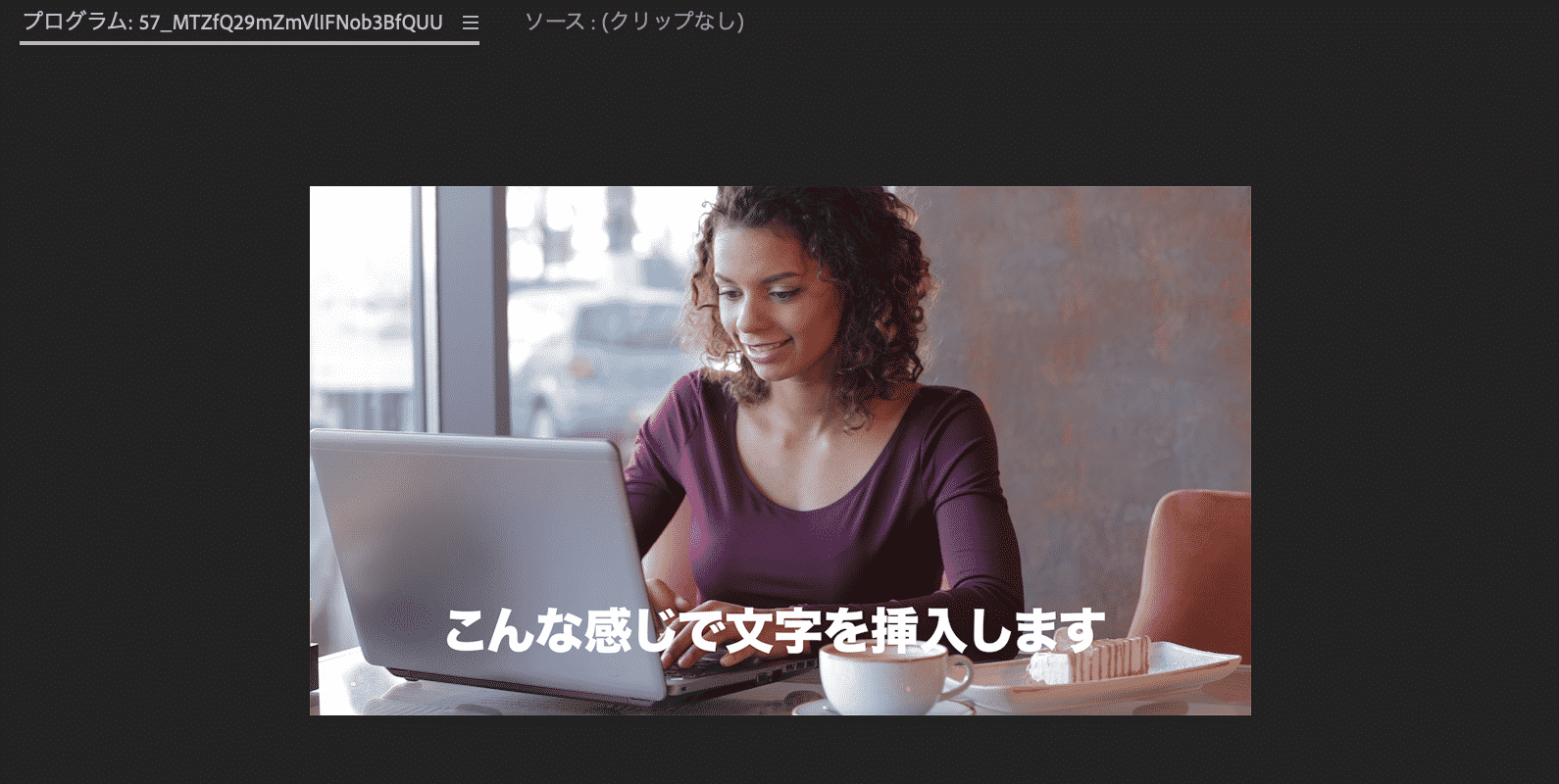
こんな感じで映像に文字を挿入していきます。Premiere Proでは文字挿入の方法は大きく2種類あります。
バージョンアップ前のテロップの入れ方と、新バージョンに変更になってからのテロップの入れ方です。バージョンアップ前は、レガシータイトルとして今でも利用できますが、レガシーなので、今後はなくなる可能性もあります。
なので、新しいバージョンの文字挿入のやり方をベースとして覚えて、サブでレガシータイトルのやり方も学んで両方使えるようにしてもらたらと思います。
1.新バージョンのテロップ挿入方法
新バージョンのテロップ挿入は直感的に操作ができるのでとても操作がしやすくなっています。編集画面に直接文字を打ち込んで編集できるので、イメージも湧きやすいと思います。
1−1.自分でゼロから文字を入力する
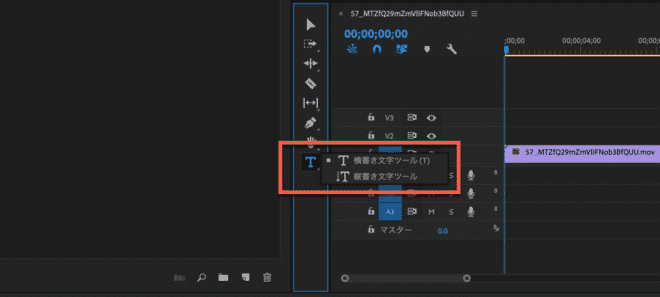
Premiere Proのツールバーでテキストツールを選択します。長押しすると、図のように「横書き文字ツール」と「縦書き文字ツール」を選択することができます。使いたい文字ツールを選択します。
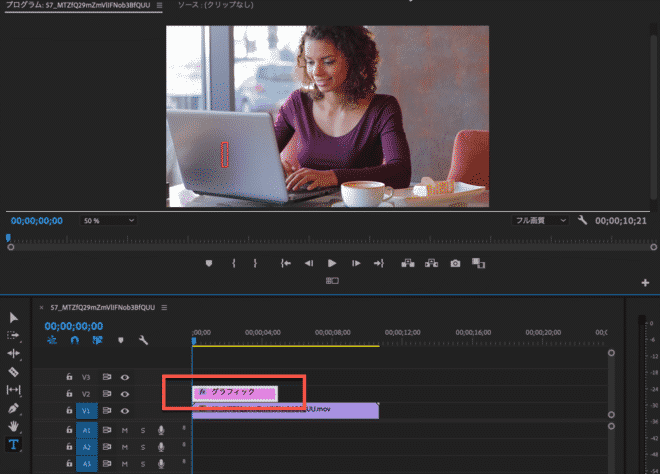
選択されている状態で、動画編集画面をクリックすると、タイムラインに「グラフィック」というクリップが挿入されているのがわかると思います。これが、テキスト専用のクリップです。ここで、テロップの表示長さを変更したり、動きをつけるトランジションを設定したりします。
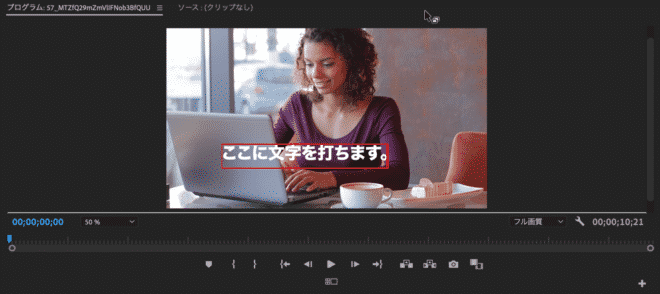
文字の位置を変更する場合は、ツールバーの選択ツールに切り替えてテキストを移動させることで、設定したい位置を調整することができます。
1−2.フォントや文字の種類を変更する
そのまま、文字を打てば、映像内に表示したい文字を挿入することができます。ただ、もしかしたら、文字化けや自分が思ったようなフォントではない場合があるとお思います。
その場合は、文字の大きさや色、フォントなどを変更します。
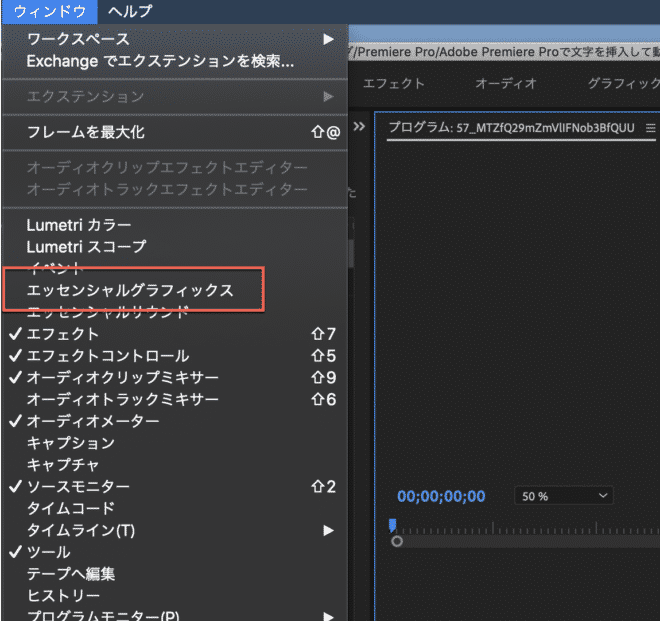
メニューの「ウィンドウ」>「エッセンシャルグラフィックス」を選択してください。
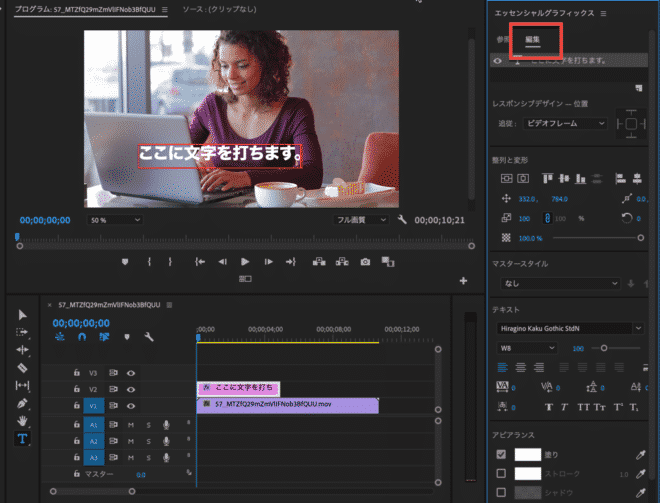
すると、画面内に「エッセンシャルグラフィックス」というウィンドウが表示されます。そこで、「編集」をクリックします。
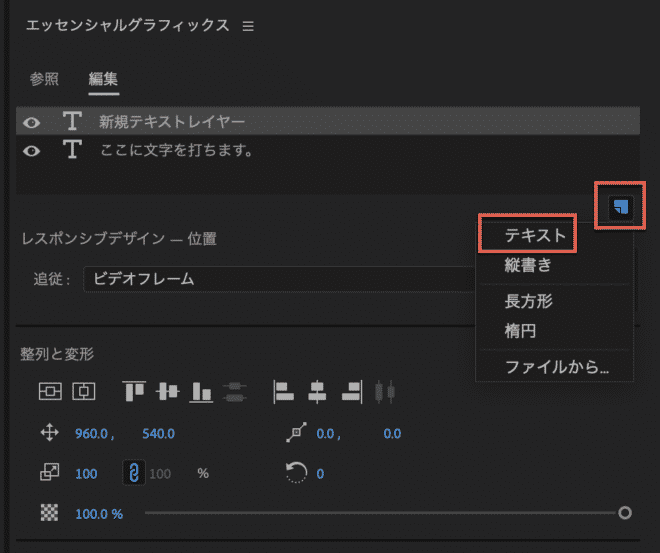
右側のアイコンをクリックして「テキスト」を選択します。そうすると、文字に関するプロパティを設定できる画面が開きます。あとは、色を変えたり、フォントを変更したりすることができます。
1−3.マスタースタイルで自分が作ったテキストスタイルを保存する
一度作った自分のテキストスタイルを保存したい場合は、「マスタースタイル」>「マスターテキストスタイルを作成」をクリックして、名前をつけてください。
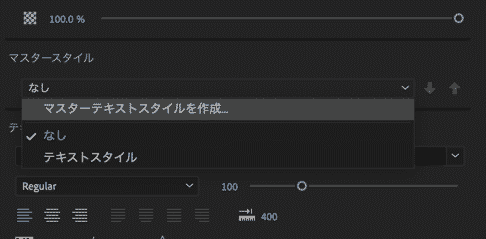
そうすることで、一度設定したスタイルをいつでも読み出すことができます。
1−4.挿入したテキストにトランジションで動きをつける
文字をフワッと表示させたい場合は、トランジションというエフェクトを使うことでテキストに動きをつけることができます。
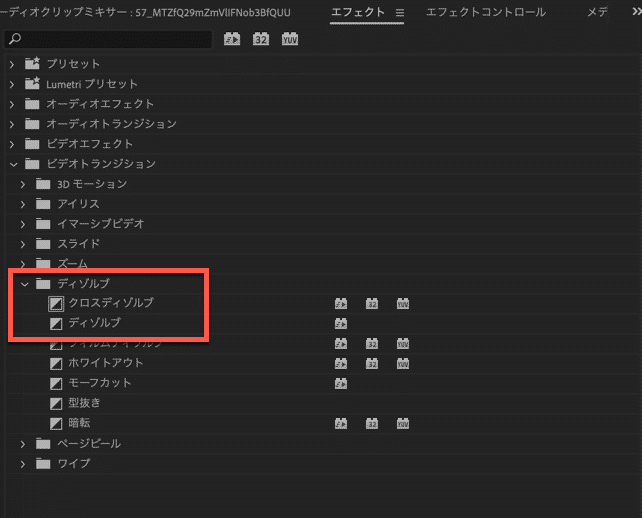
エフェクトパネルから、「ディゾルブ」>「クロスディゾルブ」か、もしくは「ディゾルブ」をを選択してテキストクリップの端にドラッグアンドドロップします。
もし、エフェクトが表示されていない場合は、「ウィンドウ」>「エフェクト」にチェックを入れて表示させてください。
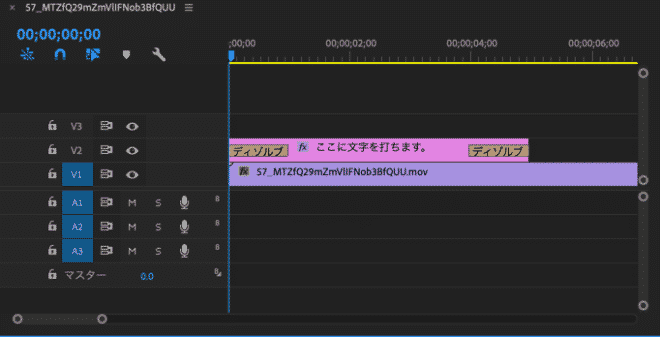
テキストクリップの端にトランジションをドラッグアンドドロップすると、このように「ディゾルブ」と書かれたトランジションが挿入されているのがわかると思います。
これを設定することで、文字がフワッと表示できるような設定が可能です。
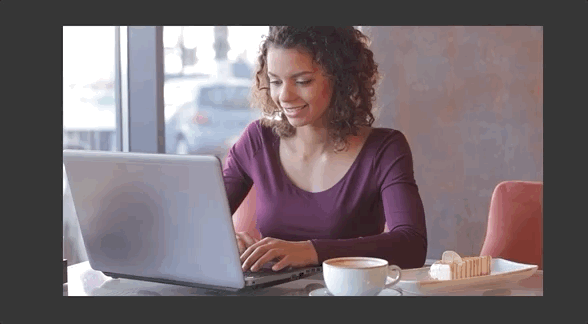
1−5.モーショングラフィックテンプレートを利用する
エッセンシャルグラフィックスの「編集」ではなく「参照」を選択すると、モーショングラフィックテンプレートがいくつか表示されます。
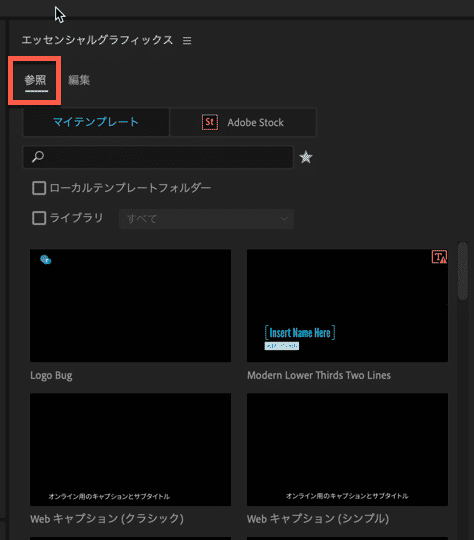
こちらを活用することで、素早くデザイン性のある文字を挿入することができます。
気になるモーショングラフィックステンプレートをタイムラインにドラッグ&ドロップしてください。
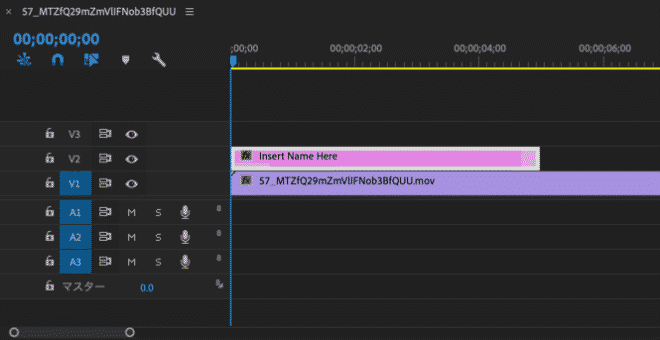
すると、モーショングラフィックステンプレートのクリップがタイムラインに挿入されました。
このクリップを選択している状態で、エッセンシャルグラフィックスの「編集」をクリックしてください。
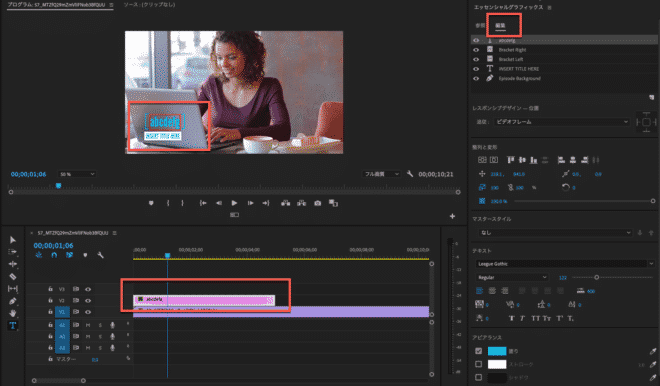
すると、モーショングラフィックステンプレートのフォントやスタイルを調整することができます。
ちなみに、モーショングラフィックステンプレートの中の文字は、画面に直接打ち込めば変更できます。ただ、日本語対応していないフォントがデフォルトで設定されていると表示されないので、その場合は、エッセンシャルグラフィックスのウィンドウから、フォントの種類を変更する必要があります。
素早く、おしゃれでかっこいいテキストを挿入したい場合はとても便利です。
2.レガシータイトルでテロップを挿入する方法
これは、以前のPremiere Proで使われていた文字を入力する機能です。以前のに使い慣れている人向けにまだ利用できます。基本的な使い方をざっと解説していきます。
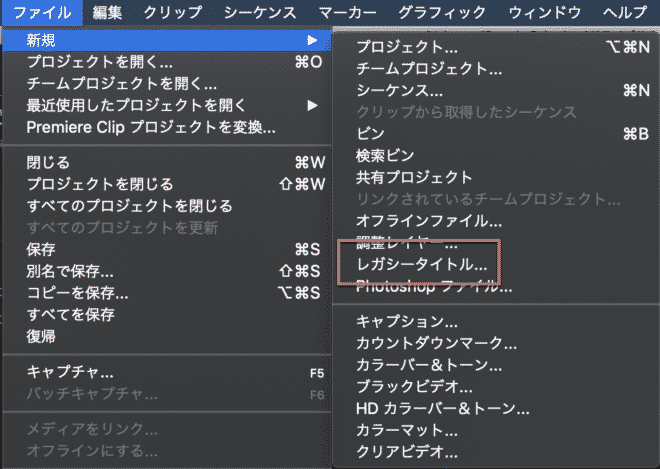
「ファイル」>「新規」>「レガシータイトル」を選択することで、テロップファイルをプロジェクト内に挿入することができます。
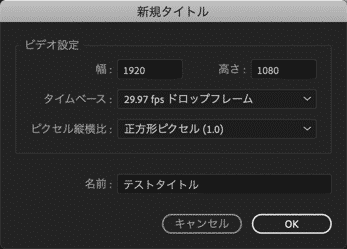
このように、ビデオ設定として、解像度とフレームレートなどを設定することができます。名前は任意のわかりやすい名前をつけてください。
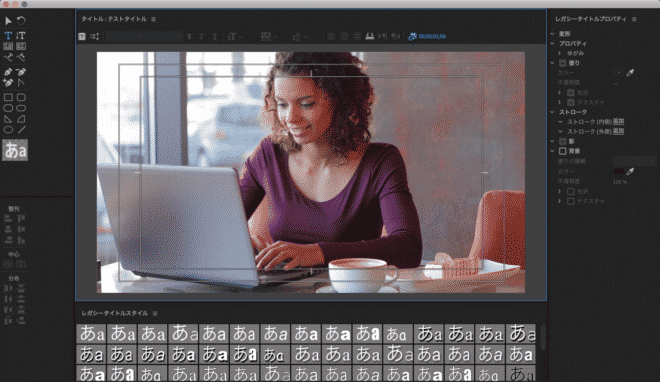
このように別ウィンドウでレガシータイトルが表示されます。現在の編集している画面とリンクしてテキストを挿入していくことができます。
セーフマージンが表示されているので、この枠内にテキスト入力することで、見栄えよくテキストを挿入することができます。
画面右側にあるレガシータイトルプロパティで文字に装飾を設定したり、フォントを変えたりすることができます。
画面下側にあるレガシータイトルスタイルで、テキストのスタイルテンプレートから文字を挿入することができます。
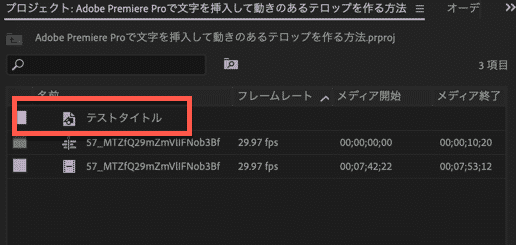
あとは、プロジェクト内にあるテキストファイルをタイムラインにドラッグ&ドロップするだけです。
普通のクリップと同じように長さを調整したり、切り取ったりして映像に合うように調整していきます。
まとめ
レガシータイトルよりも、新しいテキストツールの方が使いやすいと思いますので、積極的に新しい方をぜひ使ってみてください。
モーショングラフィックステンプレートもかっこいい動きのあるテキストを素早く作れるのでぜひ活用してみてください。
直感的で簡単に設定できるはずです。
それでは。