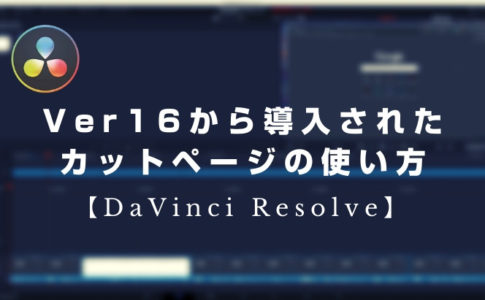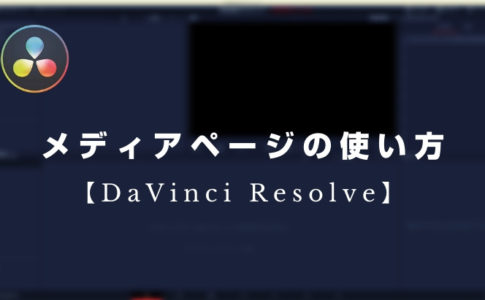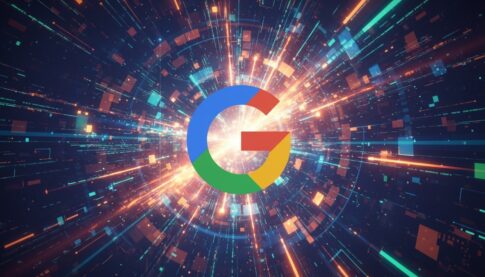こんにちは。山田どうそんです。
この記事では、DaVinci Resolve(ダビンチリゾルブ)のデリバーで動画を書き出す方法について解説します。
デリバーとは、書き出しに特化したページです。
この記事を最後まで読んで頂くと、DaVinci Resolve(ダビンチリゾルブ)のデリバーで動画を書き出す方法について学ぶことができます。
デリバーページのインターフェースの名称と機能について
デリバーページのインターフェースの名称と機能について解説します。
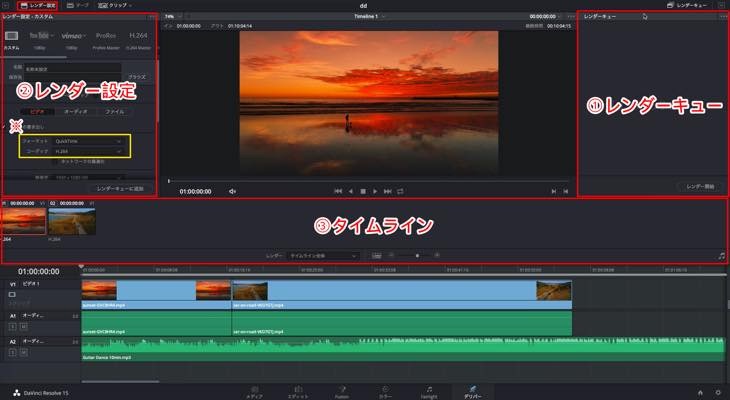
- レンダーキュー
- レンダー設定
- タイムライン
特に重要な部分は※「フォーマット」と「コーデック」の設定です。この設定が間違ってしまうと、書き出したときにうまくYouTubeにアップできない、うまく再生できないという可能性が出てきます。詳しい設定方法について解説します。
プロジェクトを出力する基本フォーマットについて
プロジェクトを出力する基本フォーマットについて解説します。
レンダー設定を展開するために、※左上マークをクリックします。最初は①「カスタム」の画面が表示されています。②任意の名称を入力し、③「ブラウズ」をクリックすると保存先を選択する画面が表示されます。保存先を指定しクリックします。
④「フォーマット」は「MP4」または「QuickTime」です。特別なことをしない場合、決まりごととして覚えて下さい。
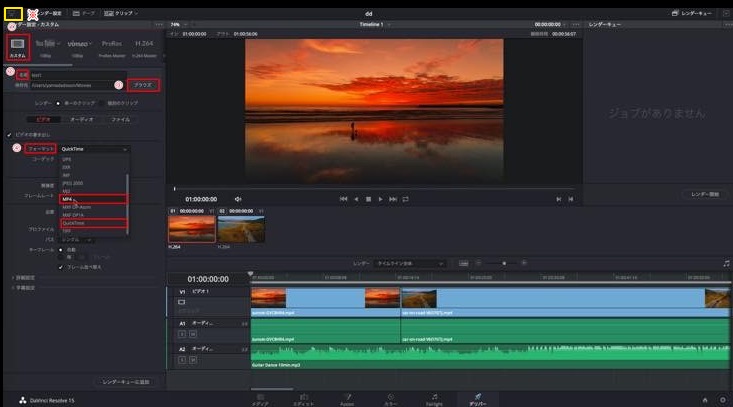
①「コーデック」は「H.264」の一択です。なぜなら、今日本中でほとんどのパソコン等で再生できる標準化されている規格だからです。そのため、「H.264」の書き出しはほとんど問題は起きません。「H.265」でも書き出しはできますが、まだ一般化していないため「H.264」の設定をおすすめします。
②「解像度」は映像を撮影した解像度、「フレームレート」も同様に最初に設定した数値で設定して下さい。
③「単一のクリップ」にチェックを入れ、④「レンダーキューに追加」をクリックします。
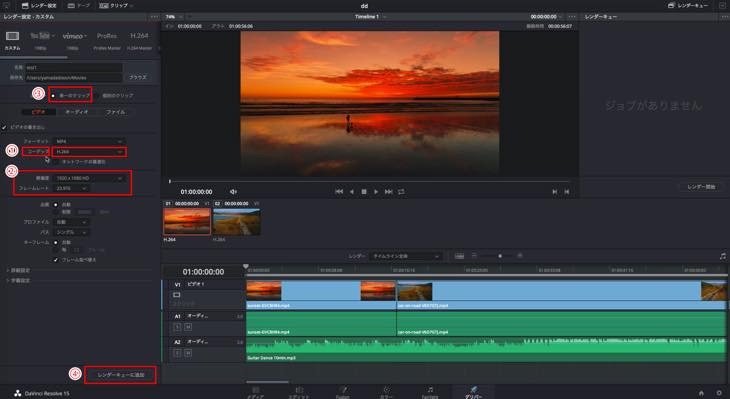
右上のレンダキューに追加されます。その他「詳細設定」等ありますが、普通に動画編集で書き出す場合これらの設定で問題ありません。
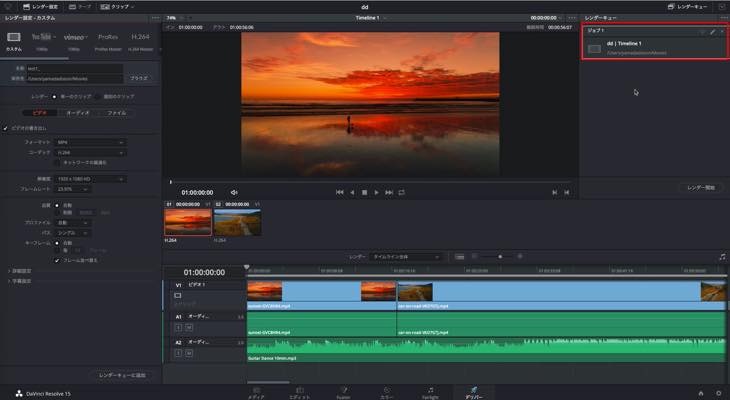
オーディオだけ書き出す方法とファイル設定について
オーディオだけ書き出す方法とファイル設定について解説します。
例えば、ラジオ配信したい場合等、音声だけ書き出したいとき次の設定を行って下さい。
レンダー設定
レンダーの「単一のクリップ」と「個別のクリップ」について解説します。
単一のクリップとは、編集し終わった全部のクリップを一つの動画として書き出すという意味です。基本的には単一のクリップの設定で問題ありません。
個別クリップとは、クリップごとに別動画で書き出すという意味です。基本的にあまり使うことはありません。予備知識として覚えておいて下さい。
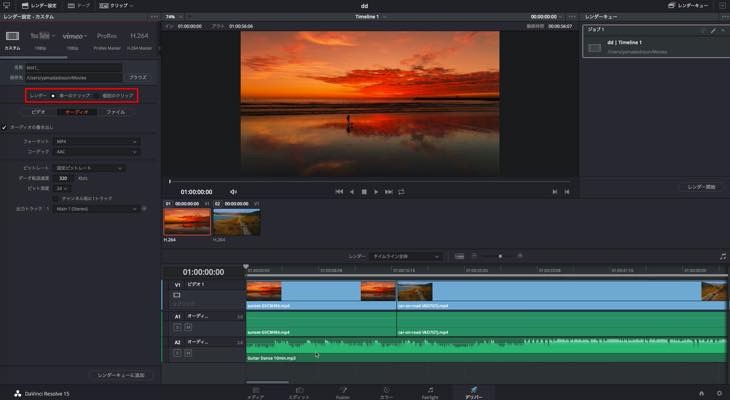
オーディオのみ書き出し設定
①「ビデオ」の書き出しのチェックをはずし、②「オーディオ」をクリックします。
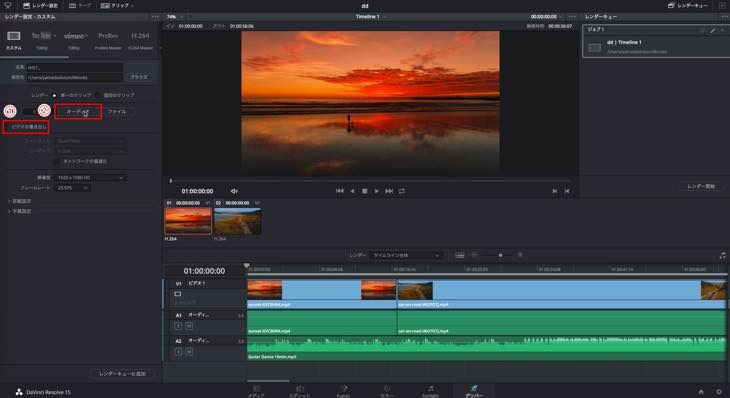
フォマットは「MP4」、コーデックは「AAC」です。
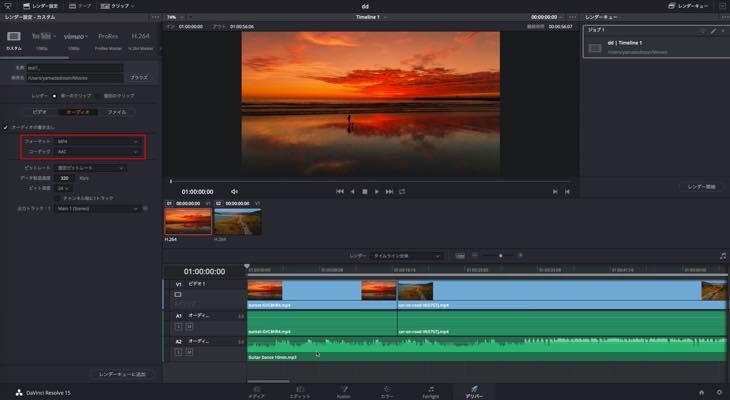
ファイル名の設定
①「ファイル」を選択し、②「タイムライン名」に設定した場合、自動でタイムラインの名前が入ってきます。これらは任意で設定して下さい。
③「レンダー速度」は素早く書き出してくれる「最大」で設定して下さい。
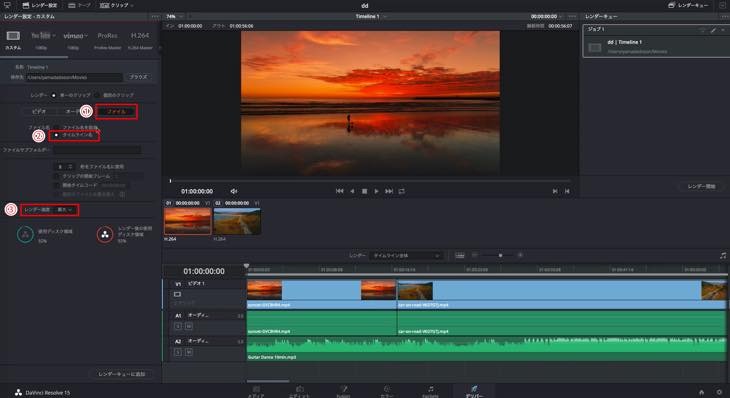
プリセットを使った書き出し方法について
プリセットを使った書き出し方法について解説します。
①「カスタム」の場合、状況に合わせて詳細の設定をすることができます。しかし、最初からYouTubeやViemo等に書き出す場合、②「プリセット」を利用することで、素早く選択したプリセットに合わせて書き出しを行ってくれるため、大変便利に利用できます。
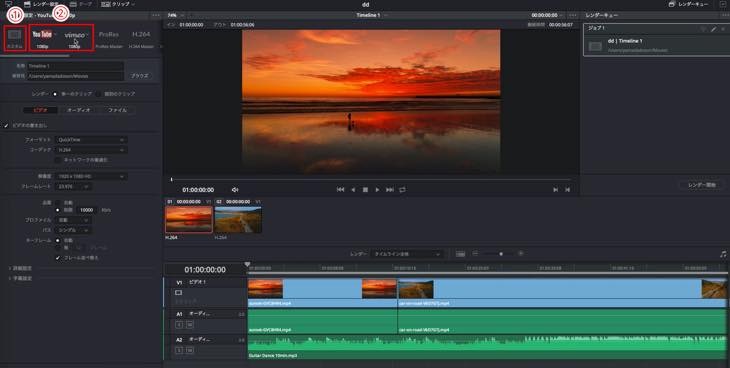
「Final Cut Pro(ファイナルカットプロ)」や「Premiere XML(プレミアエックスエムエル)」、また、「オーディオのみ」の書き出しもプリセットから行うことができますので、用途に合わせて、是非、活用して下さい。
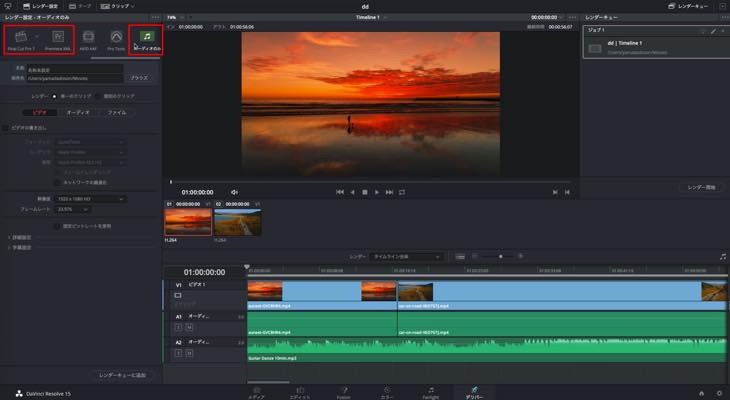
レンダリング範囲を指定して書き出す方法について
レンダリング範囲を指定して書き出す方法について解説します。
レンダリングとは書き出し作業のことです。レンダリング範囲を指定して書き出すことはあまり利用しないと思いますが、予備知識として覚えておいて下さい。
通常の書き出しの場合、レンダー:「単一のクリップ」にチェックを入れた状態で、レンダー:「タイムライン全体」で設定されている場合、編集した全てのクリップが書き出しされます。
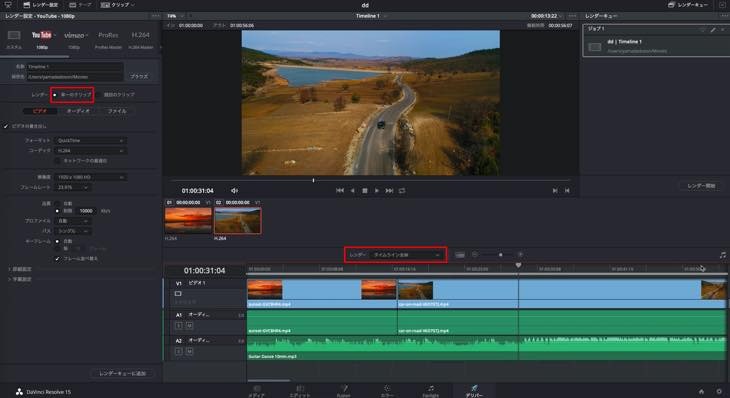
レンダーを「イン/アウトの範囲」に選択すると、インポイントとアウトポイントを付けた部分だけ書き出しされます。
書き出したい範囲の始めの部分へ再生ヘッドを移動させ右クリックします。「イン点をマーク」をクリックします。
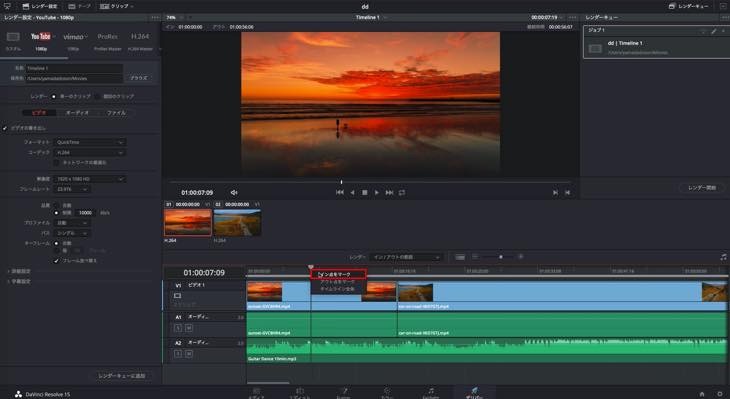
書き出したい範囲の終わりの部分へ再生ヘッドを移動させ右クリックします。「アウト点をマーク」をクリックします。
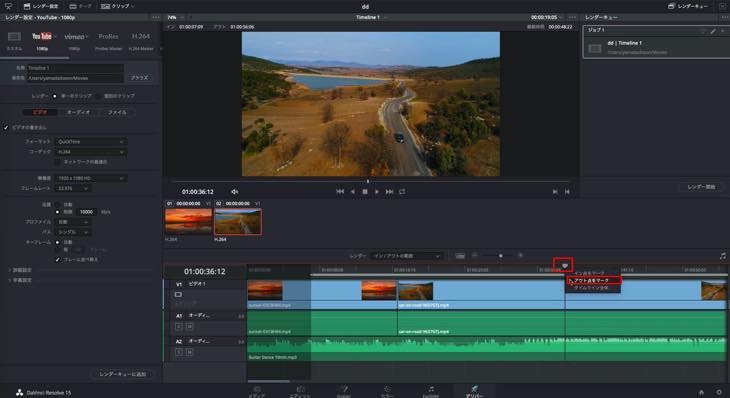
イン点とアウト点を付けた範囲(赤枠内)のみ書き出しされます。
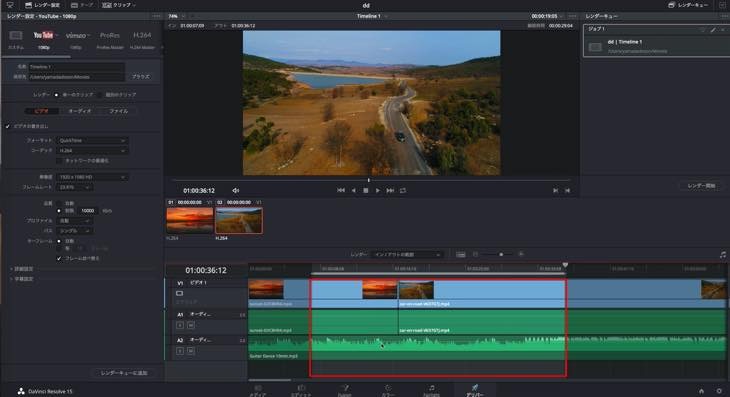
「レンダーキューに追加」を選択すると「レンダーキュー」へ追加され書き出しされます。
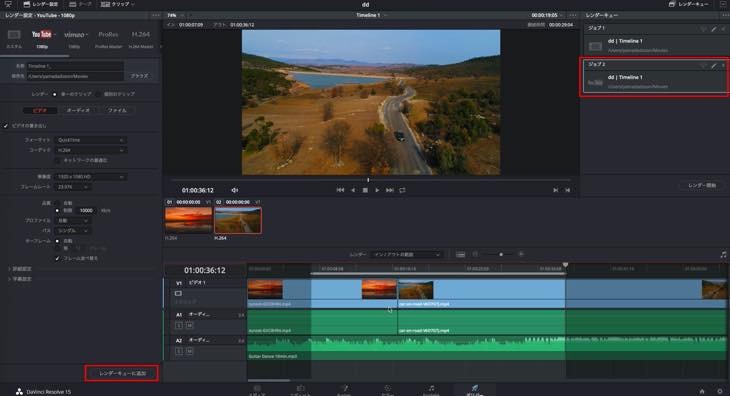
レンダリング設定をプリセットとして保存する方法について
レンダリング設定をプリセットとして保存する方法について解説します。毎回同じレンダリング設定で書き出したい場合、プリセット保存しておくことで、スムーズに書き出しすることができますので、大変便利です。
※画面上の3つの点マークをクリックします。
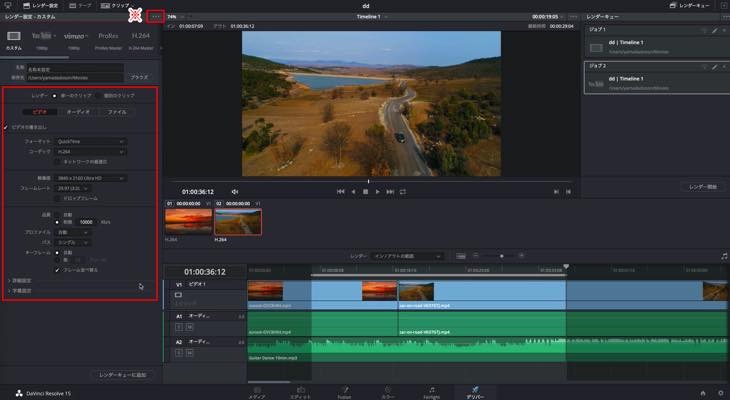
「新規プリセットとして保存」をクリックします。
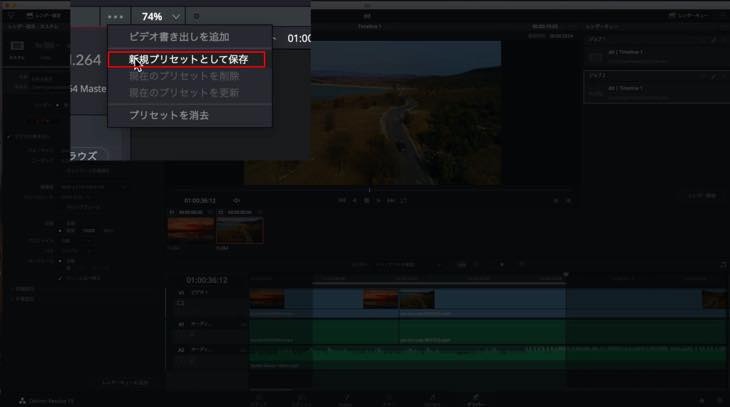
「レンダープリセット」のダイアログ画面が表示されます。「プリセット名を入力」に任意の名前を入力し、「OK」をクリックします。
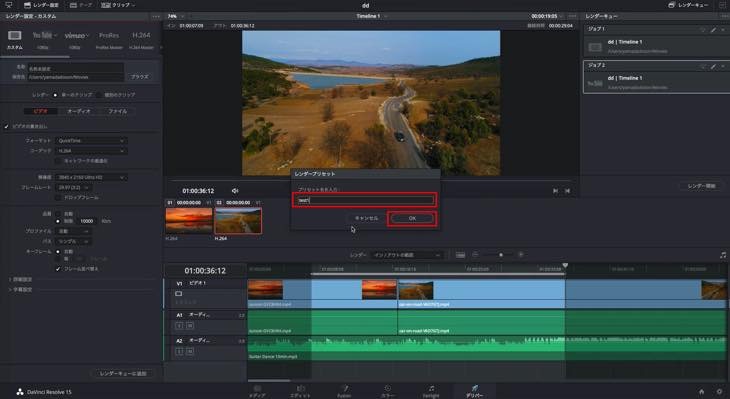
画面左上に保存したプリセットが入ります。このプリセットを選択すると、毎回同じ設定で書き出すことができます。
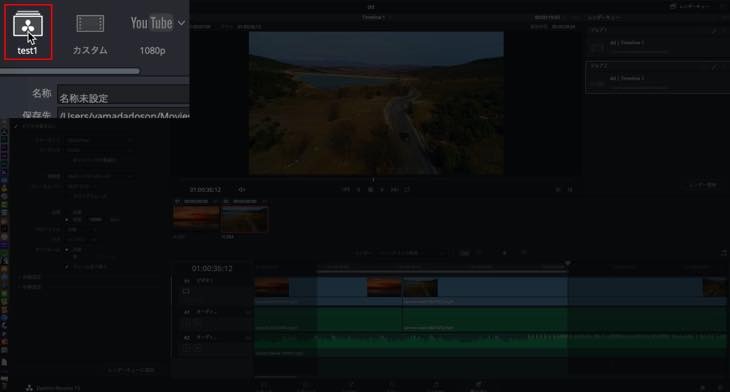
レンダリングを実行する方法について
レンダリングを実行する方法について解説します。
レンダーキューに二つ並んでますが、この状態で「レンダー開始」をクリックすると二つのレンダーが一括で書き出しされます。一つにしたい場合、※黄色い枠にある「×」マークをクリックするとレンダーが削除されます。
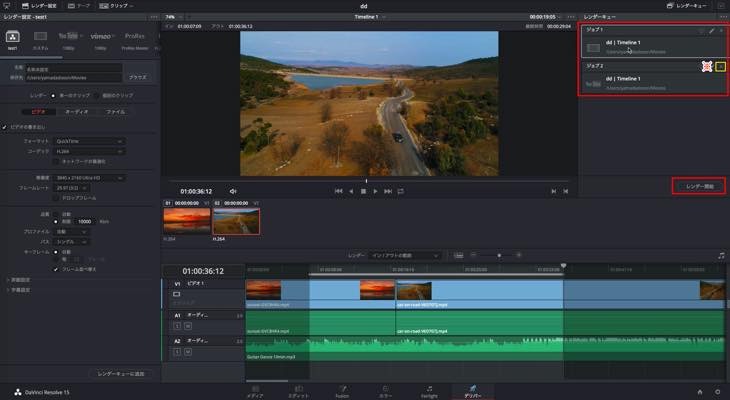
書き出したいレンダーキューを追加すると、追加した複数のレンダーを一括で書き出すこともできます。例えば、解像度を変更したものを書き出したい場合、解像度で書き出したい数値を選択し「レンダーキューに追加」します。すると、「レンダーキュー」へ追加され書き出しできます。
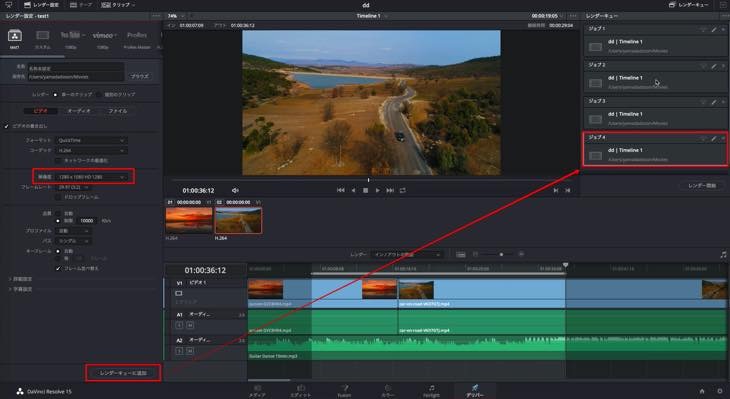
レンダーが書き出しされると、画面の右上に書き出しの時間が表示され100%になると、レンダリングが終了し指定したフォーマットへ書き出しされます。
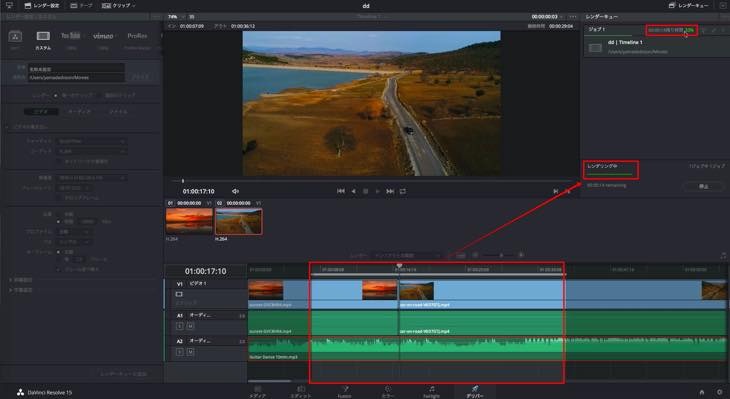
まとめ
この記事では、DaVinci Resolve(ダビンチリゾルブ)のデリバーで動画を書き出す方法について解説しました。
書き出しを行うことで、映像が一つの動画として編集された映像が出来上がります。
状況に合わせた設定で書き出しを行って下さい。