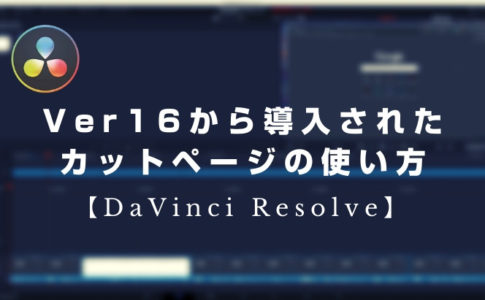こんにちは。山田どうそんです。
この記事では、DaVinci Resolve(ダビンチリゾルブ)のエディットページでマルチカム編集をする方法について解説します。
マルチカム編集とは、カメラを複数台で同時に1つの映像を撮影して、カメラのアングルを切り替えることです。
例えば、インタビューなどで、話している内容は同じでも映像が正面から横に切り替わったりする映像を見たことがあると思います。これらは、カメラを2台・3台同時に置いてアングルを変えて撮影しています。
このように、同じ1つの映像を別のカメラで撮影した映像へ1つにカチっと合わせて、カメラのアングルだけを変えていくやり方をマルチカム編集と言います。
この記事を最後まで読んで頂くと、エディットページでマルチカム編集をする方法について学ぶことができます。マルチカム編集はよく使いますので、この機会に学んで頂くことをおすすめします。
マルチカムクリップを作成する方法について
マルチカム編集を行う事前準備として次の3つを設定する必要があります。
- マルチカムクリップの作成
- タイムラインのセットアップ
- マルチカムビューアの表示とアングル切り替えの設定
マルチカム編集を効率良く編集するために、この3つを事前準備としてしっかり行って下さい。
最初にマルチカムシーケンスを作成する方法について解説します。
ここでは、例として下記の2つの画像の素材を用意しました。
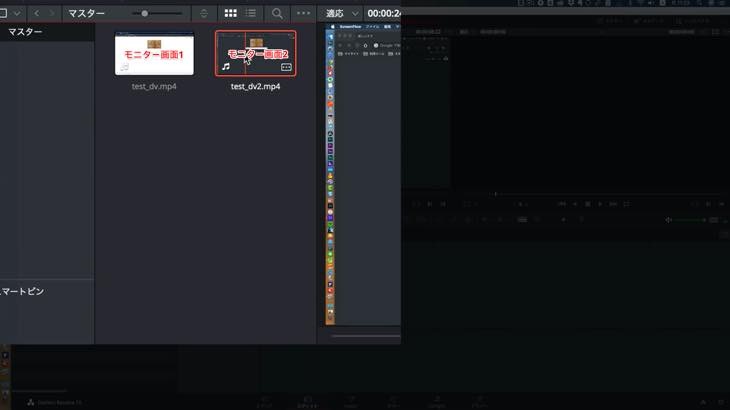
この素材はパソコン画面を撮影しています。僕はモニター画面が2つあり、モニター2つのうちモニター画面1とモニター画面2を同時に撮影しました。
Google(グーグル)の画面を2つ出していますが同時に撮影しています。しかし、見ている画面が違うという状況です。
この2つのモニター画面の素材を1つの映像に合わせて編集する方法について解説します。
メディアプールにマルチカム編集をする素材を入れます。
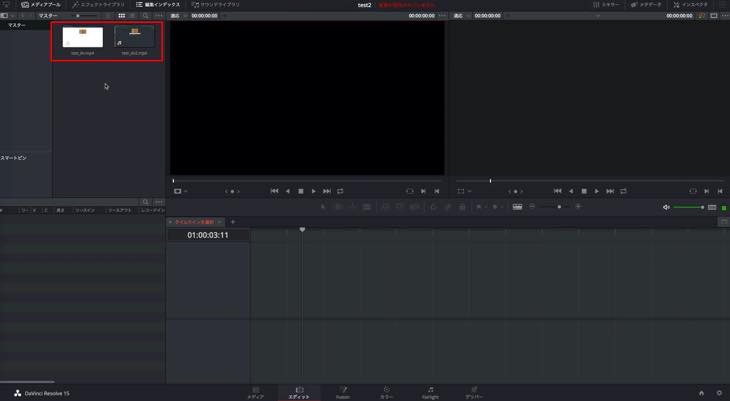
①2つの素材を選択し、右クリックします。
②「選択したクリップで新規マルチカムクリップを作成」をクリックします。
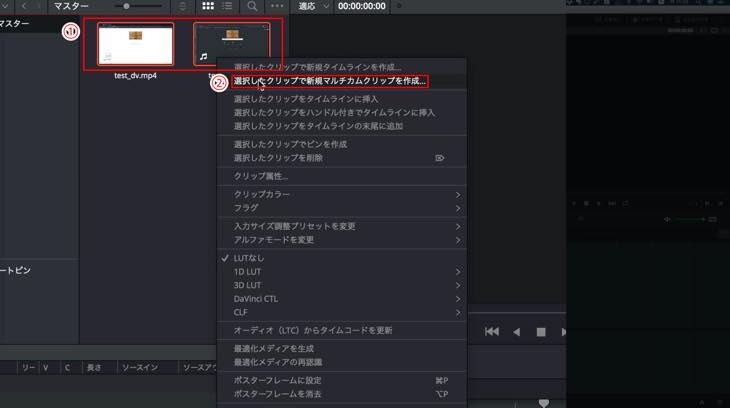
③ダイアログが表示されますので、※マルチカムクリップ名に任意の名前を入力します。
④アングルの同期が重要です。アングルの同期とは、どこで2つの映像のポイントを合わせるかという意味です。設定のパターンは5つありますが、インの場合はクリップの最初を合わせる設定、アウトはクリップの最後を合わせる設定となります。
5つのパターンのうち、基本的にはサウンドに設定して下さい。サウンドは同じ音を自動で同期してくれます。例えば、カメラは同時にポンと押しても同時再生はほぼ不可能です。では、どこで合わせるかと言うと音です。音の場合、ピタッと映像と音を合わせてくれます。
そのため、アングルの同期はサウンドで合わせることが基本となります。
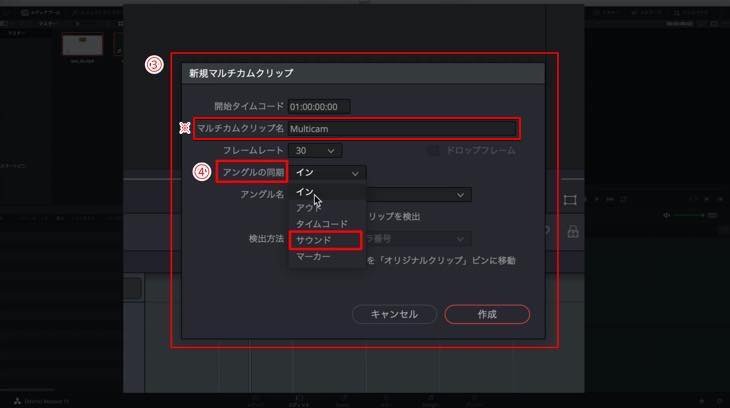
「ソースクリップを「オリジナルクリップ」ビンに移動」にチェックを入れ、⑤作成をクリックします。
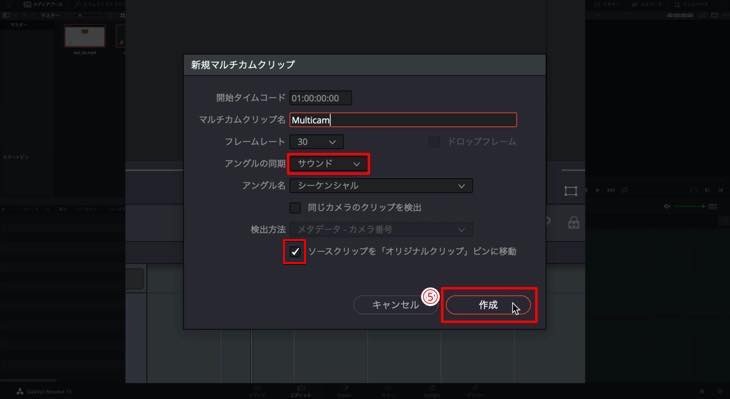
メディアプールに※Multicam(マルチカム)シーケンスが作成されます。このシーケンスをクリックすると、2つの映像が入っていることが確認できます。
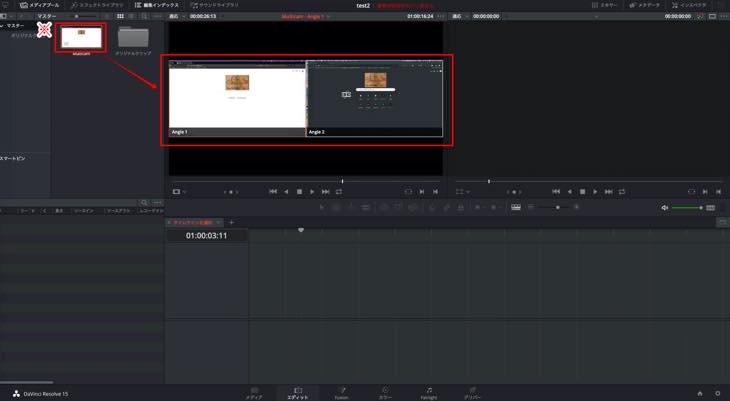
Multicam(マルチカム)シーケンスのアイコン内に4つの窓のマークが表示されています。こちらのマークでも確認できます。
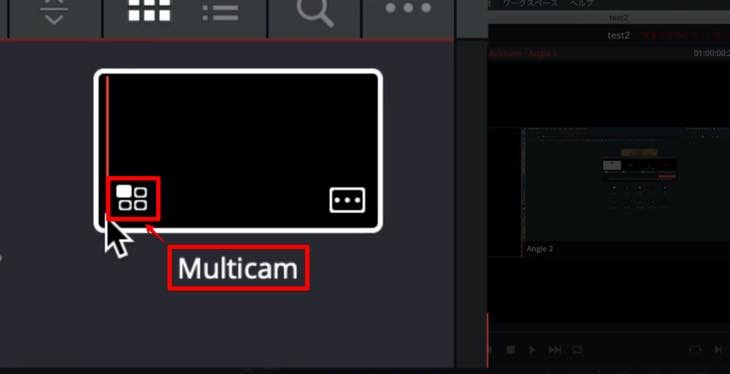
タイムラインのセットアップをする方法について
タイムラインのセットアップをする方法について解説します。
メディアプールの画面で右クリックします。「タイムライン」>「新規タイムラインを作成」をクリックします。
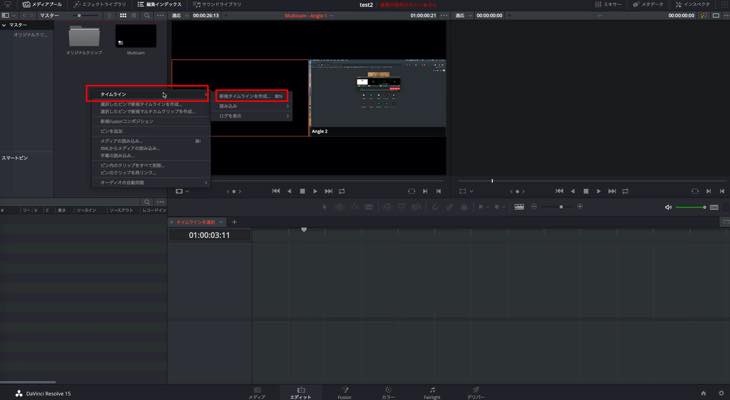
ダイアログが表示されます。任意の「タイムライン名」を入力し「作成」をクリックします。
※ここでは、タイムライン名:Timeline 1(ライムライン1)の名前で作成します。
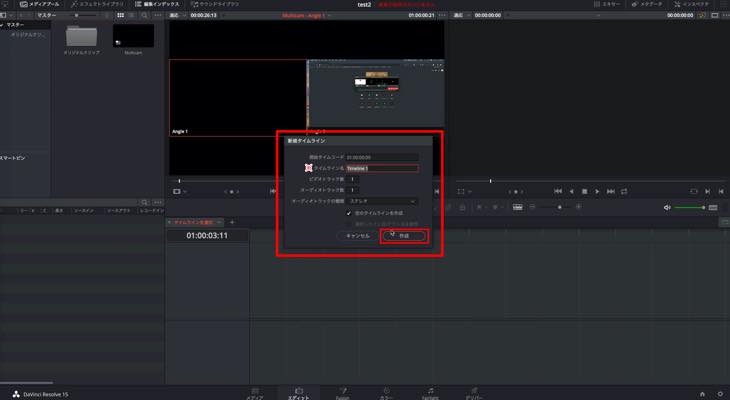
①メディアプールにタイムラインクリップが作成されます。
②Multicam(マルチカム)シーケンスをタイムラインへドラッグ&ドロップします。
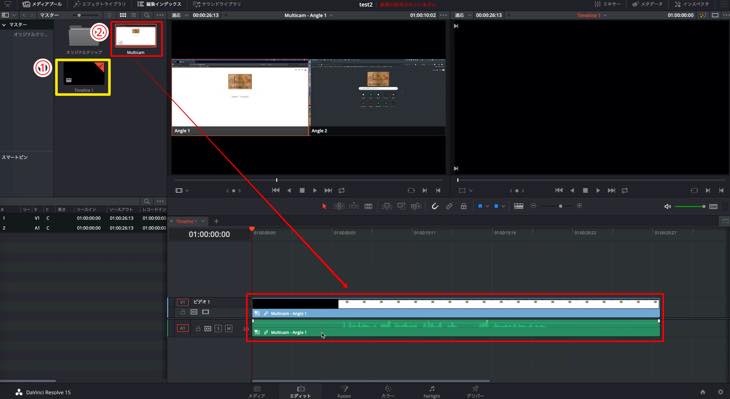
Timeline 1(タイムライン)クリップとMulticam(マルチカム)クリップは、アイコン内にあるマークにも違いがあるように、意味合いも全く異なりますので注意が必要です。
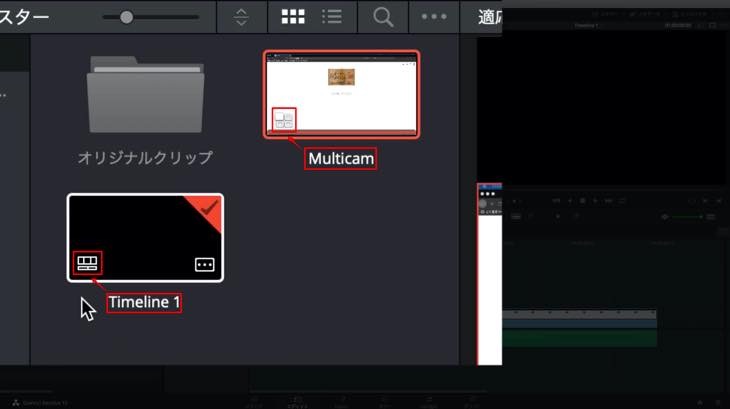
Multicam(マルチカム)シーケンスをタイムラインで確認します。
Multicam(マルチカム)シーケンスを右クリックし、「タイムラインで開く」をクリックします。
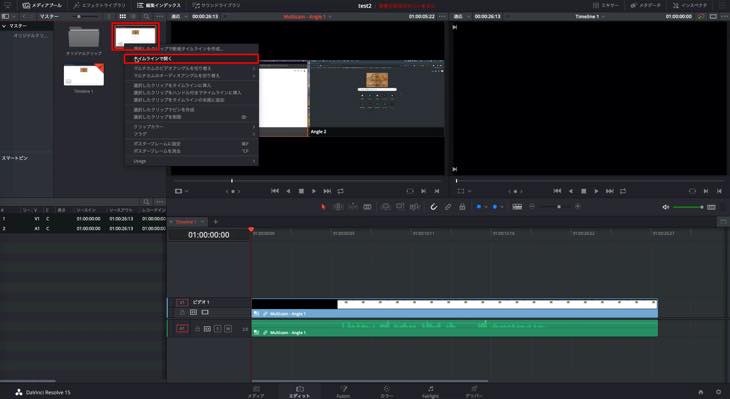
Multicam(マルチカム)クリップの中には、2つの映像と音声が同期されています。2つの音声が重なり、同時に2つの映像が合っている状態です。
前回解説したアングルの同期をサウンドで設定することで自動で同期されますので非常に便利です。
※この位置で映像と音声が合っている状態で再生されますので確認して下さい。
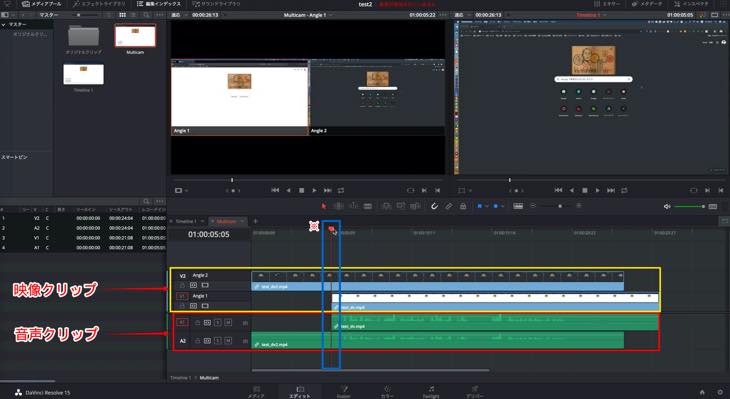
Timeline 1(タイムライン)の画面で確認すると、1つのクリップとして表示されています。
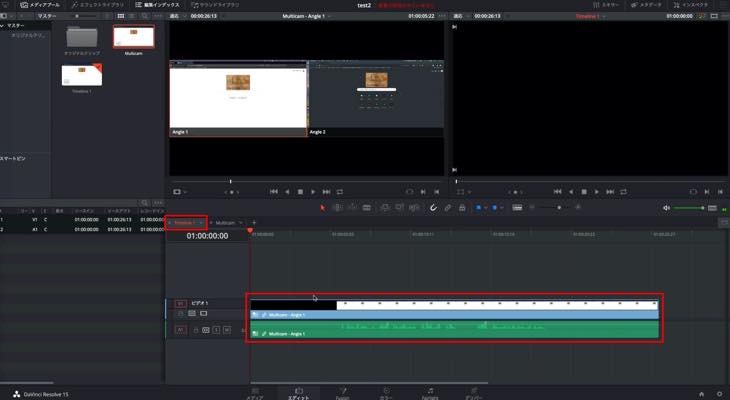
クリップ内にはMulticam(マルチカム)の4つの窓のマークが表示されています。
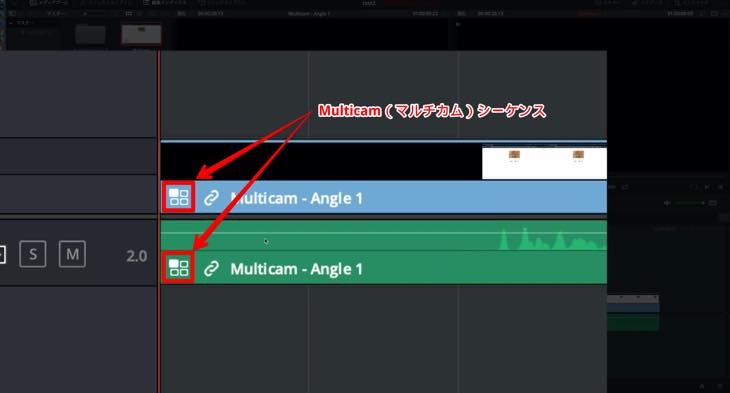
考え方として、タイムラインがありその中にMulticam(マルチカム)クリップを入れているというイメージになります。基本的にはMulticam(マルチカム)クリップを直接編集するのではなく、Timeline 1(タイムライン)クリップに1度入れて映像の切り替えを行うという考え方です。
マルチカムビューアの表示とアングル切り替えの方法について
マルチカムビューアの表示とアングル切り替えの方法について解説します。この方法を覚えておくことで効率良く編集できます。
マルチカムビューアの表示方法
Timeline 1(タイムライン)のクリップ画面を表示します。
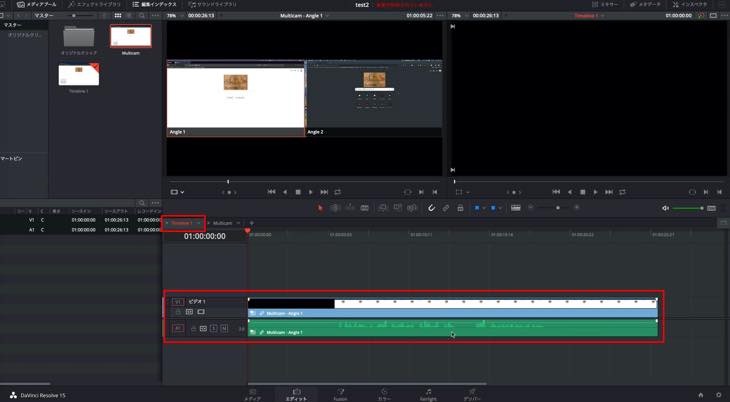
三角下向きマークから「マルチカム」を選択します。
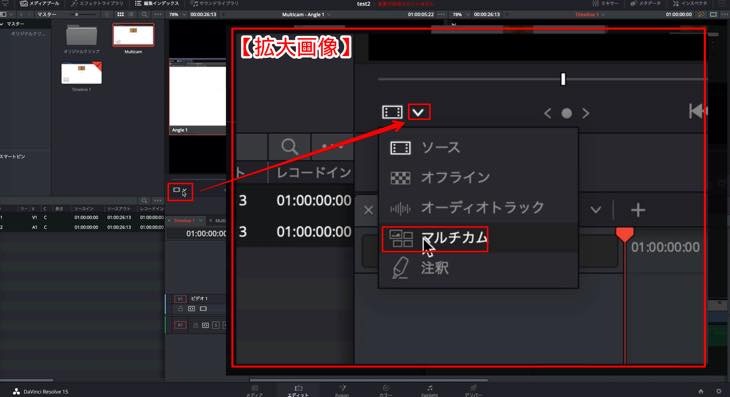
マルチカムビューアで表示されます。
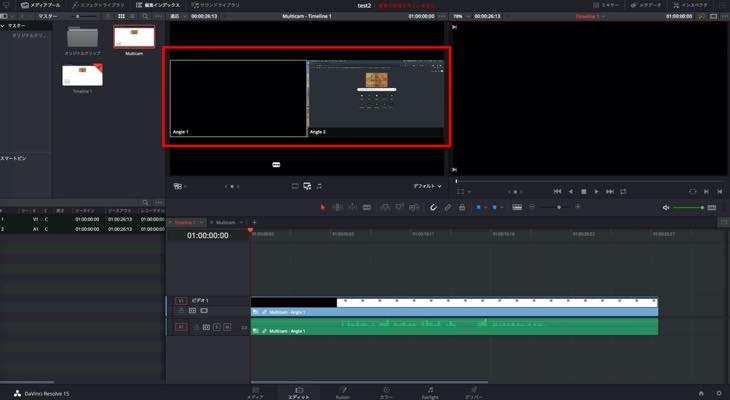
アングル切り替えの方法
ビデオクリップ(映像)を右クリックし、「マルチカムクリップのアングルを切り替え」を選択します。
下図は「Angle 1(アングル)」が選択されている状態です。
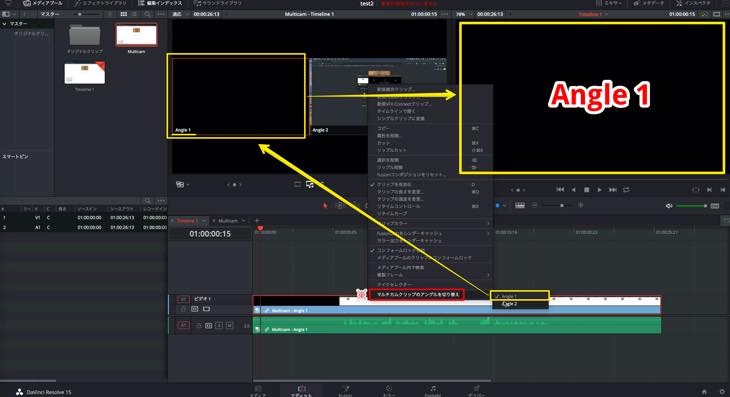
「Angle 2(アングル)」を選択した状態です。
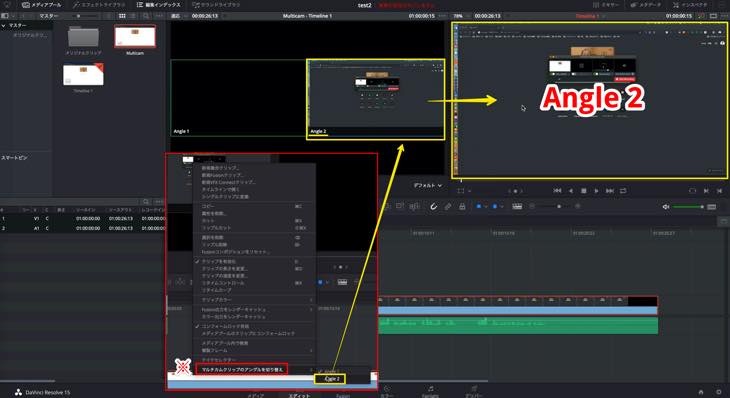
映像と音声の切り替え設定
①〜③の設定について解説していきます。非常に重要な違いと意味がありますので覚えておくと便利です。
- 映像のみ切り替わり、音声はそのまま
- 映像が切り替わると音声も切り替わる
- 映像はそのままで音声のみ切り替わる
必要に応じて設定して下さい。
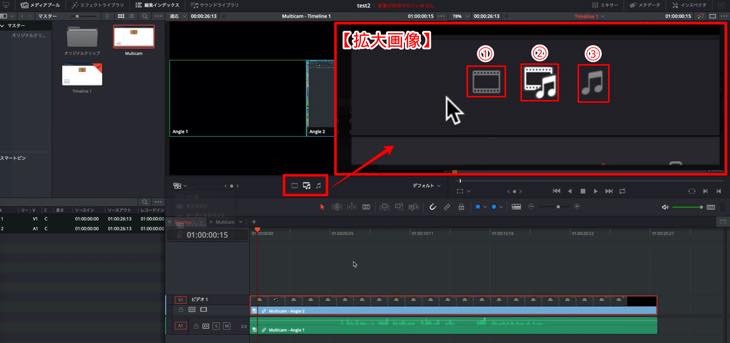
素材の表示設定
ここでは、素材のクリップが2つしかありませんので、「デフォルト」設定で良いのですが、大量に素材がある場合(例えば、カメラ5〜6台で撮影した場合や音声のみは別で撮影した場合等)、画面に複数の素材を表示する必要があります。そのため表示する素材を必要に応じて設定することができます。
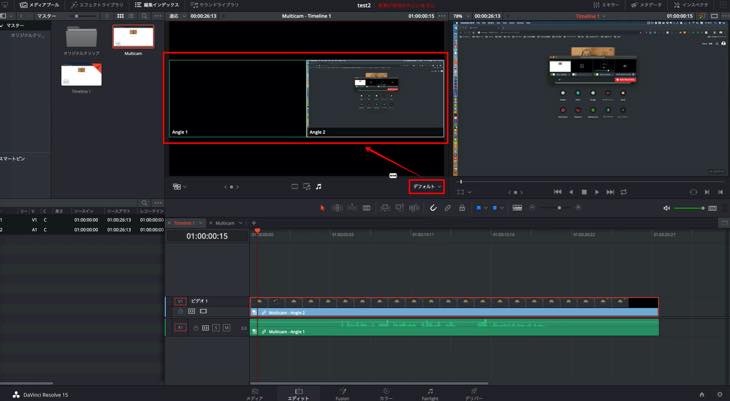
表示できる設定は次の5つです。
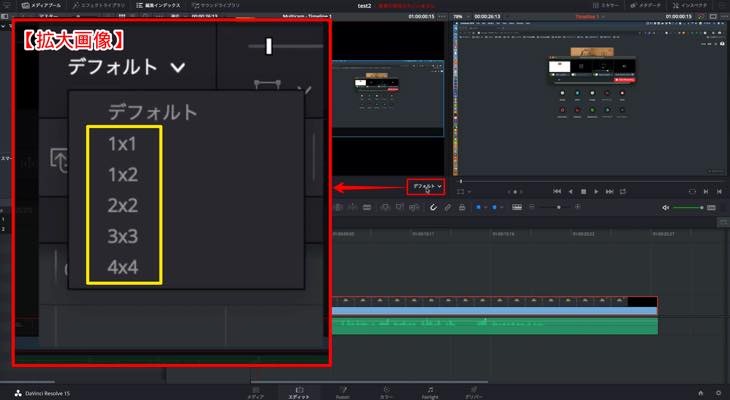
2×2を選択した場合、全部で4つの素材が表示されます。
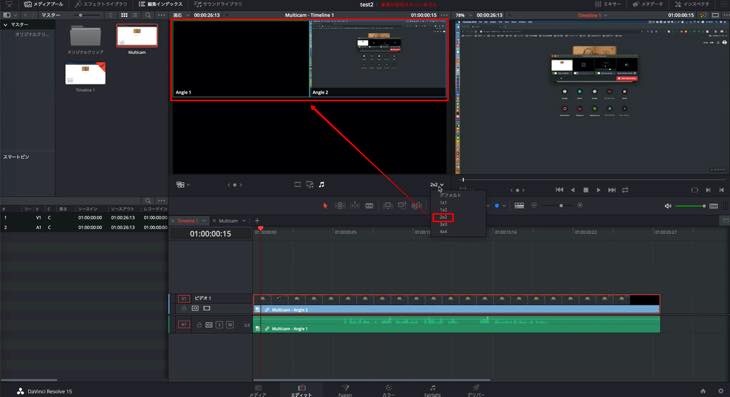
3×3を選択した場合、全部で9つの素材が表示されます。
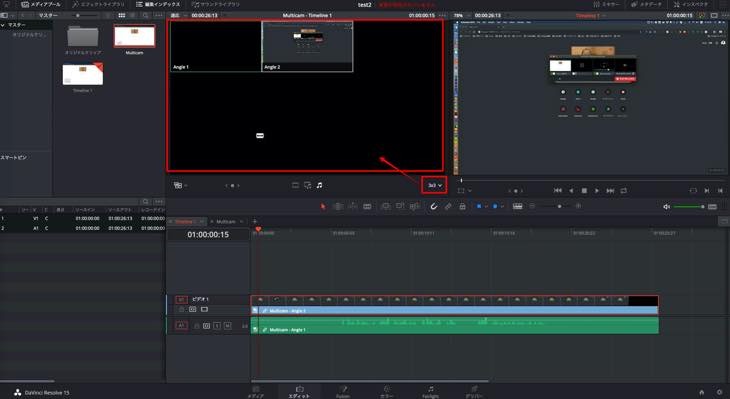
4×4を選択した場合、全部で16枚の素材が表示されます。
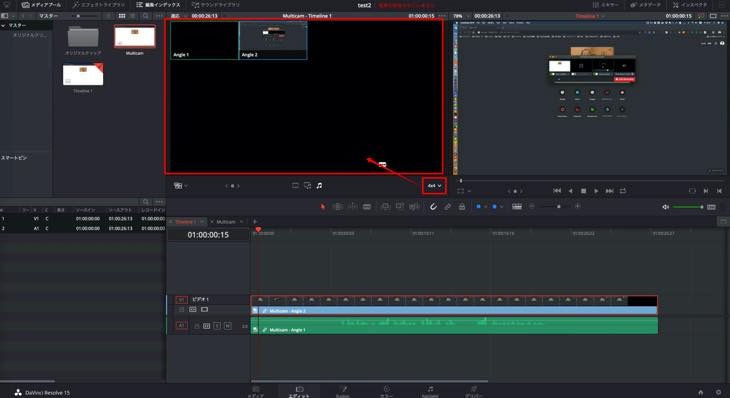
マルチカムモードの編集方法について
マルチカムモードの編集は、①Multicam(マルチカム)クリップで編集を行ってから、②Timeline 1(タイムライン)クリップでアングル切り替えを行うという手順で編集を行います。
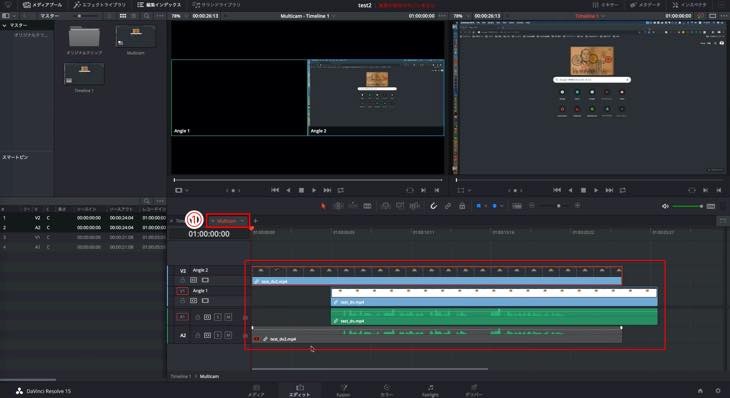
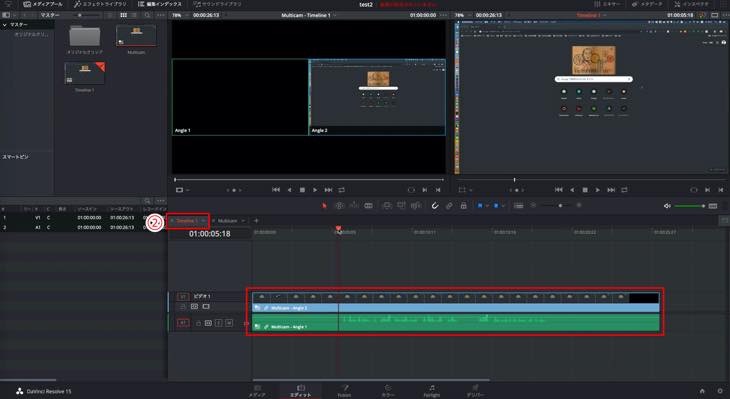
Multicam(マルチカム)の編集方法
下図は、2つの音声クリップが入っています。ここでは、1つのマイクで違う映像を撮影したのであまり気になりませんが、例えば、音声を全く別撮りしたという場合、1つは波形を合わせるために撮影しているあらい音声でもう1つがピンマイクできれいに撮影した音声という2つの音声素材があったとします。
その場合、どちらかの音声は使わないケースが出てきます。使わない音声クリップの削除方法について解説します。
使わない音声クリップを右クリックし、「クリップの有効化」をオフにします。
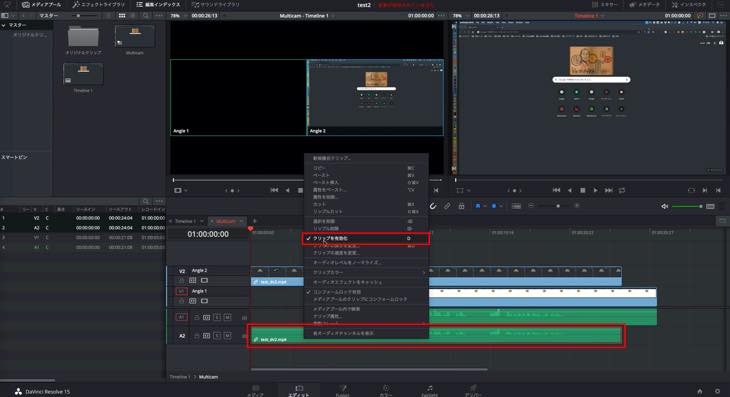
①「クリップの有効化」をオフにしたクリップの表示はグレーに変わります。この設定の場合、再生すると②のビデオ(映像)クリップだけが表示されます。
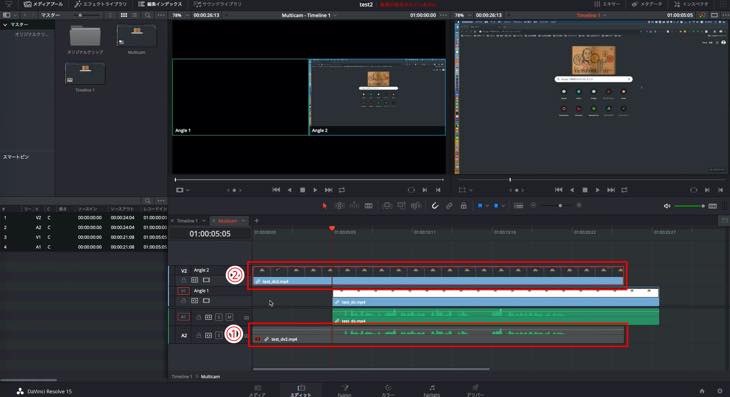
下図のMulticam(マルチカム)クリップの状態は、①映像はAngle 2(アングル2)で、②音声はAngle 1(アングル1)だけが使われている状態です。
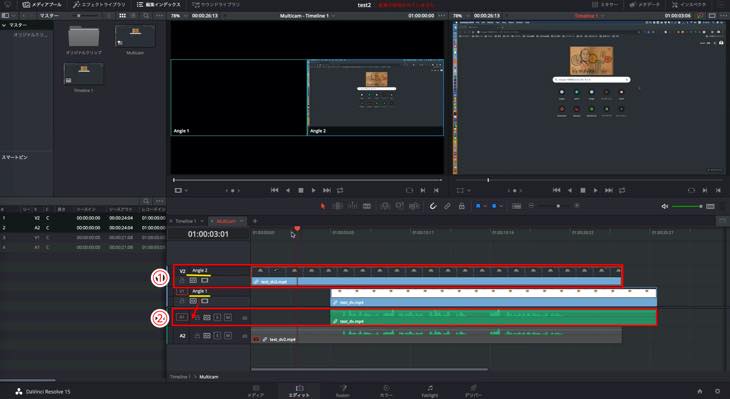
アングルを切り替える方法
アングルを切り替える方法は次の2つがあります。
- 再生しながらアングルを切り替える方法
- 手動でアングルを切り替える方法
それぞれ解説します。
再生しながらアングルを切り替える方法
※マルチカムが選択されていることを確認して下さい。
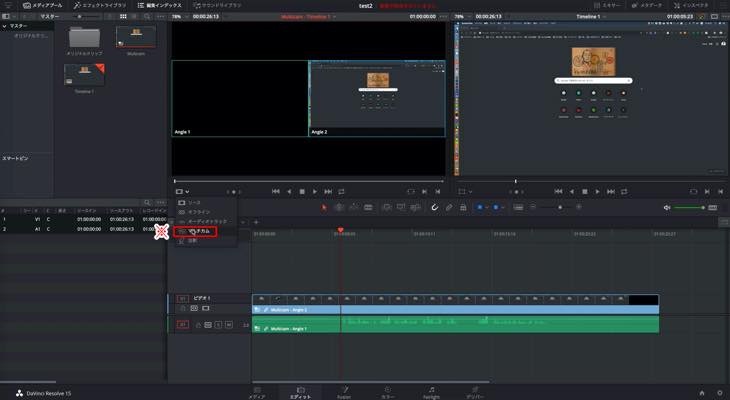
下図はAngle 2(アングル2)の素材が表示されています。スペースキーで再生します。
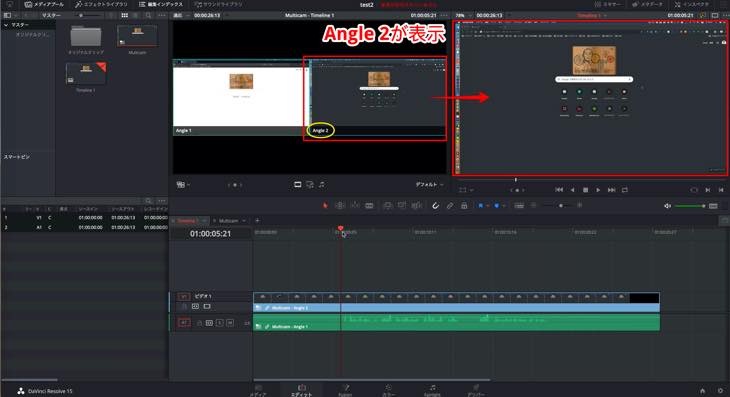
Angle 1(アングル1)の画面に切り替えたいタイミングで、①を選択します。するとAngle 1(アングル1)の画面が表示され、①”のAngle 1(アングル1)のクリップがカットされてます。
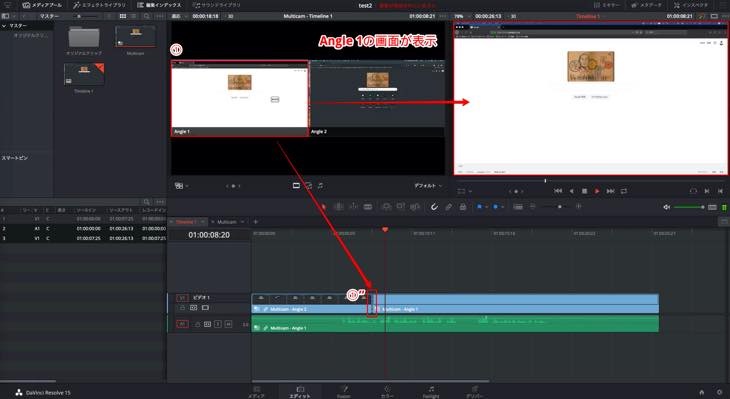
次にAngle 2(アングル2)の画面に切り替えたいタイミングで②を選択します。するとAngle 2(アングル2)の画面が表示され、②”のAngle 2(アングル2)のクリップがカットされています。
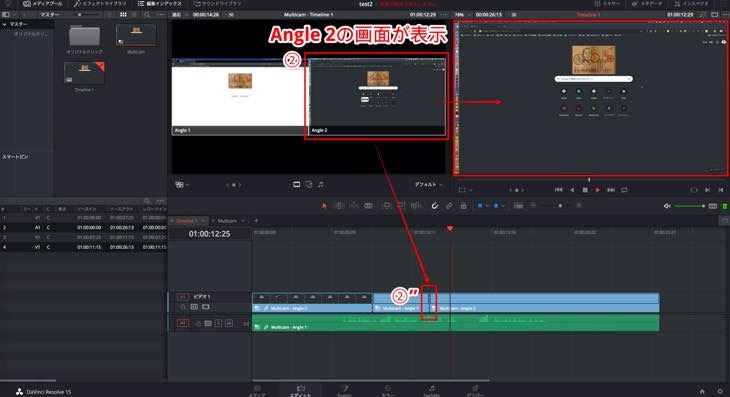
再生するとAngle 1(アングル1)とAngle 2(アングル2)のクリップがカットした接続部分で切り替わりながら表示されます。
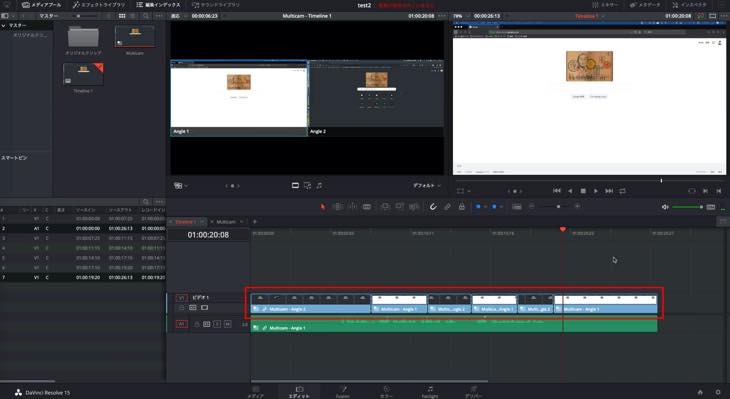
手動でアングルを切り替える方法
①音声はそのままで映像のみが切り替わるマークを選択し、②マルチカムに選択されているか確認します。
下図はAngle 2(アングル2)の画面が表示されています。

①切り替えたいタイミングの場所へ再生ヘッドを移動し、②を選択します。
③クリップがカットされます。
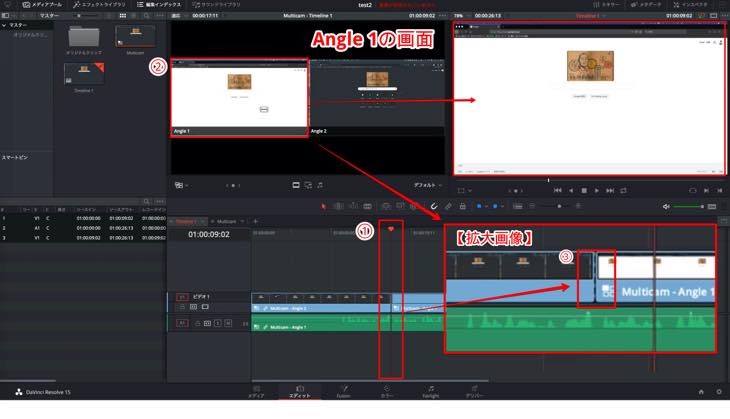
マルチカム編集の微調整とクリップの入れ替えの方法について
下図のようにカットした後のクリップの微調整とアングル切り替えの方法について解説していきます。
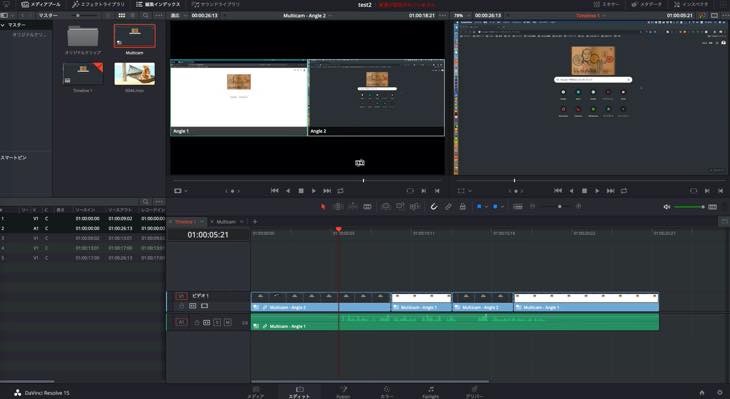
クリップの微調整の方法
カットした後のクリップの微調整の方法について解説します。
カットしたクリップ間の接続部分をクリックすると黄緑色になります。この状態で、次の3つの方法で微調整することができます。
- 白いマークをマウスで左右にドラッグしながら微調整
- キーボードの「、(カンマ)」や「.(ビリオド)]押して1フレームづつ微調整
- Shift(シフト)キーを押しながら「、(カンマ)」で5フレームづつ微調整
このように切り替えのタイミングを微調整することができます。
トリミングと同じような操作ですが、必要に応じてクリップ間の微調整を行って下さい。
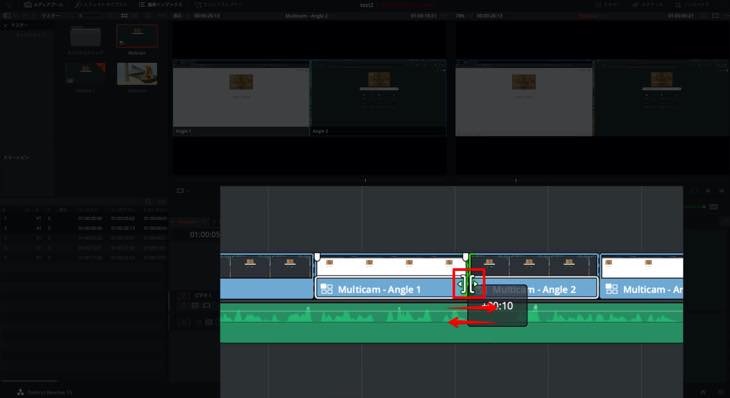
アングルの切り替え方法
Angle 2(アングリ2)の画面を違うクリップに入れ替えたい場合の方法について解説します。
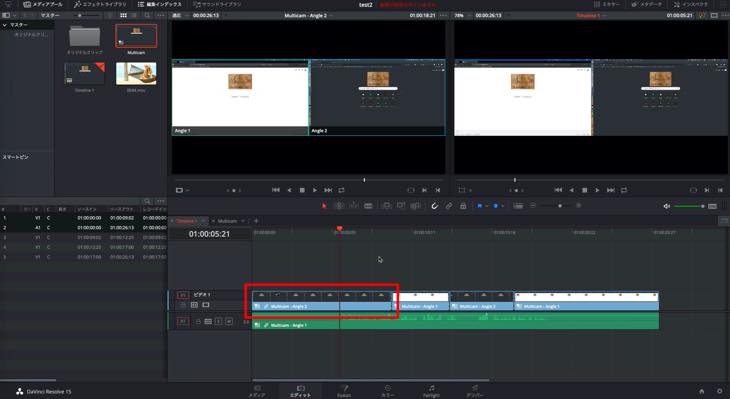
ある程度編集が終わったら、①Multicam(マルチカム)クリップの画面から、②編集済みの元の素材を選択し右クリックをします。③「選択を削除」をクリックします。
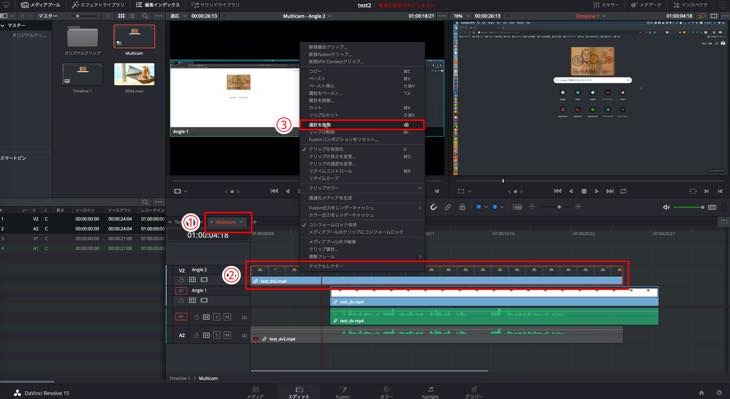
削除すると元の素材は消えます。
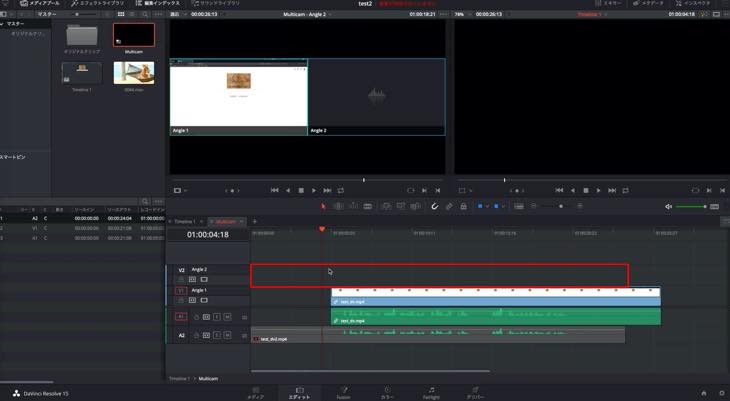
新たに入れたい素材をドラッグ&ドロップします。
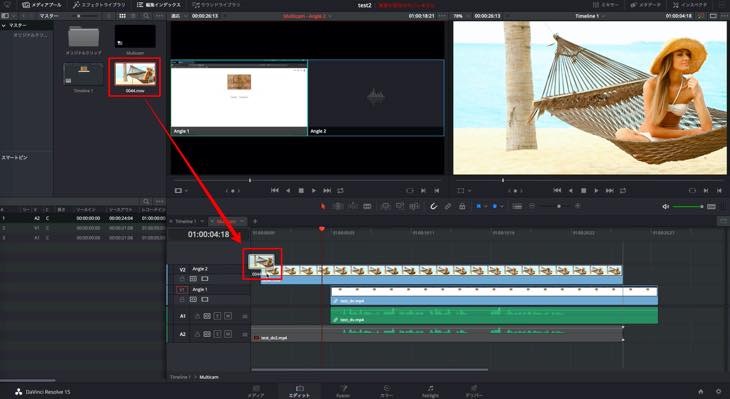
①Timeline 1(タイムライン)の画面で確認します。すると、②元々あった素材から新たに入れた素材へ入れ替わります。
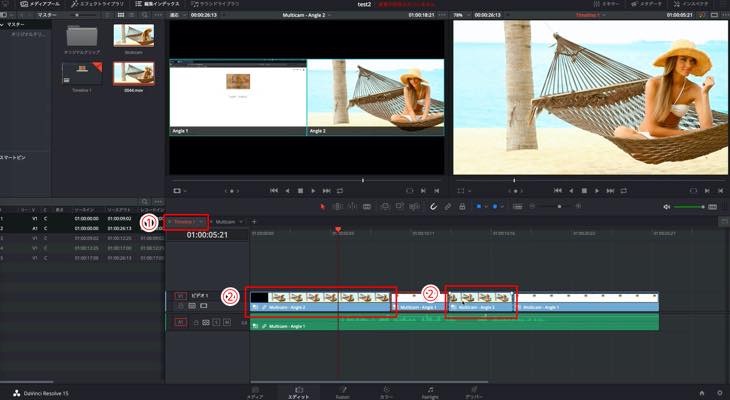
この操作はあまり利用する機会はないと思います。なぜなら、Multicam(マルチカム)画面では、音声で同期しているため、入れ替えた素材と音声を合わせるのは波形を見ながら手動で合わせていく必要があります。そのため、非常に手間がかかるためおすすめはしませんが、必要に応じて行って下さい。
テイクセレクターの使い方について
テイクセレクターとは、アングル切り替えを終わった後に行う操作です。例えば、他に色々なテイクを何個か撮っていて、他テイクの切り替えを試したい場合、クリップを入れ込んでチェックする方法のことです。
あまり使うことはない機能ですが、他のテイクと照らし合わせながらアングルを変更したい場合、テイクセレクターが使えるということを覚えておくと便利です。
テイクセレクターの使い方について解説します。
テイクセレクターの作成方法
①試したい該当のクリップを右クリックし、②「テイクセレクター」をクリックします。
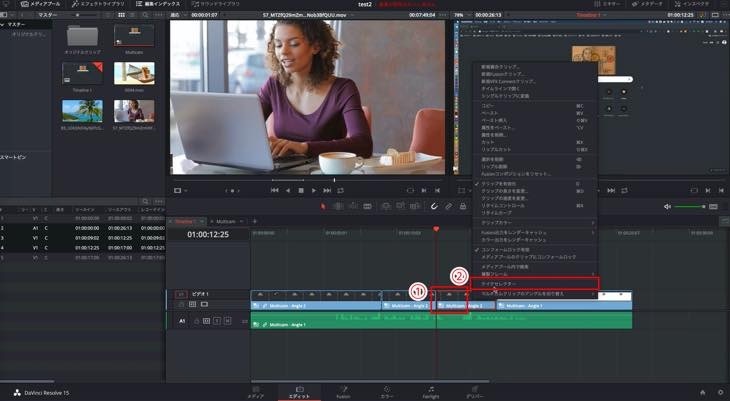
テイクセレクターの画面が作成されます。※この状態になると他の操作は全くできなくなります。
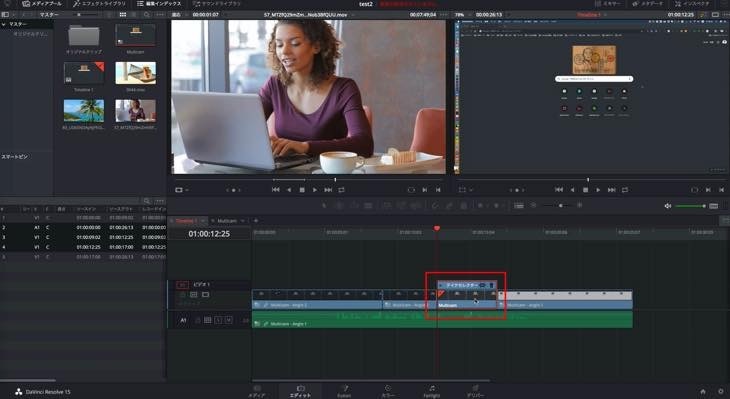
テイクセレクターの画面表示
テイクセレクターに入れた素材を再生すると、設定パターンによって画面表示が異なります。画面表示①〜③パターンについて解説します。
画面表示パターン①
試したいテイクの素材をドラッグ&ドロップでテイクセレクターへ挿入します。クリップを左右にドラッグしながら見たり調整することができます。
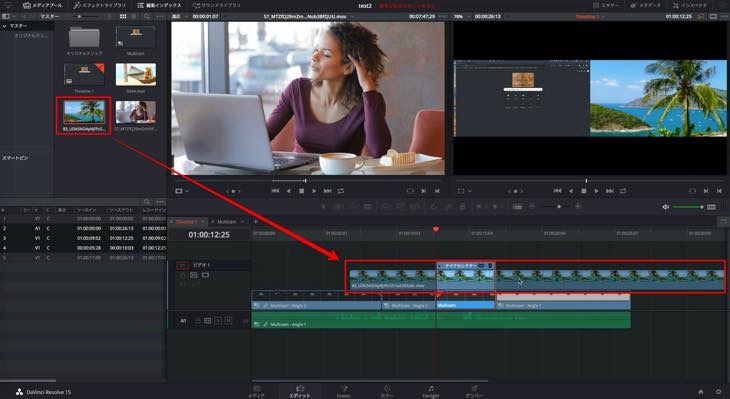
①再生するとテイクセレクターに入れた素材が表示されますが、②テイクセレクターから外れるとAngle 1(アングル1)の画面が表示されます。
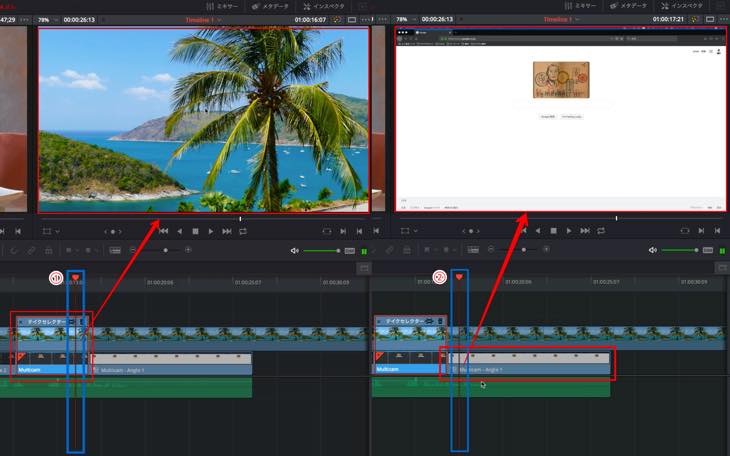
画面表示パターン②
テイクセレクターに入れた素材をもう少し長く見たい場合は、※リップルテイクをクリックします。
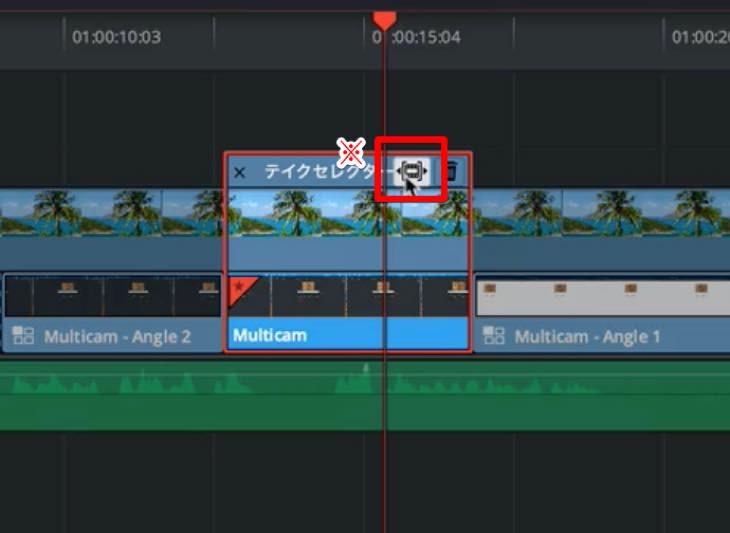
テイクセレクターに入れた素材を引き続き再生してくれます。
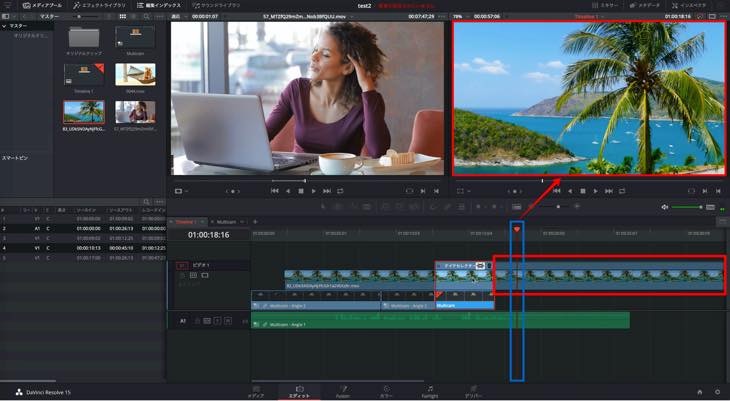
画面表示パターン③
Angle 2(アングル2)のクリップより①短い素材をテイクセレクターへ挿入した場合、再生すると①の素材が表示されます。
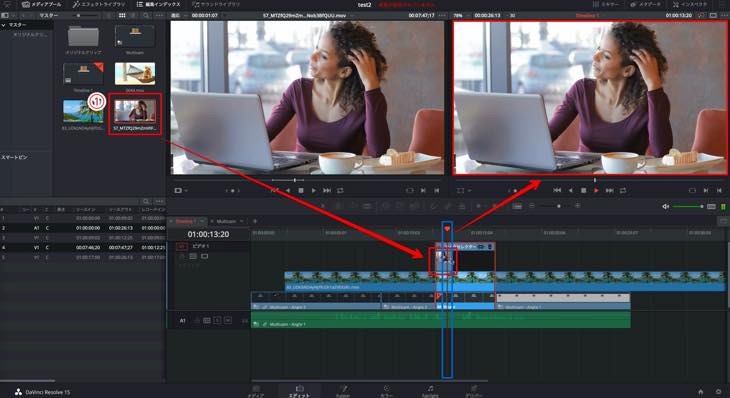
次に①の素材が終了すると画面が真っ黒で表示されません。これを修正するための方法について解説します。
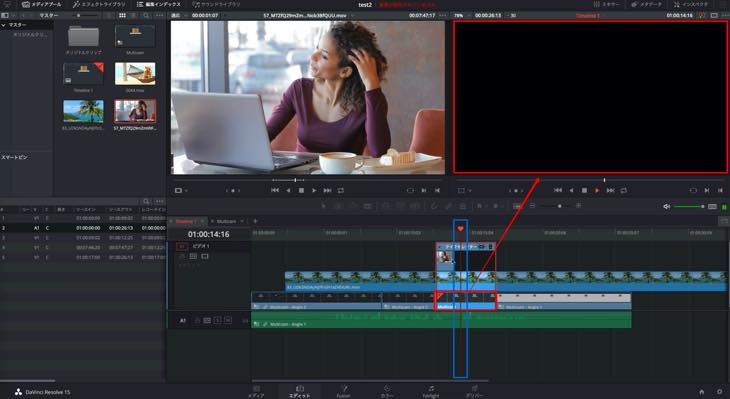
①リップルテイクをクリックします。すると②Angle 1(アングル1)の素材が左へ滑ってきて詰めてくれます。③再生すると短い素材の画面の後、真っ黒の画面ではなくAngle 1(アングル1)の素材が表示されます。
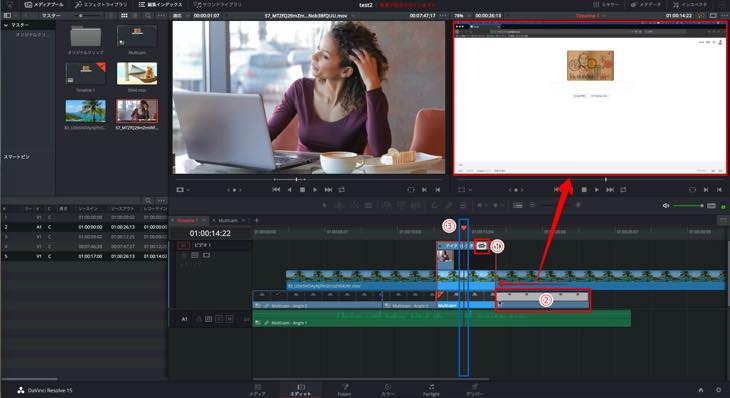
テイクセレクター内の素材表示・確認・削除方法
テイクセレクター内の素材の表示・確認・削除方法について解説します。
素材の表示について
下図の状態でテイクセレクター画面を※×ボタンで閉じてみます。
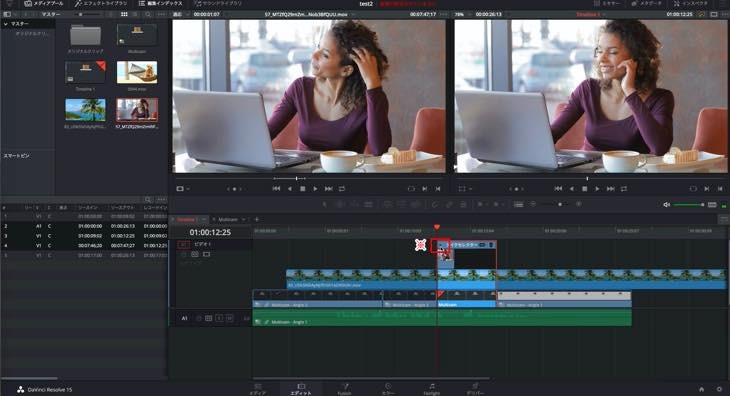
※1テイクセレクター内で選択している素材が入ってしまいます。
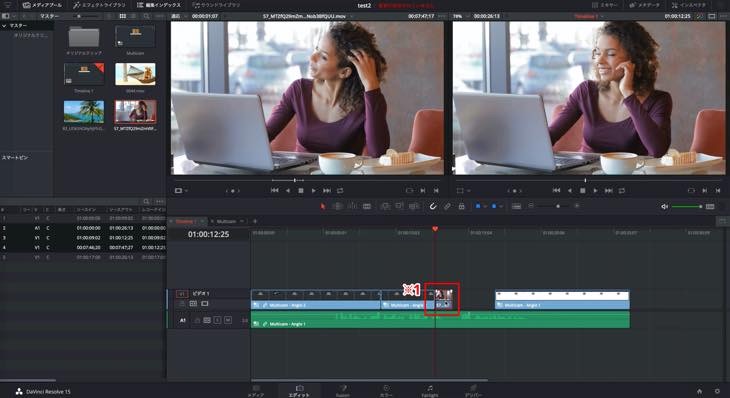
素材の削除方法
テイクセレクターへ新たに挿入した素材を削除したい場合は、①削除したい素材を選択し、②ゴミ箱マークをクリックすると、③削除されます。
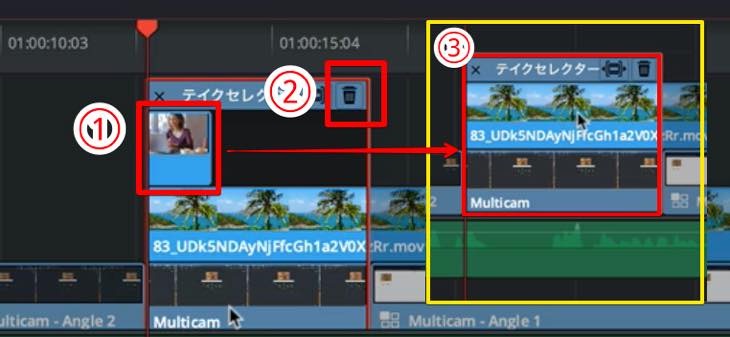
素材の確認方法
テイクセレクターへ素材を入れて、テイクセレクターの画面②×ボタンで閉じます。
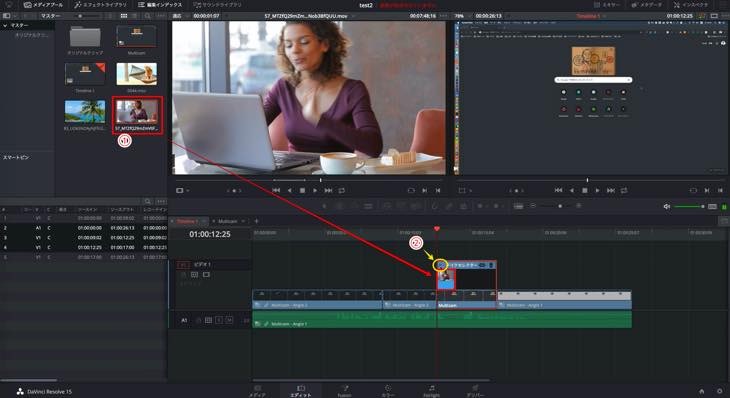
見た目のクリップの表示は変わってないですが、③クリップ内に映画のカチンコマークが表示されています。この表示は「テイクセレクターがある」という意味のマークです。このマークをダブルクリックすると、④テイクセレクターへ入れた素材を確認することができます。
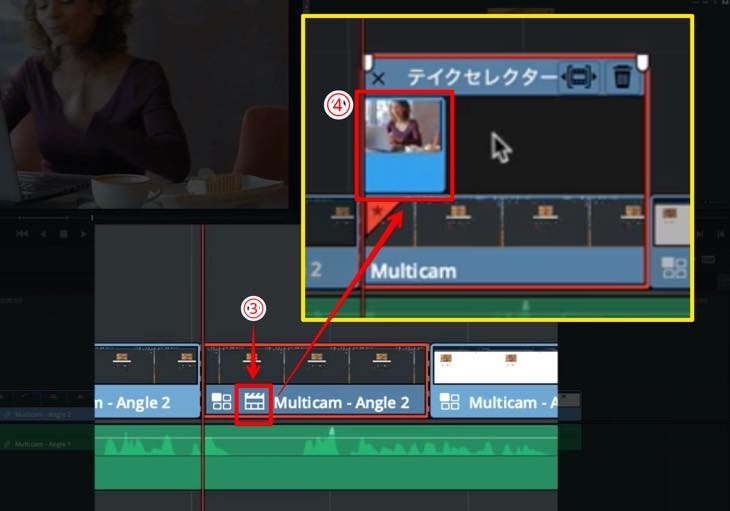
複合クリップの作り方について
複合クリップの作り方について解説します。
複合クリップを作ることで、例えば、下図のようにテロップを入れたりトリミング等の編集が終わった後、一括して効果を与えたい場合、1つのクリップにまとめておくと非常に便利に活用できます。
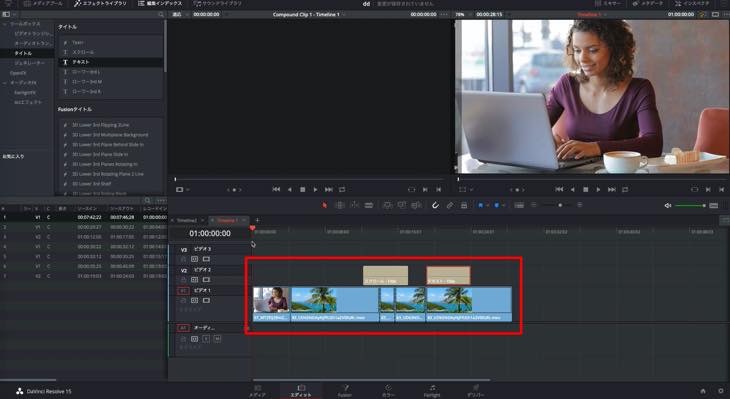
複合したいクリップを全て選択し、右クリックします。「新規複合クリップ」をクリックします。
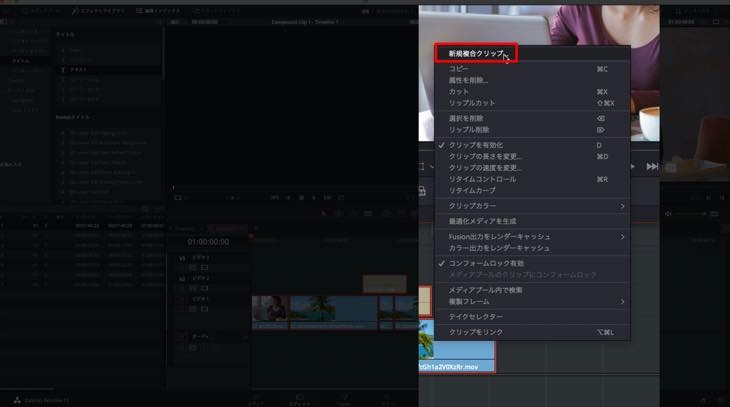
①画面中央にダイアログが表示されます。②任意の名前を入力し、③作成をクリックします。
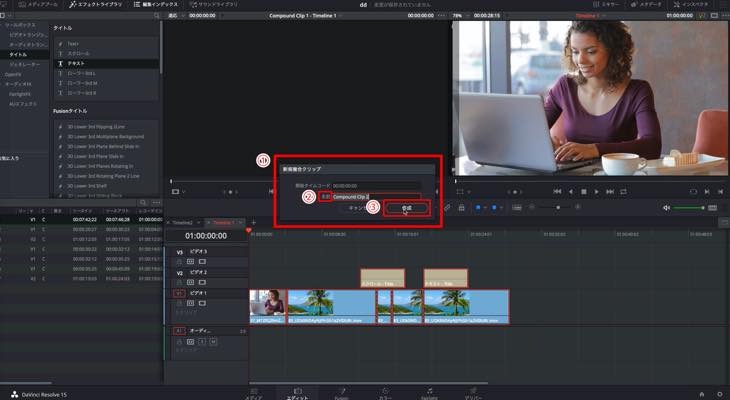
下図のように、クリップが1つに複合されます。
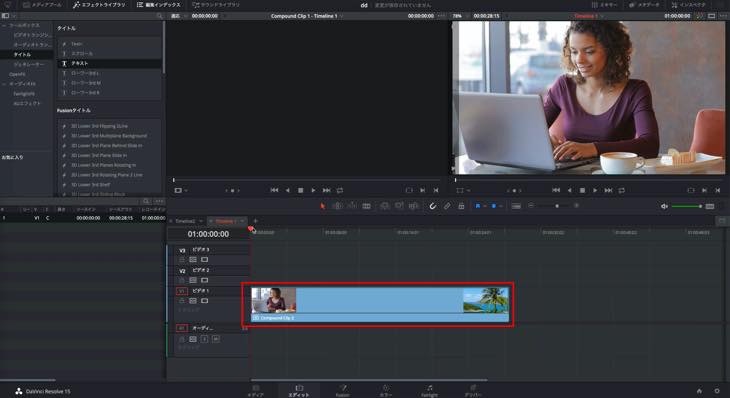
クリップ内に赤枠のマークが表示されている場合、複合クリップということがこのマークで確認できます。
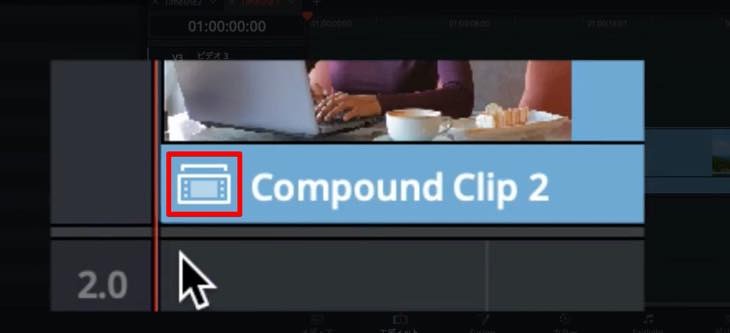
複合クリップの状態でクリップをトリミングすることができます。
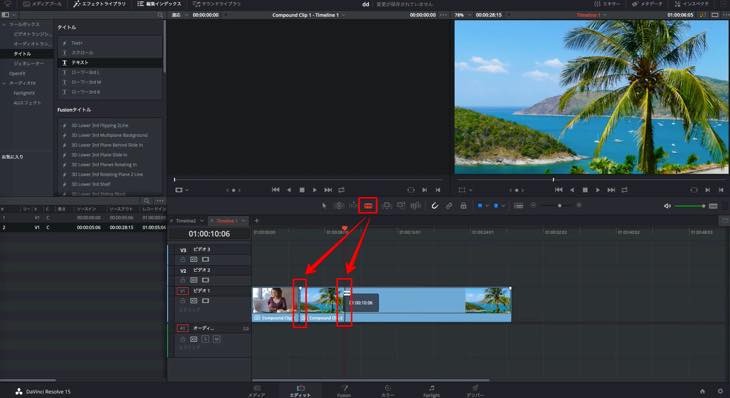
複合クリップから元のクリップの状態に戻したい場合、①複合クリップを右クリックし、②「ここで展開」をクリックします。
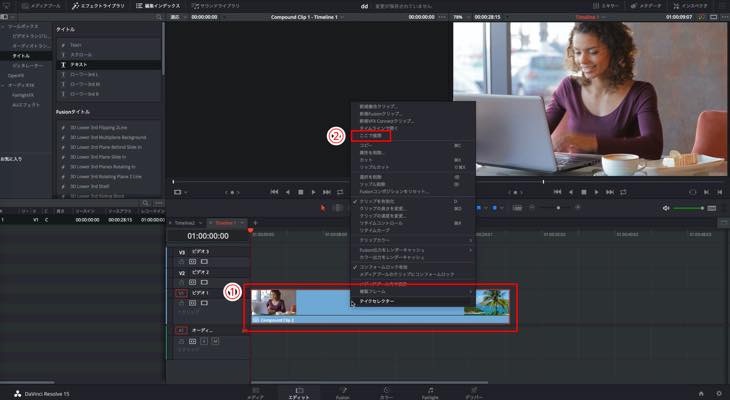
複合クリップを展開し元に戻すことができます。
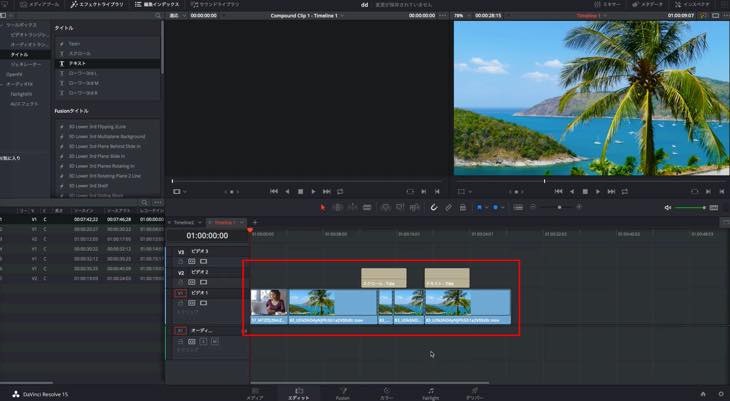
まとめ
この記事では、DaVinci Resolve(ダビンチリゾルブ)のエディットページでマルチカム編集をする方法について解説しました。
マルチカム編集を覚えておくことで、複数台のカメラや複数の音声で撮影した時、非常に便利で効率よく編集できます。動画編集に、是非、活用して下さい。