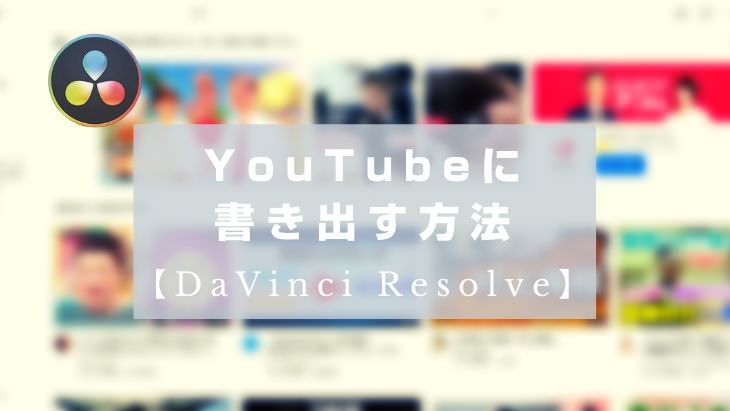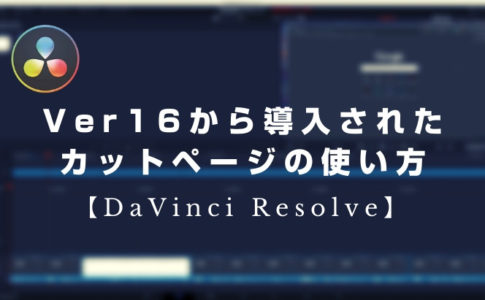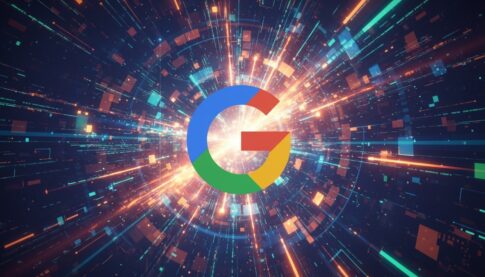山田どうそんです。
この記事では、DaVinci ResolveでYouTubeに直接書き出す方法について解説します。YouTubeに直接書き出す方法は2種類あります。
YouTube
カットページからYouTubeに書き出す
カットページのクイックエクスポートをクリックしてください。
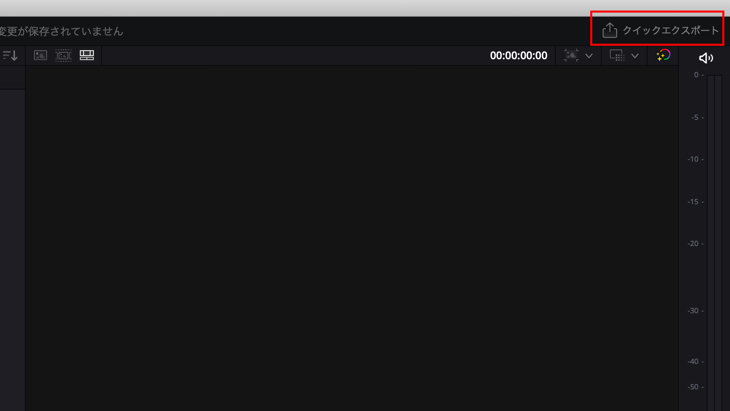
すると、次のようなダイアログボックスが表示されます。
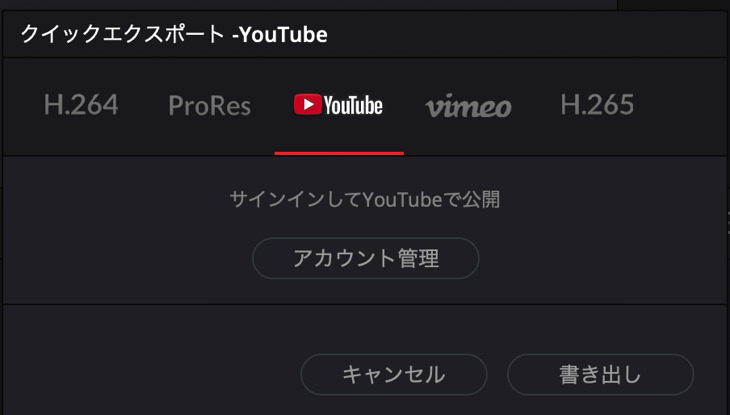
まだログインしていない場合は「アカウント管理」をクリックします。
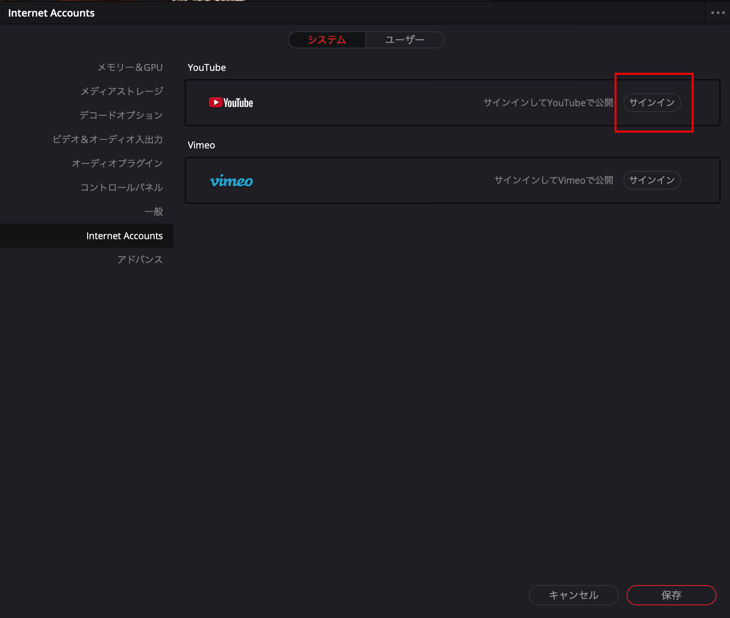
すると、Internet Accountsというダイアログボックスが表示されるので、YouTubeのサインインをクリックします。
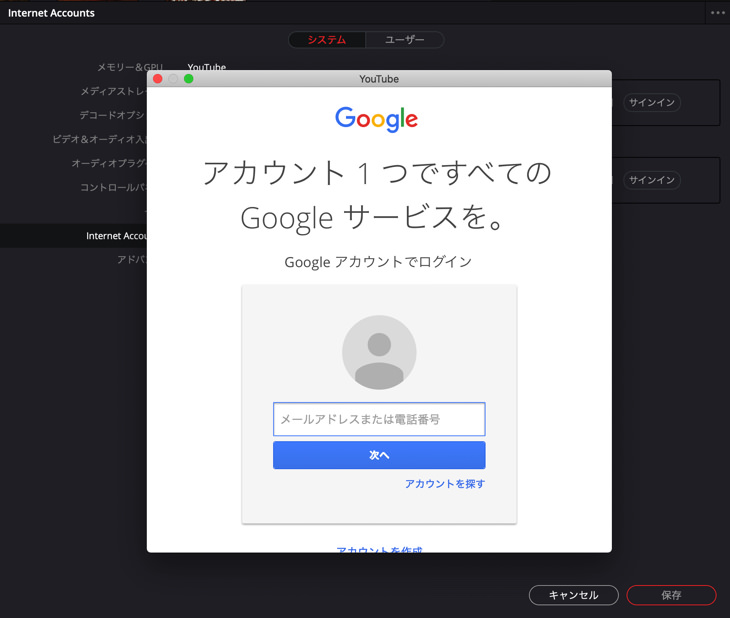
このようにログイン情報を求められるのであなたのGoogleアカウントでログインしてください。
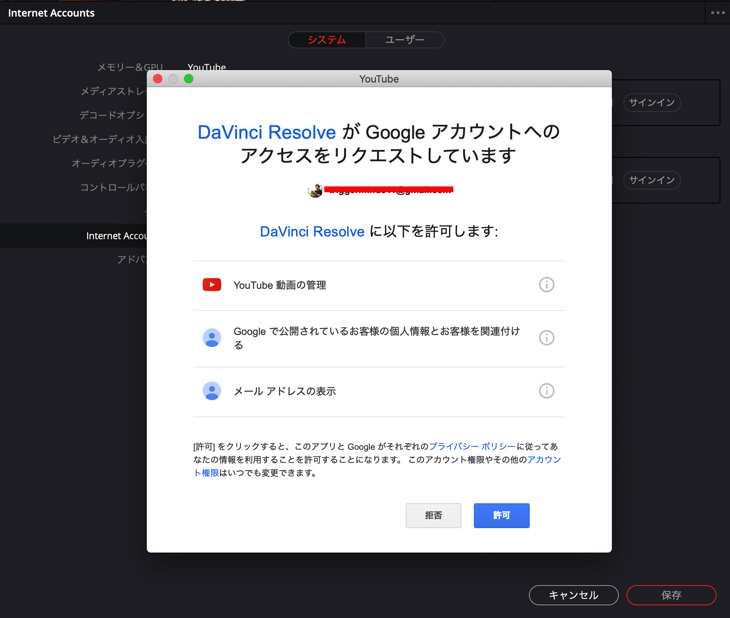
任意のチャンネルを選択して「許可」をクリックするとYouTubeと紐づきます。これで、書き出しと同時に、YouTubeにアップロードすることができます。
Vimeoも同様の手順で直接アップロードすることができます。
デリバーからYouTubeにアップロードする
デリバーページからもYouTubeに直接アップロードできます。ただ、その場合事前に「DaVinci Resolve」>「環境設定」>「システム」>「Internet Account」から事前にログインしている必要があります。
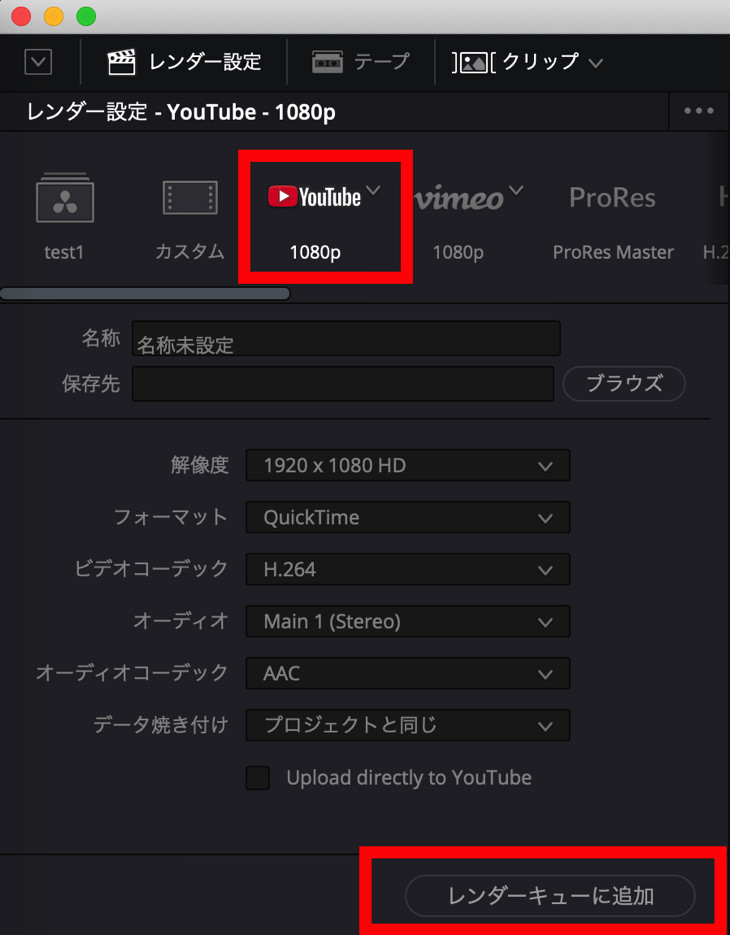
レンダー設定からYouTubeに設定して、レンダキューに追加します。ローカルファイルへの書き出しと同時に、YouTubeに直接アップロードしてくれます。
Upload directly to YouTubeにチェックを入れるとアップロード時の詳細を入力することができます。
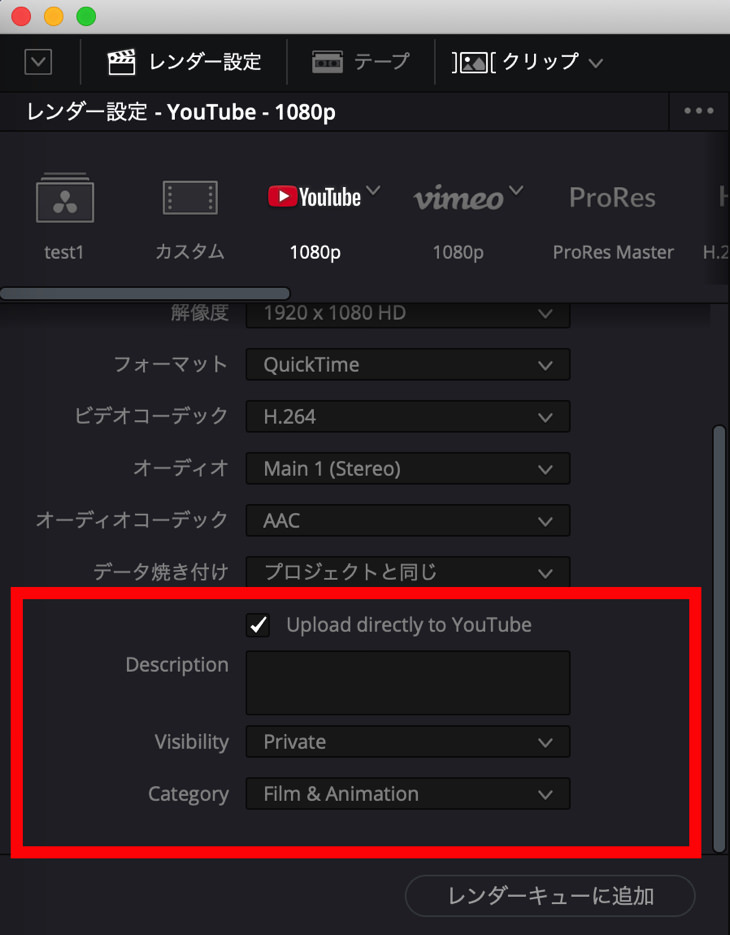
「Description」は説明欄への入力。「Visibility」公開設定や限定公開の設定。「Category」はカテゴリ設定です。
VisibilityのPrivateは限定公開。Publicは公開。Unlistedは非公開です。
「レンダキューを追加」をクリックすると保存するローカルファイルの選択ダイアログボックスが表示されるので、そちらを設定して、「レンダー開始」をクリックしてください。
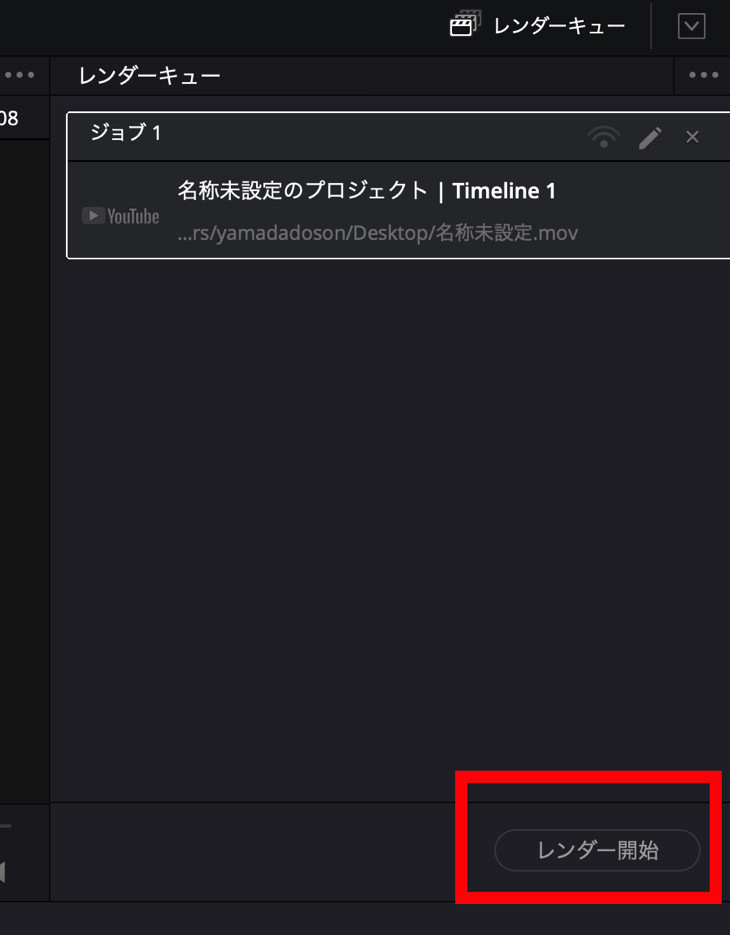
YouTubeへのアップとローカルファイルへの保存が行われます。
まとめ
YouTube用の動画編集をしているかたは、このように直接YouTubeやVimeoにアップすると素早く作業を終わらせることができます。
ぜひやってみてください。