こんにちは。山田どうそんです。
この記事では、Final Cut Pro X(ファイナルカットプロテン)で書き出し設定をする方法について解説します。
書き出し設定について
書き出し設定はマスター画面の「設定」から行います。画面の開き方〜書き出しの手順について解説します。
書き出しの設定項目
書き出しの各設定の項目について解説します。
書き出し設定画面の表示方法
①プロジェクトを開いた状態で、②「共有」>③マスター「デフォルト」をクリックします。
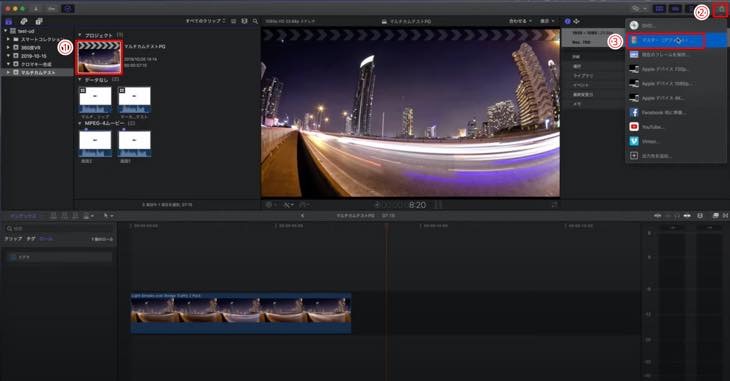
マスター画面が開き、最初に「情報」を確認することができます。
「設定」をクリックします。

フォーマット
①フォーマットは選択できる項目がいくつかありますが、基本的にはビデオとオーディオの両方の書き出しができる②「ビデオとオーディオ」を選択します。
「ビデオのみ」「オーディオのみ」を選択して書き出すこともできます。状況に応じて選択して下さい。
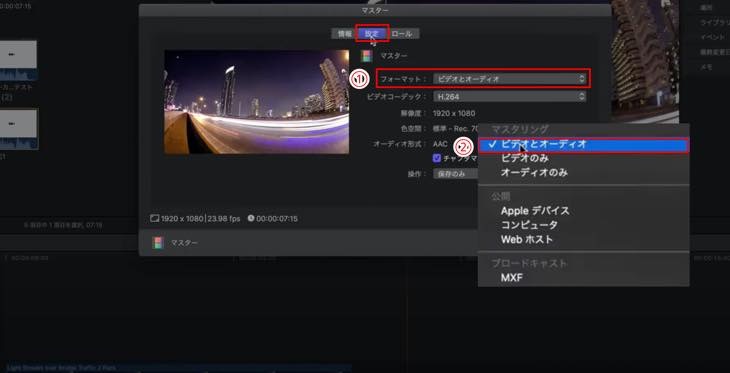
ビデオコーデック
ビデオコーデックは「Apple ProRes 422」がデフォルトで設定されています。
この状態で、①パソコンマークをクリックすると対応しているデバイスが確認できます。ここでは、※Mac(マック)のみチェックが入っています。対応のデバイスがMac(マック)のみという意味です。
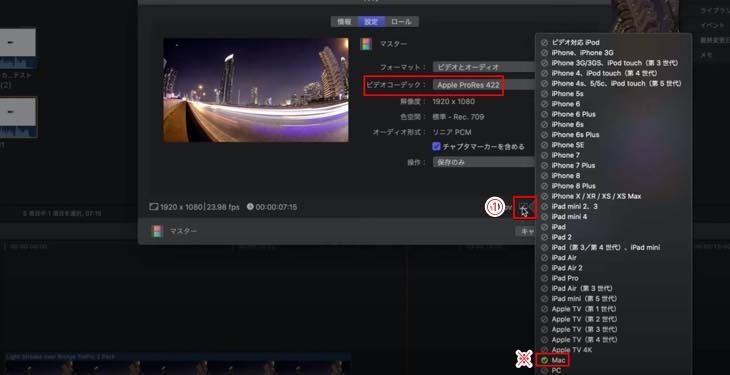
※基本的には「.mov」で書き出しされます。
一般的に汎用性が高いビデオコーデックの設定は「H.264」です。
「H.264」はデータの容量が軽くYouTube(ユーチューブ)等にも正常に書き出すことができます。
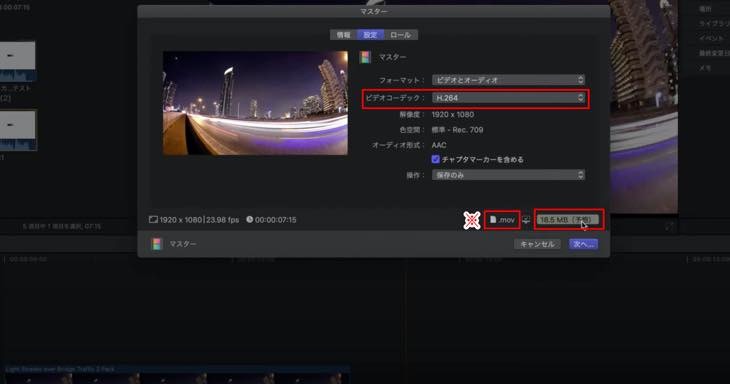
「Apple ProRes 422」もYouTube(ユーチューブ)へ書き出すことはできます。映像の質は良いですが、非圧縮のため「H.264」よりもデータの容量が重くなります。
状況に応じて設定して下さい。
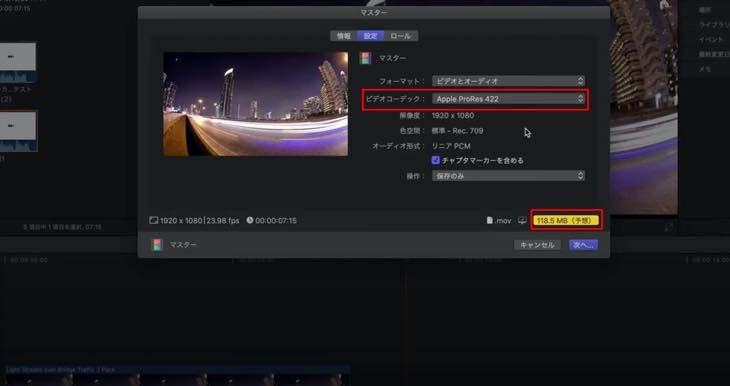
その他設定
フォーマット:Apple デバイス
ビデオコーディック:H.264(処理速度優先)
この設定の状態で、※パソコンマークをクリックすると対応のデバイスが増え、一番下の「PC」にチェックが入っています。この状態は、例えばデータを渡す相手の環境が「Windows」を使っている場合でもデータが見れるように書き出しすることができます。
相手の環境に依存せずデータのやり取りができるため、必要に応じて設定して頂き書き出して下さい。
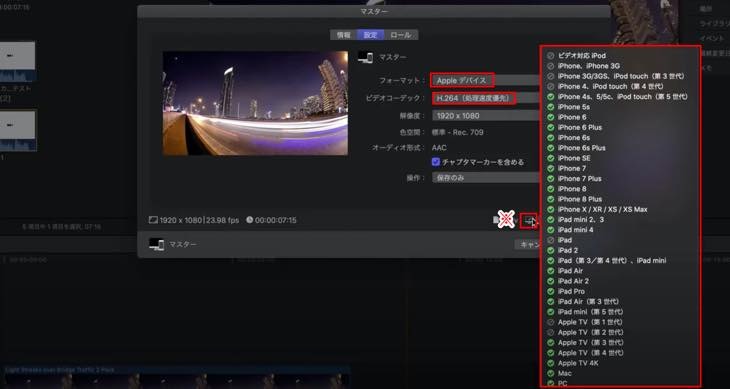
チャプターマーカー
「チャプターマーカーを含める」にチェックを入れると、チャプターマーカーを含めた書き出しができます。
※チャプターマーカーとは、映像内の特定の位置にマークを付けることで書き出したあと、視聴者がそれらのマーカーを使用して映像内のマーカーの位置にすばやく移動できる機能です。
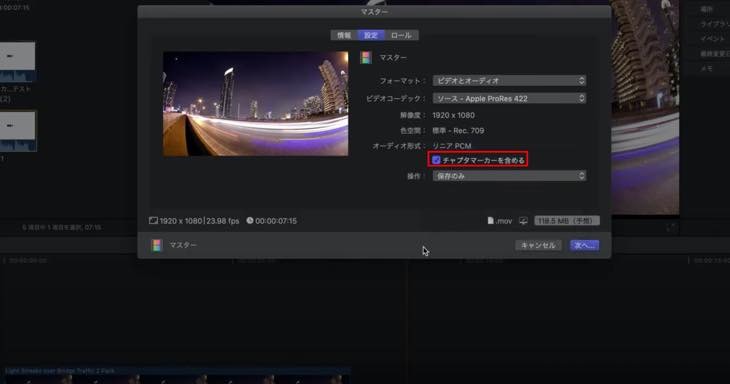
操作
書き出したあと、データをどうするかという設定です。
QuickTime Prayer(クリックタイムプレイヤー)(デオフォルト)で設定した場合、書き出したあとQuickTime Prayer(クリックタイムプレイヤー)で書き出したデータが開きます。
書き出したあと、保存だけしたい場合は「保存のみ」で設定して下さい。

おすすめの設定
汎用性が高く、また、データを渡す場合相手がどのような環境でもデータを見ることができるため、次の設定が一番おすすめです。
- フォーマット:Apple デバイス
- ビデオコーデック:H.264(品質優先)
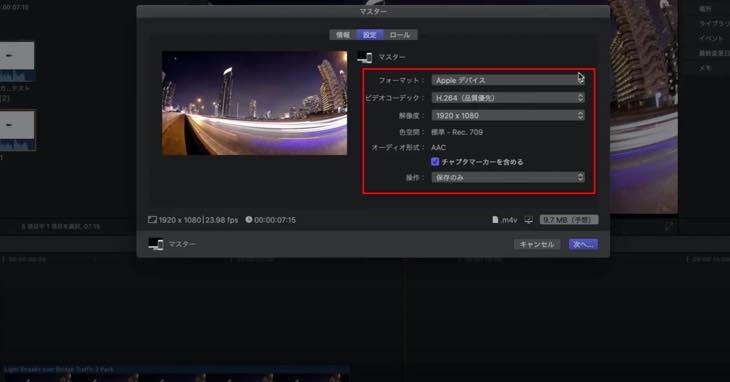
ただし、Macしか使わない、または、YouTube(ユーチューブ)だけ投稿する場合等は、次の設定で書き出しても良いです。状況に合わせて設定して下さい。
フォーマット:ビデオとオーディオ
ビデオコーデック:Apple ProRes 422、または、H.264
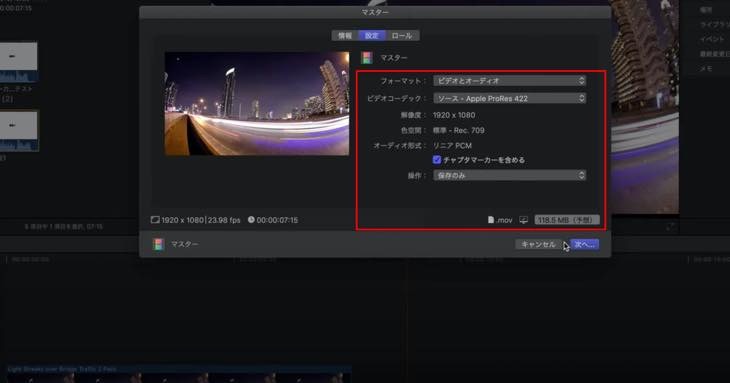
書き出し方法
全ての設定が終わったら「次へ」をクリックします。
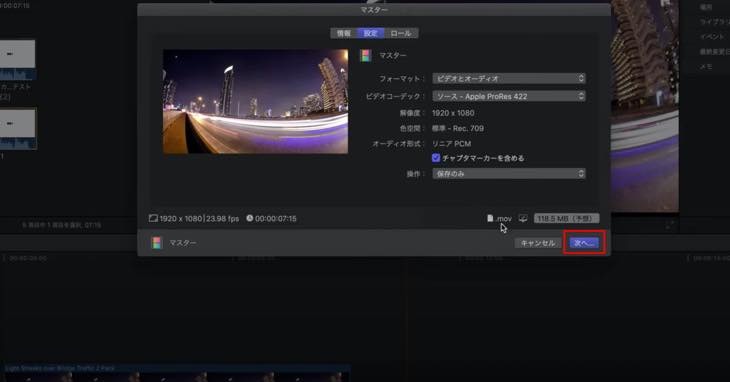
名前:任意の文字を入力し、「保存」をクリックします。

画面上の時計マークがグルグル回っている場合、「書き出し中」の状態です。

また、書き出し中の状態で時計マークをクリックすると、「バックグラウンドタスク」>「共有」で書き出しの情報を確認することができます。
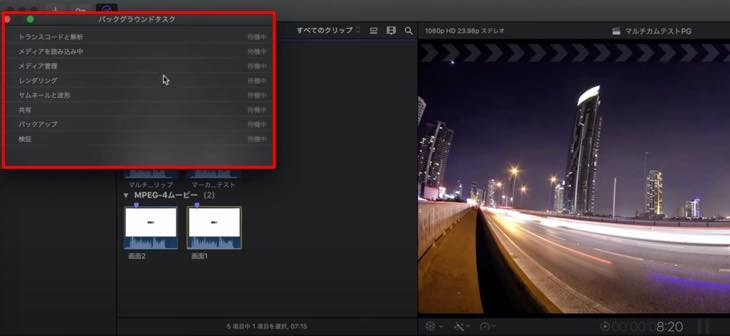
書き出しが終了すると時計マークがグルグルの表示からチェックの表示に変わります。
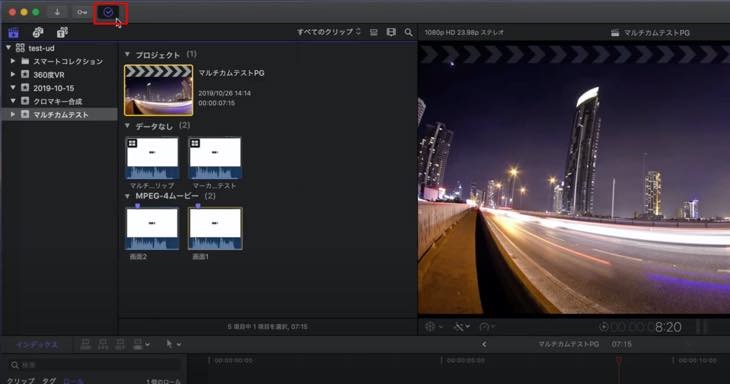
また、書き出しが終わると画面右上に「共有は正常に完了しました」という表示がされます。※「表示」をクリックします。
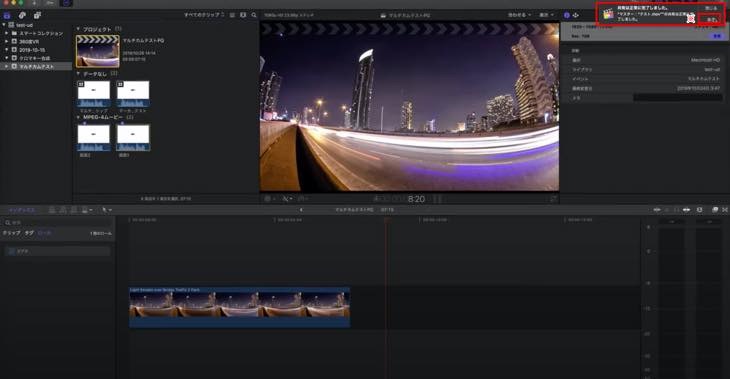
書き出したデータを確認することができます。

マスターのロールを確認して書き出す方法について
個別ロールで書き出す設定について解説します。
個別ロールで書き出す状況とは、例えば、最終的なミキシング、つまり、別の場所で行う時にデータを個別に書き出してデータを持っていき最終調整する場合等に使います。
マスターロールの設定項目
マスターロールの各設定の項目について解説します。
マスターロール設定画面の表示と設定方法
①プロジェクトを開いた状態で、②「共有」>③マスター「デフォルト」をクリックします。
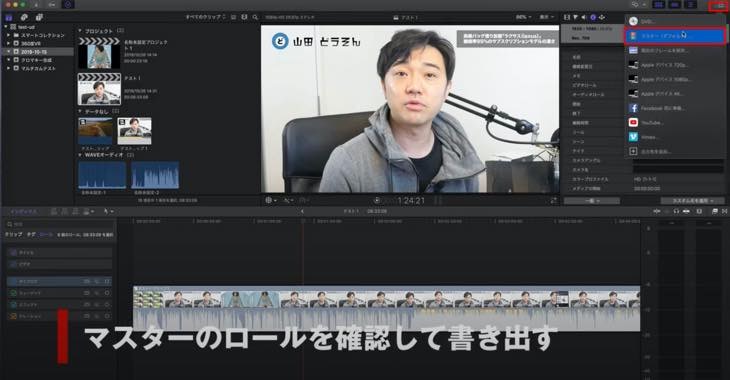
「マスター」画面が表示されたら「ロール」をクリックします。
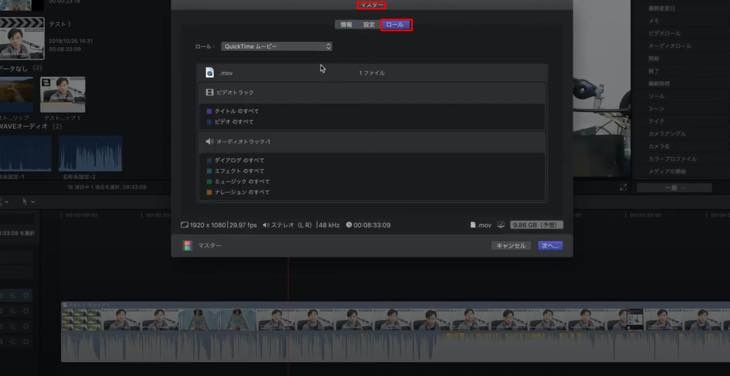
「ロール」>「個別のファイル」をクリックします。
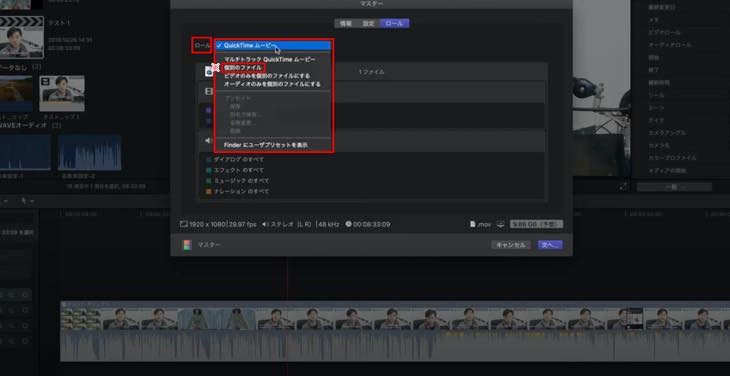
表示されたデータを個別に書き出すことができます。データの拡張子は次の2つです。
- .mov:ビデオの拡張子
- .aiff:オーディオの非圧縮の拡張子
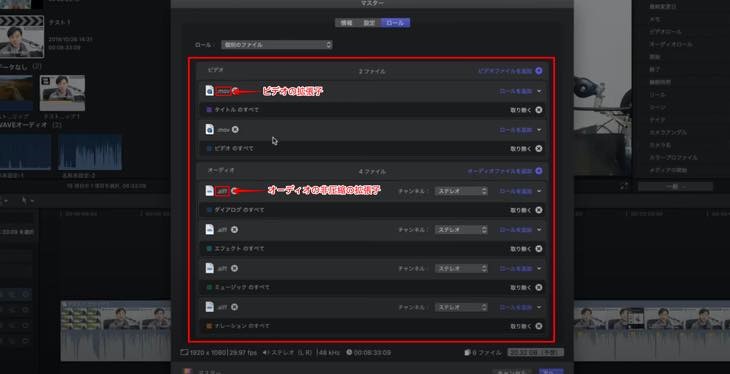
プロジェクト書き出し情報の確認
プロジェクトの書き出し情報を確認したい場合、次の手順で確認できます。
①「マルチカムテスト」>②プロジェクト(書き出したデータ)を選択します。
※画面上の「インスペクタ」のマークをクリックします。「ファイルを書き出し済み」が表示され、いつデータを書き出したかという情報を確認することができます。
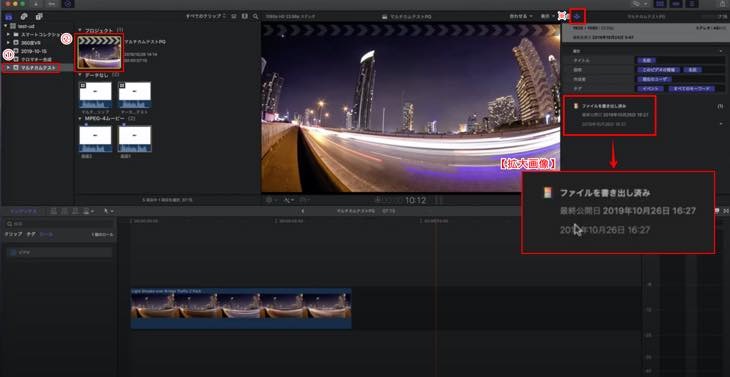
まとめ
この記事では、Final Cut Pro X(ファイナルカットプロテン)で書き出し設定をする方法について解説しました。
状況に応じて書き出し設定を行って下さい。










