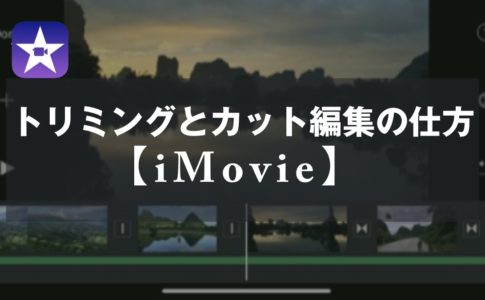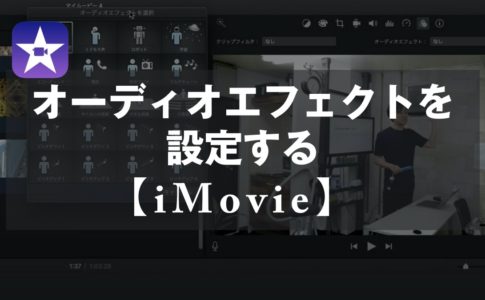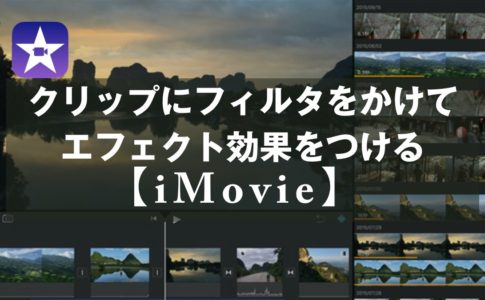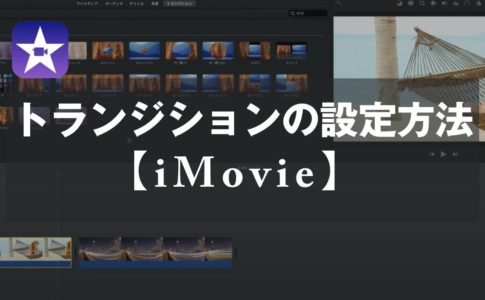こんにちは。山田どうそんです。
この記事では、iMovie(アイムービー)でテンプレートからテーマを選択して動画を作成する方法について解説します。
iMovie(アイムービー)のフレームワークについて
iMovie(アイムービー)はテーマから動画を作ることができます。フレームワークは、次の大きく4つの流れに沿って作られます。
- オープニングタイトル
- 本編
- 画面切り替え用のトランジション
- エンドタイトル
このように、テーマに沿って動画編集をすることができます。
テンプレートのテーマから動画を作成する方法について
「ウィンドウ」>「テーマセレクター」をクリック、または、ショートカットキー「⌘(コマンド)+6」を押して下さい。
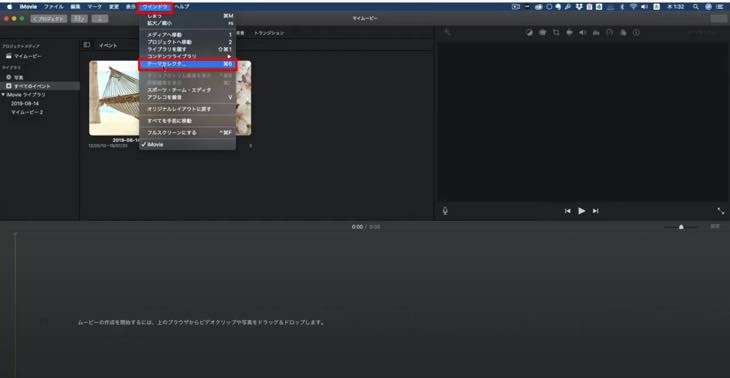
「テーマなし」を除く14種類のテーマが表示されます。任意のテンプレートを選択します。すると、非常に簡単にテーマに沿った動画編集をすることができます。
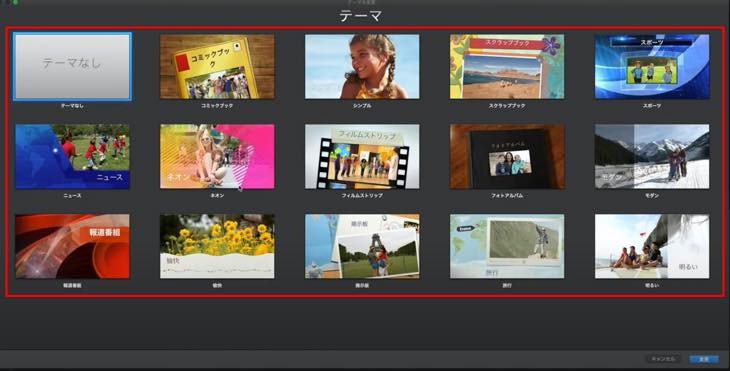
各テーマの内容を確認したい場合は、各テーマの中央にある再生マークをクリックするとプレビューされます。色々見て頂きお試し下さい。
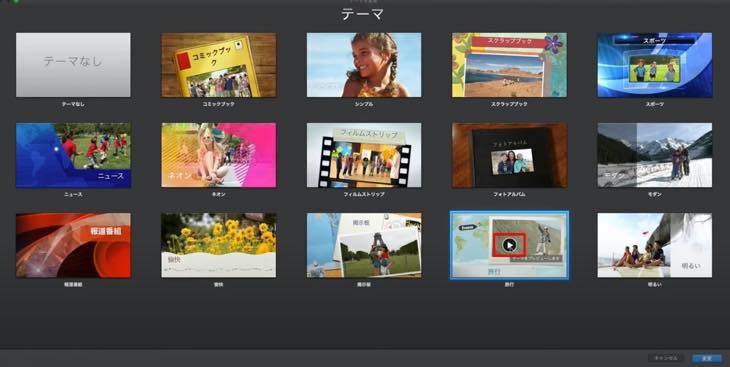
ここでは、テーマ「旅行」で具体的な作成方法について解説します。「旅行」>「変更」をクリックします。
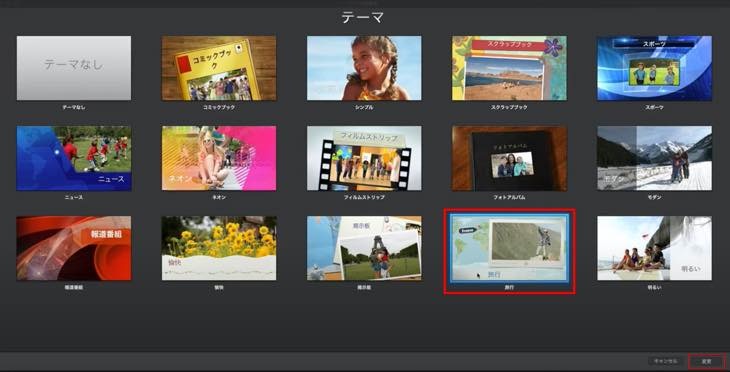
「メディア」にある映像クリップを「タイムライン」へドラッグで挿入します。
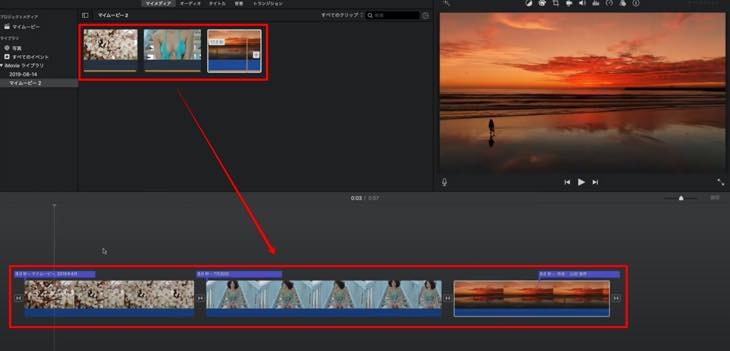
再生ヘッドを動かして映像を確認します。背景には前回選択した「旅行」のテンプレートが自動で作られています。
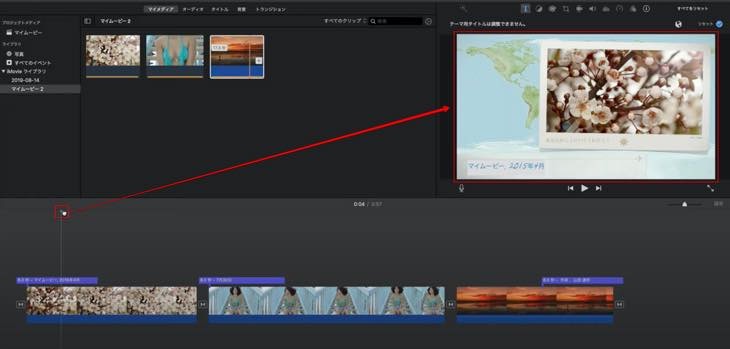
紫色のバーに「8.0秒」と記載があります。全てのクリップを8秒にトリミングして合わせます。
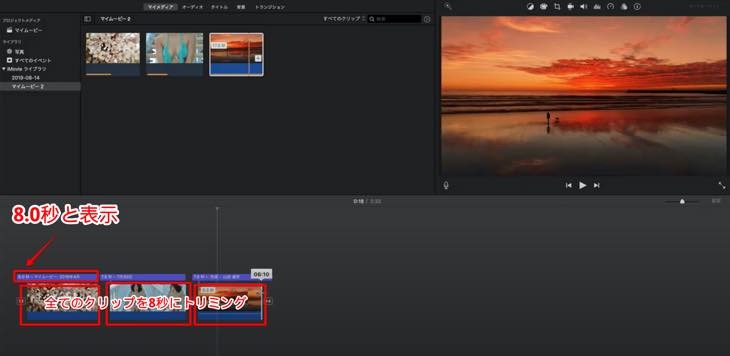
下記の画像の①〜③の順番でテーマの時間に合わせて再生されます。
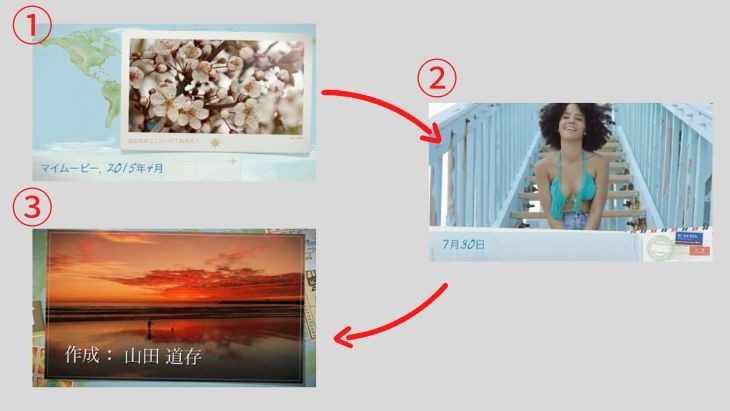
クリップ間には自動でトランジションが挿入されます。
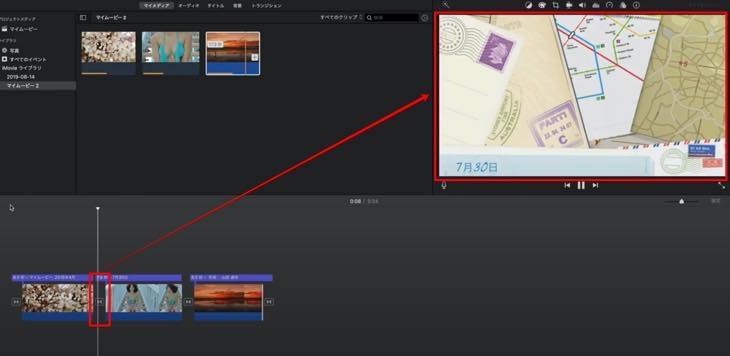
詳細の映像は冒頭にあるYouTube、2:15〜確認できますので、参考にして下さい。
まとめ
この記事では、iMovie(アイムービー)でテンプレートからテーマを選択して動画を作成する方法について解説しました。
ちょっとしたムービーを作成する時、このテーマを使うと簡単に動画を作成することができますので、是非、活用して下さい。