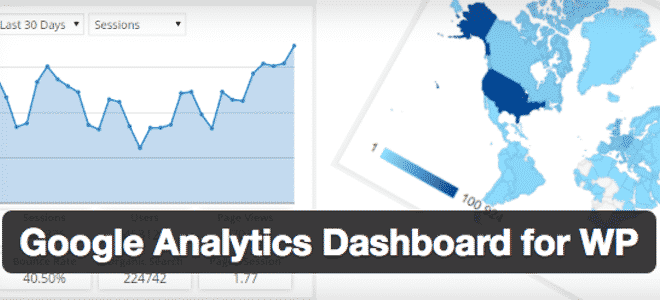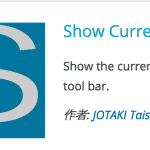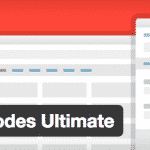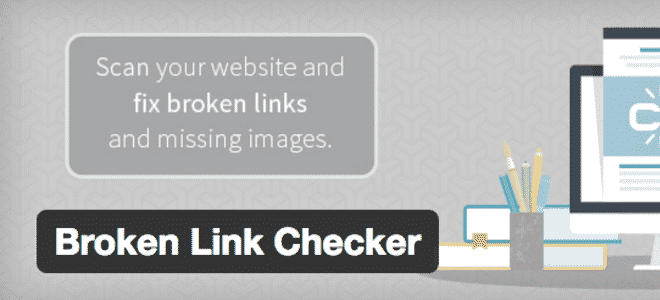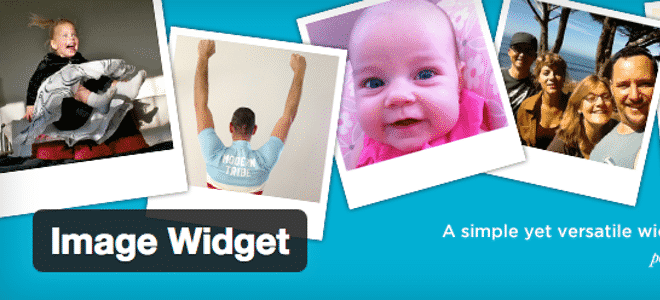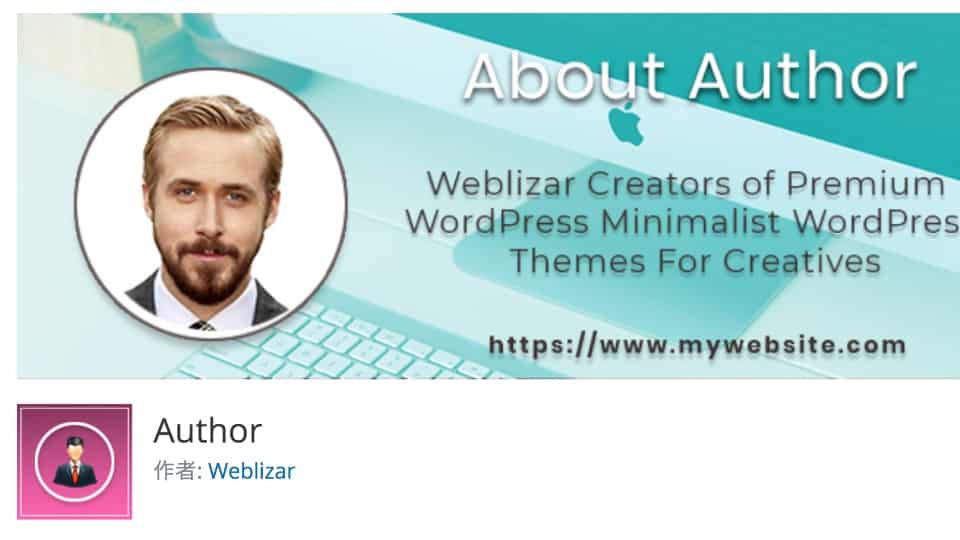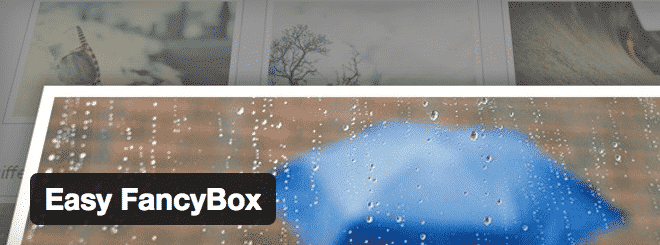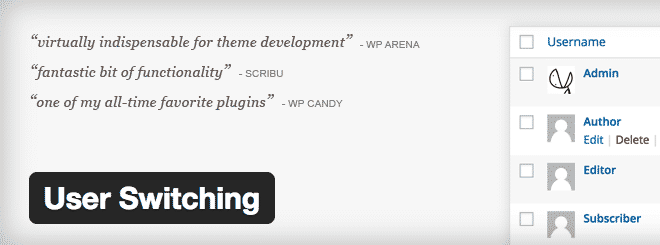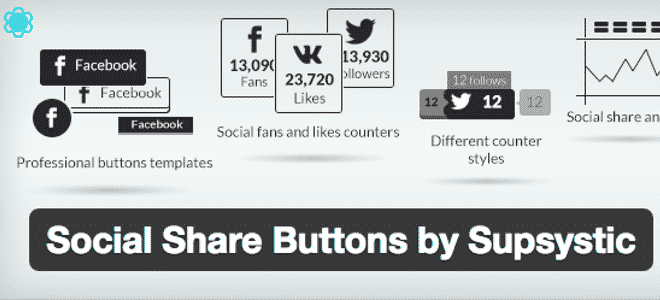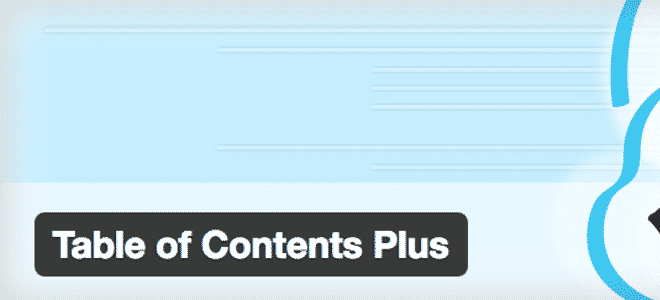山田どうそんです。
GoogleアナリティクスをWordPressに挿入して簡易的にデータを見たい人にはこの「Google Analytics Dashboard for WP」というWordPressプラグインがいいでしょう。
ダッシュボードですぐにアクセス状況をチェックできます。
プラグインの特徴
- Googleアナリティクスのデータをダッシュボードですぐにチェックできる
- 認証方法が2種類あり「Googleアカウント認証」と「Google Analytics API」に対応している
- 閲覧権限をコントロールできる
- プラグインが日本語で使いやすい
プラグインのダウンロード
プラグインのダウンロードは下記のリンク先からもできるしWordPress内で「Google Analytics Dashboard for WP」と検索してもダウンロードが可能です。現在のバージョンは「4.9.2」。
[appbox wordpress google-analytics-dashboard-for-wp]プラグインの使い方
WordPressとGoogleアナリティクスの連携
プラグインのインストールが終わると「メインナビゲーションメニュー」>「アナリティクス」という項目が出てきます。
まず最初に一般をクリックして、Googleアナリティクスを設定しましょう。
ここで、注意したいのは、先にGoogleアナリティクスのアカウントを作成してこのWordPress専用の解析プロパティを作成しておくことです。
これを先にやっておくとスムーズに設定ができます。
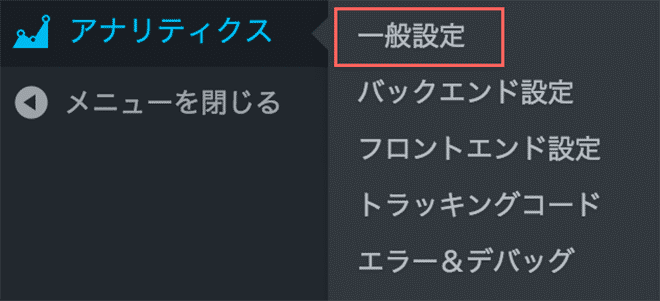
次に、「プラグインの許可」をクリックしましょう。
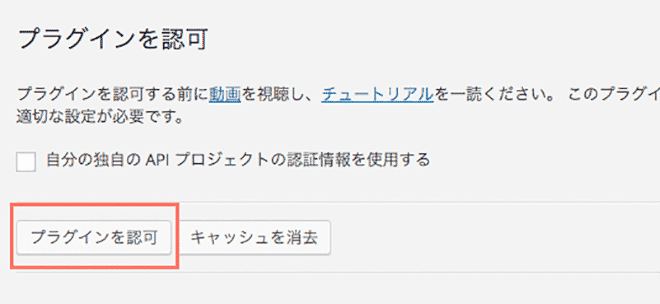
下図の画面になるので、「アクセスコードを取得」をクリックします。
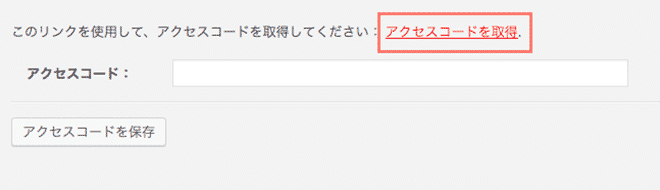
次のように連動許可を求められます。これは、Googleアカウントにログインしているとこのようになるので、ログインしておくとスムーズです。
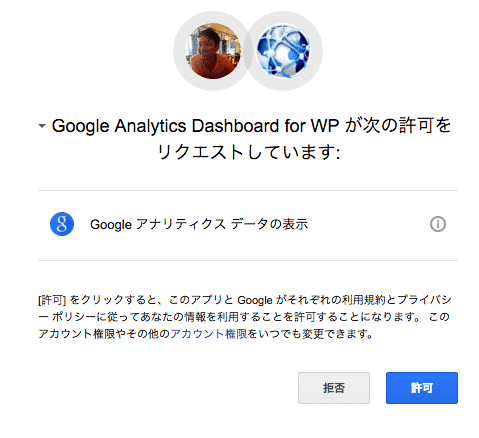
「許可」をクリックすると、次のようなコードが生成されます。

元のページにこのコードを貼り付けて「アクセスコードを保存」をクリックします。

これで、Googleアナリティクスとの連携設定は完了です。
設定が終わると下図のような画面になります。
もし、設定を解除したい場合は青枠の「認可のクリア」をクリックします。
「一般設定」の「ビューの選択」で事前に作っておいたアナリティクスのプロパティのビューを選択してWordPressと紐付けします。
これで、すべての設定が完了となります。
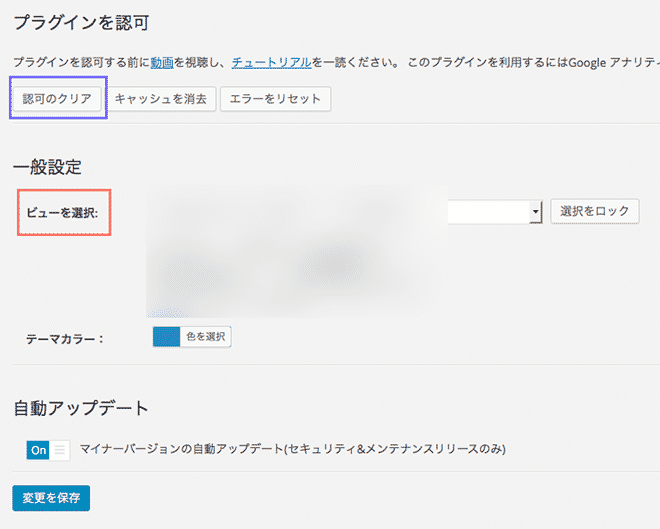
バックエンド設定とフロントエンド設定
バックエンドの設定を見ていきます。
「権限」は閲覧権限を制御する際に利用する項目です。
もしWordPressを複数人で更新している場合は、こちらで権限を設定できます。
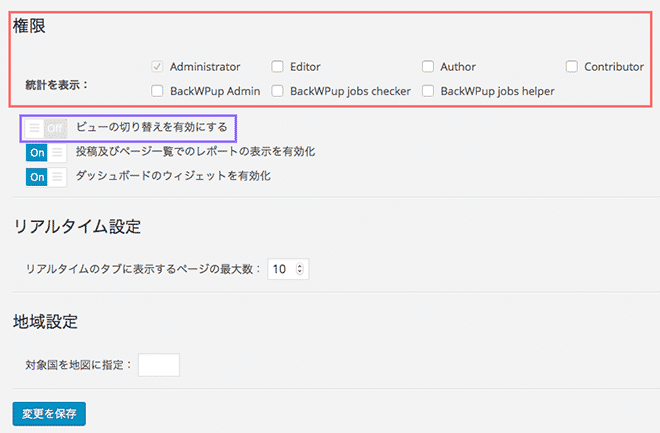
ビューの切り替えを「オン」にすると下図のように、ダッシュボード内でビューの切り替えができる状態になります。
オフだとこの項目は出てきません。
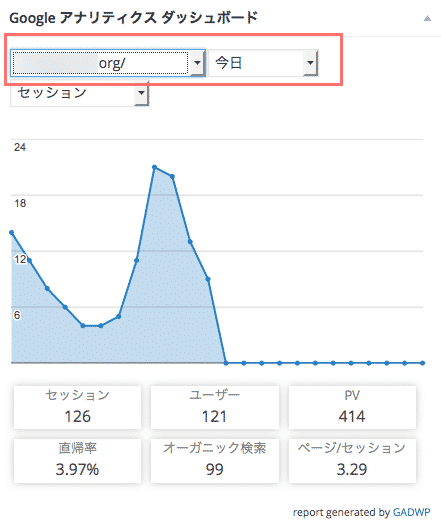
次は、フロントエンド設定です。
下図の赤枠の「Webページのフロントエンドにレポートを表示する」をオンにすると、サイト上部にアナリティクスをチェックする欄が表示されます。
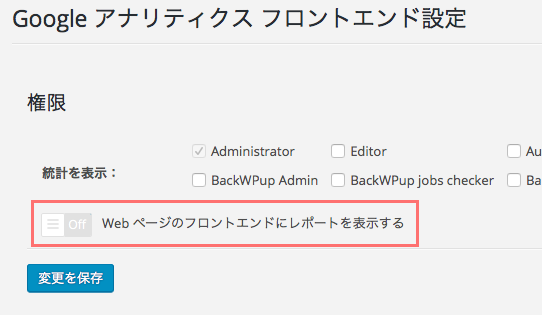
下図のように、サイトをチェックしている時でもすぐにアクセス状況をチェックすることができます。
まとめ
その他の設定は、高度な設定なので、普通にアクセス解析をしたいひとは、特に初期設定のままで大丈夫です。
このプラグインの優れているところは、ダッシュボードから直感的に必要最低限の情報を瞬時に得られるという点ことです。
リアルタイム情報もワンクリックでチェックできます。
今どのぐらいアクセスがあるかがすぐにわかるので便利です。
※このプラグインの注意点
すでにGoogleタグマネージャーを差し込んでGoogleアナリティクスを設定している状態で、このプラグインを導入するとGoogleアナリティクスでPVが倍になって計測されてしまうので注意してほしい。セッションやユニークユーザー数は変わらないが、PVだけが倍になる。このプラグインを導入する場合は、重複してGoogleアナリティクスを設定しないように注意しよう。