こんにちは。山田どうそんです。
この記事では、DaVinci Resolve(ダビンチリゾルブ)の概要〜使い方について解説します。
DaVinci Resolve(ダビンチリゾルブ)とは、Blackmagic Design社(ブラックマジックデザイン)が開発している動画編集ソフトです。
特にカラーコレクションやカラーグレーディングに定評のあるソフトで、非常に高機能で多くのプロも利用しています。
無料版と有料版があり有料版はより多くの機能を利用することができますが、無料版でも一般的な動画編集であれば十分クオリティ高い動画編集をすることができます。
また、OSもMac用とWindows用がありますので、環境に左右されることなく誰でも利用できます。
これから動画編集を学ぼうと考えている方にはおすすめの動画編集ソフトです。
この記事を最後まで読んで頂くと無料版DaVinci Resolve(ダビンチリゾルブ)の概要〜使い方まで学ぶことができます。
- 1 ツールの特徴と推奨環境設定のやり方
- 2 メディアページの使い方
- 3 カットページの使い方
- 4 トラッキング機能を使ってモザイクやカラーを追従させる方法
- 5 エディットページの編集基本操作
- 6 エディットページでトリミングやカット編集を行う方法
- 7 エディットページでトランジションを設定する
- 8 エディットページでテキストのテロップを挿入する
- 9 エディットページでマルチカム編集をする
- 10 Fusion(フュージョン)の使い方の基本
- 11 カラーページの操作基本を学びカラーグレーディングをする
- 12 Fairlight(フェアライト)で音声編集の基本を学びノイズリダクションをする
- 13 デリバーで動画を書き出す
- 14 グリーンバック合成を行う方法
- 15 YouTubeに書き出す方法
- 16 まとめ
ツールの特徴と推奨環境設定のやり方
ツールの特徴と推奨環境設定のやり方について解説します。
特徴
DaVinci Resolve(ダビンチリゾルブ)は、非常に高機能で様々な編集を行うことができ、Mac用・Windows用があるため誰でも利用することができます。
どれほど高機能なのか簡単に解説すると、Adobe Premiere Pro(アドビプレミアプロ )やMac専用のFinal Cut Pro X(ファイナルカットプロテン)とほぼ同様の機能を持ち合わせており、ほぼ全ての編集ができます。
大きく次の5つの編集を行うことができます。
- 動画編集
- 音声編集
- カラーコレクション
- カラーグレーディング
- 2D/3D合成
これらの編集をDaVinci Resolve(ダビンチリゾルブ)一つで全ての作業ができるため、非常に効率よく動画編集を行うことができます。
有料版と無料版について
有料版では33,980円(税抜価格)で無料版より多くの機能が搭載されています。例えば、複数ユーザーコラボレーション、ステレオスコピック3Dツール、多数のResolveFX等が搭載されています。ただ、無料版でもほぼ全ての編集が利用できます。動画編集に必要な基本的な操作もできますので、是非、無料版でお試し下さい。
また、有料版と無料版どちらも商標利用可能ですので、幅広い分野でビジネスに活用することもできます。
注意事項
一つ注意点があります。DaVinci Resolve(ダビンチリゾルブ)のツールをインストールするときや初期設定をきちんと行っていないと、何らかの不具合を生じた場合、せっかく動画編集をした全てのデータが保存されていない等問題が生じる可能性があります。
もちろん、バックアップ頻度やバックアップ保存先など任意で設定することはできますが最初の設定は特に重要です。
初めてDaVinci Resolve(ダビンチリゾルブ)を利用される方やインストールしたけどうまく利用できない方は、インストールや初期設定の方法を詳しく解説しているサイトがありますので、参考にして下さい。
【DaVinci Resolve】ツールの特徴と推奨環境設定のやり方いついてはこちら
メディアページの使い方
メディアページの使い方について解説します。
メディアページのUI(ユーザーインターフェース)は次の通りです。
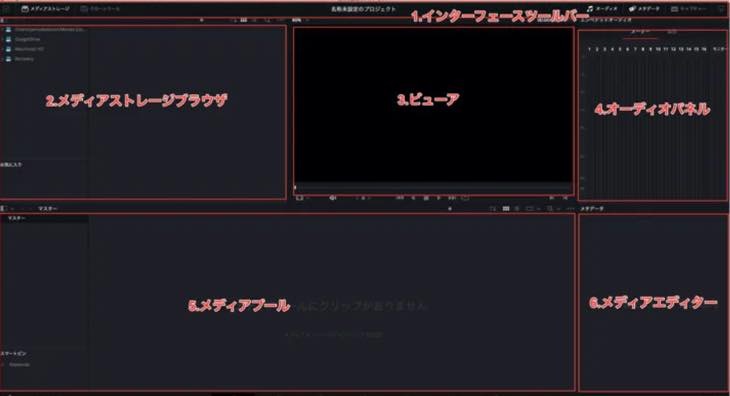
動画ソフトで効率良く作業するためには、ユーザーインターフェースの名称を覚えることは重要なポイントの一つです。
撮影した動画の素材を取り込む場所や方法、各ワークスペースの使い方を理解する必要があります。
最初に行う作業は、「5メディアプール」にデータを読み込むのですが、その前にDaVinci Resolve(ダビンチリゾルブ)を起動すると「プロジェクトマネージャー」と呼ばれるダイアログボックが表示されます。
新規プロジェクトの立ち上げ方法は次の3通りです。
- 各称未設定のプロジェクトをクリック
- 画面を右クリックし、「新規プロジェクト」をクリック
- 画面右下の「新規プロジェクト」をクリック
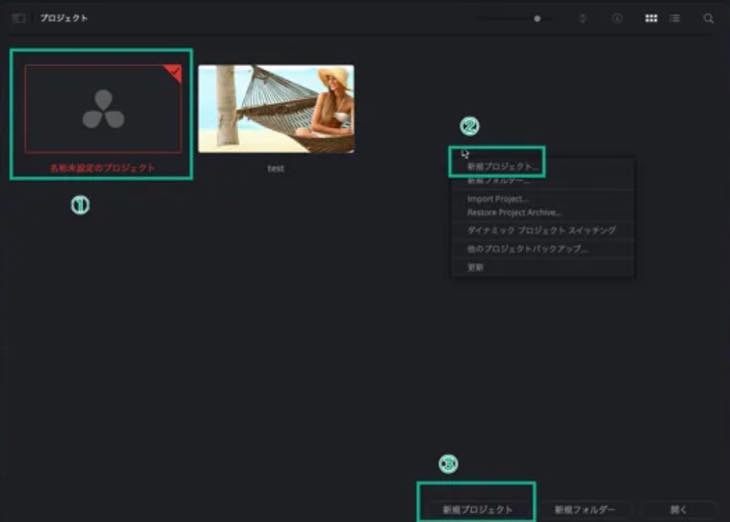
これらの方法以外にも「マスター設定」してから開く方法があります。
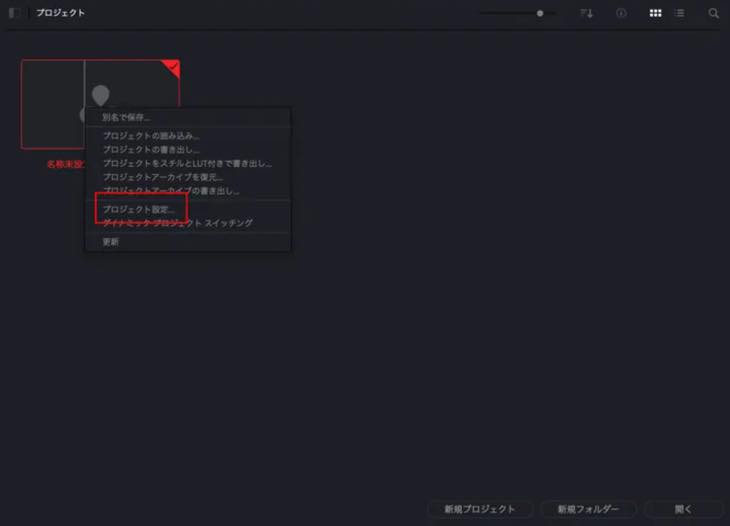
このように、DaVinci Resolve(ダビンチリゾルブ)では、新規プロジェクトを開く方法は3通りのパターンがあり、5メディアプールにデータを読み込む方法についても大きく3通りのパターンがあります。
インストールや初期設定も同様ですが、最初に基本的な手順を覚えることは大変重要なポイントです。
また、メディア素材の管理方法やバックアップ方法についても動画編集を効率的に行うためには必要なことです。メディア素材をしっかり管理していないことで、動画編集もスムーズに行うことができない原因となります。
管理方法も含めメディアページの基本的な使い方について次のサイトで解説しています。参考にして下さい。
【DaVinci Resolve】メディアページの使い方についてはこちら
カットページの使い方
カットページの使い方について解説します。
動画編集の大半の作業はカット編集です。カットページである程度編集をして、エディットページでさらに細い編集をするというのが編集の一連の流れになります。
また、カット編集の操作を覚えると短い時間で効率良く動画編集を行うことができます。言いかえると、カット編集を使えないと時間がかかる上に、モチベーションが下がり途中で断念してしまう原因に繋がりますので、しっかり学んで頂くことをおすすめします。
DaVinci Resolve(ダビンチリゾルブ)では定期的にバージョンアップもされます。DaVinci Resolve(ダビンチリゾルブ)Ver16からは、簡単なカット編集やマルチカム編集を素早く行い、編集したページだけを書き出すという、一連の作業がスムーズに行うことができるようになりました。
DaVinci Resolve(ダビンチリゾルブ)Ver16のカットページでカット編集〜書き出しする方法について次のサイトで詳細を解説していますので、この機会にしっかりとカット編集のスキルを身に付けて頂ければと思います。
【DaVinci Resolve】Ver16から導入されたカットページの使い方についてはこちら
トラッキング機能を使ってモザイクやカラーを追従させる方法
トラッキング機能を利用して、特定の範囲のカラーを変えたりモザイクを追従させる方法について解説します。
例えば、車のナンバープレートにモザイクをかけて追従させたり、映像に写っている人の顔にモザイクをかけたい場合、トラッキング機能を使ってモザイク効果を適用させることができます。
DaVinci Resolve(ダビンチリゾルブ)では、次の2つの方法があります。
- トラッカーを利用する方法
- OpenFXを利用する方法
これらの方法は、特に屋外で動画を撮影した場合、編集する必要が多くありますので是非覚えておくと便利です。
詳しくは次のサイトで解説していますので、是非、お試し下さい。
【DaVinci Resolve】トラッキング機能を使ってモザイクやカラーを追従させる方法についてはこちら
エディットページの編集基本操作
エディットページで編集をする場合の基本となる操作について解説します。
エディットページのUI(ユーザーインターフェース)は次のとおり構成されています。前回解説したメディアページのUI(ユーザーインターフェース)とは異なります。
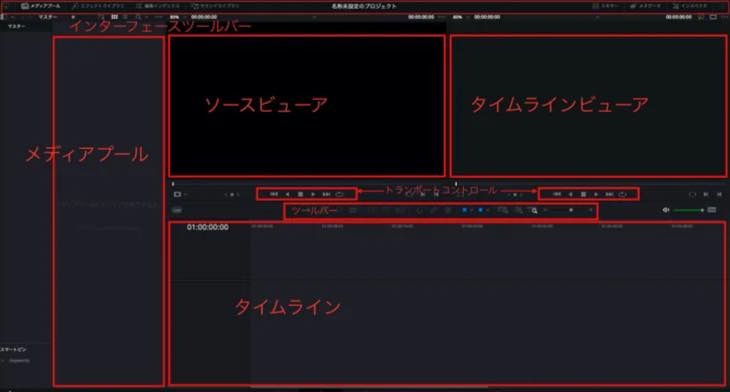
エディットページの編集では、メディアページと同様、UI(ユーザーインターフェース)の名称やツールバーの使い方を覚えることは重要ですが、その他にも大きく次の方法をしっかり身に付ける必要があります。
- タイムラインにクリップを挿入する方法(3パターン)
- タイムラインの操作方法
- クリップの基本操作方法
- ダイナミックズームの活用方法
- トラックの追加と削除
- タイムラインのネスト化(タイムラインをさらに新しいタイムラインにいれる方法)
このように、エディットページは編集作業の基本となる部分です。次のサイトではエディットページの編集の基本操作の詳細について解説しています。
しっかりとエディットページの使い方を学び、動画編集に活用して下さい。
【DaVinci Resolve】エディットページの編集基本操作についてはこちら
エディットページでトリミングやカット編集を行う方法
エディットページでトリミングやカット編集には「タイムライン」を利用します。

DaVinci Resolve(ダビンチリゾルブ)でトリミングやカット編集を行う方法には基本的な方法〜数多くの高度なトリミングやカット編集ができる機能があります。
これらの操作を使いこなせることで、動画編集の幅が広がるだけではなくより細かい編集をすることができるため、クオリティ高い動画編集をすることができます。
トリミングやカット編集の基本操作〜高度な編集方法を次のサイトで解説しています。数多くの操作方法と同時にDaVinci Resolve(ダビンチリゾルブ)がいかに高機能ソフトであるかご理解頂けるのではないでしょうか。
【DaVinci Resolve】エディットページでトリミングやカット編集を行う方法についてはこちら
エディットページでトランジションを設定する
エディットページでトランジションを設定する方法について解説します。
トランジションとは、変化や移り変わりを表現する効果で、下記の右の映像ようにクリップ間を切り替える演出のことです。

DaVinci Resolve(ダビンチリゾルブ)では、トランジション効果も数多くの種類があるため、お好みに合わせた演出をすることができます。
次のサイトではトランジションの基本〜高度な操作方法まで詳しく解説しています。是非、動画編集に役立てて下さい。
【DaVinci Resolve】エディットページでトランジションを設定する方法についてはこちら
エディットページでテキストのテロップを挿入する
エディットページでテキストのテロップを挿入する方法について解説します。
DaVinci Resolve(ダビンチリゾルブ)では、次の2つのテロップを挿入することができます。
- 動きのないテロップ
- 動きのあるテキストアニメーションのテロップ
エディットページでテキストのテロップを挿入した場合、動きのないテロップを作ることができます。テロップは動画編集ではよく使われる作業の一つです。
次のサイトで詳しく解説していますので、この機会にしっかり学んで下さい。
【DaVinci Resolve】エディットページでテキストのテロップを挿入する方法についてはこちら
エディットページでマルチカム編集をする
エディットページでマルチカム編集をする方法について解説します。
マルチカム編集とは、インタビュー映像でよく使われる編集で、カメラを複数台同時に置いてアングル変えて撮影し、必要なアングルを組み合わせて1つの映像に編集することです。
マルチカム編集はクリップの数も多くなるケースがあり、テロップやトリミング等の編集をした後、更に効果をいれる場合等クリップ一つ一つに効果を入れると言うように、手間がかかるイメージがあリます。
しかし、複合クリップを作成し一括で効果を与える方法もありますので、非常に便利です。
それらの方法について、次のサイトを参考にしながら、マルチカム編集をお試し下さい。
【DaVinci Resolve】エディットページでマルチカム編集をする方法についてはこちら
Fusion(フュージョン)の使い方の基本
Fusion(フュージョン)の使い方の基本について解説します。
Fusion(フュージョン)とは、「エディットページでテキストのテロップを挿入する方法」で解説したように、動きのあるテキストアニメーションを挿入できるツールです。
テキストアニメーションとは、下記の映像のように、1文字づつ動きをつけて表示させる効果です。
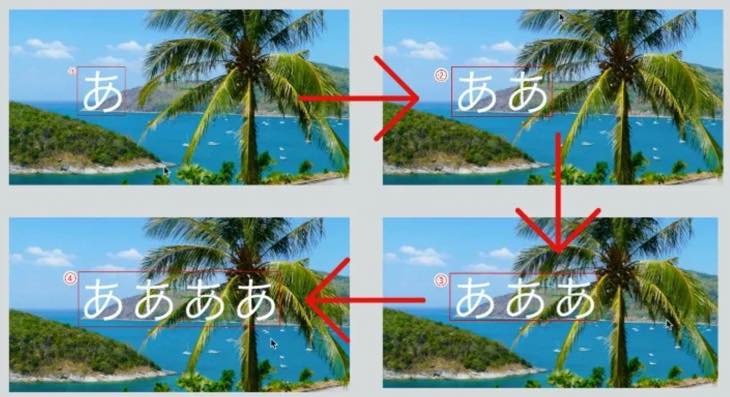
DaVinci Resolve(ダビンチリゾルブ)のFusion(フュージョン)は、Adobe After Effects(アドビアフターエフェクツ)と同じ機能があります。
使い方はAdobe After Effects(アドビアフターエフェクツ)とは異なり、「ノード」と言うツールを使いテキストアニメーションを挿入します。
テキストアニメーションの効果をつけることで、よりクオリティ高い動画作成ができます。この機会に是非、使って頂くことをおすすめします。
Fusion(フュージョン)の詳しい解説は次のサイトを参考にして下さい。
【DaVinci Resolve】Fusion(フュージョン)の使い方の基本についてはこちら
カラーページの操作基本を学びカラーグレーディングをする
冒頭でお伝えしたように、DaVinci Resolve(ダビンチリゾルブ)はカラーコレクションやカラーグレーディングの機能が優れていることで定評のある動画編集ソフトです。
映像のカラーを変えることで、全体的なイメージを変えることができ動画編集には欠かせない効果です。例えば、下記の映像ですが、調整前は全体的に赤っぽい桜の映像ですが、調整後は鮮やかで白っぽい桜の映像に変わりました。

これらは、難易度が高いと言われる「ホワイトバランス」で調整しています。DaVinci Resolve(ダビンチリゾルブ)では、この「ホワイトバランス」の調整を簡単に行うことができます。
また、カラーグレーディングは、ドラマや映画等ではよく使われている手法です。
次のサイトを見て頂くと、ドラマや映画でどのような場面で使われているのか、また、効果的なカラーの調整方法等学ぶことができます。
【DaVinci Resolve】カラーページの操作基本を学びカラーグレーディングをするについてはこちら
多くのプロも利用しているDaVinci Resolve(ダビンチリゾルブ)のカラーグレーディングを是非この機会に学び動画編集に活用して下さい。
Fairlight(フェアライト)で音声編集の基本を学びノイズリダクションをする
Fairlight(フェアライト)で音声編集の基本を学びノイズリダクションをする方法について解説します。
Fairlight(フェアライト)とは、オーディオ編集に特化した機能で、ボリューム調整の方法やノイズ(雑音)を除去することができる機能です。
動画編集で最も重要なのは音声とも言われています。音質が悪い場合、映像や内容が非常にクオリティが高くても最後まで視聴してもらえない原因になります。
調整方法等は次のサイトで詳しく解説しています。
【DaVinci Resolve】Fairlight(フェアライト)で音声編集の基本を学びノイズリダクションをする方法についてはこちら
この機会に、音声調整の方法を学んで頂き、よりクオリティ高い動画作成に活用して頂くことをおすすめします。
デリバーで動画を書き出す
デリバーで動画を書き出す方法について解説します。
デリバーとは書き出しに特化したページで、書き出す方法は次の2つです。
- カスタムで書き出す方法
- プリセットで書き出す方法
プリセットはYouTubeやViemo等へ素早く書き出すことができます。カスタムはより詳細な設定をして書き出しすることができます。
例えば、書き出したい範囲をインポイントとアウトポイントを付けて設定し書き出す方法や複数の映像を一括して書き出すこともできますので、大変便利です。
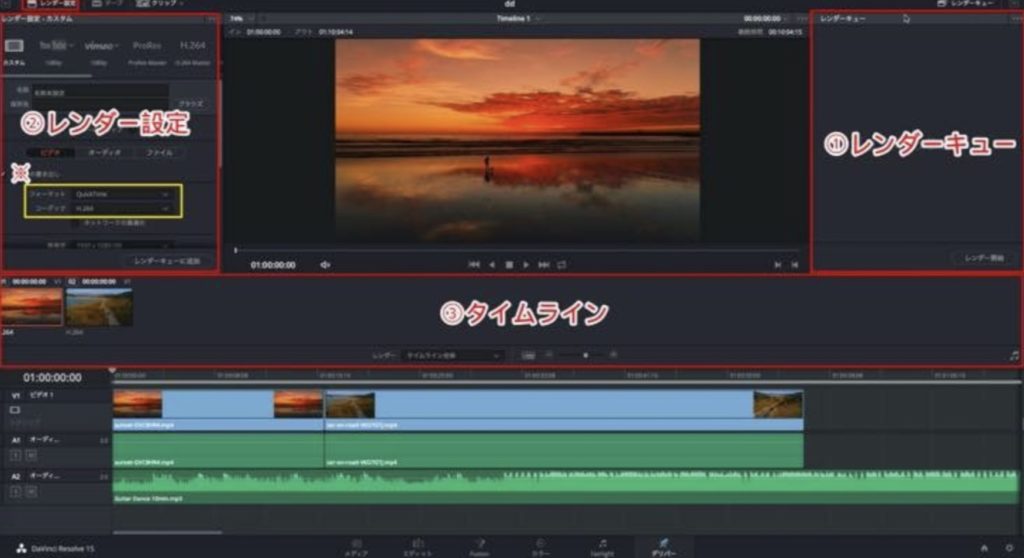
ただし、設定する場合、重要な注意点があります。上記画像の※「フォーマット」と「コーデック」に間違った設定をすると、YouTubeにアップできない、または、再生されない等、問題が生じる可能性があります。
詳しい設定については、次のサイトで解説していますので、参考にして下さい。
【DaVinci Resolve】デリバーで動画を書き出すについてはこちら
グリーンバック合成を行う方法
グリーンバック合成を行う方法について解説します。
グリーンバック合成とは、クロマキー合成とも言われおり、下記画像のように特定の色の成分(ここでは、右上の画像「02(右)映像」背景がグリーン)から映像の一部を透明にし、そこに別の映像を合成する(「01(左)」の映像)技術のことです。
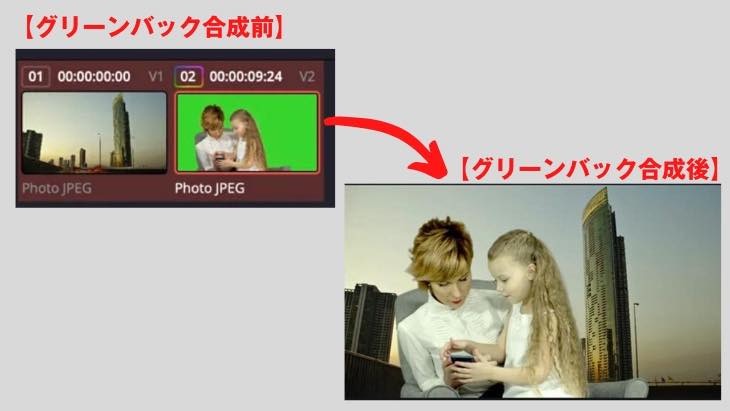
このグリーンバックの合成をDaVinci Resolve(ダビンチリゾルブ)で行うことができます。この技術を覚えることで、動画編集の幅が広がりますので、是非、この機会に覚えておくことをおすすめします。
グリーンバックの合成を行う方法については次のサイトで詳しく解説していますので、是非、活用して下さい。
【DaVinci Resolve】グリーンバック合成を行う方法についてはこちら
YouTubeに書き出す方法
DaVinci Resolve(ダビンチリゾルブ)では、YouTubeやVimeoに直接書き出してアップロードする方法が次の2つあります。
- カットページからアップロードする方法
- デリバーからアップロードする方法
YouTube用の動画編集をする場合、直接書き出しアップロードすることで素早く効率良く動画編集を終わらせることができます。
YouTubeに書き出す方法については次のサイトで詳しく解説していますので、参考にして下さい。
【DaVinci Resolve】YouTubeに書き出す方法についてはこちら
まとめ
この記事では、DaVinci Resolve(ダビンチリゾルブ)の概要〜使い方について解説しました。
この機会にDaVinci Resolve(ダビンチリゾルブ)を使いこなして頂き、YouTubeへの投稿やビジネス等、様々なシーンの動画編集に役立てて下さい。















