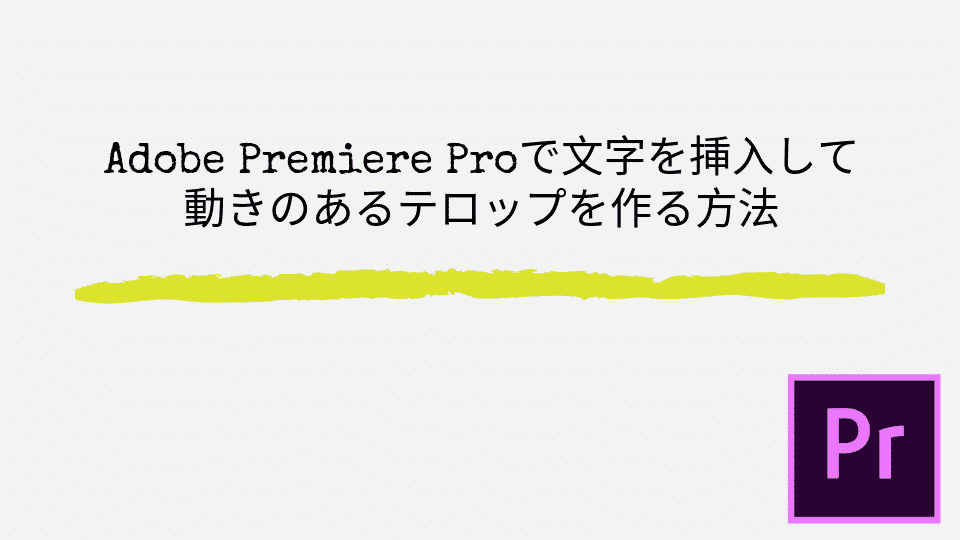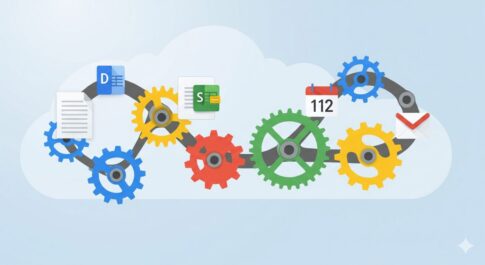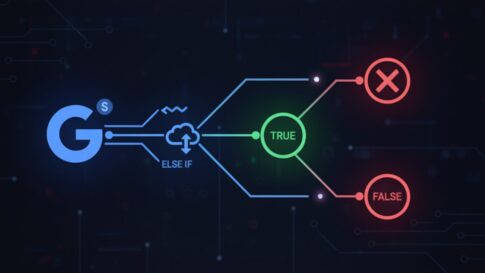こんにちは、山田どうそんです。
この記事では、Premiere Pro(プレミアプロ)のエフェクトコントロールからエフェクトをカスタマイズするやり方について解説します。
そして、例としてエフェクトの「ブラー(ガウス)」を利用して、クリップにエフェクトを設定する方法について解説します。
エフェクトを設定する
エフェクトタブ内の「ブラー(ガウス)」をクリックし、クリップにドラッグ&ドロップをします。
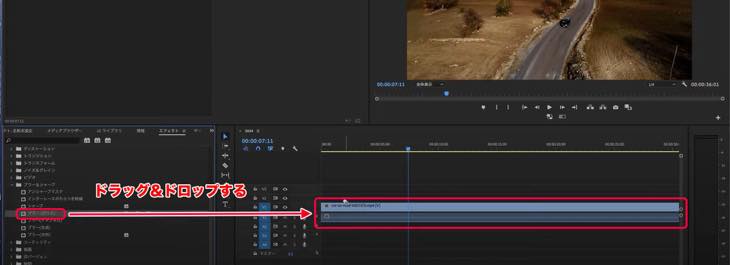
ブラーの強度を変更する方法
エフェクトを設定しますと、エフェクトコントロールに「ブラー(ガウス)」が表示されます。このコントローラを使って、エフェクトを調整していきます。
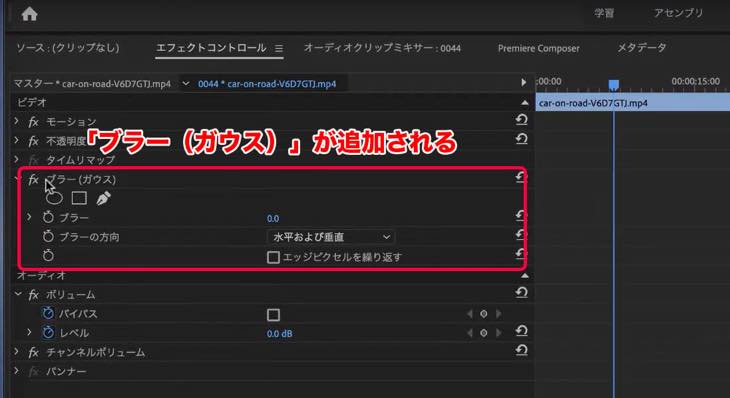
「ブラー」とは、映像にモザイクをかけることを言います。
「ブラー」の項目の数値を変えることで、モザイクの強度を調整することができます。
モザイクの強度を調整するには三つの方法があります。
- スクラブを使う方法
- スライダーバーを使う方法
- 数値を直接入力して変更する方法
スクラブを使う方法
数値にマウスカーソルを持って行くと、矢印の形が変わります。この状態でクリックをしたままマウスを動かすと数値が変わります。
マウスを動かしモニターを見ながらモザイクの強度を調整していきます。
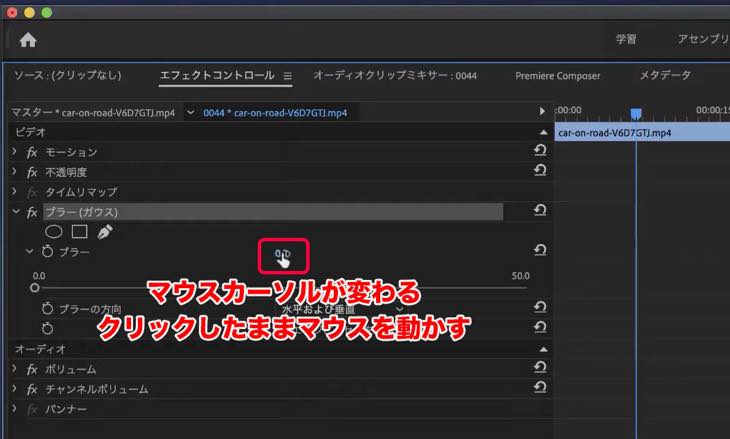
スライダーバーを使う方法
スライダーバーの丸印にマウスカーソルを合わせて、左右に動かすことでモザイクの強度を調整することができます。
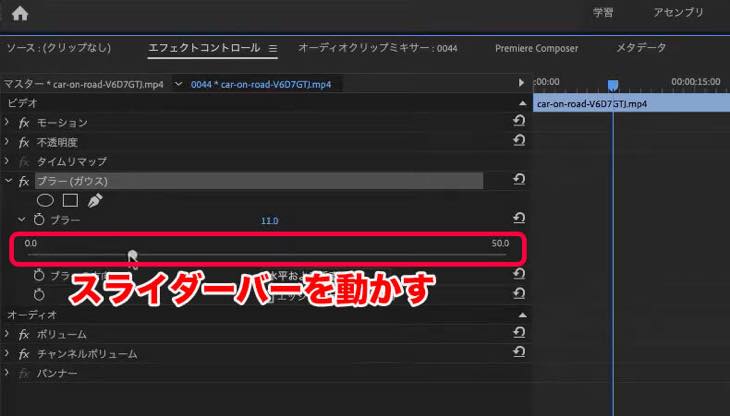
ただし、この方法を使うと数値が「50」までしか調整できませんので、ご注意ください。
数値を直接入力して変更する方法
数値をクリックすると数値が入力できるようになります。あらかじめ数値がわかっている場合は直接入力することでモザイクの強度を調整できます。
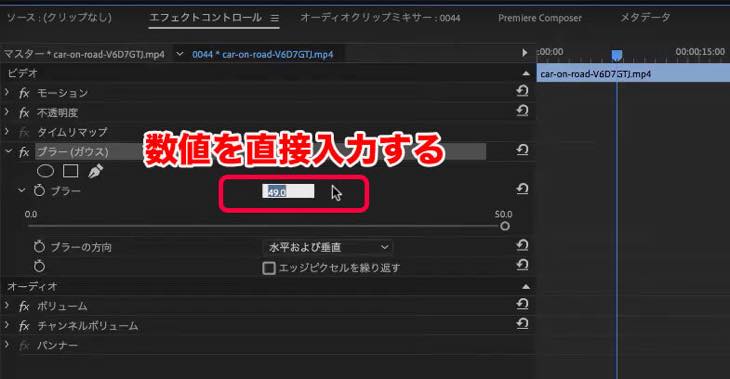
ブラーをかけるときの注意点
モザイクを強くすると映像の端が削られていきます。
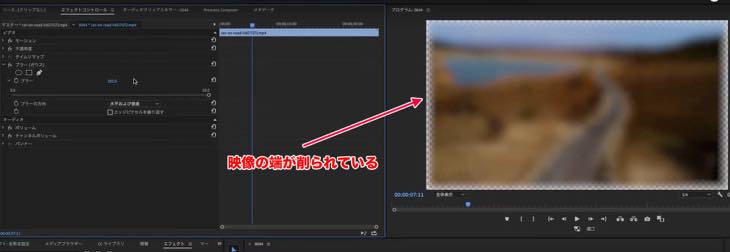
「ブラーの方向」を選択することで、削られる端の位置を変更することができます。
水平
「水平」を選択すると横のエッジが削られていきます。

垂直
「垂直」を選択すると縦のエッジが削られていきます。
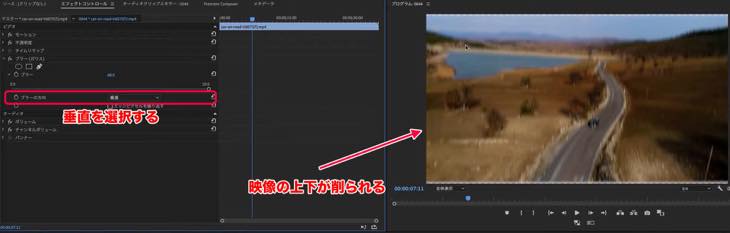
エッジピクセルを繰り返す
「エッジピクセルを繰り返す」をチェックすると、エッジの削られた箇所を補填してくれます。
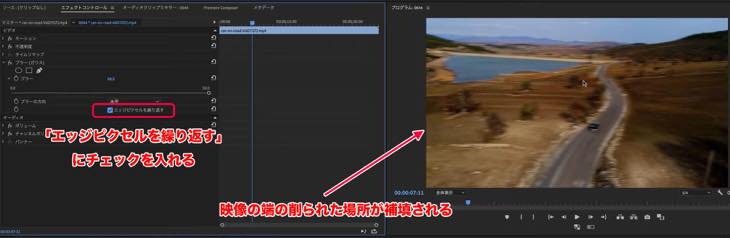
ブラーをかけるときは必ず「エッジピクセルを繰り返す」をクリックしないと端が削られていきますので、注意をするようにしてください。
マスクをかける方法
「ブラー」の場合はマスクをかけて、円で囲まれた場所だけにモザイクをかけることができます。
円をモニターにドラッグ&ドロップします。

例えば、車だけにマスクをかけたい場合は大きさを変更し、車の周りを囲い、モザイクの強度を調整します。

車の周りにモザイクがかかります。
反転
「反転」にチェックを入れると車以外の周囲にモザイクがかかります。

マスク機能は誰かの顔にモザイクをかけるなど、よく使う機能になりますので、覚えておいてください。
マスクを削除する
マスクを削除するには、マスクをアクティブにして「Delete」キーを押すと削除することができます。
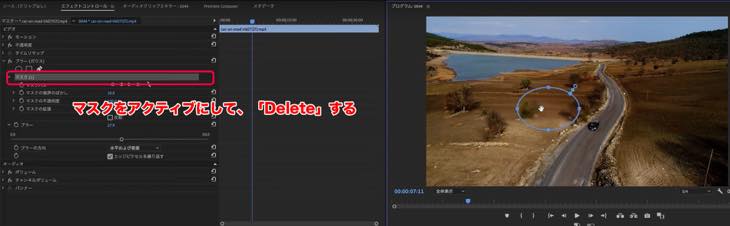
エフェクト効果を一時的にオフにする
「ブラー(ガウス)」の横に表示されている「fx」にマウスカーソルを持って行くと「エフェクトのオン/オフ」と表示されます。
「fx」をクリックすることで、モザイクを一時的にオフにすることができます。
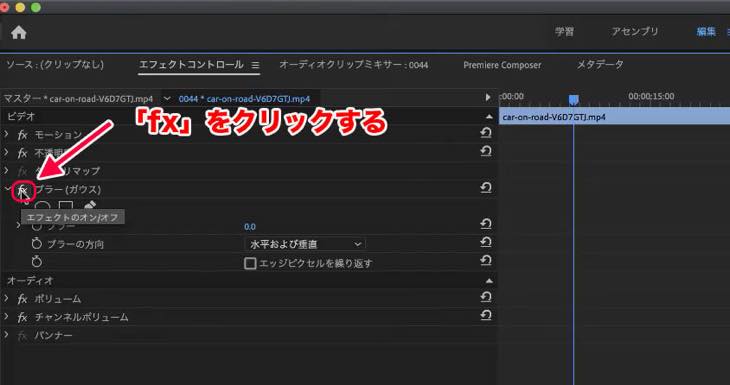
編集の途中で一時的に元の映像を見たいときなどの場面でご利用ください。
エフェクトをリセットする
編集したエフェクトをエフェクトを設定した時の状態に戻したいときは、右側のマークにカーソルを合わせます。
「エフェクトをリセット」と表示されますので、マークをクリックすることで、エフェクトを初期の状態に戻すことができます。
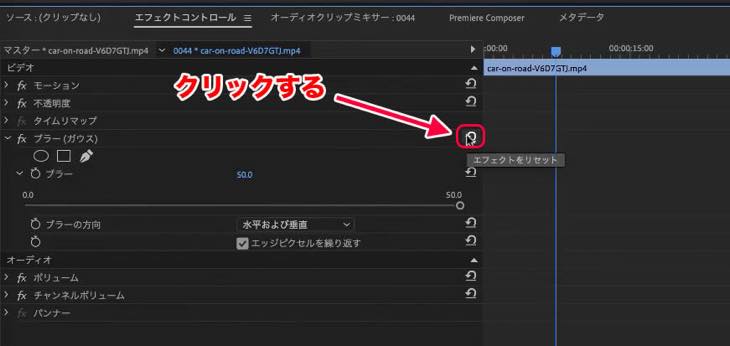
まとめ
この記事では、エフェクトの効果をカスタマイズし、様々な効果を調整する方法を解説しました。
今回は「ブラー」で説明しましたが、エフェクトごとに様々な効果を設定することができます。
この記事を参考にして頂いて、動画にエフェクトをかけて表現方法の幅をひろげてみてください。