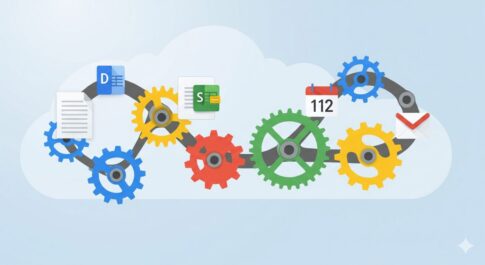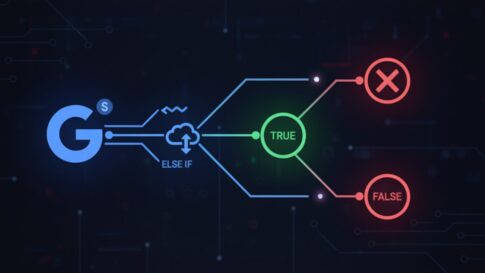こんにちは。山田どうそんです。
この記事では、Premiere Pro(プレミアプロ)でキーフレームを打ってテキストにアニメーション効果をつける方法について解説します。
テキストアニメーションの作成方法について
作成したテキストと座布団(テキストの下にある四角の図形)にアニメーションをつけて動きのある効果をつける方法、また、動きに緩急をつける方法について解説します。ここでは、左から右へ動きのあるテキストアニメーションを作成する方法について解説します。
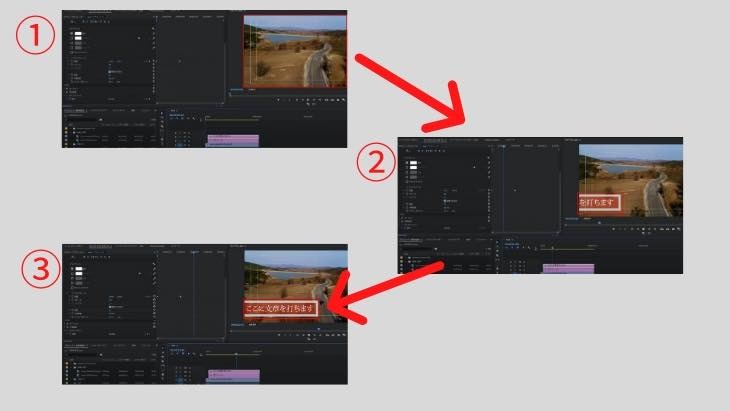
テキストアニメーションに効果をつける方法
テキストとグラフィックのクリップの左端にShiftキー(シフト)で再生ヘッドをピタッと合わせます。
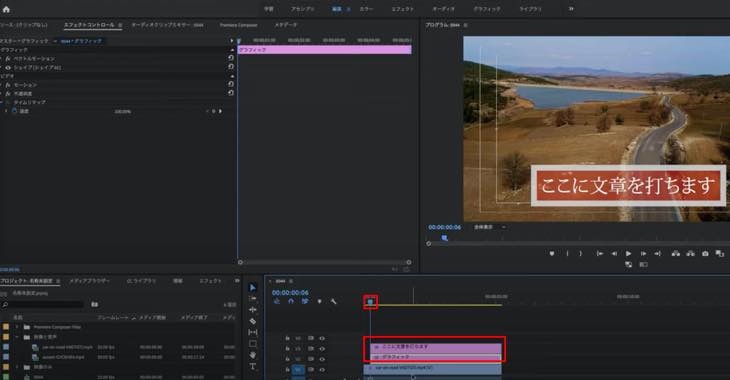
ここでは、グラフィッククリップがアクティブの状態です。グラフィッククリップ=座布団の部分です。グラフィックに対してキーフレームを打っていきます。
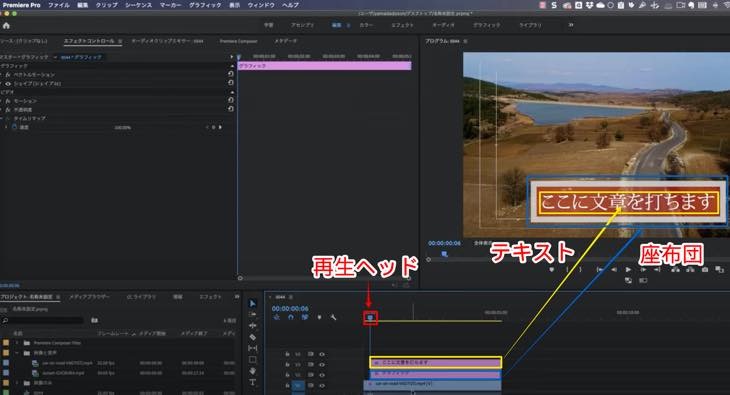
「シェイプの三角下向きマーク」>「位置の横にある時計マーク」を一度クリックします。するとキーフレームが打たれます。
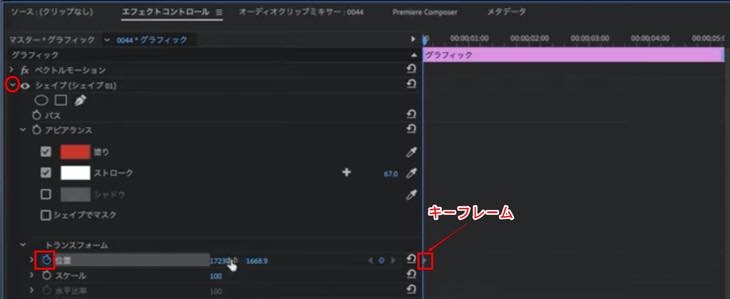
「位置」の横にある数値を左へ移動させます。同時に画面の座布団も移動します。
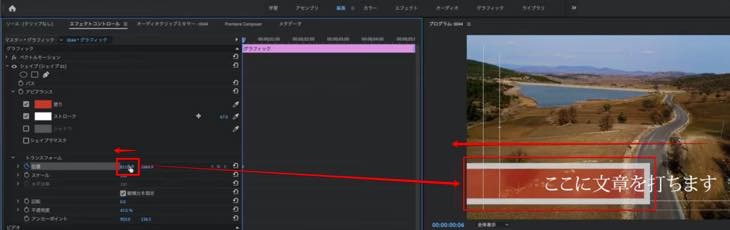
座布団が画面から見えなくなる位置まで数値を移動させます。ここでの数値は「-1350」とします。※テキストのクリップでも同じ数値を使いますので覚えておいて下さい。
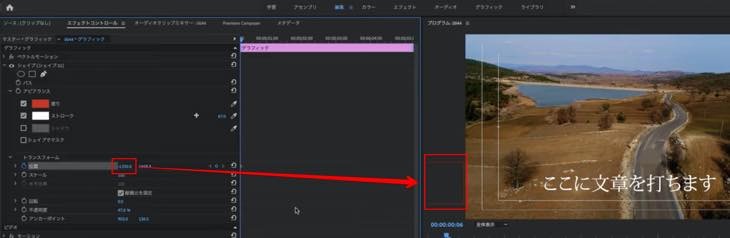
次にテキストにキーフレームを打っていきます。
グラフィックと同じ場所でテキストクリップをアクティブにします。②「テキストの横にある三角下向き矢印」をクリックします。
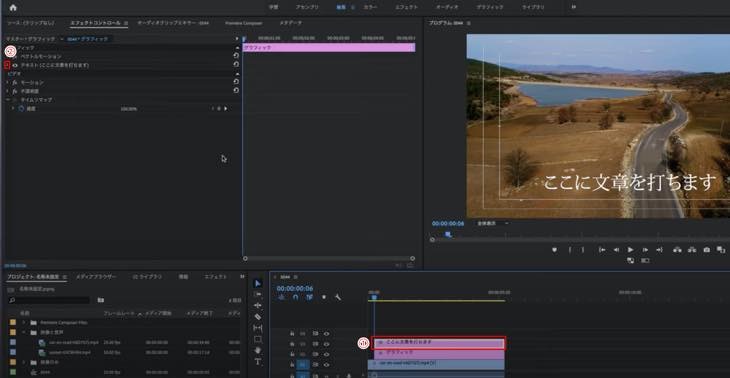
「位置の横にある時計のマーク」を一度クリックします。すると、キーフレームが打たれます。グラフィッククリップと同じ数値「-1350」と直接入力します。
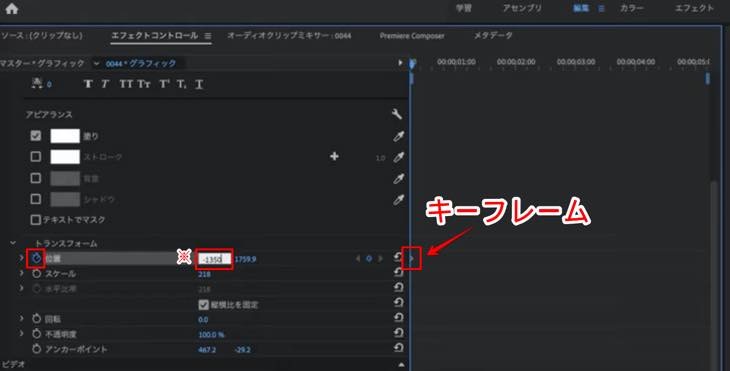
画面上のテキストも表示されなくなる位置まで移動されます。
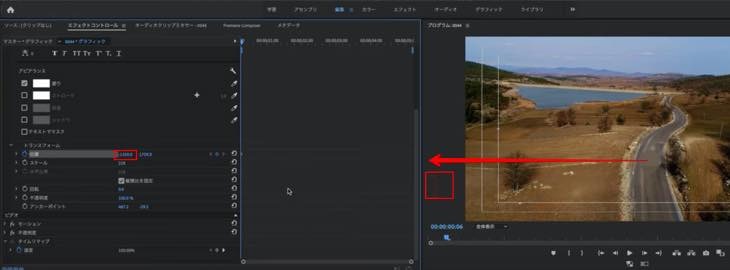
①グラフィックのクリップをアクティブにし、②座布団を表示させたい時間まで再生ヘッドを移動させます。
③「位置の数値」を右へ移動させるとキーフレームが自動的に打たれます。ここでは、数値「863」の位置まで移動させます。
同時に画面上にも数値を移動させた分だけ座布団が表示されます。この時、全部出さずに若干残します。よく使われているテキストアニメーションの形式です。参考にして下さい。
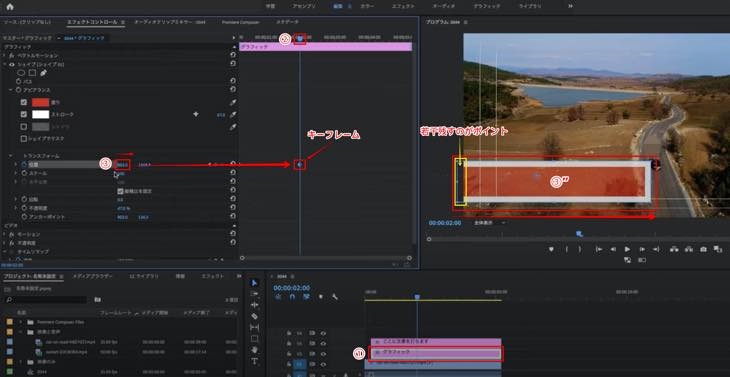
①グラフィッククリップと同じ位置で、テキストクリップをアクティブにします。②「位置の数値」は、画面を見ながらテキストの全文が見える位置まで数値を右へ移動させます。「位置の数値」を移動させるとキーフレームが自動的に打たれます。
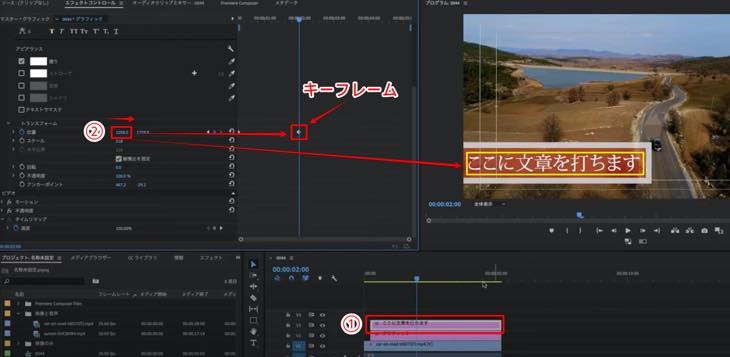
再生すると、左から右へ動きのあるテキストアニメーションを作ることができます。実際の動き方はブログの始めにあるYouTube(2:50〜)でも確認できますので、参考にして下さい。
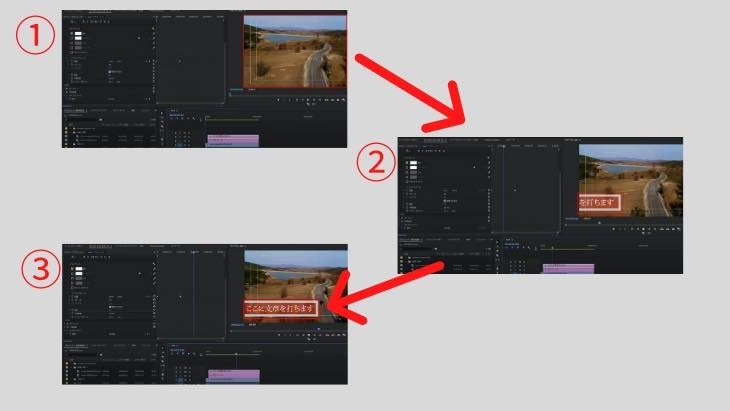
テキストアニメーションの動きに緩急をつける方法
YouTubeを見て頂くとわかるのですが、これまで解説したテキストアニメーションの動きが一定の速度で入ってきて一定の速度で止まる機械的な動きのため、動きに緩急をつけていきます。
①グラフィッククリップをアクティブにします。②最初に打ったキーフレームを右クリックし、「時間補間法」>「イーズイン」をクリックします。
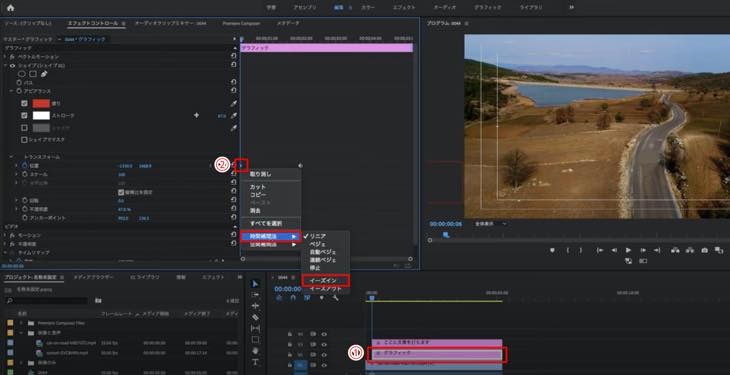
①後から打ったキーフレームを右クリックし、「時間補間法」>「イーズイン」をクリックします。
※キーフレームは一括で選択することができます。

①テキストクリップをアクティブにします。②2箇所のキーフレームを一括で選択し右クリックします。③「時間補間法」>「イーズイン」をクリックします。
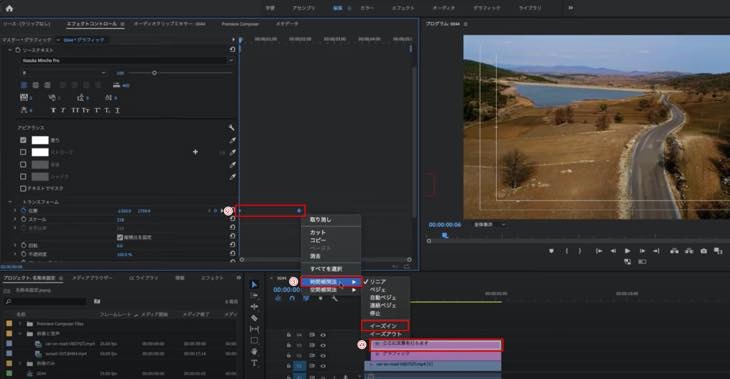
止まる時にゆっくりした状態で止まります。YouTubeの3:50〜確認して下さい。
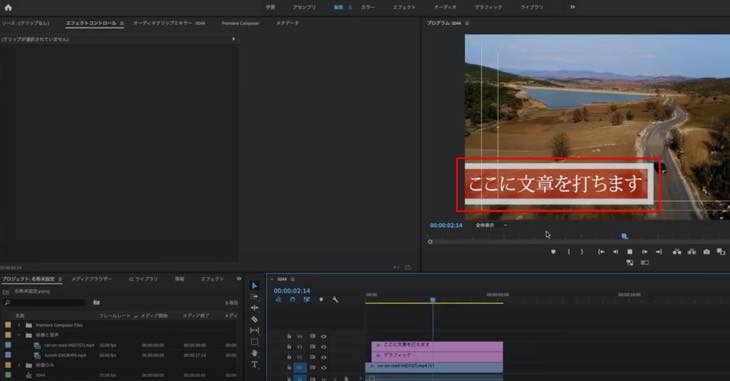
イーズイン・イーズアウトを適用することで、動きに緩急のあるテキストアニメーションを作ることができます。イーズアウトはYouTubeの4:30〜確認して下さい。
このように、緩急のつけ方はキーフレームを選択し、右クリックで「時間補間法」からお好みの動きを適用して下さい。また、「リニア」は前回解説した機械的で一定の速度の動きになります。
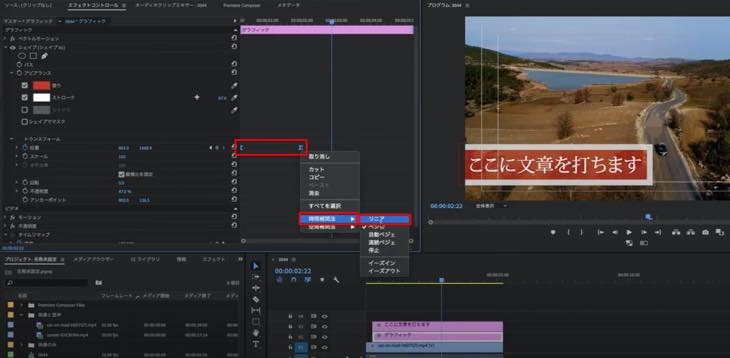
テキストアニメーションを画面から消す方法
①テキストを画面上から消したい時間まで再生ヘッドを移動させます。③の場所でキーフレームを打ち②最初に打ったキーフレームと同じ数値を適用させることで左方向へ消えていきます。
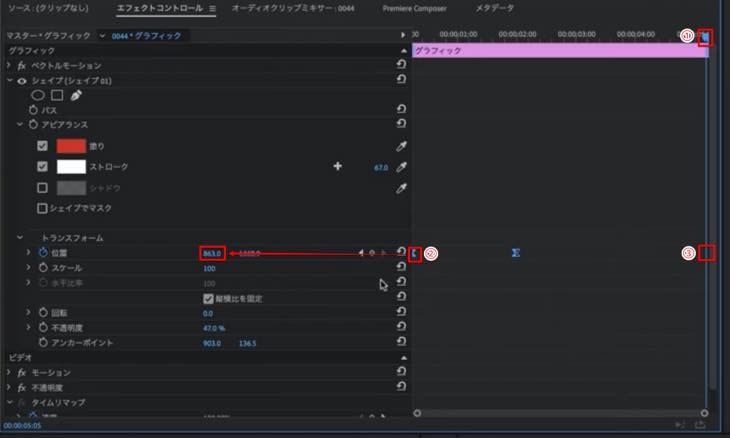
まとめ
この記事では、Premiere Pro(プレミアプロ)でキーフレームを打ってテキストにアニメーション効果をつける方法について解説しました。
テキストアニメーションを作る上での基本は、ここで解説した通りキーフレームを打つことが基本となります。更に緩急をつける事でプロが作ったようにクオリティ高い動画に仕上げることができます。
お好みに合わせてお試し下さい。