こんにちは。山田どうそんです。
この記事では、Premiere Pro(プレミアプロ)のキーフレームでズームインズームアウトを設定する方法について解説します。
ズームインズームアウトについて
ズームインズームアウトとは、特定の位置で映像をアップして元に戻す動きのことです。ここでは、キーフレームを使って設定する方法について解説します。
キーフレームでズームインズームアウトを設定する方法
「再生ヘッド」を特定の位置に移動します。

①「スケール」の横にある時計マークをクリックし、キーフレームを打ちます。
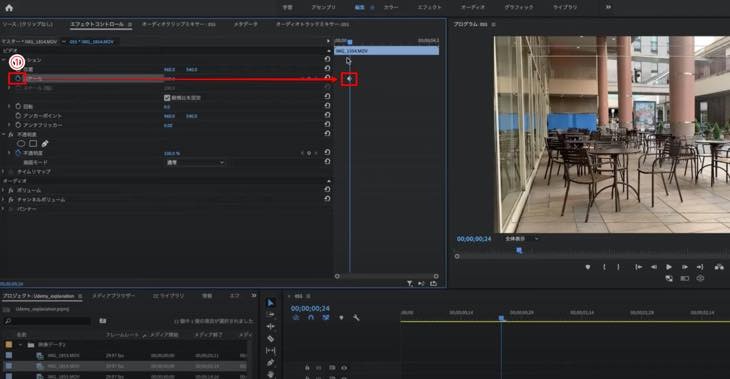
②映像をアップさせたい位置に「再生ヘッド」を移動させます。移動した位置でキーフレームが打たれます。③数値を動かし映像をアップさせます。
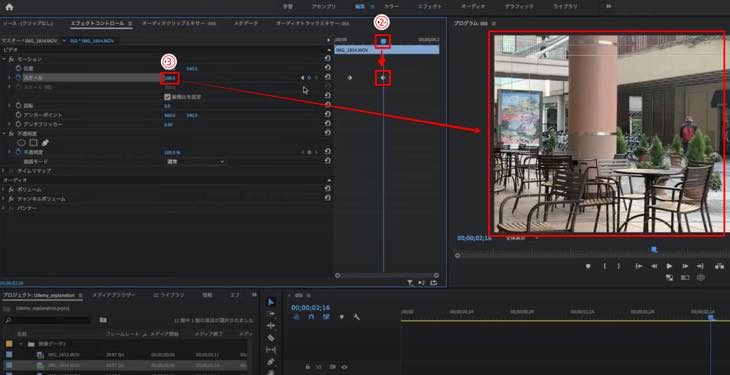
④映像を元に戻す位置に「再生ヘッド」を移動させます。⑤キーフレームが打たれた位置で、⑥リセットボタンをクリックし、設定完了です。
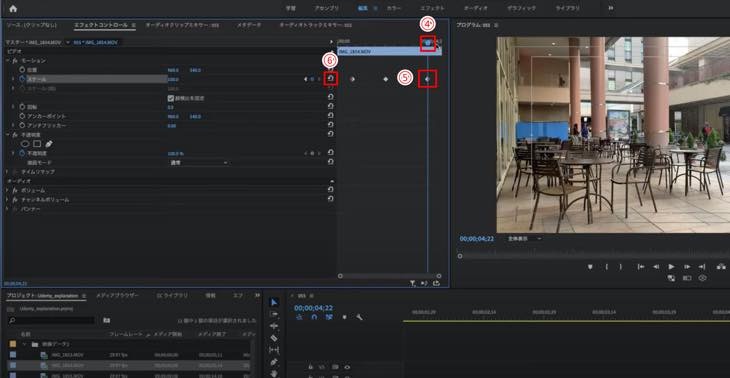
映像の動きについては、この記事の冒頭にあるYouTube、0:40〜確認して下さい。
映像に緩急を付ける設定方法
前回の設定では、映像の動きが直線的なため、緩急を付ける設定について解説します。
①「スケール」の横にある下向き矢印をクリックします。②全てのキーフレームを選択し、右クリックします。③「イーズイン」をクリックし、設定完了です。
映像の動きについては、YouTube、1:03〜確認して下さい。
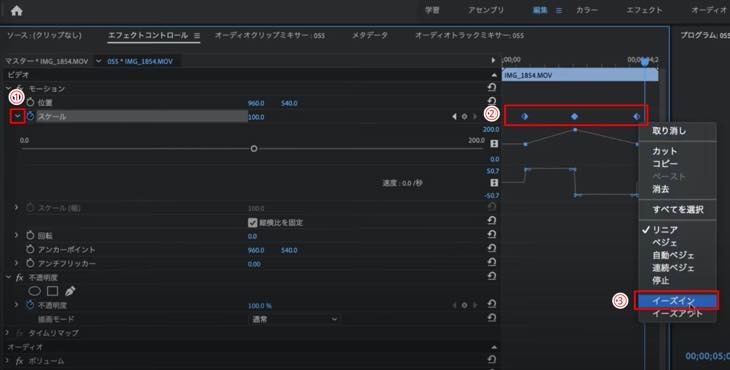
より緩急を付けたい場合は、スケールの点マークを上下左右に動かしながら調整して下さい。
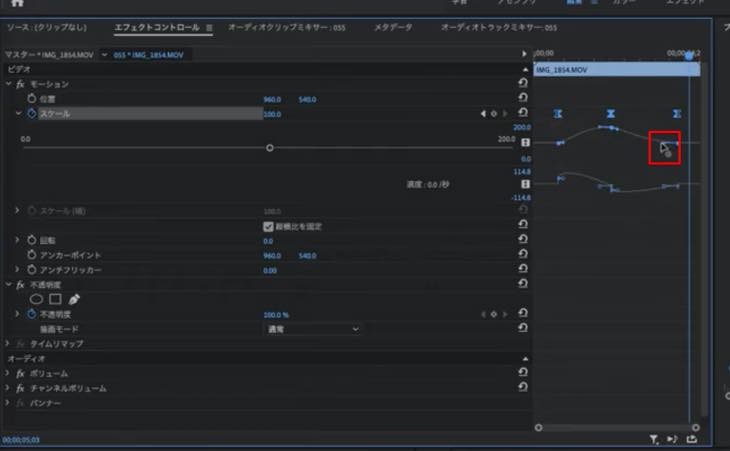
まとめ
この記事では、Premiere Pro(プレミアプロ)のキーフレームでズームインズームアウトを設定する方法について解説しました。
キーフレームを使うことで、緩急が付いた動きのある映像を作成することができます。是非、活用して下さい。















